Con el concepto registro del sistema Casi todos los usuarios de sistemas informáticos están familiarizados. Es cierto que muy pocos usuarios comunes saben que debe limpiarse periódicamente, y no se trata de cómo hacerlo. Windows 10, así como cualquier otro sistema operativo similar, sin usar utilidades especiales - un trabajo minucioso y, a veces, incluso inseguro. Tratemos de considerar qué herramientas se pueden usar para esto, a fin de no dañar el sistema y no perder el tiempo limpiando y optimizando manualmente.
El software admite agregar archivos y carpetas de usuario a la limpieza y una lista de ignorados que puede usar para proteger los archivos de ser eliminados.
- Admite ubicaciones de limpieza personalizables y exclusiones de archivos.
- No hay una versión portátil.
Lo que no es tan bueno es que el programa no muestra los archivos que eliminará, ya que proporciona solo la cantidad de elementos y el tamaño obtenido al eliminar para la mayoría de los registros. No hay forma de hacer lo mismo para archivos y carpetas. No enumera los archivos que se eliminarán para la mayoría de los programas o ubicaciones. Intenta instalar la barra de herramientas durante la instalación. . Cuando lo inicia por primera vez, obtiene opciones para instalarlo, crear una versión portátil o iniciarlo directamente sin instalación.
¿Por qué limpiar el registro de Windows 10 o cualquier otra versión del sistema?
Antes de considerar las posibilidades de aplicaciones especiales que permiten que dichos procesos se lleven a cabo en modo automáticoVale la pena adquirir conocimientos teóricos en esta área.
Veamos para qué sirve la limpieza. registro de Windows 10. Si alguien no lo sabe, se pueden acumular muchas entradas y claves incorrectas u obsoletas en el registro, y esto está relacionado no solo con la instalación o eliminación de programas, sino también con la llamada de aplicaciones individuales. Y todo esto con el tiempo comienza a ralentizar el sistema. Una manifestación característica de esto es el mayor tiempo de carga del "SO" en sí. Al inicio, se escanea el registro, y mientras más entradas contenga, más tiempo se requiere para este proceso. Lo mismo se aplica a la ejecución de programas en un sistema ya cargado cuando accede a ciertas teclas. ¿Y si, por ejemplo, varias aplicaciones corresponden al archivo abierto, y algunas de ellas se eliminan? Entonces, el sistema comienza a apresurarse en busca de la clave más adecuada. Naturalmente, esta situación necesita ser corregida radicalmente.
Viene con una de las listas de ubicaciones de limpieza más grandes, soporte de navegador web portátil y opciones para agregar ubicaciones de limpieza personalizadas en modo avanzado. Por otro lado, la interfaz del programa no es la más fácil de operar, incluso en modo básico. La razón principal de esto es que divide la configuración en varias pantallas por las que debe pasar.
El mejor software para limpiar el sistema de escombros.
- La interfaz es confusa.
- No puede excluir la inclusión de ciertos archivos o carpetas en la limpieza.
Problemas de desfragmentación del registro
Ahora un aspecto más importante. La eliminación de claves y entradas incorrectas u obsoletas puede no estar limitada. A menudo se recomienda que también desfragmente el registro, ya que esto se hace para acelerar el acceso a los programas y archivos más utilizados para discos duros.
Posibilidad de sobrescribir archivos para evitar la recuperación de archivos. . Separación de las tareas de limpieza en tres pestañas en la interfaz principal. Aunque esto se limita a las carpetas, ofrece una excelente opción para configurar una operación de limpieza.
- Versión portátil disponible directamente en el sitio web del desarrollador.
- Lugares de limpieza locales son compatibles.
- Los archivos se pueden eliminar de forma segura.
- La estructura no es la mejor.
- No está claro por qué los componentes del navegador web están divididos en diferentes módulos.
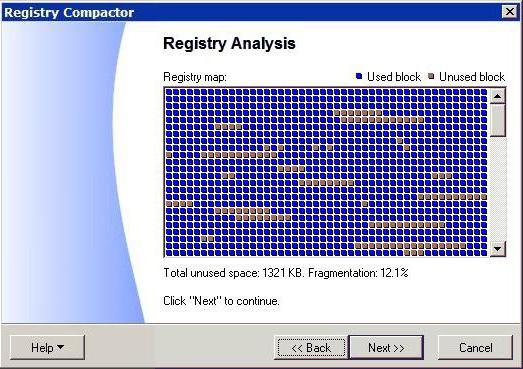
Solo en este caso, las teclas no se mueven a las áreas más rápidas, y el sistema operativo organiza los registros combinándolos, por ejemplo, con signos similares. Además, este proceso ocurre no solo en los propios archivos de registro (ordenación de la estructura), sino que también se refiere a la aceleración del acceso a ellos, como si se llevara a cabo
La versión extendida incluye todos los complementos y complementos que puede descargar por separado para el programa. Si está atascado en la versión normal, notará rápidamente que su soporte inicial no es tan extenso. Para hacer esto, debe instalar complementos que se encarguen de esto, agregar configuraciones especiales a la aplicación manualmente o habilitar la limpieza en las configuraciones.
- Esto es fácil de perder.
- La interfaz es demasiado compleja y no está optimizada para una limpieza rápida.
Limpieza del registro de Windows 10: ¿cómo llevar a cabo el proceso?
Si hablamos de limpieza manual, en sistemas de Windows solo hay un estándar para esto: no se puede hablar de ninguna automatización.
Por supuesto, si el usuario comprende estos problemas y sabe qué y dónde buscar, no podrá eliminar ninguna clave. Otra cosa es que puede haber docenas de tales claves, y estarán ubicadas en una variedad de ramas. Así que incluso usando motor de búsqueda, por ejemplo, el nombre principal del programa, a menudo no da el resultado deseado.
Cuando se trata de limpiadores sistémicos que usa regularmente? Los archivos y programas que no podemos limpiar contribuyen a este problema. Si no ingresa, pronto se encontrará con una advertencia baja espacio en disco o configuraciones de registro y limpiadores siniestros que rara vez arreglan una computadora lenta. Esta es una aplicación que podría estar en su carril.
Consideraremos varios programas para usar en diferentes situaciones. Sin embargo, dado que tienen diferentes puntos fuertes, pueden usarse en armonía. Puede acceder a ella escribiendo "Liberador de espacio en disco" en el menú "Inicio". Déle unos minutos para analizar el sistema, y \u200b\u200bella le presentará una lista de elementos para revisar. Puede eliminar la mayoría de los artículos sin pensar. Eliminar esto ahorrará espacio, pero no podrá reiniciar su computadora, ya que usar el espacio gastado en la sección de recuperación completa es cosa del pasado.

Pero incluso si alguien decidió limpiar manualmente, la condición más importante es hacer copia de seguridad archivo de registro (si el sistema no toma la acción correcta o falla debido a los cambios realizados, esto ayudará a restaurarlo). Vale la pena señalar de inmediato que en el editor, a diferencia de otras configuraciones y parámetros, no hay un botón o comando para guardar o cancelar los cambios realizados, así que tenga especial cuidado.
No dude en excluir cualquier categoría de la que no esté seguro. Ábralo y use la pestaña "Limpiador" a la izquierda para obtener una descripción general de todo lo que puede eliminar. Use el botón Análisis para averiguar cuánto espacio ocupa cada categoría.
Eliminar elementos grandes que ya no son necesarios
Seleccione "Borrar" cuando esté listo para eliminar estos archivos. Después de eliminar los archivos del sistema de archivos, el siguiente paso es analizar aplicaciones instaladas y programas. Se le puede solicitar que proporcione un permiso administrativo. Vea qué aplicaciones ocupan más espacio. Una vez que haya determinado qué software ocupa espacio y lo que desea eliminar, ingrese "Programas" en el menú "Inicio" para abrir "Programas y características". Siga las indicaciones que pueden variar para diferentes piezas de software.
Para evitar bloqueos del sistema, y \u200b\u200bfueron creados programas especialespermitiendo automatizar todos estos procesos sin intervención explícita del usuario. Tratemos de considerar los mejores programas para limpiar el registro de Windows 10. Naturalmente, no se puede mencionar absolutamente nada, por lo que nos limitaremos a algunos de los más populares.
Un instalador o desinstalador masivo puede ahorrar un montón de tiempo. Recuerda la última vez que configuraste nueva computadora? El último es su carpeta personal en la sección "Usuarios". Las aplicaciones generalmente almacenan archivos en un caché pueden ocupar muchos bytes.
Aunque las herramientas dedicadas pueden ayudarlo a liberar espacio en disco, es posible que no borren todo esto. Le mostraremos cómo liberar manualmente el espacio de almacenamiento. Para borrar un espacio de su propia carpeta, mueva archivos grandes en duro externo conducir o eliminar archivos antiguos que no necesita.
Aplicación CCleaner
Entonces, nos enfrentamos a una tarea específica: limpiar el registro de Windows 10. CCleaner, según muchos expertos, es la solución más simple en este caso (por cierto, los usuarios que lo usan con fines prácticos también responden de manera bastante halagadora).
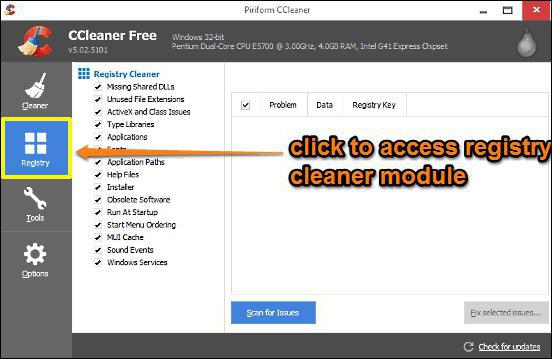
Siempre puede acceder a estos archivos a través de la interfaz web. Eliminamos los archivos temporales y eliminamos los datos del usuario que no necesitamos. El siguiente paso es eliminar los virus preinstalados. Debería soportar la publicidad en su sistema operativo.
Te lo hemos mostrado. Con futuras actualizaciones, las nuevas aplicaciones se preinstalarán y promocionarán en el menú Inicio. Incluso con una computadora limpia, un escritorio desordenado puede ser confuso. Le mostraremos cómo configurar su escritorio. - Te sorprenderá la diferencia que hace. La forma más fácil de limpiar su escritorio es mover todos los archivos a otra ubicación.
Aquí nos interesan dos módulos que se encargan de limpiar el registro y desfragmentarlo. Es cierto que no son los principales, pero están incluidos en el paquete general diseñado para la optimización completa del sistema. Sin embargo, como muestra la práctica, es esta aplicación la que maneja el escaneo del registro, la optimización posterior y la desfragmentación más rápido. La interfaz es muy simple y no está sobrecargada con elementos innecesarios. En términos de trabajo, el usuario solo necesita comenzar el proceso de escaneo general (o usar módulos individuales), esperar a que se complete y luego hacer clic en el botón de solución de problemas. En general, un excelente programa para limpiar el registro de Windows 10, creado para aquellos que desean ordenar el sistema rápidamente y sin consecuencias. Sí, la aplicación en sí es gratuita y está disponible en versiones estacionarias y portátiles.
Con esta herramienta, puedes mezclar íconos similares y ocultarlos cuando no los estés utilizando, entre otras habilidades. ¡Con una computadora limpia y un escritorio limpio, tendrá ganas de usar un nuevo sistema! Las herramientas anteriores harán toda la limpieza que necesita de forma gratuita. Y no aparecerán en su computadora u otra basura como lo hacen las falsificaciones. Incluso el software legítimo no debe usarse para limpiar el registro.
Limpiar el sistema de escombros con medios regulares
Finalmente, tenga cuidado donde arranca. ¿Has leído todo lo anterior y no quieres hacer la limpieza? Tal vez sienta que su sistema está tan lleno de basura que nunca se solucionará. Entre el restablecimiento de fábrica y la reinstalación, fue difícil. Esto lo llevará a una página que lo ayudará a comenzar. Es posible que no los necesite todos en este momento, pero son excelentes para su kit de herramientas cuando las cosas se ponen un poco desordenadas. El hardware puede acumular suciedad, mientras que el software puede inflar y ralentizar su sistema.
Auslogic Registry Cleaner
Aplicación Auslogic Registry Cleaner - mejor programa para limpiar el registro de Windows 10. Esto se evidencia no solo por las revisiones de los usuarios, sino también por los resultados de las pruebas realizadas por expertos independientes. Al menos, los profesionales afirman esto.
En nuestra opinión, es más fácil comprar un disco duro de 250 GB una vez por 2000 rublos que preguntarse constantemente cómo limpiar su computadora de la basura. El borrado de la unidad C en Windows 10 está en progreso herramientas sistémicas. Entonces, deshacerse de la computadora de la basura, en verdad, no es muy difícil. Creemos que cada estudiante puede hacer esto. Pero los que vinieron aquí, aparentemente, van a encontrar algo nuevo para ellos. Esto es bueno, porque solo nos detendremos en el tema. limpieza de ventanas 10 de la basura con un poco más de detalle.
Vamos a limpiarte. y limpia tu equipo también! ¿Qué otras herramientas se necesitan para limpiar su sistema? Pero estas opciones solo lo retrasarán: si necesita mucho espacio, es posible que deba actualizar su hardware o considerar eliminar varios de estos archivos de imagen sin formato.
Eliminar archivos temporales y cargados
En cambio, se sientan en una canasta y continúan ocupando un valioso espacio en el disco duro. Aparecerá una ventana emergente de advertencia si está seguro de que desea eliminar permanentemente su papelera. Puede eliminar archivos temporales sin iniciar una limpieza de disco, así como los archivos que descargó que ya no necesita.
En teoría, en todas las PC ya no debería haber una carpeta Windows.old, pero aún puede encontrar un par de GB de basura. Y esto, como saben, es muy emocionante: limpiar una computadora en lugar de gastar 2000 rublos. ¿Por qué exactamente esta cantidad? Diez trabajarán más que tolerablemente con unidad de sistema 250 GB de volumen y no es necesario limpiar nada.
A través del conductor
¿Qué se puede limpiar?
El sistema pensará por un tiempo ...
Guardar archivos en otra unidad

Regrese a la página "Almacenamiento" en la sección "Configuración" y cambie a "Almacenamiento". 
Si su computadora tiene varios discos duros o un disco duro particionado, puede quedarse sin espacio en una unidad. Afortunadamente, puede solucionar esto cambiando la configuración de guardado predeterminada para aplicaciones, documentos, música, imágenes y videos. En la sección Guardar ubicaciones, seleccione una unidad diferente para cada categoría.

y ofrecer sus opciones.

A primera vista, no parece muy prometedor, pero si miras a través de ...

En lugar de apagar su computadora por completo, puede ponerla en modo de suspensión, un estado de casi apagado que le permite iniciar más rápido. Cuando su computadora entra en modo de suspensión, guarda una instantánea de sus archivos y controladores antes de apagarla, y esto ocupa espacio.
¿Qué se puede limpiar?
Vaya a la sección "Programas y características" para ver una lista de programas desactualizados en su computadora. Además, dado que la compañía produce solo un producto gratuito, no necesita preocuparse por los tipos frecuentes de ventas para actualizaciones. Ofrece relativamente limpio interfaz de usuario y varias utilidades para maximizar la eficiencia de su computadora. En este programa, debe dedicar tiempo para asegurarse de realizar solo las funciones necesarias. Es posible que desee elegir este programa si su computadora se bloquea a menudo, ya que el enfoque está en resolver los problemas iniciales.
puedes encontrar algo más interesante. Como regla general, todos estos archivos se pueden eliminar de forma segura, pero otra cosa es mucho más interesante para nosotros: ¿cuánto puede dar espacio el software de terceros? ¡Intentémoslo!
Software de terceros
Mucha gente prefería CСleaner. Veamos cuál será la discrepancia entre esta aplicación y las docenas de herramientas del sistema.
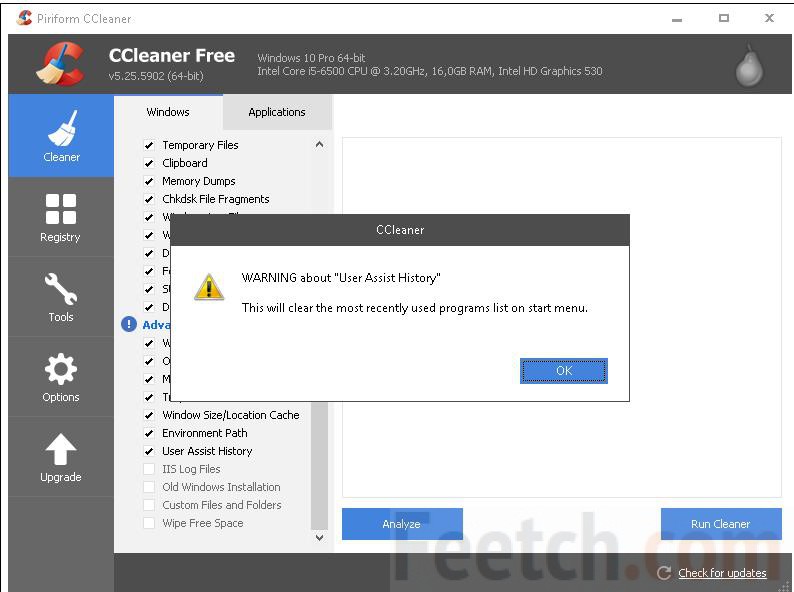
Al iniciar la aplicación, vimos muchos daws no verificados. Al instalar casi cada uno de ellos, se emitió una advertencia audible y apareció la inscripción indicada en la pantalla. Pero nos salimos con la suya y comenzamos a esperar, qué figura mostraría CСleaner al máximo de sus habilidades. Tenga en cuenta que ya en la etapa de análisis, la aplicación cerró todos los navegadores en funcionamiento. Toma nota de esto. La cifra resultante salió aproximadamente tres veces más. Y si necesitáramos espacio libreentonces usarían los servicios del programa.
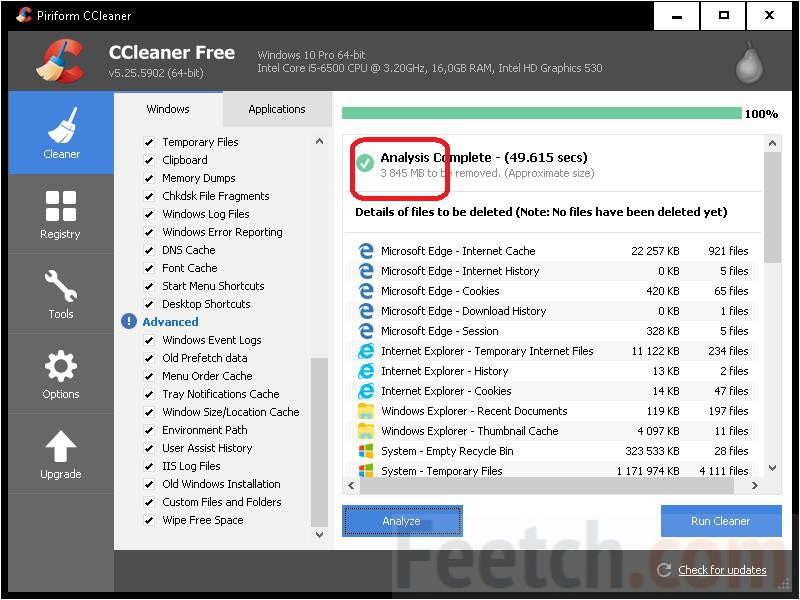
¿Cómo limpiar?
Acabas de ver que un programa de terceros para limpieza de ventanas 10 puede liberar más espacio que las herramientas integradas del sistema. Si CCleaner no es la mejor opción, en cualquier caso no está mal. Y lo más importante: probado a lo largo de los años de operación. También es un limpiador de registro confiable sistema operativo. Para Windows 10, esta es una opción aceptable.
Opcional
Además de las utilidades integradas del sistema discutidas anteriormente, algunos pueden estar interesados \u200b\u200ben áreas más profundas. Hacemos todo exactamente igual:
- Win + E.
- Estamos buscando un disco del sistema.
- Haga clic derecho y vaya a Propiedades.
- Elija limpieza ...
- Estamos esperando
- En la ventana que aparece, selecciona Borrar archivos del sistema.
- Parece que aparece la misma ventana, pero la pestaña Avanzado está presente en ella.

Pero es muy temprano para alegrarse. El botón superior solo conduce a la ventana Desinstalar programas (igual que en el Panel de control), la inferior: control de los puntos de recuperación. Claro disco duro y perder la capacidad de revertir el sistema? Esto no tiene sentido. Es decir, no haríamos lo que está escrito en este párrafo en absoluto. Nuestros propios lectores deciden cómo limpiar Windows.
Lo mismo se aplica a los consejos de aquellos que sugieren reducir el espacio de almacenamiento para la información de recuperación. Por lo tanto, puede limpiar el disco por el momento, hasta que ocurra la primera falla. Después de eso, nadie más piensa si dejar o no espacio para almacenar dicha información. Se lo llevan incluso en exceso. Para aquellos que no quieren escuchar, les damos el algoritmo:
- Win + Break.
- En la columna izquierda, haga clic en Opciones avanzadas.
- En la pestaña Protección del sistema hay opciones para administrar la asignación de espacio para almacenar información de recuperación. Reduzca o prohíba completamente la colección.
Eliminar hibernación
Muchos se quejan de que el archivo de hibernación ocupa mucho espacio. ¿Por qué se necesita en absoluto? Para recuperación rápida ambiente de trabajo Idealmente, el tamaño del archivo Hiberfil.sys debería ser aproximadamente igual al tamaño de la RAM instalada en la PC. Esto le permite guardar de manera más efectiva el contenido de la memoria en el disco duro. La hibernación se desactiva a través de la línea de comando (no haríamos esto, pero la elección depende de los lectores):
- Win + X para ingresar al menú del sistema.
- Lanzar selección línea de comando en nombre del administrador.
- Escriba powercfg -h off
- Si el archivo hiberfil.sys no desaparece, elimínelo por completo.
¡Cómo ejecutar (para esto) el Explorador con los derechos apropiados, ya le dijimos (cree un acceso directo en el escritorio y continúe con las propiedades en la sección Avanzado)!
Cambiar el tamaño del archivo
Por lo general, el archivo de intercambio es igual al tamaño de la RAM instalada. ¿Cómo limpiar?
- Win + Break.
- En la columna izquierda están las Opciones avanzadas.
- Pestaña avanzada
- Sección de rendimiento.
- Pestaña avanzada
- En la parte inferior de la ventana, verá el botón necesario para realizar cambios.

Una unidad "limpia" puede funcionar más lentamente. Porque los archivos del sistema están afectados. Pero esto es aún mejor que si un limpiador externo estuviera operando aquí. Hay cientos de formas más. Al leer sobre ellos, tenga en cuenta que todos los elementos esenciales se enumeran aquí. ¡Haz lo que quieras y ya no te preguntes cómo limpiar tu sistema!




