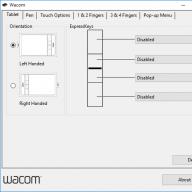Integro standout con un servicio externo que incluye datos de recibo de ese servicio, y visualización en excel. Quiero poder almacenar la información que ingreso en Excel. Objeto de rango. ¿Hay alguna propiedad de Excel? Objetos de rango, ¿dónde se pueden almacenar los metadatos?
Explica cómo en Perspectiva Perspectiva. TaskItem tiene ItemProperties que es Outlook. Objeto ItemProperty. Entonces, ¿hay algo como esto en Excel?
Y si no entonces que La mejor manera es guardar los metadatos para Excel. ¿Rango?
Editar: tengo que conservar esta información de metadatos. Por lo tanto, si el usuario guarda, completa y luego vuelve a abrir tutorial, debería poder extraer estos metadatos de Excel. Objeto de rango (o cualquier otra propiedad)
12 respuestas
Dado que necesita que la información sea persistente, he adoptado un enfoque más simple y claro. Cree una nueva hoja de trabajo, asígnele un nombre como Metadatos (en caso de que tenga varias de este tipo). Establézcalo en VeryHidden (xlSheetVeryHidden no se puede ocultar con Excel, no necesita ocultarlo del código):
Xl.XlSheetVisibility.xlSheetVeryHidden
Guarde todos sus metadatos para el Rango R1 en la hoja de metadatos en el Rango R1. Su código será muy simple y claro de esta manera.
Podría verse algo como:
Hoja1.Rango.Valor = AlgúnValor; Sheet1Metadata.Range.Value = MetaDataOfSomeValue;
Siempre que creamos, abrimos o guardamos un documento Microsoft Word, está escrito Información Adicional llamados metadatos. Lo mismo puede decirse de archivos de Microsoft Excel y Microsoft PowerPoint. En ciertas situaciones, estos metadatos pueden revelar información no deseada sobre nosotros y comprometernos.
Aunque los metadatos se almacenan implícitamente, no tiene nada de criminal. Facilitan la organización, almacenamiento, búsqueda de documentos, ayudan a comprender su origen y finalidad. Pero hay ocasiones en las que no queremos revelar el nombre del autor del documento, la fecha de creación o edición, envío Archivo de Word a otra persona
Para evitar posibles consecuencias desagradables, es necesario aprender a eliminar metadatos. Quién sabe en qué manos caerá un documento de Word con mi apellido e iniciales, el nombre de la organización y hasta el nombre de la computadora.
Aquí compartiré tres formas de eliminar metadatos de documentos de Word.
1. Use las funciones integradas de Word / Excel / PowerPoint
Si está utilizando Word 2010 o 2013 (Office 2013), entonces información oculta sobre usted se puede eliminar en el inspector de documentos. En la pestaña Archivo a, vaya a la sección Detalles. En el grupo Preparar para compartir, haga clic en Buscar problemas -> Inspector de documentos. Iniciamos la comprobación en el Inspector de Documentos.
Una vez completada la verificación, aparecerá una ventana con opciones para eliminar información. Junto a "Propiedades del documento e información personal", haga clic en el botón "Eliminar todo".
2. Aplicación de limpieza de metadatos de documentos
Limpiador de metadatos de documentos es utilidad gratuita para eliminar metadatos de documentos de Microsoft Word, Excel o PowerPoint. Esta aplicación puede sobrescribir el apellido, las iniciales, el nombre de la empresa, el nombre de la computadora, el nombre del servidor de red o disco duro(dependiendo de dónde esté almacenado el archivo), apellidos de autores anteriores del documento, información sobre cambios y versiones del documento, texto o celdas ocultas (Excel), comentarios.
3. Limpiador de documentos
Doc Scrubber es otro herramienta gratuita análisis y eliminación de información oculta que potencialmente podría comprometernos. Doc Scrubber tiene dos modos de operación: en el primero extrae toda la información oculta de los documentos y la muestra, y en el segundo elimina los metadatos del documento seleccionado o grupo de documentos recopilados en una carpeta.
También hay utilidades pagas que lo ayudan a eliminar metadatos de los documentos. ¿Pero los necesitamos?
La información oculta puede incluir:
datos ocultos y datos personales que no deben compartirse en documentos de Word
Los datos de Excel se agregan a un libro de trabajo cuando se colabora con otras personas
datos ocultos y datos personales en PowerPoint que pueden almacenarse en la presentación o sus metadatos.
información del documento y propiedades del archivo en los dibujos de Visio
Nota: A menos que envíe su documento a Microsoft, ningún dato del mismo estará disponible para nosotros.
Este artículo describe los tipos de datos que normalmente se almacenan en los documentos de Office para que pueda decidir qué conservar y qué eliminar en el documento o los metadatos. Algunos de los datos que el Inspector de documentos no puede eliminar se describen en las tablas detalladas de Word, Excel y PowerPoint.
Una copia electrónica de un documento de Word que comparte con clientes o colegas a menudo contiene datos ocultos o información personal almacenada en el propio documento o en las propiedades o metadatos del documento.
Consejo: expediente > Sello, haga clic Imprimir todas las páginas y desmarque Correcciones de impresión.
Los documentos de Word pueden contener los siguientes tipos de información personal y oculta:
Notas, marcas de modo de revisión, versiones y notas manuscritas. Si está colaborando con otros usuarios para crear un documento, el documento puede contener elementos como registros de revisión, notas, notas de tinta y revisiones. Esta información puede permitir que otras personas vean los nombres de los usuarios que han trabajado en el documento, los comentarios de los revisores y los cambios realizados en el documento, pero no si no desea compartirlos fuera de su equipo.
Las propiedades o metadatos del documento incluyen información sobre el documento, como el autor, el tema y el título. Las propiedades del documento también incluyen datos guardados automáticamente Programas de oficina, como el nombre del usuario que guardó el documento por última vez y la fecha en que se creó el documento. Si se usaron ciertas características, el documento también puede contener diferentes tipos datos personales, como encabezados de mensajes Correo electrónico, enviar para revisión información, rutas de documentos y nombres de plantillas.
Pies de página y pies de página. Los documentos de Word pueden contener datos en encabezados y pies de página. Además, es posible que haya agregado una marca de agua a su documento de Word.
Texto oculto Los documentos de Word pueden contener texto con formato de texto oculto. Si no sabe si hay texto oculto en un documento, puede usar el Inspector de documentos para encontrarlo.
Propiedades del servidor de documentos. Si el documento se guardó en un servidor de administración de documentos (por ejemplo, un sitio de espacio de trabajo de documentos o una biblioteca basada en Windows SharePoint Services), el documento puede contener propiedades de documento adicionales o información asociada con esa ubicación de servidor.
Datos XML personalizados Los documentos pueden contener datos XML personalizados que no están visibles en el documento. El Inspector de documentos puede encontrar y eliminar estos datos XML.
utilizando el Inspector de documentos
Puede usar el Inspector de documentos para buscar y eliminar datos personales y ocultos en documentos de Word. Se recomienda utilizar el Inspector de documentos antes de proporcionar Acceso público a una copia electrónica de un documento de Word, como un archivo adjunto de correo electrónico.
Los datos ocultos eliminados de un documento no siempre se pueden restaurar con el comando Cancelar.
Si desea eliminar documentos guardados en Formato de documento abierto(ODT), datos ocultos y datos personales, debe ejecutar el Inspector de documentos cada vez que guarde un documento en este formato.
Abra el documento de Word que desea verificar en busca de información oculta y personal.
abrir una pestaña Expediente, presiona el botón Guardar como e ingrese un nombre en el campo Nombre del archivo conservar una copia del documento original.
En una copia del documento original, abra la pestaña Expediente y presiona el boton Inteligencia.
Hacer clic Solución de problemas, luego seleccione inspector de documentos.
En el cuadro de diálogo inspector de documentos marque las casillas para seleccionar los tipos de información oculta que desea verificar.
Haga clic en el botón Verificar.
Ver los resultados de la prueba en un cuadro de diálogo inspector de documentos.
Haga clic en el botón elimina todo junto a los resultados de verificación de tipos para eliminar los datos ocultos del documento.
Importante:
Buscar y eliminar Inspector de documentos en documentos de Word
El inspector de documentos de Word muestra varios inspectores diferentes para ayudarlo a encontrar y eliminar datos ocultos e información personal específica de los documentos de Word. Para obtener una lista varios tipos datos ocultos y personales que el Inspector de documentos puede encontrar y eliminar de Documentos de Word Por favor refiérase a la tabla de abajo.
Notas:
Inspector | Buscar y eliminar |
|---|---|
|
Notas, arreglos, versiones. Nota: En Word Starter 2010, el Inspector de documentos solo elimina versiones y notas. |
notas Marcas de modo de parche Información de la versión del documento notas manuscritas |
|
Propiedades del documento y datos personales |
General, Estadísticas y Otro caja de diálogo Propiedades del documento Encabezados de correo electrónico Documentar rutas Propiedades del servidor de documentos Información del tipo de contenido Nombre de usuario Nombre de la plantilla |
|
Encabezados y marcas de agua |
Información en encabezados de documentos Información de encabezado y pie de página del documento "Marcas de agua" |
|
Texto oculto |
Texto formateado como oculto (opción de fuente disponible en el cuadro de diálogo) Fuente) Nota: Este inspector no puede detectar texto oculto por otros métodos (por ejemplo, texto blanco sobre fondo blanco). |
|
Datos XML personalizados |
Datos XML personalizados que se pueden almacenar en el documento |
|
contenido invisible |
Nota: Este inspector no encuentra objetos que estén cubiertos por otros objetos. |
A intercambio Para obtener una copia electrónica de un libro de Excel, asegúrese de revisar el libro de trabajo en busca de datos ocultos o personales que puedan estar almacenados en el propio libro de trabajo o en sus propiedades de documento (metadatos).
El Inspector de documentos en Excel puede ayudarlo a encontrar y eliminar datos ocultos e información personal de los libros de trabajo.
Nota: Aunque puede eliminar los datos personales y ocultos de los libros de trabajo enviados a otros usuarios, si un libro de Excel se ha guardado como un libro de trabajo compartido, no puede eliminar los comentarios, las notas, las propiedades del documento ni los datos personales. Para eliminar estos datos de un libro de trabajo compartido, primero cópielo y deje de compartirlo.
Búsqueda y eliminación de datos personales y ocultos
El Inspector de documentos lo ayuda a encontrar y eliminar datos ocultos y datos personales en los libros de Excel. Le recomendamos que utilice el Inspector de documentos antes de compartir una copia electrónica de un libro de trabajo, como en un archivo adjunto de correo electrónico.
Tipos de datos ocultos y personales en Excel
Los siguientes son algunos de los elementos que pueden ser una fuente de datos ocultos y personales en los libros de Excel.
Si el libro se creó en colaboración con otros usuarios, puede contener tanto notas regulares como escritas a mano. Esta información permite a otros usuarios averiguar los nombres de las personas que contribuyeron al libro, ver los comentarios de los revisores y ver los cambios realizados en el libro.
Las propiedades de metadatos y documentos en Excel, como en otras aplicaciones de Office, incluyen información como el autor, el tema y el título. Office guarda automáticamente el nombre del usuario que guardó el libro por última vez, la fecha en que se creó el documento y la ubicación del documento (Excel 2013 o posterior). Es posible que tenga información personal adicional (PII), como encabezados de correo electrónico, información de envío, navegación y rutas, propiedades de la impresora (como la ruta de la impresora y la contraseña de impresión segura) e información sobre la ruta del archivo de publicación. Páginas web.
Encabezados y pies de pagina. Los libros de Excel pueden contener datos en encabezados y pies de página.
Filas, columnas y hojas ocultas. Un libro de trabajo puede tener filas, columnas y hojas enteras ocultas. Cuando distribuye una copia de un libro de trabajo que contiene filas, columnas u hojas ocultas, otros usuarios pueden mostrarlas y ver los datos que contienen.
Propiedades del servidor de documentos. Un libro de trabajo almacenado en un servidor de administración de documentos, como un sitio de espacio de trabajo de documentos o Biblioteca de Windows SharePoint Services puede contener propiedades de documentos adicionales o información de ubicación del servidor.
Datos XML personalizados. Los libros de trabajo de Excel pueden contener datos XML personalizados que no aparecen en el propio documento. El Inspector de documentos puede encontrar y eliminar estos datos XML.
Contenido invisible. Los libros pueden contener objetos formateados como invisibles.
Archivos u objetos incrustados. Los libros de trabajo pueden tener archivos incrustados (por ejemplo, documentos de Office o archivos de texto) u objetos incrustados (como gráficos o ecuaciones) que contienen datos invisibles.
Macros basadas en código VBA. Los libros de trabajo pueden contener macros, módulos VBA, controles COM y ActiveX, formularios definidos por el usuario o funciones definidas por el usuario que pueden contener datos ocultos.
Elementos con datos en caché. Los libros de trabajo pueden tener datos almacenados en caché para tablas dinámicas, gráficos dinámicos, segmentaciones, escalas de tiempo y fórmulas de cubo que pueden no mostrarse.
Encuestas de Excel. Los libros de trabajo pueden tener preguntas de encuestas ocultas en Excel que se ingresaron en Excel para la web y se guardaron en el libro de trabajo, pero no están visibles en el libro de trabajo.
Gestor de secuencias de comandos. Los libros de trabajo pueden tener guiones definidos mediante el Administrador de guiones. Pueden contener datos almacenados en caché u ocultos.
Filtros. Los libros de trabajo pueden tener filtros automáticos activos o filtros de tabla que pueden hacer que los datos en caché u ocultos se almacenen en los libros de trabajo.
Nombres ocultos. Puede haber nombres ocultos en los libros, que pueden ser la fuente de los datos ocultos.
Encontrar y eliminar el Inspector de documentos en documentos de Excel
El Inspector de documentos muestra los elementos detectados para ayudarlo a encontrar y eliminar datos ocultos y datos personales asociados con los libros de Excel. La siguiente tabla enumera los tipos de datos ocultos y personales que el Inspector de documentos puede encontrar y eliminar de los libros de trabajo.
Notas:
A Microsoft Excel Starter 2010 no es compatible con todas las funciones de Excel enumeradas en la tabla.
Si se han agregado módulos personalizados al Inspector de documentos en su organización, se pueden encontrar tipos de datos adicionales.
|
El Inspector de documentos encuentra y elimina |
|
|---|---|
|
notas |
notas notas manuscritas Nota: En Excel Starter 2010, el Inspector de documentos solo elimina notas. |
|
Propiedades del documento y datos personales |
Propiedades del documento, incluida la información de las pestañas General, Estadísticas y Otro caja de diálogo Propiedades del documento (Excel 2013 o posterior) Ubicación del documento. con solo presionar un botón elimina todo la ubicación del documento existente se borrará del archivo. La ubicación del documento no volverá al archivo al guardar hasta que cierre Excel 2013 o posterior y luego vuelva a abrir el archivo. Encabezados de correo electrónico Documentar rutas Datos enviados para verificación Propiedades del servidor de documentos Detalles de la política de gestión de documentos Información del tipo de contenido Nombre de usuario Detalles de la ruta de la impresora Notas del escenario Notas para nombres específicos y nombres de tablas Conexiones inactivas a datos externos |
|
Encabezados y pies de pagina |
Información en encabezados de hojas Información en notas de hoja |
|
filas y columnas ocultas |
Líneas ocultas Columnas de datos ocultos Notas: |
|
Hojas ocultas |
Hojas ocultas Nota: Si las hojas ocultas en un libro de trabajo contienen datos, eliminarlos puede cambiar los resultados del cálculo de las fórmulas contenidas en el libro de trabajo. Si no sabe qué datos hay en las hojas ocultas, cierre el inspector de documentos, muestre las hojas ocultas y luego vea su contenido. |
|
Datos XML personalizados |
Datos XML personalizados que se pueden almacenar en el libro de trabajo |
|
contenido invisible |
Objetos formateados como invisibles Nota: El Inspector de documentos no detecta objetos que están cubiertos por otros objetos. |
El Inspector de documentos encuentra los siguientes elementos, que pueden contener datos que no se muestran en el libro de trabajo. No puede eliminarlos, ya que esto puede conducir a un trabajo incorrecto del libro. Puede revisar cada elemento encontrado y decidir si eliminarlo manualmente o reemplazarlo con un elemento sin datos ocultos, como una imagen estática.
|
El inspector de documentos encuentra |
|
|---|---|
celdas de hoja; |
|
|
Archivos u objetos incrustados |
mapas de bits; Gráficos de Visio Objetos de documento de Word texto OpenDocument. |
|
Macros basadas en código VBA |
Macros o módulos de VBA que pueden contener datos ocultos en el libro de trabajo. Éstos incluyen: macros, incluidas las hojas de macros de Excel 4.0 (XLM); módulos VBA; Controles COM o ActiveX. Formularios personalizados, incluidos Excel Forms 5.0 funciones personalizadas. |
|
Componentes de inteligencia empresarial con datos en caché |
Componentes de inteligencia empresarial que pueden contener datos en caché que se almacenan en el libro de trabajo, incluidos los datos no visibles. El Inspector de documentos comprueba los siguientes elementos, que pueden contener una memoria caché dinámica, una memoria caché segmentada o una memoria caché de fórmulas de cubo: tablas dinámicas y gráficos dinámicos; cortes y líneas de tiempo; fórmulas de cubo |
|
Encuestas de Excel |
Excel Preguntas de encuestas creadas en Excel para la web y guardadas con el libro de trabajo que no están visibles en el libro de trabajo. |
|
Gestor de secuencias de comandos |
Secuencias de comandos que se definen mediante el Administrador de secuencias de comandos y que pueden generar datos en caché u ocultos que se almacenan en el libro de trabajo. |
|
filtros |
Filtros que pueden hacer que los datos almacenados en caché u ocultos se almacenen en el libro de trabajo. El Inspector de documentos comprueba los filtros automáticos y los filtros de tabla aplicados a los datos. |
|
nombres ocultos |
Nombres ocultos que pueden ser la fuente de datos ocultos en el libro de trabajo. |
Puede buscar y eliminar información oculta en presentaciones de PowerPoint utilizando el Inspector de documentos.
Consejo: Si simplemente no imprime notas, elija expediente > Sello, haga clic en diapositivas de tamaño toda la pagina y desmarque Impresión de notas.
Búsqueda y eliminación de datos personales y ocultos
Tipos de datos personales y ocultos
Las presentaciones de PowerPoint pueden almacenar varios tipos de datos ocultos y personales. Aunque es posible que esta información no sea visible de inmediato, aún se puede recuperar de la presentación.
Los datos ocultos pueden incluir datos que PowerPoint agrega para proporcionar intercambio para hacer presentaciones con otras personas. También incluye información que se marca intencionalmente como oculta.
Las presentaciones de PowerPoint pueden contener los siguientes tipos de información personal y oculta:
Notas y notas manuscritas. Si la presentación se creó en conjunto con otros usuarios, puede contener notas o notas escritas a mano. Esta información permite que otros usuarios vean los cambios realizados y los nombres de los usuarios que contribuyeron a la presentación, así como los comentarios de los revisores.
Datos de seguimiento de parches. Al trabajar juntos en documento común, que se almacena en la nube, PowerPoint 2016 para Office 365 realiza un seguimiento de quién realizó cambios en el documento y cuándo.
Propiedades del documento y datos personales. Las propiedades del documento (metadatos) incluyen información de presentación como el nombre del autor, el tema y el título. También contienen información guardada automáticamente por los programas de Office, como el nombre del último usuario que guardó el documento y la fecha en que se creó. Si ha utilizado ciertas funciones, el documento también puede contener información personal adicional, como encabezados de mensajes de correo electrónico, datos de envío, rutas de documentos, rutas de impresoras e información de rutas de archivos para publicar páginas web.
Contenido invisible en una diapositiva. La presentación puede contener objetos formateados como no visualizables.
Contenido fuera de la diapositiva. Las presentaciones de PowerPoint pueden contener objetos que no se muestran porque se han movido fuera de la diapositiva. Dichos objetos pueden ser inscripciones, imágenes, elementos gráficos y tablas.
Notas de presentación. La sección de notas de una presentación de PowerPoint puede contener texto que quizás no desee compartir con otros usuarios, especialmente si las notas se escribieron únicamente para el presentador.
Propiedades del servidor de documentos. Si la presentación se almacenó en un servidor de administración de documentos, como un sitio web de Document Workspace o una biblioteca de Windows SharePoint Services, es posible que contenga propiedades adicionales o información de ubicación en el servidor.
Datos XML personalizados. Las presentaciones pueden contener datos XML personalizados que no se muestran en la propia presentación. El Inspector de documentos puede encontrar y eliminar estos datos XML.
Información que encuentra y elimina el Inspector de documentos
El inspector de documentos de PowerPoint muestra varios inspectores diferentes para ayudarlo a encontrar y eliminar datos ocultos e información personal que es específica de presentaciones de PowerPoint. Para obtener una lista de los diferentes tipos de datos ocultos y personales que el Inspector de documentos puede encontrar y eliminar de las presentaciones, consulte la tabla a continuación.
Si su organización ha agregado módulos adicionales al Inspector de documentos, puede verificar otros tipos de información en las presentaciones.
Inspector | Buscar y eliminar |
|---|---|
|
notas |
notas notas manuscritas |
|
Propiedades del documento y datos personales |
Propiedades del documento, incluida la información de las pestañas General, Estadísticas y Otro caja de diálogo Propiedades del documento Encabezados de correo electrónico Documentar rutas Datos enviados para verificación Propiedades del servidor de documentos Detalles de la política de gestión de documentos Información del tipo de contenido Ruta al archivo para publicar páginas web |
|
Cambio de datos de seguimiento |
Información sobre quién y cuándo se modificó el archivo. Esta función solo está disponible para los suscriptores de Office 365 que participan en el programa Office Insider. Si tiene una suscripción a Office 365, asegúrese de tener instalada la última versión de Office. |
|
Contenido invisible en una diapositiva |
Objetos formateados como no visualizables Este inspector no detecta objetos que están cubiertos por otros objetos. |
|
Contenido fuera de la diapositiva |
Contenido u objetos que no aparecen en la presentación porque están fuera del área de la diapositiva |
|
Notas de presentación |
Texto agregado a la sección de notas de presentación El Inspector de documentos no elimina las imágenes añadidas a la sección de notas. |
|
Datos XML personalizados |
Datos XML personalizados que se pueden almacenar en una presentación |
Información que el Inspector de documentos encuentra pero no puede eliminar
El Inspector de documentos encuentra los siguientes elementos, que pueden contener datos que no se muestran en la presentación. No puede eliminarlos, ya que esto puede provocar que la presentación no funcione correctamente. Puede revisar cada elemento encontrado y decidir si eliminarlo manualmente o reemplazarlo con un elemento sin datos ocultos, como una imagen estática.
|
El inspector de documentos encuentra |
|
|---|---|
|
Archivos u objetos incrustados |
Archivos incrustados (como documentos de Office o archivos de texto) u objetos incrustados (como gráficos o ecuaciones) que pueden contener datos invisibles. Estos son algunos ejemplos de tipos de objetos: mapas de bits; Objetos de Microsoft Formulas 3.0 Objetos gráficos de Microsoft en el diagrama Objetos de presentación de PowerPoint Gráficos de Visio Objetos de documento de Word texto OpenDocument. |
|
Macros o código VBA |
Macros o módulos VBA que pueden contener datos ocultos. Éstos incluyen:
|
Inspector de Documentos y Datos Personales
Los datos de seguimiento de cambios introducidos en PowerPoint 2016 compilación 8403 para Office 365 Insiders ilustran una limitación del inspector de documentos. Por ejemplo, supongamos que Julia y Linda trabajo en equipo arriba de la Presentación A en Office 365. Los datos de seguimiento de cambios (nombres de usuario y cuándo se modificaron) se agregan a la presentación. Si Mohammed abre la Presentación A en PowerPoint 2013 y ejecuta el Inspector de documentos del archivo para eliminar datos personales, el Inspector de documentos en esa versión de PowerPoint no podrá detectar ni eliminar los datos de seguimiento de cambios agregados a la presentación con una versión posterior. versiones de Office 365PowerPoint utilizado por Julia y Li. sí. Mohammed no puede eliminar datos de seguimiento de parches sin actualizar a versión actual PowerPoint y luego inicie el Inspector de documentos
Puede eliminar información oculta en Visio, al igual que en otras aplicaciones de Office. Antes de empezar a copiar un dibujo de Visio, puede haber información que desee quitar del dibujo y de las propiedades del archivo del dibujo.
Puede eliminar fácilmente la siguiente información personal en Visio:
Notas insertadas en las páginas del documento
Nombres, iniciales de los revisores y correcciones hechas por ellos
Rutas de conjuntos de elementos
Rutas a las plantillas y sus nombres de archivo
Nota: Si el documento está publicado en un servidor compartido, cuando se abre, se muestra información sobre quién lo abrió y el nombre de la computadora donde está almacenado el archivo. Para proteger estos datos, restrinja el acceso a los documentos a personas de su confianza.
Puede buscar y eliminar información oculta en las presentaciones de Visio haciendo lo siguiente:
Hacer clic expediente > inteligencia > Eliminar datos personales.
abrir una pestaña Informacion personal.
casilla de verificación Eliminar los siguientes elementos del documento.
Consejo: casilla de verificación Avisar si se reinsertan estos datos si desea recibir una advertencia cuando intente reinsertar datos personales.
Para eliminar datos confidenciales de fuentes externas, seleccione la casilla de verificación Eliminar datos de fuentes externas almacenados en el documento actual.
Nota: esta casilla no le permite eliminar los datos asociados con la forma. Elimina la fuente de datos del esquema, pero si los datos ya están en el esquema, debe eliminarse manualmente.
Retroalimentación
Este artículo ha sido actualizado 8 de enero de 2019 como resultado de sus comentarios. Si este artículo te resultó útil, y especialmente si no es así, usa los controles de comentarios a continuación para dejar algunas sugerencias de diseño para que podamos mejorarlo.
Nota: Esta página se traduce automáticamente, por lo que puede contener inexactitudes y errores gramaticales. Es importante para nosotros que este artículo te sea útil. ¿Fue útil la información? Por conveniencia también (en inglés).
Filecats Professional examina la usuario especificado directorio e implementa un análisis detallado de los archivos en el directorio en un libro de Microsoft Excel. Con unos pocos clics, el extractor de metadatos de Filecats Professional exporta columnas Explorador de Windows en Microsoft Excel con hipervínculos, lo que le permite buscar, filtrar, anotar sus hojas de cálculo y enviarlas por correo electrónico. Simplemente haga clic derecho en una carpeta y seleccione Filecats Professional, el programa importará la lista de archivos de catálogo con propiedades y metadatos de archivos en un libro de Excel. La utilidad también extrae etiquetas de documentos de Microsoft Office, archivos de audio/video y fotos digitales etiquetas como autor, modelo de cámara, coordenadas GPS, destinatarios de correo electrónico, fechas, cuerpo del texto.
Catalogador y extractor de metadatos de archivos
Es hora de manejar adecuadamente la información en los discos. Lo que se muestra en el Explorador de Windows no es suficiente, quiero saber aún más sobre los archivos. ¿Cuánto tiempo le lleva ordenar el contenido de un nuevo disco duro o tarjeta de memoria con cientos de miles de archivos? Imagine poder copiar el contenido de Explorer, junto con todas las propiedades adicionales de los archivos, en un libro de Excel para que pueda buscar y anotar archivos y carpetas fácilmente, guardar sus búsquedas y compartirlas con amigos y compañeros de trabajo. Esto lo hará Filecats Professional. Filecats Professional Metadata Cataloger and Extractor for Windows 7/8/8.1 hace que Windows Explorer sea compatible con Microsoft Excel. Con unos pocos clics, las columnas del Explorador y más se transferirán a Excel, junto con hipervínculos para abrir archivos directamente desde la hoja de cálculo. Usando las funciones familiares de Excel, catalogue cualquier archivo, en cualquier medio, CD/DVD, unidades de disco duro, pendrives y tarjetas de memoria de dispositivos móviles.
Además de las columnas estándar, Filecats Professional también puede importar propiedades adicionales (metadatos), como:
- Autor, última fecha de acceso, recuento de palabras, recuento de diapositivas de PowerPoint, plantilla y tiempo de edición total interno de documentos de Microsoft Office;
- Tamaño de la imagen, marca y modelo de la cámara, coordenadas GPS de imágenes y fotos;
- Tasa de bits, número de cuadros, nombre del álbum, número de pista y tiempo de grabación de archivos de audio y video;
- Direcciones de correo electrónico, fechas, nombres de archivos adjuntos de correo electrónico, informes de lectura/entrega, porcentaje de finalización de tareas, versión de Outlook y texto de correo electrónico para archivos MSG.
Filecats Professional es fácil de usar pero lo suficientemente potente como para ahorrarle tiempo y frustraciones. Pruebe el programa de forma gratuita y vea por sí mismo cuánto tiempo puede ahorrar y cuánto puede aprender sobre sus archivos.
Si Filecats no abre Excel y arroja un error. Para que el programa funcione en Windows en idioma ruso, debe cambiar los formatos de fecha y hora de "ruso" a "inglés (EE. UU.)" antes de iniciar Filecats Professional - Panel de control => Estándares regionales y de idioma.
Imágenes de Filecats Professional
|
|
|
|
Hoy hablaremos sobre las propiedades que tiene un documento y cómo puede verlos y editarlos en Excel 2010 y 2013. Después de leer este artículo, también aprenderá cómo proteger un documento de cualquier cambio y cómo eliminar datos personales de hoja de Excel.
¿Recuerdas cómo te sentiste cuando empezaste a usar Excel 2010 o 2013? Personalmente, a veces me enojaba mucho cuando no podía encontrar herramienta correcta o un parámetro en el que está acostumbrado a verlos en Versión anterior Sobresalir. Lo mismo se aplica a las propiedades de los documentos en Excel 2010/2013. En estas versiones, están bastante ocultas, pero aun así, llegaremos rápidamente a ellas.
En este artículo usted instrucciones detalladas cómo ver y cambiar las propiedades del documento, cómo proteger un documento de cualquier cambio y cómo eliminar datos personales de una hoja de Excel. ¡Vamos!
¿Qué propiedades tiene un documento?
Antes de comenzar a aprender cómo ver, cambiar y eliminar propiedades de documentos (metadatos) en Excel 2010 y 2013, averigüemos qué propiedades tienen generalmente los documentos de MS Office.
Tipo 1. Propiedades estándar- común a todas las aplicaciones de Office. Esto incluye información básica sobre el documento: título, tema, autor, nota, etc. Puede configurar manualmente sus propios valores de texto para estas propiedades para que sea más fácil encontrar el documento deseado en su computadora.
Tipo 2. Propiedades actualizadas automáticamente son datos sobre el archivo del documento que el sistema administra y modifica. Por ejemplo, el tamaño del archivo y la hora en que se creó o modificó. Algunas propiedades son exclusivas de los documentos en una aplicación particular, como el número de páginas, palabras, caracteres o versión de la aplicación. Dichas propiedades se actualizan automáticamente al editar.
Tipo 3. Propiedades personalizadas son propiedades establecidas por el usuario. Puede agregar propiedades adicionales a un documento de Office usted mismo.
Tipo 4. Propiedades de la organización son propiedades definidas por su organización.
Tipo 5. Propiedades de la biblioteca de documentos hacer referencia a documentos que están en una biblioteca de documentos en un sitio o en carpeta compartida. La persona que crea la biblioteca puede establecer algunas propiedades para los documentos de la biblioteca y establecer reglas para sus valores. Al agregar un documento a dicha biblioteca, deberá ingresar valores para todas las propiedades requeridas o corregir las propiedades existentes de acuerdo con las reglas establecidas.
Visualización de las propiedades del documento
Para aquellos que no saben dónde encontrar información sobre un documento en Excel 2010 o 2013, ofrecemos tres opciones:
Método 1: Mostrar el "Panel de información del documento"
Este método le permite ver información sobre el documento directamente en la hoja de trabajo.
Después de eso, Excel vuelve automáticamente al modo de edición de la hoja de trabajo, y entre la cinta del menú y el área de trabajo de la hoja, vemos el "Área de información del documento", como se muestra en la figura a continuación.

Como puede ver, el "Panel de información del documento" muestra un conjunto limitado de propiedades. Si desea obtener más información sobre su documento, continúe con el segundo método.
Método 2: Abra el cuadro de diálogo Propiedades
Si el "Panel de información del documento" no proporciona la información que necesita, intente acceder a las propiedades avanzadas. La primera forma de ver propiedades adicionales es usar el "Área de información del documento" más estricta.

Aquí se recopila información sobre el documento, que se encuentran en las pestañas: General(General), Estadísticas(Estadísticas) y Compuesto(Contenido). Puede editar la información básica en la pestaña Documento(Resumen) o establecer propiedades adicionales para el documento en la pestaña Otro(Disfraz). ¿Quieres saber cómo se hace? ¡Paciencia! A continuación, hablaremos de esto con más detalle.
Hay otra forma de llamar al cuadro de diálogo. Propiedades(Propiedades):
El mismo cuadro de diálogo aparecerá en la pantalla.
Método 3. Usar el Explorador de Windows
Otra forma fácil de mostrar metadatos es usar el Explorador de Windows sin abrir una hoja de Excel.

ahora sabes 3 varias maneras ver las propiedades de un documento en su computadora, para que pueda encontrar fácilmente toda la información importante.
Cambiar las propiedades del documento
Anteriormente, prometí hablar sobre cómo cambiar las propiedades de un documento. Entonces, al ver las propiedades usando y descritas anteriormente, puede agregar rápidamente la información necesaria o editar los datos existentes. Esto también es posible para esto, pero no en Windows 8.
La forma más rápida de añadir un autor

Cambiar el nombre de autor predeterminado
Predeterminado como nombre de autor documento excel se usa el nombre usuario de windows, pero tal firma no siempre será apropiada. En Excel, puede cambiar el nombre de autor predeterminado para que solo el nombre que desee aparezca en todas partes en el futuro.

Configuración de propiedades personalizadas

Comentario: Formato de datos en el campo Sentido(Valor) debe coincidir con lo seleccionado en el menú desplegable Tipo de(escribe). Por ejemplo, si se selecciona el tipo de datos Número(Número) luego en el campo Sentido(Valor) Se debe ingresar un número. Los valores que no coincidan con el tipo de datos seleccionado se almacenarán como texto.

Si hace clic en la propiedad recién agregada y luego hace clic en Borrar > OK(Eliminar > Aceptar), esta propiedad desaparecerá.
Cambiar otras propiedades del documento
Para cambiar otros metadatos (además del nombre del autor, el título, las etiquetas y las categorías), utilice " " o (Propiedades).
- Si el "Área de información del documento" está abierta, simplemente coloque el cursor en el campo de la propiedad deseada e ingrese los datos requeridos.
- Si hay un cuadro de diálogo abierto Propiedades(Propiedades), luego vaya a la pestaña Documento(Resumen) y agregue o cambie los datos existentes en los campos, luego haga clic en OK.
Vuelva a editar la hoja de Excel y todos los cambios realizados se guardarán automáticamente.
Eliminación de propiedades del documento
Si desea cubrir sus huellas y hacer que nadie pueda encontrar su nombre o el nombre de la organización en las propiedades del documento, utilice uno de los siguientes métodos que le permiten ocultar cualquier propiedad o datos personales del acceso público.
Nos conectamos al trabajo "Inspector de documentos"
El "Inspector de documentos" se utiliza para buscar propiedades ocultas y datos personales. Además, se puede utilizar para eliminar propiedades del libro que otros usuarios no deberían ver.

Eliminación de metadatos de varios documentos
Con el Explorador de Windows, puede eliminar propiedades de varios documentos a la vez.

Comentario: De esta manera, puede eliminar cualquier propiedad del documento de uno o más archivos, incluso si tiene instalado Windows 8 en su computadora.
Protección de las propiedades del documento
Proteger las propiedades del documento y la información personal es útil si no desea que otros usuarios cambien los metadatos o cualquier otra cosa en su documento.

Si necesita otorgar el derecho de editar un documento solo a algunos usuarios, puede establecer una contraseña y comunicársela a un círculo de personas de confianza.

Ahora su documento está protegido contra la edición no autorizada. ¡Pero ten cuidado! Cualquiera que conozca la contraseña puede eliminarla fácilmente del campo Contraseña para cambiar(Contraseña para modificar) y brinde a otros lectores de su documento la capacidad de cambiar la información en la hoja de trabajo.
¡Guau! ¡El artículo es bastante largo! Mi objetivo era cubrir todos los aspectos notables de ver, cambiar y eliminar propiedades de documentos. Espero que encuentre las respuestas correctas a las preguntas relacionadas con los metadatos.