 ¡Buenos días!
¡Buenos días!
Desafortunadamente, muchos usuarios no piensan en absoluto en la seguridad de sus datos, ¡incluso a veces cuando trabajan en un documento durante días y semanas! Pero incluso una simple infección de virus (o una falla en el sistema de archivos del disco), y los archivos pueden desaparecer ...
Espero que hayas llegado a este artículo no cuando todo ya se había ido, sino prematuramente para hacerlo a tiempo. respaldo (en inglés - copia de seguridad (backup)) tus datos importantes.
En el artículo, mostraré, usando el ejemplo de un programa bastante conveniente y funcional, cómo puede hacer una copia de seguridad de sus carpetas, archivos e incluso un disco completo de manera fácil y rápida. Además, puedes configurarlo para que se cree automáticamente, ¡sin tu participación!
En general, una copia de seguridad oportuna mantiene un montón de células nerviosas en su lugar, ahorra tiempo y te hace sentir más tranquilo ☺.
Vamos a empezar...
Consejo: por cierto, si estamos hablando de archivos normales, incluso copiarlos en medios de terceros es suficiente como copia de seguridad. Esto, por supuesto, tiene sus inconvenientes, ¡pero ya es algo!
Lo que necesitas para el trabajo.
1) Espec. programa(s)
EaseUS Todo Copia de seguridad gratis
 Sitio oficial:
Sitio oficial:
Un programa gratuito y muy conveniente que le permite crear fácilmente copias de seguridad de todo y de todo (documentos, carpetas, discos, etc.). El programa cautiva por su simplicidad y confiabilidad: con solo unos pocos clics del mouse, puede organizar todo (a continuación, en el artículo, mostraré con ejemplos cómo se hace todo esto).
Funciones adicionales: clonación de discos (incluidos los discos del sistema), la capacidad de configurar horarios, crear una unidad flash de emergencia (si de repente Windows no puede arrancar), ver y seleccionar archivos que restaurará desde la copia de seguridad.
Entre las deficiencias: todavía no hay soporte para el idioma ruso (aunque los desarrolladores están ampliando el entorno del idioma, pronto será nuestro turno ☺).
2) Unidad flash o disco duro externo
Es más razonable hacer una copia de seguridad en algún medio externo (que se mantendrá alejado de la computadora / computadora portátil y ayudará si sucede algo). Imagínese usted mismo: si hace una copia de seguridad en el mismo disco que usa, luego, en caso de falla (por ejemplo), esta copia de seguridad no lo ayudará de ninguna manera.

Una unidad flash o una unidad externa (que es aún mejor), debe ser lo suficientemente grande como para que quepan todos los documentos y archivos que desea guardar. Digamos que si tiene un disco de sistema de 60 GB y desea hacer una copia de seguridad, ¡entonces necesita una unidad flash (disco) de al menos 80-90 GB!
Hacer una copia de seguridad del disco
Lo primero que debe hacer es presionar el botón "Copia de seguridad del sistema", ubicado en el menú superior del programa (ver captura de pantalla a continuación).

EaseUS Todo Backup: copia de seguridad de la unidad del sistema
- seleccione el disco de su sistema (número 1 en la pantalla a continuación);
- especifique la ubicación donde guardará (número 2 en la pantalla a continuación. En lo personal, recomendé y recomiendo guardar siempre en medios de terceros, tengo un disco duro externo);
- Nombre del plan: el nombre de su copia de seguridad se establece aquí: puede ser cualquier cosa, siempre que usted mismo recuerde lo que ha guardado allí, por ejemplo, en un mes o dos;
- Descripción: descripción de tu copia de seguridad (similar a la anterior, puede ser cualquier);
- Horario (horario): si necesita hacer una copia de seguridad regularmente, puede configurarlo una vez y luego el programa lo hará automáticamente. Por cierto, a continuación se muestra una captura de pantalla de la configuración de la programación;
- Continuar - botón para iniciar la operación.

Copia de seguridad del sistema: configuración (descripción, ver captura de pantalla)
En cuanto al horario: se hace bastante bien en el programa. Puede configurar todo en 2-3 clics del mouse: especifique cuántas horas necesita hacerlo (diariamente, semanalmente, mensualmente), luego seleccione los días y seleccione la hora. En general, todo parece ser simple ...

Horario (para aquellos que quieren hacer copias de seguridad con regularidad)
Después de configurar los parámetros básicos, en el siguiente paso, el programa le pedirá que especifique la unidad (y la carpeta) donde se guardará la copia de seguridad (por cierto, será un archivo normal).

Después de eso, el programa comenzará a crear una copia de seguridad. Preste atención al "Tiempo restante estimado": este es el tiempo restante de trabajo. En mi caso, para un disco de ~60 GB, el programa tardó unos 16-17 minutos. Muy rápido.
Nota: La unidad externa se ha conectado a un puerto USB 3.0.

La copia de seguridad del disco está lista: el nombre de su copia de seguridad ahora se mostrará en la ventana principal del programa, enfrente está el botón Recuperar (vea la captura de pantalla a continuación).

EaseUS Todo Backup: ¡la copia de seguridad del disco del sistema está lista!
Copia de seguridad de carpetas y archivos
Se realiza, en principio, de la misma forma que se crea una copia del disco (que se hizo en el paso anterior). Para comenzar, ejecute la utilidad y haga clic en el botón Copia de seguridad de archivos .

- Seleccione el archivo o carpeta: carpetas (o incluso unidades completas) de las que desea realizar una copia de seguridad. Por ejemplo, seleccioné la carpeta "Mis documentos" (mis documentos);
- Destino: dónde guardar la copia de seguridad (preferiblemente en un medio de terceros);
- Puede establecer el nombre y la descripción en cualquier ( Nombre del plan, Descripción);
- Horario (horario): si es necesario, configure (por lo general, nunca especifico, cuando decidí hacer una copia de seguridad, hago todo manualmente ☺);
- Proceder- el comienzo de la operación.

En general, el programa creó rápidamente una copia de seguridad de mis documentos. Por cierto, el archivo de copia de seguridad en sí puede escribirse más tarde en otro medio (o incluso cargarse, por ejemplo, en el disco Yandex, en algún lugar de la nube).
¡Referencia!
Almacenamiento en la nube: ¿qué, cómo, por qué? Cómo conectar una unidad en la nube a Windows, Android: almacenamiento seguro de archivos en la nube, disponible en cualquier momento y en cualquier lugar -

Ejemplo de recuperación (y descripción general de los archivos en la copia de seguridad)
Entonces, perdió algún archivo (o incluso una carpeta) y decidió restaurar estos datos desde una copia de seguridad.
Inicie el programa EaseUS Todo Backup y haga clic en el botón "Examinar para recuperar"(ver copia de seguridad).

EaseUS Todo Backup: vea lo que hay en la copia de seguridad

Vaya a Recuperar: seleccione la copia de seguridad que desea abrir
Luego puede ver su copia de seguridad: carpetas, archivos, todo se muestra en una vista de árbol (clara y simple). Le queda marcar qué carpetas desea restaurar (número 1 en la pantalla a continuación), seleccionar la carpeta donde restaurará los datos seleccionados de la copia (números 2, 3 en la pantalla a continuación), y, de hecho , inicie el proceso haciendo clic en el botón "Proceder" .

Después de un tiempo, se restaurarán las carpetas y los archivos. Cómodo y rápido...

Bueno, lo último en lo que quería detenerme en este artículo. Le recomiendo que cree una cosa más: una unidad flash de emergencia, en caso de que Windows de repente no arranque. ¡Después de todo, se debe cargar algo, donde presiona el botón y se restaurará el disco del sistema ☺!
En este caso, EaseUS Todo Backup prevé la creación de un disco/unidad flash de emergencia. Todo el proceso es muy sencillo y no lleva mucho tiempo (en mi caso me llevó unos 10 minutos).
Haga clic en la herramienta "Instrumentos" y seleccione "Crear disco de emergencia"(crear un disco de rescate).

- seleccione crear disco WinPE (la compatibilidad de la versión Linux del cargador de arranque es mucho peor: es posible que su mouse no funcione, los puertos USB no estarán visibles cuando arranque desde esta unidad flash de emergencia);
- especifique la letra correcta de la unidad flash (vea la pantalla a continuación);
- presione el botón "Continuar" (comenzar a grabar).

Por cierto, el programa descargará automáticamente la imagen de disco deseada del sitio web oficial de Microsoft y se la escribirá en una unidad flash USB. Lo suficientemente cómodo.

¡La unidad flash se ha escrito con éxito!
Cómo arrancar desde esta unidad flash y trabajar con el programa EaseUS Todo Backup
Bueno, en general, en la mayoría de los casos, basta con llamar al llamado Menú de inicio, en el que puede seleccionar el dispositivo desde el que iniciar. Como otra opción, puede configurar el BIOS en consecuencia (lo que lleva más tiempo y crea algunas dificultades para los principiantes).
¡Referencia!
El tema de la configuración del BIOS y la llamada al menú de inicio es bastante extenso. La mayoría de las veces, es suficiente presionar el botón F2, Esc o F10 (estos son los más populares) inmediatamente después de encender la computadora portátil / computadora. Pero el preciado menú no siempre aparece...
Por lo tanto, para no repetirme aquí, ¡a continuación hay algunos artículos que lo ayudarán!
Cómo configurar el BIOS para que arranque desde una unidad flash USB o un disco (CD/DVD/USB) -
Cómo ingresar al BIOS (BIOS) en una computadora / computadora portátil mi-
Teclas de acceso rápido para ingresar al menú del BIOS, menú de inicio, recuperación desde una partición oculta -
Dependiendo del dispositivo: la llamada puede realizarse de diferentes maneras: en mi computadora portátil hay un botón especial para esto: enciende la computadora portátil presionándola y aparece el menú deseado. ¡Cómodo!

Una unidad flash de emergencia (que creamos un poco antes en este artículo) debería aparecer en el menú de inicio. Selecciónelo y continúe con la descarga.

Si la unidad flash se escribió correctamente, no hubo problemas con la configuración del BIOS, entonces debería ver aproximadamente la misma ventana del programa EaseUS Todo Backup que si lo hubiera iniciado desde Windows. Para comenzar, haga clic en el botón "Examinar para recuperar" .

Explorar para recuperar: explore las unidades conectadas y vea las copias de seguridad disponibles

En realidad, solo queda comenzar la restauración (un ejemplo se muestra a continuación en la captura de pantalla).

Para iniciar la recuperación, haga clic en el botón "Siguiente".
Vale la pena señalar que si estamos hablando de una copia de seguridad de alguna carpeta (archivos), también puede ver el contenido de la copia de seguridad y restaurar no todo en su totalidad, sino solo ciertos datos (ejemplo a continuación).

Ver archivos en una copia de seguridad: ¡solo se puede restaurar de forma selectiva!
En realidad, eso es todo lo que quería contar hoy ☺.
PD: todos los usuarios se dividen en dos tipos: los que aún no han hecho copias de seguridad, y los que ya han comenzado a hacerlas...
Muchos usuarios están acostumbrados a almacenar contactos, documentos y fotos en una sola copia, en la memoria del dispositivo. Sin embargo, la seguridad de los datos en este caso es mínima, pues en cualquier momento la información puede verse dañada por una falla técnica o por la acción de software malicioso. Una copia de seguridad lo ayudará a protegerse de la pérdida de archivos importantes. Qué es y cómo hacer una copia de seguridad en los sistemas populares de Windows y Android, este artículo lo dirá.
La copia de seguridad es una copia de seguridad
Una copia de seguridad (del inglés back up) es una copia de seguridad total o parcial de cualquier dato, como un sistema operativo, programas, documentos de usuario. Dicho archivo le permite restaurar la información después de la ocurrencia de fallas técnicas, averías del equipo. Además, al usar herramientas de copia de seguridad, puede automatizar el proceso de transferencia de configuraciones y programas de un dispositivo a otro. Esto permite, sin el uso de la configuración manual, obtener dos sistemas con un conjunto idéntico de aplicaciones y parámetros.

Cómo hacer una copia de seguridad en una computadora con Windows
Las copias de seguridad se pueden crear utilizando las herramientas estándar de Windows. A partir de Windows 7, el Panel de control tiene un elemento "Copia de seguridad y restauración": con su ayuda, el usuario tiene acceso a las funciones de creación de copias de seguridad.
Para hacer una copia de seguridad de la partición del sistema, siga estos pasos:

Después de copiar la copia de seguridad de la partición del sistema, se recomienda crear un disco de arranque que le permita restaurar rápidamente el sistema operativo en caso de problemas técnicos. Para hacer esto, debe seguir tres simples pasos:
- En la ventana "Copia de seguridad y restauración" en el menú de la izquierda, seleccione la opción "Crear un disco de recuperación del sistema";
- Especifique la grabadora de discos (si hay más de una);
- Haga clic en el botón "Crear disco" y espere a que la imagen termine de grabarse.
El siguiente video tutorial demuestra en detalle el proceso de creación de una copia de seguridad en Windows:
La desventaja de este método es que la copia de seguridad incluye solo los archivos de la partición del sistema. Pero, ¿qué sucede si también desea hacer una copia de otros discos? Microsoft ofrece una solución gratuita para esto: el programa RichCopy (https://technet.microsoft.com/en-us/magazine/2009.04.utilityspotlight). Le permite transferir archivos y directorios manteniendo la estructura y los atributos. La copia es multiproceso (lo que acelera el proceso de transferencia de información) y tolerante a fallas (en caso de errores, la operación no se detiene). Espero que haya quedado claro para usted que esto es una copia de seguridad y por qué necesita hacerlo.
Cómo hacer una copia de seguridad en los teléfonos inteligentes Android
Los teléfonos móviles modernos contienen no menos (ya veces más) datos y aplicaciones importantes. Por lo tanto, las herramientas habituales de Android también le permiten realizar copias de seguridad.
- Para hacer esto, debe abrir la aplicación Copia de seguridad y restauración.
- Especifique una ubicación para guardar el archivo (generalmente una tarjeta SD) y elija qué datos se incluirán en la copia.
- Después de eso, solo queda hacer clic en el botón "Crear copia de seguridad" y esperar a que se complete la operación.
- Si es necesario, el archivo se puede proteger con una contraseña.
El proceso de creación de una copia de seguridad en Android se muestra claramente en el siguiente video:
En contacto con
- 1. Principios básicos
- 2. Capacidades de los sistemas operativos
- 3.ventanas
- 4.macOS
- 5.Android
- 6.iOS
- 7. Utilidades de terceros
- 12. Nubes
Cada uno de nosotros ha enfrentado una situación en la que información importante y valiosa almacenada en una computadora personal se perdió irremediablemente debido a precauciones insuficientes. Para evitar que esto vuelva a suceder, hoy hablaremos en detalle sobre qué es una copia de seguridad y cómo hacerla en Windows, macOS, Android e iOS.
Principios básicos
La copia de seguridad es el proceso de crear una copia de los datos en un medio, que está diseñado para, si es necesario, causado por daños o destrucción, restaurar la información a una nueva ubicación. La copia de seguridad tiene varios principios que deben seguirse estrictamente para no perder datos importantes: 
- Regularidad: la copia de seguridad debe convertirse en un hábito como cepillarse los dientes, luego la situación con la pérdida de datos prácticamente se eliminará;
- Verificación: una vez creada la copia, debe verificarse inmediatamente. No escribir una copia es una situación común y, por lo tanto, vale la pena verificar cuidadosamente el rendimiento de la copia de seguridad creada.
- Varias ubicaciones de almacenamiento: esto será más confiable, por lo tanto, es deseable tener una copia de seguridad nueva tanto en su disco duro como en la nube.
- Jerarquía de importancia: según el valor de la información, debe almacenarse de diferentes maneras.
Características del sistema operativo
ventanas
Este sistema operativo tiene una herramienta de copia de seguridad y restauración regular, con la que puede guardar tanto un solo archivo como todo el sistema. En el "siete" puedes usarlo de la siguiente manera: 
- Vamos al panel de control;
- Allí encontramos el elemento "Sistema y seguridad", luego seguimos la ruta "Archivo de datos de la computadora"> "Configurar archivo";
- El sistema le solicita que seleccione la ubicación donde se ubicará el archivo. Si desea hacer una copia de seguridad de uno de los discos duros, no podrá almacenarla en él; tendrá que usar otro medio, por ejemplo, un DVD o una unidad flash;
- Ahora el sistema le solicita que seleccione carpetas para archivar, haga clic en "Dame una opción" y en la ventana que aparece, marque las casillas junto a los datos de interés. Luego haga clic en siguiente, guarde y salga;
- En la ventana "Copia de seguridad o restauración de archivos", apareció el botón "Archivar"; al hacer clic en él, iniciaremos el proceso de creación de un archivo de datos. El proceso de recuperación es el mismo: haga clic en "Seleccionar otra copia de seguridad para restaurar archivos" y busque el archivo adecuado.
A partir de Windows 8, el proceso se ha vuelto aún más fácil y ahora puede realizar copias de seguridad en tiempo real. La herramienta Historial de archivos copiará automáticamente el contenido de las carpetas de los usuarios en un medio preseleccionado. Dichas copias se realizan por defecto cada hora, pero si se desea, se puede aumentar o disminuir el período.
Mac OS
Los propietarios de la tecnología Apple tienen acceso a la herramienta TimeMachine, que, al conectar una unidad externa a una PC, ofrecerá usarla como almacenamiento de respaldo. Las copias de seguridad se crean una vez por hora y las copias del último mes y de todos los tiempos, una vez al día y una vez a la semana, respectivamente. 
Está claro que con tal frecuencia, es posible que se necesite mucho espacio libre en los medios, pero TimeMachine solo guardará la información modificada y los archivos intactos simplemente se sobrescribirán.
Androide
La herramienta del servicio de copia de seguridad de Android le permite guardar datos de la red Wi-Fi, fondos de escritorio, configuraciones de correo, aplicaciones de la tienda Google Play, configuraciones de entrada e idioma, fecha y hora, y una serie de otros datos importantes. Se crea una copia de seguridad de manera muy simple: vaya a la configuración del dispositivo, en el elemento "Datos personales", haga clic en la opción "Copia de seguridad y reinicio" y active la función de copia de seguridad de datos. Para acceder a los mismos datos en otro dispositivo, bastará con iniciar sesión con su cuenta y seleccionar la función "Recuperación automática" en la misma sección.  Android también tiene una herramienta de sincronización que te permite guardar contactos, aplicaciones y más. Para usarlo, debe tener una cuenta de Google. Esta herramienta está activada por defecto, y para obtener la copia más actualizada, debe buscar la sección "Cuentas y sincronización" en la configuración del teléfono y seleccionar Google y marcar las casillas junto a la información de interés.
Android también tiene una herramienta de sincronización que te permite guardar contactos, aplicaciones y más. Para usarlo, debe tener una cuenta de Google. Esta herramienta está activada por defecto, y para obtener la copia más actualizada, debe buscar la sección "Cuentas y sincronización" en la configuración del teléfono y seleccionar Google y marcar las casillas junto a la información de interés.
iOS
El sistema operativo móvil de Apple tiene dos herramientas principales para realizar copias de seguridad de datos: iTunes e iCloud. Para usar el primero, debe conectar su teléfono inteligente a su computadora, ir a la pestaña "Dispositivos" y hacer clic en el botón "Sincronizar". Así podrás guardar fotos, contactos, SMS, aplicaciones y mucho más.  iCloud es un servicio de almacenamiento en la nube, lo que significa que es ideal para crear copias de seguridad. Para usarlo, necesita acceso a Internet, y otro aspecto limitante es una pequeña cantidad base de almacenamiento: solo 5 gigabytes, pero para guardar los datos más importantes, que pueden incluir el historial de compras en AppStore, la configuración del teléfono y otra información inaccesible. a iTunes, eso es suficiente. Simplemente vaya a la configuración de iCloud e inicie el proceso de copia de seguridad.
iCloud es un servicio de almacenamiento en la nube, lo que significa que es ideal para crear copias de seguridad. Para usarlo, necesita acceso a Internet, y otro aspecto limitante es una pequeña cantidad base de almacenamiento: solo 5 gigabytes, pero para guardar los datos más importantes, que pueden incluir el historial de compras en AppStore, la configuración del teléfono y otra información inaccesible. a iTunes, eso es suficiente. Simplemente vaya a la configuración de iCloud e inicie el proceso de copia de seguridad.
Utilidades de terceros
Copia de seguridad práctica

Herramienta conveniente para crear copias de seguridad en Windows. Puede guardar archivos individuales, documentos de correo, controladores de copia de seguridad o una copia de seguridad del sistema. El programa admite el idioma ruso y un período de prueba de un mes; luego, se ofrecerá comprar software por 800 rublos.
Cronología del genio

Aplicación extremadamente fácil de usar que incluso un niño puede manejar. Elegimos un lugar para almacenar los datos, después de lo cual encontramos el archivo o la carpeta que necesitamos respaldar, y se envían al directorio Genie TimeLine creado. En la versión gratuita, puede realizar copias de seguridad y restaurar información, y en las versiones avanzadas de pago, puede cifrar datos, configurar notificaciones por correo electrónico y mucho más.
Clonador de Cope de Carbono

Una utilidad para macOS que crea un disco duplicado. Los primeros 30 días de uso son gratuitos, y luego deberá pagar 2405 rublos. Entramos en el programa, en el elemento Disco de origen seleccionamos el disco que copiaremos, y en el Disco de destino especificamos la ubicación donde se almacena la copia, de manera muy simple y rápida.
Helio

Si está buscando cómo hacer una copia de seguridad en Android, este programa definitivamente puede ayudarlo. Lo instalamos en un teléfono inteligente y una computadora personal, luego de lo cual conectamos el dispositivo y lo sincronizamos. A continuación, en la aplicación móvil, selecciona los datos necesarios y haz una copia de seguridad, la recuperación sigue el mismo patrón. La versión básica es gratuita pero contiene anuncios, mientras que la versión paga por 149 rublos le permite establecer un programa de copia de seguridad o almacenar datos en la nube.
nubes

El lugar más confiable para copiar una copia de seguridad son los servicios en la nube. Sí, sin acceso a Internet, los datos no se pueden recuperar, pero esto no es un problema tan grande como el daño a un medio físico, cuando la información se pierde sin dejar rastro. Cada uno determina por sí mismo qué plataforma le conviene más, pero en general, Google Drive, Microsoft OneDrive, Dropbox y Yandex.Disk se encargarán perfectamente de las tareas que se les asignen. Esperamos que ahora sus datos estén sanos y salvos.
Cuando trabajamos en dispositivos informáticos, constantemente tenemos datos importantes que no nos gustaría perder. Para evitar que esto suceda, es necesario realizar una copia de seguridad de la información más necesaria. En lenguaje informático, esto se denomina "copia de seguridad". Qué es una copia de seguridad y cómo se hace, aprenderá de este artículo. Debo decir de inmediato que esto es extremadamente necesario y, con el enfoque correcto, llevará bastante tiempo, pero lo ahorrará mucho más y le ahorrará los nervios. Comprobado en mí mismo.
La copia de seguridad (del inglés backup - "spare") es la creación de una copia del contenido del disco duro. ¿Por qué necesita hacer una copia de seguridad de sus archivos? Como regla general, los usuarios comunes usan un disco duro que se usa todos los días para el almacenamiento de información a largo plazo. Aunque los medios magnéticos son un dispositivo bastante confiable, pierden su recurso con el tiempo y los archivos pueden perderse irremediablemente. Se realiza una copia de seguridad para evitar que esto suceda: la información perdida siempre se puede copiar desde el almacenamiento de la copia de seguridad a un nuevo medio permanente. A diferencia de las que funcionan, que siempre están disponibles y son temporales, las copias de seguridad se realizan en un disco o unidad flash que se desconecta de la computadora. ¿Cómo hacer una copia de seguridad del disco duro?
Al crear una copia de un disco, debe guiarse por varios principios para garantizar la máxima seguridad de los datos y la recuperación de información "sin dolor":
Regularidad. La frecuencia con la que realiza una copia depende de la frecuencia con la que se actualicen los datos de su disco duro. Un usuario normal no necesita hacer una copia de seguridad a diario: en la mayoría de los casos, lo óptimo es copiar una vez a la semana.
Separación. No tiene sentido mantener una copia en el mismo disco duro que la ubicación de almacenamiento principal. El tipo de medio utilizado para la copia de seguridad depende de la importancia de la información: en la vida cotidiana, cualquier disco duro o CD es suficiente, con una copia de seguridad más seria, el archivo, se utilizan unidades especiales y costosas.
Vuelva a comprobar. Después de hacer una copia, debe asegurarse de que no esté dañada: abra algunos archivos aleatorios y asegúrese de que estén seguros. Debe hacer esto regularmente, preferiblemente con cada copia de seguridad.
Sistematización. Es necesario no solo colocar todos los archivos en un solo lugar, sino también dividirlos en categorías de acuerdo con un principio fácil de usar. A menudo, los programas de respaldo de datos crean imágenes: archivos, que son un solo archivo que almacena toda la información copiada. Cada categoría debe tener una imagen separada. Esto le permitirá realizar copias de seguridad de archivos de diferente importancia con diferente frecuencia. Así, los datos operativos, que son más importantes y se actualizan con mayor frecuencia, se copiarán semanalmente, y ocasionalmente se podrá tomar una imagen del sistema operativo, solo con los cambios más significativos.
No es necesario realizar una copia manual: hay un software que funciona en segundo plano y realiza de forma independiente una copia de seguridad de la computadora de acuerdo con la configuración especificada cuando el medio de copia de seguridad está conectado a la computadora. Sin embargo, antes de elegir un programa, debe decidir en qué se almacenará la copia del disco.
¿Dónde guardar los datos copiados?
Hay 2 formas principales de realizar una copia de seguridad: en unidades físicas o utilizando servicios en la nube en Internet. Tienen sus ventajas y desventajas, los diferentes tipos de medios también tienen algunas características.
Disco duro externo
Esta opción es más popular que las demás, ya que es más rápido y más fácil hacer una copia de seguridad en un disco duro externo. Los discos duros externos existen en dos versiones:
- un disco duro normal insertado en una caja especial para conectarse a USB;
- unidad flash grande.
Este dispositivo es bastante confiable para el almacenamiento doméstico de copias y es relativamente económico. Una unidad externa con memoria flash es tan confiable como un disco duro, pero no debe usar unidades flash comunes: pueden romperse en cualquier momento.
discos láser
Para la copia de seguridad de la computadora, se puede usar cualquier tipo de disco: CD, DVD o Blu-ray. Son fáciles de usar y almacenar durante mucho tiempo, pero tienen una serie de desventajas:
- la necesidad de un manejo cuidadoso, protección contra fluctuaciones repentinas de temperatura e influencias mecánicas;
- la necesidad de equipos informáticos con unidad de grabación;
- la posibilidad de dañar el disco con reescritura frecuente;
- pequeño volumen: desde 700 MB para CD hasta 25 GB para Blu-ray (el HDD más grande hoy en día tiene una capacidad de 10 TB).
Debido a estas desventajas, las unidades láser se utilizan con más frecuencia para archivar: almacenamiento a largo plazo de archivos de particular importancia, a los que rara vez se debe acceder. Para ello, incluso se construyen salas especiales en las que se mantienen las condiciones ideales para el almacenamiento.
servicios en la nube
Las nubes son servidores remotos para la copia de seguridad de la computadora. La opción más controvertida. Sus ventajas son las siguientes:
- el acceso a las copias es factible desde cualquier parte del mundo, desde cualquier dispositivo conectado a Internet;
- máxima separación de datos: una copia se almacena no solo en la computadora del usuario, sino incluso en otro estado;
- las copias de seguridad se crean automáticamente.
Las ventajas son significativas, pero las desventajas también lo son:
- No hay confianza en la seguridad de los datos: no se sabe si la información está encriptada y quién podrá usarla, si la copia de seguridad de los propios servidores es fiable, etc. En este sentido, puedes confiar en la reputación. de empresas proveedoras de servicios en la nube.
- Sin acceso a Internet, los datos no se pueden recuperar.
- Necesita un canal ilimitado con buena velocidad si la información se copia en grandes volúmenes.
- No se proporciona mucho espacio de forma gratuita, debe pagar una suscripción para obtener espacio adicional.
Hoy en día, existen muchos servicios en la nube para la copia de seguridad del disco: Google Drive, Dropbox, OneDrive, etc. No existe una diferencia significativa entre ellos para el usuario final (excepto por el costo de la suscripción y la facilidad de acceso al almacenamiento).
software de copia de seguridad
Cuando usa Windows, puede usar la herramienta estándar para la copia de seguridad de la computadora: cuando conecta una unidad flash o un disco duro externo, el sistema mismo ofrecerá usarlo como almacenamiento de copia de seguridad y también brindará la capacidad de seleccionar carpetas que deben ser salvado. Muy conveniente y fácil de usar para un usuario sin experiencia. El único inconveniente es la falta de cifrado.
Windows 10 también puede guardar, respaldar datos usando el servicio en la nube de Microsoft. Por una tarifa bastante modesta, se proporciona 1 TB de espacio en el servidor, la copia se realiza automáticamente cuando se realizan cambios en las carpetas especificadas por el usuario, el acceso al almacenamiento es posible a través del sitio web de Microsoft o directamente desde el explorador en la computadora. Menos: copia incontrolada. Si el proceso ha comenzado, puede detenerlo solo apagando Internet o apagando la computadora, es imposible cancelar la copia.
Hay productos de pago y gratuitos entre el software de copia de seguridad de archivos de terceros. Los pagos incluyen:
Imagen verdadera de Acronis. La versión estándar cuesta 50 €, la versión mejorada con una suscripción a la nube de 50 GB cuesta 40 € al año y la versión premium, que incluye productos adicionales y 1-5 TB de espacio en la nube, oscila entre 80 € y 240 € al año.
Copia de seguridad y recuperación de Paragon. Cuesta solo 890 rublos, copia rápidamente todo el contenido de la computadora y le permite recuperar datos incluso si el sistema operativo no funciona por completo.
ABC copia de seguridad Pro. Un programa muy simple, que se controla literalmente con tres botones. Hay un programador que realiza copias de seguridad automáticas a intervalos específicos.
Programas gratuitos para la copia de seguridad de la computadora:
- Administrador de copias de seguridad de Genie. Fácil de usar, pero exigente en los recursos del sistema.
- Copia de seguridad práctica. Cuenta con una interfaz simple y de alta velocidad.
- Back2zip: realiza copias de seguridad de los datos en archivos zip. El programa más simple.
Hay muchos análogos de estos productos, y todos son similares entre sí. No hay una diferencia particular sobre qué usar. Lo principal es garantizar la seguridad de las unidades y la regularidad de la actualización de las copias de seguridad.
Repito una vez más que no se debe descuidar la copia de seguridad, ya que se puede crear una copia de los datos muy rápidamente y sin esfuerzo. Puede parecer que la probabilidad de perder información es demasiado pequeña y que la copia de seguridad es una pérdida de tiempo, pero el tiempo, los nervios y, a menudo, el dinero que se ahorra en caso de avería del ordenador difícilmente pueden sobreestimarse.
Existe una regla tácita de que cualquier información que se almacene en un lugar específico algún día se perderá.
Copia de seguridad le permite evitar este momento desagradable al hacer una copia de seguridad de cualquier información de interés.
Además, con la ayuda de una copia de seguridad, es bastante fácil restaurar el sistema operativo, una copia del cual se puede guardar tanto en un CD como en una unidad flash.
Se recomienda hacer una copia de seguridad de la información valiosa al menos una vez a la semana o cuando vuelva a estar disponible, para que en caso de falla de la computadora o de su propio disco duro, no se quede sin los resultados de su trabajo.
Además, con la ayuda de la copia de seguridad, es necesario guardar fotos constantemente agregadas, que también corren el peligro de perderse irremediablemente.
Ahora consideremos la técnica de su implementación, para no perder ni un solo gigabyte de información en el futuro.
Como muestra la práctica, la necesidad de una copia de seguridad se requiere no solo para las computadoras personales, sino también para los dispositivos móviles que almacenan información no menos importante.
La copia de seguridad de toda la información necesaria se puede hacer simplemente transfiriéndola a algún medio o usando varios programas de terceros, la mayoría de los cuales son absolutamente gratuitos.
tabla de comparación
| nombre de la aplicación | Ventajas | Defectos |
|---|---|---|
| Copias de seguridad completas e incrementales, sincronización de carpetas, compatibilidad con FTP/SSH, Yandex.Disk, copia rápida en múltiples flujos, compatibilidad con VSS, programador, cifrado AES-256. Creado en Rusia. | No crea imágenes de disco | |
| Copia de seguridad de Cobian | Trabaje no solo con unidades locales y de red, sino también con servidores FTP | Incapacidad para guardar una imagen de todo el sistema |
| Copia de seguridad de EaseUS Todo | Presencia de un asistente de copia de seguridad paso a paso | El proceso de restauración de la partición del sistema lleva bastante tiempo. |
| Macrium Reflect Gratis | Soporte de servidor FTP | La falta de un menú en ruso |
| FCopia de seguridad | Creación de copias de seguridad en modo manual y automático | No hay posibilidad de cargar copias de seguridad en un servidor remoto o en la nube |
| Copia de seguridad de COMODO | La presencia de un programador de tareas incorporado | |
| Copia de seguridad de AOMEI | Copia completa, parcial o incremental de archivos | No hay soporte para el idioma ruso |
| Copia de seguridad práctica | Conservación garantizada de todos los datos. | La copia de seguridad completa lleva mucho tiempo |
| Veeam Endpoint Backup Gratis | Hermosa y fácil interfaz, completamente gratis | Tasa de guardado de datos lenta |
| Copia de seguridad y recuperación de Paragon | Permite la copia completa y parcial sin reinstalación | No es posible guardar copias en FTP y almacenamiento en la nube |
| ABC copia de seguridad Pro | Soporte de servidor FTP | No crea imágenes de disco del sistema |
| Respaldo de AP | Hay soporte para un servidor FTP, un menú en ruso | No toma imágenes de disco del sistema |
| Backup4all estándar | Soporte para servidor FTP | No crea imágenes del disco del sistema, no hay un menú en ruso |
| Imagen real de Acronis | Creación rápida de copias de seguridad | La fiabilidad no es alta |
| Copia de seguridad y sincronización de la aplicación Helium | Guardar copias de seguridad en una tarjeta SD y en la "nube" | Características limitadas de la versión gratuita |
| Copia de seguridad definitiva | Copia de seguridad y restauración automáticas de datos y aplicaciones del sistema | No es compatible con ruso |
Un programa simple, conveniente y establecido desde hace mucho tiempo para realizar copias de seguridad de archivos y sincronizar carpetas en un horario. Desarrollador ruso. El programa tiene una interfaz simple e intuitiva, pero tiene una amplia gama de funciones y configuraciones flexibles. Le permite copiar todos o solo archivos nuevos/modificados entre unidades locales, de red, extraíbles, FTP/SFTP, servidores NAS, Yandex.Disk.
El programa cuenta con 3 ediciones:
- Exiland Backup Free (gratis, funciones básicas, aplicación de Windows)
- Exiland Backup Standard (pago, funcionalidad avanzada, aplicación de Windows)
- Exiland Backup Professional (pago, características máximas, servicio de Windows)
Características clave del programa:
- 4 tipos de copia de archivos: Completo, Diferencial, Incremental, Sincronización.
- Configuración flexible del calendario de lanzamiento de tareas
- Compresión a formato ZIP estándar, cifrado AES-256, división de archivos, verificación de integridad
- Funcionamiento del programa como servicio (servicio de Windows)
- Copiar archivos desde varias PC en una red local
- Copia rápida de archivos a múltiples subprocesos (paralelo)
- Soporte para FTP, SFTP (SSH), copia de archivos desde sistemas Linux
- Registro detallado
- Notificación de resultados por E-mail, SMS
- Ver copias de seguridad y restaurar archivos en caso de que se pierdan
- Lanzamiento de aplicaciones externas, línea de comando (antes y después de la ejecución de tareas)
- Agrupación de tareas
- Instantánea de archivos bloqueados (VSS)
Programador incorporado
Puede usar el programador incorporado, iniciar tareas haciendo clic en un botón del programa o asignar tareas al Programador de Windows (Administrador de tareas); en este caso, no tiene que mantener el programa ejecutándose todo el tiempo. El Programador de Windows ejecutará un programa que ejecutará la tarea y el programa se descargará de la memoria.
Copias de seguridad duplicadas
Para estar seguro, puede almacenar sus copias de seguridad en varias ubicaciones. El programa le permite especificar un número ilimitado de ubicaciones para almacenar copias de seguridad.
La seguridad
Para evitar el acceso a archivos ZIP, establezca una contraseña, especifique el algoritmo de cifrado AES-256 y guarde las copias de seguridad en una carpeta de red con acceso restringido (Exiland Backup le permite especificar un nombre de usuario/contraseña para acceder a la carpeta de red). Todas las configuraciones, las contraseñas en el programa se almacenan en forma encriptada. El acceso a la configuración del programa se puede restringir estableciendo una contraseña para ingresar al programa.
Fiabilidad
El programa existe desde 2005 y a lo largo de los años de servicio ha demostrado su confiabilidad y resistencia a situaciones de emergencia, como desconexión (falla de red) durante la copia de seguridad, nombres de archivo incorrectos, problemas de disco, etc. Si se interrumpe la conexión, el programa esperará a que aparezca la conexión durante el tiempo especificado y continuará copiando cuando aparezca una conexión a una unidad de red o a Internet. El usuario (administrador del sistema) recibirá una notificación por SMS o correo electrónico sobre todos los archivos problemáticos y situaciones anormales.
crear una tarea
Crear una tarea es muy fácil. Para hacer esto, haga clic en el botón Crear -> Nueva tarea ubicado en el panel superior. A continuación, especifique el nombre de la tarea, por ejemplo, "Documentos de trabajo", seleccione el tipo de copia, las carpetas y los archivos que se copiarán, la compresión/cifrado, seleccione la carpeta para guardar las copias de seguridad y especifique la programación de lanzamiento.
Ahora puede minimizarlo en el Área de notificación en la barra de tareas (Bandeja del sistema) y esperar el inicio programado. También puede ejecutar una tarea por botón en el panel superior.
Copia de seguridad de Cobian

Copia de seguridad de Cobian
La ventaja de esta aplicación es que es totalmente gratuita y está disponible para descargar en el sitio web oficial.
Después de descargar la distribución del programa a su computadora, ejecute el instalador y acepte el acuerdo de licencia, continúe con la configuración necesaria.
En esta etapa, deberá especificar el tipo de instalación que le permite realizar una copia de seguridad manualmente (aplicación sin ejecución automática), según sea necesario o en un horario establecido.
Después de eso, haga clic en el botón " Más lejos» y observe el proceso de instalación.
Al finalizar la instalación, aparecerá el ícono del programa en forma de hongo en la bandeja del escritorio.
Al hacer clic en él, se iniciará la aplicación.
Para configurar la copia de seguridad de la información necesaria, deberá crear una nueva tarea.
En la ventana de creación, debe especificar el nombre de la tarea, así como seleccionar los elementos necesarios con una marca de verificación, como copiar subtítulos, usar un atributo de archivo, etc.
En la misma ventana, decida la elección del tipo de copia; se recomienda instalar el tipo completo o incremental.
En la opción de copia completa, todos los archivos se sobrescribirán por completo durante la ejecución de la tarea, y en el caso de la incremental, todos los datos se copiarán por completo por primera vez, y luego solo los nuevos o los modificados en el momento de la nueva tarea. se puso en marcha se añaden.
El siguiente paso es seleccionar los archivos a guardar, donde se debe especificar el origen de la copia y la ruta de destino (dónde copiar).
Al especificar la ruta final, elija lugares que no estén conectados de ninguna manera con el disco duro de su computadora: discos duros adicionales, CD y unidades flash.
en el paso " Calendario» puede establecer el tiempo de copia de seguridad.
Capítulo "Compresión" le permite especificar, si es necesario, su tipo, colocando así copias de seguridad en archivos.
Además, al crear copias, el cifrado de datos estará disponible para usted, sin embargo, aumentará considerablemente el tiempo de respaldo y necesitará un programa especial para descifrarlo en el futuro.
Después de configurar todos los parámetros, haga clic en el botón " Aceptar”, después de lo cual aparecerá una nueva tarea, cuyo trabajo se llevará a cabo de acuerdo con los parámetros que establezca.
Solicitud Copia de seguridad de Cobian comenzará con el sistema operativo y funcionará en modo automático.
Copia de seguridad de EaseUS Todo

Copia de seguridad de EaseUS Todo
El programa es bastante bueno y fácil de usar, y su único inconveniente puede considerarse la falta de soporte para el idioma ruso.
Después de instalarlo en su computadora e iniciarlo por primera vez, debe negarse a ingresar la clave de licencia, seleccionando el elemento " Luego».
La ventana de trabajo del programa contiene varios elementos de menú necesarios para crear una copia de seguridad.
El primero es Copia de seguridad de disco/partición- le permite hacer una copia de seguridad de las particiones del disco.
El siguiente elemento del menú es copia de seguridad de archivos- es una herramienta que almacena carpetas y archivos en un formato comprimido.
Párrafo Copia de seguridad del sistema realiza una copia de seguridad de la partición del sistema del disco duro donde se encuentra el sistema operativo Windows.
Luego, clonación de todo el disco y sus particiones individuales.
La sección de herramientas contiene un conjunto de pequeños programas que también te serán útiles.
Entre ellos se encuentran los siguientes:
- utilidad para verificar la integridad de las copias de seguridad;
- una herramienta para eliminar completamente la información de un disco;
- una utilidad que le permite conectarse y configurar un protocolo específico;
- modo de recuperación del sistema;
- una utilidad para crear una copia de seguridad como una partición de disco independiente.
Lo más importante es la utilidad. Crear disco de emergencia, que le permite revivir un sistema operativo que no se puede iniciar, literalmente, con unos pocos clics.
Macrium Reflect Gratis
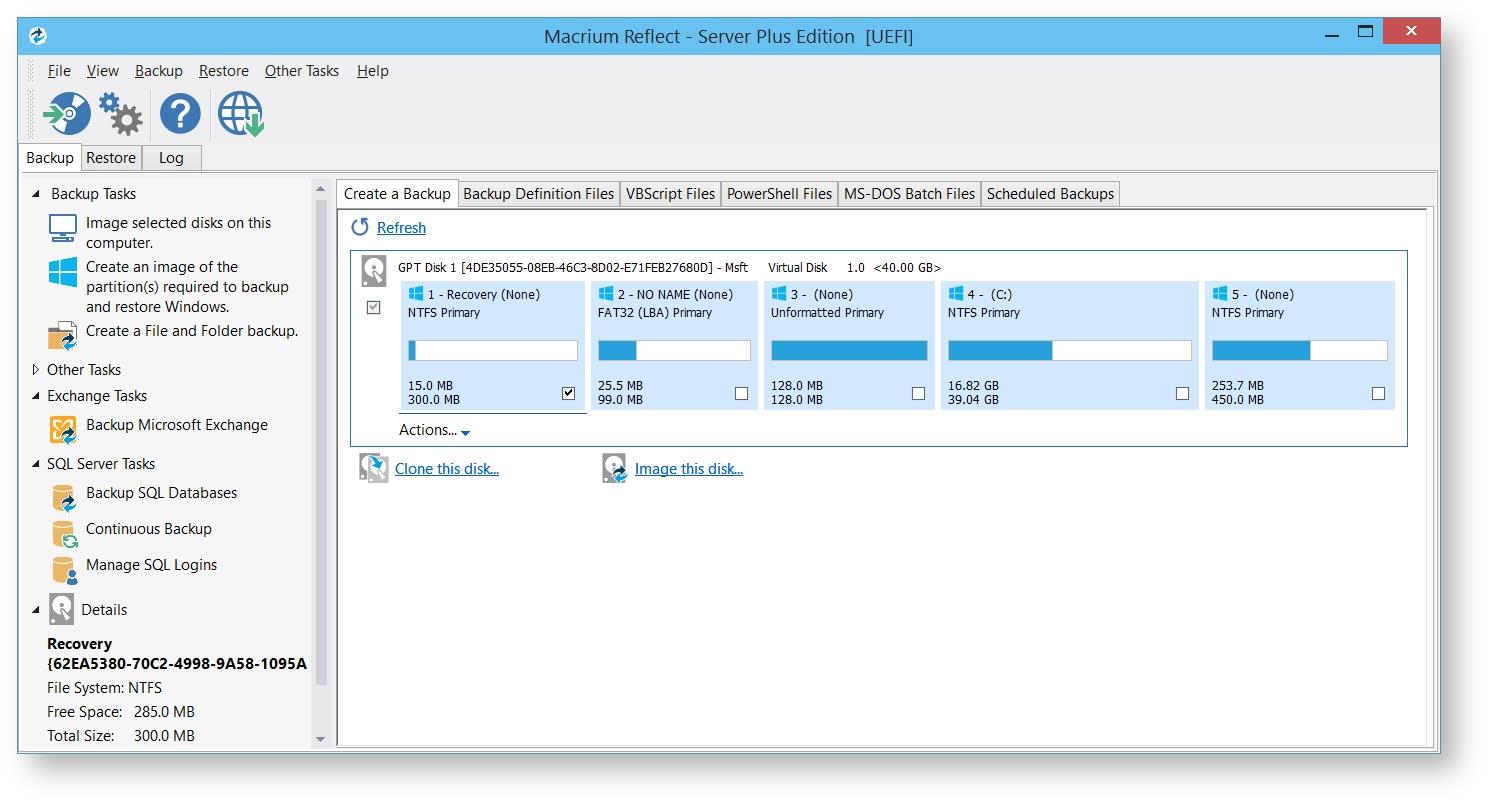
Reflejo de macrio
Macrium Reflect es un programa simple y completamente gratuito que le permite hacer copias de seguridad de los archivos necesarios en unos pocos clics, así como crear una copia para restaurar el sistema operativo.
También tiene una función tan útil como la programación de copias de archivos seleccionados.
No hay nada más fácil que usar este programa para crear copias de seguridad de documentos personales, así como archivos de fotos y música de su posible pérdida.
Cabe señalar que este programa está diseñado solo para uso doméstico no comercial.
FCopia de seguridad

FCopia de seguridad
Esta aplicación le permitirá realizar una copia de seguridad de todos los archivos necesarios en absolutamente cualquier medio: una unidad externa (disco CD, tarjeta flash), unidad local o de red.
Al crear una copia de seguridad, es posible no solo guardarla sin empaquetar, sino también aplicarle la opción de archivado.
Las características del programa incluyen el hecho de que solo puede configurar el perfil de respaldo una vez y luego ejecutarlo constantemente manualmente o usando el programador.
FBackup puede admitir varios complementos que le permiten no solo realizar copias de seguridad, sino también restaurar la configuración de ciertos programas con sus datos especiales.
Para instalar la aplicación, siga el siguiente enlace:
Copia de seguridad de COMODO

Copia de seguridad de COMODO
Este programa de respaldo no solo es compatible con el idioma ruso, sino que también le permite realizar todas las acciones con un asistente paso a paso existente que explica al usuario cada paso posterior.
Mediante el uso Copia de seguridad de COMODO puede hacer una copia de seguridad no solo de los discos duros, sus particiones y archivos, sino también de sus grupos individuales: secciones de registro o mensajes de correo electrónico.
En el caso de registro, el usuario recibe a su disposición 5GB de una "nube" personal para almacenar copias de seguridad.
El programador de tareas incorporado le permite copiar archivos de acuerdo con configuraciones preestablecidas, así como usar la función de verificar la integridad de los datos guardados.
La ventana principal del programa tiene seis pestañas principales necesarias para organizar el proceso de copia de seguridad, que son bastante fáciles de entender.
Entre ellos se encuentran los siguientes:
- resumen- representar la ventana principal de trabajo del programa;
- reserva- directamente relacionado con la copia de seguridad;
- atajos- una pestaña que contiene todos los perfiles preestablecidos;
- recuperación- le permite restaurar el sistema desde el almacenamiento especificado;
- pestaña " Control”está diseñado principalmente para el registro y creación de una cuenta personal en la nube.
No debería haber problemas con la configuración de estas pestañas, y lo único que requiere un cambio inicial es la ubicación de la carpeta con las copias de seguridad guardadas, ya que por defecto esta es la carpeta " documentos y configuraciones».
Copia de seguridad de AOMEI
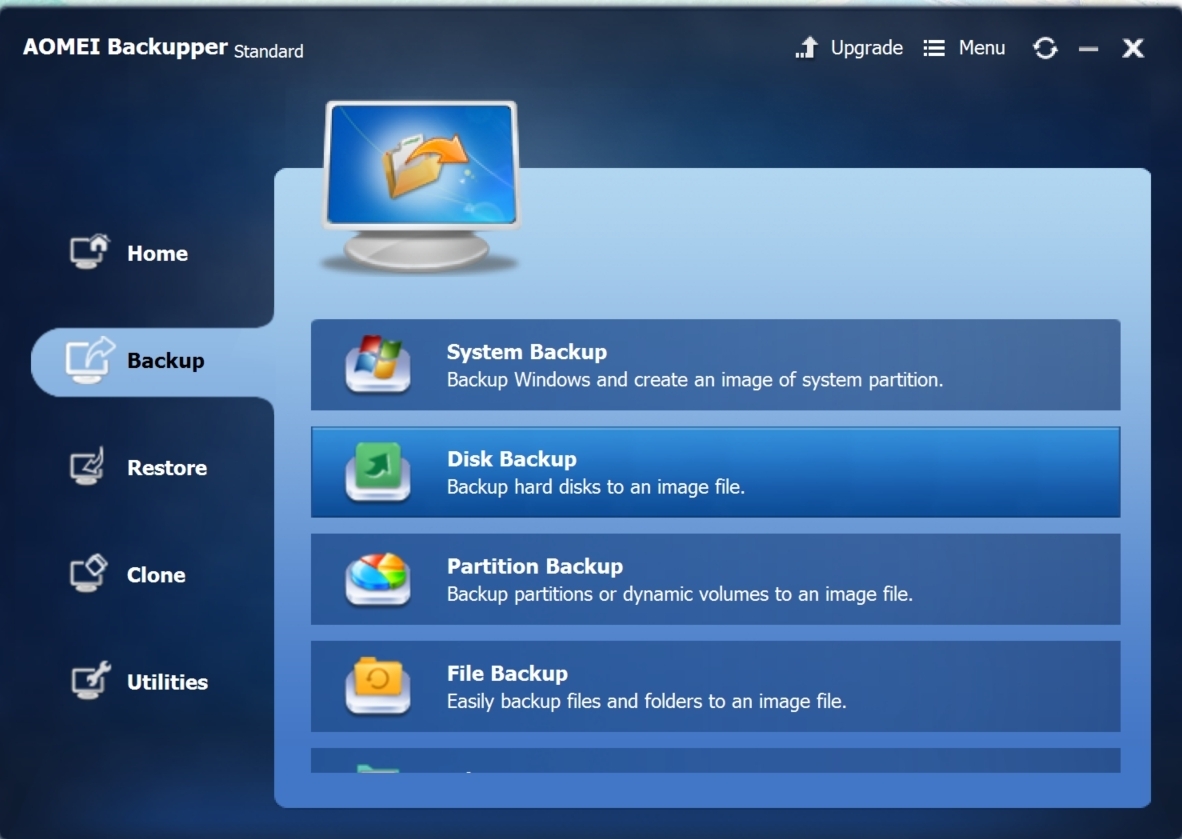
Copia de seguridad de AOMEI
Este programa bastante fácil de usar le permite crear una copia de seguridad de todo tipo de sistemas operativos, así como discos duros de computadoras e incluso carpetas individuales.
Con su ayuda, puede crear rápidamente una copia de seguridad de todos los datos necesarios en forma de archivo, incluido el propio sistema operativo con todas sus configuraciones.
Además, Copia de seguridad de AOMEI le permite hacer una copia de seguridad no solo de todo el disco duro, sino también de sus particiones individuales, así como desde un disco local y varios medios extraíbles.
Esta aplicación no le permitirá perder fotos, películas, música e incluso juegos en su computadora en caso de falla del sistema, sin mencionar varios archivos de texto, documentos y mensajes SMS.
Mediante el uso AOMEI puede establecer una contraseña de cualquier complejidad en los archivos creados, evitando que personas no autorizadas accedan a ellos.
Copia de seguridad práctica
Copia de seguridad práctica
producto de la empresa Novosoft es una herramienta maravillosa para crear copias de seguridad, sin dejar de ser bastante fácil de usar.
Con este programa, puede hacer una copia de seguridad de cualquier archivo valioso no solo en unidades externas en forma de unidades flash y CD, sino incluso en un servidor FTP (si tiene uno).
La interfaz fácil de usar del programa le permite hacer frente fácilmente a las tareas más complejas, y el asistente incorporado le permite configurar las propiedades de la copia de seguridad en cuestión de segundos.
Es bastante simple seleccionar la carpeta de destino para guardar, que se puede ubicar tanto en el disco duro de la computadora como en unidades externas.
Usando la configuración disponible, el usuario puede seleccionar varias opciones de copia, entre las cuales puede haber una copia posterior de solo aquellos archivos que se han modificado desde que se creó la última copia, y esto reduce varias veces el tiempo de copia de seguridad.
Aspecto de Veeam Endpoint Backup Free
Veeam Endpoint Backup Gratis
Esta es una buena solución para proteger diversa información de una posible pérdida asociada con un bloqueo del sistema y una falla del disco duro de la computadora.
Mediante el uso Veeam Endpoint Backup Gratis basta con hacer una copia de seguridad de los discos duros de la computadora, así como de sus volúmenes individuales.
Además, si lo desea, puede hacer una copia de seguridad de carpetas y archivos individuales para poder restaurarlos después de fallas inesperadas del sistema.
Después de instalar este programa, su ícono aparecerá en la bandeja, y cuando pase el cursor del mouse sobre él, se mostrará una breve información sobre la última tarea.
La interfaz del programa contiene cuatro pestañas de trabajo, en las que se realizan todo tipo de configuraciones para la próxima copia de seguridad.
Las pestañas incluyen lo siguiente:
- Ajustes- tener a su disposición varios ajustes para la actividad del programa y su tipo;
- Apoyo le permite comunicarse con el soporte técnico;
- actualizar brinda información sobre la necesidad de actualizar si se lanza una nueva versión;
- Estado contiene todos los datos sobre la última copia de seguridad.
El configurador disponible está diseñado para crear un plan de acción e incluye funciones adicionales como la copia de seguridad en caso de ciertos eventos (cierre de sesión, etc.).




