No siempre hay acceso a Internet en su teléfono o tableta Android. El problema se puede resolver de manera simple, todo lo que se necesita es computadora personal con acceso a internet, así como un cable USB. Además, es deseable tener derechos de acceso raíz y programas especiales que le permitan obtenerlo. Consideraremos en detalle cómo transferir Internet desde una computadora a Android a través de USB.
La necesidad de distribuir Internet desde una PC a un teléfono móvil puede surgir en muchas situaciones. Especialmente cuando el tráfico móvil es limitado y necesita descargar una gran cantidad de datos o actualizar el sistema operativo. Lo primero con lo que comenzaremos es con el algoritmo de acción. También observamos que las opciones de distribución con derechos de acceso raíz en un teléfono inteligente o tableta Android son posibles, y sin ellas.
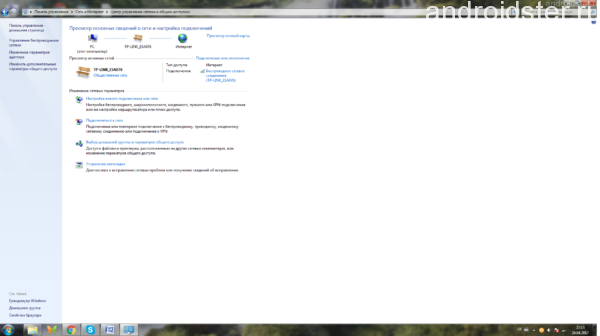
Centro de gestión de red
Antes de usar su PC o computadora portátil estacionaria para transferir Internet a Android a través de USB, debe verificar su velocidad. Para hacer esto, vaya a la configuración de conexión de red y observe la cantidad de paquetes enviados y recibidos, deben coincidir aproximadamente. También puede simplemente abrir su navegador web e intentar cargar cualquier página. Si Internet está conectado y tiene una buena velocidad, puede comenzar a transferirlo a través de USB a su teléfono móvil.
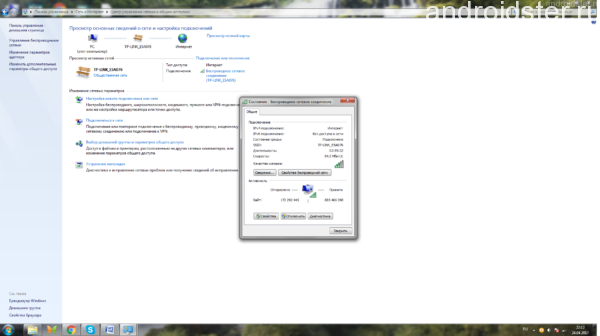
Condición red inalámbrica
Con permisos de root
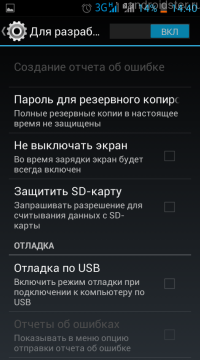
Depuración de USB
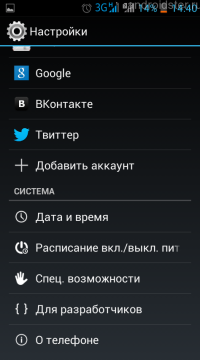
Configuraciones de Android
Como el nombre de la subsección implica, para usar este método necesita rootear su dispositivo. Hacer esto de manera simple y rápida ayuda a la utilidad patentada. Con su ayuda, puede instalar la aplicación SuperSU en su teléfono con un solo clic, lo que abre grandes oportunidades para configurar su dispositivo móvil. Después de obtener los derechos de root, puede proceder directamente a conectarse y transferir Internet desde una PC a un teléfono móvil, para esto necesita:
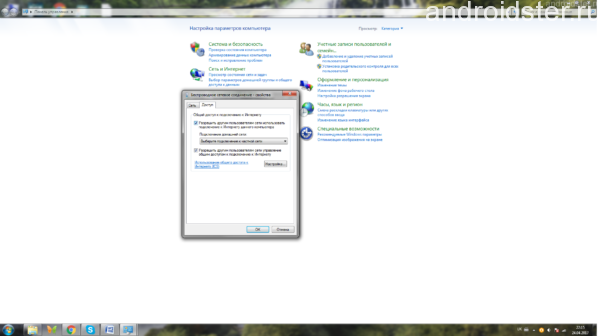
Conexión compartida
- Descargue e instale la utilidad patentada SDK de Android desde el sitio oficial.
- Vaya al panel de control / conexiones de red y haga clic en "propiedades" en la red seleccionada. Abra la pestaña compartida y marque la casilla junto al elemento: "Permitir que otros usuarios de la red utilicen una conexión a Internet esta computadora.»
- En el teléfono o tableta, vaya a la pestaña con la configuración general.
- Busque el elemento "para desarrolladores" y luego "Depuración de USB".
- Conecte el dispositivo móvil a la computadora mediante un cable USB normal.
- Descomprima el archivo con la utilidad AndroidTool en su PC y luego ejecute el archivo ejecutable con la extensión exe.
- Haga clic en el botón de búsqueda para dispositivos conectados. Después de completar la búsqueda, obtenemos una lista entre la que debe seleccionar el teléfono inteligente deseado.
- En el campo Seleccionar DNS para usar, seleccione "DNS" y haga clic en el botón de conexión.
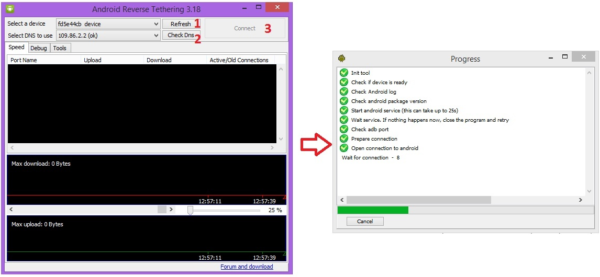
Interfaz de utilidad para distribuir Internet desde PC a Android
Después de completar con éxito las acciones anteriores, el programa abrirá una ventana con una cadena de conexión en ejecución. En el teléfono móvil, se mostrará una nueva aplicación llamada "túnel USB". Antes de acceder, debe aceptar la solicitud de derechos de superusuario seleccionando el botón correspondiente. Después de eso, aparecerá el mensaje "se establece la conexión" y podrá distribuir Internet desde una computadora portátil o PC a un teléfono inteligente.
Tenga en cuenta que si tiene derechos de acceso raíz, también puede distribuir Internet desde una computadora a un teléfono a través de USB utilizando emuladores. Uno de ellos es el emulador de terminal de Android. En este caso, deberá ingresar adicionalmente la dirección IP y la máscara de subred del proveedor utilizado.
Un método sin permisos de root
El método de distribución presentado anteriormente tiene un inconveniente. Cuando está en celo, el dispositivo pierde su garantía, por lo tanto, se recomienda solo para usuarios experimentados. Si no desea "descifrar" el sistema operativo de su teléfono, puede distribuir Internet desde una PC a través de USB y sin derechos de acceso de root. Para esto, además del teléfono móvil y la computadora, necesitará:
- Software de Reverse Tethering NoRoot. Distribución de Need.exe para Windows y archivo .apk para Android. Versión gratuita la utilidad está limitada a 10 minutos de trabajo con los próximos 30 minutos de un descanso.
- Controladores ADB preinstalados para su dispositivo movil en la pc. Puede descargarlos desde el sitio web oficial del desarrollador.
- En la configuración del dispositivo móvil, configure el elemento "Depuración de USB".
Antes de distribuir Internet de esta manera, debe conectar el teléfono inteligente a la PC mediante un cable. A continuación, inicie el programa de cliente Reverse Tethering NoRoot en Windows y Android. Si la conexión no se produce, puede intentar activar el modo de módem en su teléfono móvil o volver a conectar el cable. Recomendamos ver el video de capacitación sobre la configuración correcta de esta manera.
Configuraciones adicionales
Después de establecer la conexión entre su PC y su teléfono inteligente, puede usar la red mundial desde su dispositivo móvil. Al mismo tiempo, no tiene que esforzarse mucho para configurar los ajustes de red, ya que el programa hizo todo antes. Desafortunadamente, usar un teléfono inteligente no será posible usar algunos aplicaciones populares de Google, en particular, Youtube. Pero puede iniciar el alojamiento de video a través de un navegador normal o instalar un módulo Xposed especial. Un enlace para descargar la aplicación está disponible en la utilidad Reverse Tethering NoRoot.
Un teléfono inteligente es un dispositivo sin el cual es difícil imaginar la vida moderna. Este dispositivo ayuda gente de negocios comunicarse con socios comerciales, crear notas y conectarse en línea. Al mismo tiempo, para los fanáticos del entretenimiento en los teléfonos inteligentes, existe un número ilimitado de una amplia variedad de juegos, así como la capacidad de acceder a Internet para comunicarse en las redes sociales. redes, etc. Para conectar su teléfono inteligente a Internet, necesita un punto acceso wifi. También puedes conectarte a internet móvil a través de módem 3G / 4G incorporado. Sin embargo, ¿qué sucede si no se puede acceder a Wi-Fi y necesita una conexión de alta velocidad? ¿Cómo conectar Internet a un teléfono inteligente a través de una computadora?
Esto es lo que se discutirá en este artículo. Por supuesto, en nuestro tiempo, casi todos tienen un enrutador Wi-Fi. El costo de tal dispositivo es muy accesible para casi todos. Sin embargo, todavía hay casos en los que no hay enrutador, pero existe una necesidad urgente de acceso de alta velocidad a Internet.
1. Lo que se necesita para conectar un teléfono inteligente a Internet a través de una computadora
Entonces, antes que nada, para conectar su teléfono inteligente a Internet a través de una PC, necesita una computadora que esté conectada a Internet por cable y que funcione con el sistema operativo Windows. Existen dos métodos para configurar una red entre un teléfono inteligente y una computadora personal:
- Usando el USB Tether incorporado;
- Usando una aplicación de terceros que le permite conectar USB Tether.
Dado que USB Tether no está integrado en todos los teléfonos inteligentes, consideraremos la segunda forma de conectar el teléfono inteligente a Internet a través de una PC a través de USB. El segundo método es adecuado para absolutamente todos los dispositivos Android.
Por supuesto, lo has adivinado, deberás descargar e instalar la aplicación Wired Tether en tu teléfono inteligente. Después de instalar el programa, al conectar el teléfono inteligente a la PC a través de USB, aparecerá una nueva conexión de red a Android con configuraciones únicas en la computadora. Se debe prestar atención a los valores de IPv4 y la máscara de subred (por ejemplo, IPv4 172.20.23.253 y la máscara de subred 255.255.255.252, puede tener números diferentes). Para mayor comodidad, puede escribir sus datos de conexión en el bloc de notas.
En primer lugar, desconecte la conexión a Internet. Después de eso, vaya a las propiedades de conexión y abra el acceso de conexión para Android USB. A continuación, vaya a la configuración USB de Android y cambie la dirección IPv4 y la máscara de subred. Aquí debe ingresar los valores que anotó en el cuaderno (en mi caso, es IP 172.20.253, máscara de subred 255.255.255.252). No tocamos los puntos restantes, los dejamos como están.
1.1. Configuración del dispositivo Android
Después de haber realizado todas las configuraciones necesarias en su PC, debe proceder a la configuración del teléfono inteligente. Todo aquí también es fácil y simple. Para simplificar la configuración, deberá trabajar con scripts en una aplicación especial GScript Lite. Después de instalar la aplicación, debe iniciarse y crear un nuevo script. En él debes escribir el siguiente texto:
ifconfig usb0 arriba
raíz agregar por defecto gw 172.20.23.253 dev usb0
setrror net.dns1 8.8.8.8
2. Cómo conectar Internet a Android a través de una computadora a través de USB sin programas: Video
En lugar de la dirección 8.8.8.8, puede especificar cualquier otro servidor DNS. Sin embargo, vale la pena señalar que 8.8.8.8 es un servidor de Google, lo cual es muy conveniente, ya que siempre está disponible.
En esto, se completa la conexión del teléfono inteligente a Internet a través de la computadora. Queda por verificar la conexión creada en la práctica. Para hacer esto, debe conectar el teléfono inteligente a la PC a través de USB, luego iniciar la aplicación Wired Tether y habilitar la conexión. A continuación, active la acción del script creado previamente en la aplicación GScript Lite y espere la conexión.
Cabe señalar que hay otras formas de conectar su teléfono inteligente a Internet a través de una PC, así como muchas otras aplicaciones similares. Por lo tanto, la elección es tuya. Sin embargo, vale la pena decir que este metodo ha sido probado y está funcionando.
A veces, el usuario se enfrenta a la tarea de distribuir Internet desde su computadora a un dispositivo móvil, tableta o teléfono inteligente basado en el sistema operativo Android. ¿Qué es tan difícil? - Probablemente te haga una pregunta, solo necesitas conectarte a una red inalámbrica Wi-Fi y comercial. Y si no hay un enrutador wifi en sí, y esto debe hacerse a través de un cable USB. Es con tal tarea que surgen dificultades, pero esto es completamente solucionable.
Cómo conectar Android a Internet a través de una computadora con un cable USB
Si no hay un enrutador wifi cercano y la velocidad EDGE o 3G no le conviene, entonces solo necesita conectar Android a su computadora, y así comencemos.
Lo que necesitamos para esto:
1. Una computadora con Internet de alta velocidad y Windows;
2. Dispositivo Android (teléfono inteligente o tableta);
3. cable de conexión USB;
4. Programa especial Puente de depuración de Android (muy deseable).
Cómo distribuir Internet desde una computadora a Android
Antes de comenzar todo el procedimiento, debe activar una opción adicional en la configuración de red de Windows, para esto debe ir a las conexiones de red y marcar la casilla "Permitir que otros usuarios de la red usen la conexión a Internet de esta computadora".
1. Descargue y descomprima, es el enlace entre el dispositivo Android y la PC;
2. Active el modo en Android, como escribimos anteriormente;
3. Conecte un teléfono inteligente o tableta mediante un cable USB a una PC;
4. En la carpeta donde descomprimió el programa, busque y abra el archivo AndroidTool.exe;
5. En la ventana que aparece, haga clic en "Actualizar" (1), luego en la lista Seleccionar DNS para usar (2), seleccione DNS y haga clic en el botón Conectar (3).
6. Aparecerá una ventana con una línea de conexión en ejecución (vea la imagen a la derecha);
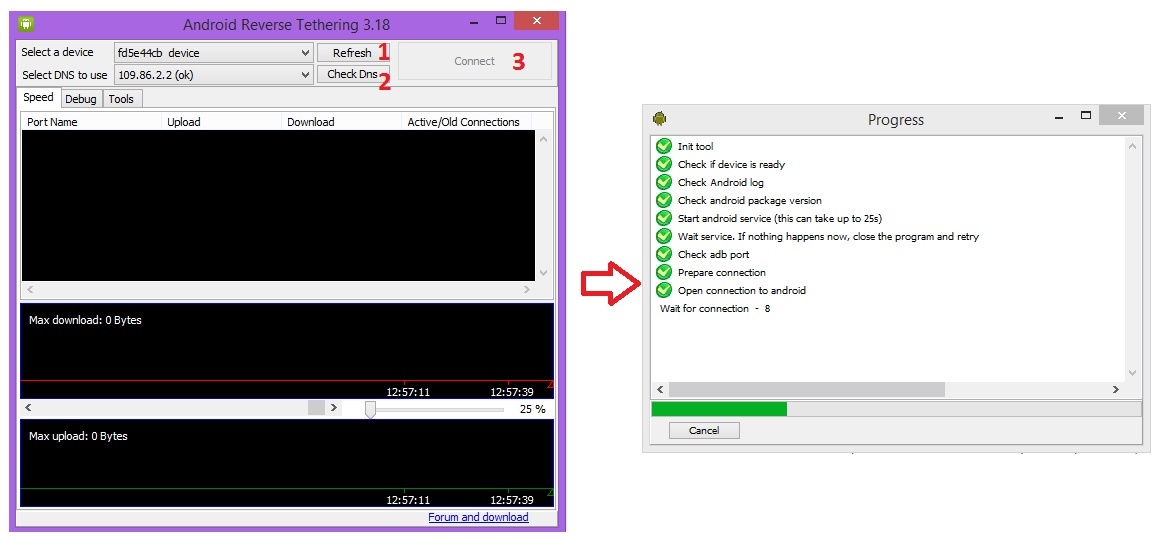
7. Si todo salió correctamente, verá una inscripción en la ventana "Conexión realizada" y la PC distribuirá Internet al teléfono inteligente o tableta Android;
8. A veces puede aparecer una ventana en su teléfono inteligente o tableta pidiéndole que otorgue derechos para el usuario, haga clic en "Permitir".
Eso es todo, ahora su computadora distribuye Internet a Android a través de USB, puede usarla de manera segura.
La capacidad de conectarse a la red de esta manera se rige por la funcionalidad del dispositivo. Antes de comenzar a trabajar, debe estudiar algunos de los matices y características de esta opción para cada dispositivo en particular.
Módem USB: Internet sin problemas
La movilidad se ha convertido en la base de la vida moderna. Casi todos los dispositivos móviles modernos tienen la capacidad técnica de acceder a la red, lo que significa que pueden reemplazar completamente los análogos estacionarios. Es por eso que los módems USB compactos y fáciles de usar se están volviendo cada vez más populares. Permiten no solo establecer una conexión estable, sino también ahorrar dinero al usar Internet a un precio bastante asequible.
Externamente, el módem USB se parece a una unidad flash USB normal. Es pequeño, especialmente en comparación con los módems utilizados en las computadoras personales de escritorio. Gracias a este dispositivo, puede conectarse en línea cuando lo desee: en la calle, en casa, en la oficina, en el transporte.
Puede comprar un módem en cualquier salón de comunicación de cualquier operador. Se venden en todas partes. Después de la compra, no necesita esperar la conexión, simplemente inserte el dispositivo en la computadora portátil y podrá trabajar.
¿Cuál es la peculiaridad de conectarse a través de un módem USB?
Cuando el módem está conectado a cualquier dispositivo móvil, el programa de instalación del controlador comienza en modo automático. Las configuraciones de conexión también son autónomas y no requieren intervención.
Esto llevará algún tiempo, después de lo cual aparecerá un mensaje en la pantalla que indica que se han completado todas las operaciones necesarias y que el dispositivo está completamente listo para usar.
Incluso durante un proceso tan simple, pueden surgir dificultades. Por ejemplo, deshabilitar la ejecución automática. En este caso, todos los ajustes deberán realizarse en modo manual. Como hacerlo
- A través del menú, yendo a la sección "Mi PC", necesita encontrar el operador cuyo módem va a configurar. Al hacer clic en el icono, ejecutará el instalador. A continuación, se le ofrecerán varias configuraciones, debe seleccionar y confirmar las necesarias. Si no es posible la configuración manual, debe comunicarse con el servicio de soporte del operador o ir a su sitio web. Como regla general, el menú ya tiene una sección separada sobre la instalación y activación del módem.
- ¡Es importante saberlo! El módem no se puede quitar de la ranura hasta el final del proceso automático de instalación y configuración.
- Una vez que todos los controladores estén instalados, ejecute el programa. Si todo se hace correctamente, aparecerá un botón de conexión en la pantalla, haciendo clic en el cual puede usar Internet de manera segura.
¿Cómo conectar un teléfono inteligente a la red a través de USB?
Aquí todo es un poco más complicado. El papel del módem en este caso será desempeñado por una computadora personal equipada con un puerto USB.
Además de los cables especiales, para USB, necesitará privilegios especiales de superusuario o root.
No hay derechos para Android: primero tendrá que estudiar el algoritmo para obtenerlos. Instrucciones paso a paso Está en el dominio público. Suponga que ya ha obtenido los derechos.
- Si tiene el sistema operativo Windows instalado en su computadora personal, debe descargar e instalar el SDK de Android. En el menú de la computadora, selecciona " Conexiones de red", Elemento" Conexión a la red ". Este elemento contiene la configuración de la propiedad.
- En la sección compartida, debe permitir que otros usuarios utilicen la conexión a Internet de la PC en la misma PC. Y confirma tu elección.
- Necesito volver a la tableta o telefono movil. En la sección "Configuración", seleccione el elemento destinado a los desarrolladores para comenzar a depurar Internet en el teléfono a través de USB.
- No olvide conectar la tableta a la computadora y descargar el archivo propuesto a disco duro. Después de desempacar, puede ejecutar el programa AndroidTool.exe.
- Activamos la búsqueda de dispositivos conectados, iniciamos la conexión.
- Atencion Aplicación instalada puede requerir derechos de superusuario; bríndelos.
Tan pronto como se completen todos los pasos, la computadora personal estará lista para distribuir Internet a dispositivos con sistema operativo Android. Eso es todo lo que necesita saber sobre cómo distribuir Internet.
Cuando hablamos de compartir Internet, generalmente nos referimos a conectar su computadora o computadora portátil local a Internet mediante un dispositivo móvil, como un teléfono o tableta. Pero a veces hay situaciones inversas en las que necesita conectarse a Internet desde un dispositivo móvil, y no hay puntos de acceso WiFi, o el plan de tarifas no lo permite, entonces debe actuar exactamente lo contrario: revuelva Internet desde su PC estacionaria a un dispositivo móvil. Este método también se llama "USB Reverse Tethering", donde Reverse significa "reversa".
Este procedimiento es inusual, pero gracias a los chicos del Foro XDA, puede compartir Internet desde su PC a un dispositivo Android Android sin software innecesario. Este método funciona para todos. sistemas operativos: Windows, Linux y Mac. Aunque no requiere programas innecesarios, tomará un poco de trabajo con el terminal.
Como ya mencioné, el dispositivo debe ser manual, además de admitir el emparejamiento USB y la capacidad de crear puntos de acceso. Por lo general, en el firmware estándar, esta opción está desactivada, pero se activa de manera muy simple y sin problemas. Además, necesitará una PC con una conexión a Internet que funcione, un cable USB y un emulador de terminal para Android. Como alternativa al emulador, puede usar ADB.
Requisitos
1. Un teléfono inteligente / tableta Android portátil con la capacidad de conectarse por USB y crear un punto de acceso. Esto se puede verificar en la configuración del dispositivo: Configuración - Conexiones inalámbricas y redes - Anclaje a red y zona portátil. En muchos firmware estándar, esta función está deshabilitada, por lo que debe habilitarse. Por ejemplo, CyanogenMod siempre tiene esta opción. Recuerde que cuando conecta el dispositivo y activa el punto de acceso, el dispositivo se define como un adaptador de red USB, no unidad de disco o dispositivo de medios.
2. PC con una conexión a Internet en funcionamiento.
3. Cable USB para conectar el dispositivo a la computadora.
4. El emulador de terminal en Dispositivo Android. Si no desea ingresar comandos desde la pantalla táctil, puede ingresarlos desde la computadora utilizando el "adb shell", que es parte del SDK de Android.
5. Opcionalmente, BusyBox en un dispositivo Android.
Manual de instrucciones
1. Conecte el dispositivo a la PC cuando ayuda USB cable y active el punto de acceso. Esta opción puede activarse incluso cuando 3G o WiFi están desactivados.
1.1 Si está utilizando Linux (Ubuntu), no necesita instalar nada. El applet NetworkManager hará todo por usted.
1.2 Si usa Windows, encontrará automáticamente Windows Update e instalará el controlador correcto. Por supuesto, puede evitar Windows Update e instalar el controlador necesario manualmente, que ya está en el paquete de Microsoft.
1.3 Si usa una Mac, instale el controlador HoRNDIS. Se le notificará de una nueva interfaz de red. Haga clic en "Configuración de red" en el cuadro de diálogo y agréguelo a la lista de interfaces.
1.4 Si está utilizando Linux sin una interfaz gráfica o NetworkManager, ejecute estos comandos como root (o use sudo):
ifconfig usb0 10.42.0.1 máscara de red 255.255.255.0
echo 1\u003e / proc / sys / net / ipv4 / ip_forward
Comando para sudo:
sudo "echo 1\u003e / proc / sys / net / ipv4 / ip_forward"
iptables -t nat -F
iptables -t nat -A POSTROUTING -j MASQUERADE
2. Para los casos de Linux, haga clic en NetworkManager -\u003e "Editar conexiones". En la pestaña "Cableada", seleccione una nueva conexión ( no LAN Ethernet) y haga clic en "Editar". En la pestaña "Configuración de IPv4", seleccione "Compartido con otras computadoras" y haga clic en Guardar. NetworkManager se volverá a conectar y asignará a la computadora una nueva dirección IP predeterminada: 10.42.0.1. Si bien no tocamos la conexión a Internet.
3. Si es Windows, abra "Configuración de red" en el panel de control. Haga clic derecho en la conexión a Internet y seleccione "Propiedades". Vaya a la pestaña "Acceso" y marque la casilla "Permitir que otros usuarios de la red usen la conexión a Internet de esta computadora", luego seleccione la conexión USB en la lista desplegable a continuación. Haga clic en Aceptar y Windows establecerá automáticamente una conexión y asignará una dirección IP. Para Windows 7: 192.168.137.1 y para Windows XP: 192.168.0.1.
4. Para el sistema Mac, seleccione Preferencias del sistema -\u003e Red. Si instaló HoRNDIS, verá una nueva interfaz de red que coincide con su Conectividad USB. Vuelva a Preferencias del sistema, haga clic en "Compartir" y seleccione "Compartir en Internet". Seleccione la conexión a Internet (Ethernet o Aeropuerto) en "Compartir su conexión desde" y especifique nuestra interfaz USB en "A computadoras que usan". La Mac asignará a su conexión USB una dirección IP: 192.168.2.1.
En este punto, la configuración de la computadora ha finalizado. Ahora abra el emulador de terminal en el dispositivo Android y ejecute el comando:
su
El siguiente comando también se ingresa en la terminal y funciona para todos los sistemas operativos:
netcfg rndis0 dhcp
El nombre de la interfaz USB puede ser diferente, pero generalmente es rndis0 o usb0. Ingresamos el siguiente comando para determinar la interfaz:
busybox ifconfig
Todo, de ahora en adelante, si todo salió bien, Internet debería aparecer en su dispositivo móvil.
Si DHCP por alguna razón no funcionó, puede hacer todo manualmente. Abrimos el emulador de terminal en el dispositivo Android y ejecutamos los comandos.




