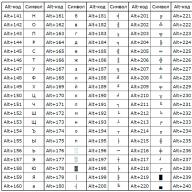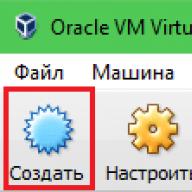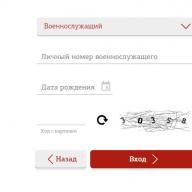aquí está el primero - (
aquí está el segundo -)
en el trazado latino siguen dibujados, en ese lugar están los rusos X y Kommersant
Pero esto está en todas partes, no solo en la Palabra. En resumen, respondió a la pregunta.
Lo más probable es que esté configurado el modo de solo lectura.
Desafortunadamente, no tengo Microsoft Word a mano, no puedo evitarlo. Intente encontrar una solución a los problemas en un motor de búsqueda (google: Microsoft Word solo lectura, Microsoft Word no puede modificar el documento).
(Prefiero usar software gratuito - OpenOffice)
2: Windows probablemente también se reinstale cuando el sonido no funciona ( las propiedades del mezclador se establecen en Mute) o la imagen del escritorio no cambia? Te gusta la masturbacion
adicional: Los virus son un signo de curvatura de los brazos. Drova, virus, Windows, "Enlace a la moderación"... Todo claro.
Palabra 2d7?
Hacer
Vasya
Pedro
Washu en el título 1
Petya en la rúbrica 2
Los numeras, obtienes
1. Vasya (título 1)
2. Petya (rúbrica 2)
Haces clic en frente de Petya, presionas Tab.
Se convierte
1. Vasya (título 1)
1.1. Petya (título 2)
Usted resalta wasya, le dice a la Palabra "así es como debería verse el Encabezado 1 a partir de ahora".
Usted resalta la mascota, le dice a la Palabra "así es como debe verse el Encabezado 2 a partir de ahora".
Parece funcionar.
Escribí sin abrir la Palabra, entonces no es un hecho: D
Hazlo en forma de mesa, solo pinta los lados y la parte superior de blanco. Y voilá.
Formato -\u003e ¡Viñetas y numeraciones!
Aquellos que usan a menudo Microsoft Word para trabajar con documentos de texto probablemente conocen las características principales de este programa, especialmente aquellas que tienes que usar con relativa frecuencia. Es mucho más difícil para los usuarios inexpertos en este sentido, y pueden surgir dificultades incluso con tareas cuya solución parece obvia. Uno de ellos es escribir llaves, y hoy te mostraremos cómo hacerlo.
Parece que poner llaves en Word es fácil, especialmente porque estos caracteres se dibujan en el teclado. Pero al hacer clic en ellos en el diseño ruso, obtenemos las letras "X" y "SEGUNDO", y en inglés - corchetes […]. Entonces, ¿cómo se obtienen los tirantes? Esto se puede hacer de varias formas y no todas implican el uso de claves.
Método 1: Entrada de teclado
Entonces, vemos a los personajes que nos interesan en un par de teclas "X" y "SEGUNDO"... Para obtener llaves en lugar de ellas, debe hacer lo siguiente:

Método 2: insertar símbolos
Microsoft Word contiene un gran conjunto de símbolos y signos que también se pueden insertar en documentos. La mayoría de ellos no los encontrará en el teclado, pero las llaves que nos interesan también están incluidas en este "kit".

Método 3: conversión de código
Incluso una mirada superficial a la interfaz de diálogo "Símbolo", puedes ver el punto "Código de marca", frente a lo cual, después de resaltar el carácter, aparece una combinación de cuatro dígitos, formada solo por números o números con letras latinas grandes.

Esta es una combinación de código, sabiendo cuál puede agregar los caracteres necesarios al documento mucho más rápido de lo que se hace de la manera anterior. Después de ingresar el código, también debe presionar ciertas teclas, que lo convertirán en el carácter deseado.

Conclusión
Eso, de hecho, es todo, ahora conoces todos los métodos existentes con los que puedes insertar llaves en Microsoft Word. La forma más fácil de hacer esto es desde el teclado, pero el uso del conjunto de caracteres incorporado le permite familiarizarse con su contenido y aprender a usarlo en trabajos futuros.
¿Sabes cómo poner corchetes en "Word"? En caso afirmativo, todavía no nombrará cuatro formas de hacerlo, pero existen. Se trata de ellos de los que irá la conversación en este artículo. Consideraremos los métodos más triviales y más sofisticados, aquellos que pocas personas usarán, pero que aún lo son. Como dicen, por si acaso.
Usamos un teclado estándar
La forma en que todos saben es usar las teclas apropiadas en el teclado. Puede que no se haya incluido en el artículo, pero para los usuarios que recién comienzan a dominar la computadora, es necesario reconocerlo. Por lo tanto, ahora le diremos cómo poner corchetes en "Word" usando el teclado.
Mirándolo, puede encontrar el icono de corchetes en las teclas rusas "X" y "b". Obviamente, presionando estas teclas mientras el idioma ruso está seleccionado en el sistema, no logrará nada: se imprimirán las letras correspondientes. El truco es diferente. Debería cambiar el idioma del sistema. Quien no lo sepa, esto se hace presionando las teclas ALT + SHIFT o CTRL + SHIFT (dependiendo del sistema en sí). Si esta opción le parece difícil, puede cambiar el idioma haciendo clic en el botón correspondiente en la barra de tareas. Puedes ver su ubicación en la imagen.

Una vez que el sistema esté configurado en inglés, puede presionar estos botones con seguridad. Así que aprendió a poner corchetes en "Word" usando un teclado común. Bueno, ahora seguimos adelante.
Usando caracteres especiales
Ahora descubramos cómo poner corchetes en la "Palabra" de 2007 usando caracteres especiales. Por supuesto, este método puede funcionar en otras versiones del programa, pero se dará un ejemplo de la indicada.
Inicialmente, debe abrir la ventana correspondiente en "Word". Para hacer esto, inicialmente vaya a la pestaña "Insertar". En él necesitas encontrar el botón "Símbolo". Se encuentra en el lado derecho de la cinta. Al hacer clic en él, se abrirá un menú en el que debe seleccionar "Símbolo".

Entonces, la ventana requerida está abierta. Necesita el lugar en la lista desplegable, que se llama "Conjunto", seleccione "Latín básico". Después de eso, los símbolos de esta categoría aparecerán en el campo de la ventana principal. Desplácese hacia abajo en la tabla, busque los que necesita y selecciónelos. Después de eso, haga clic en el botón "Insertar" y se imprimirán en el documento.
Ahora ya conoce la segunda forma de poner corchetes. Por cierto, en Word 2010, este método funciona de acuerdo con un principio similar.
Usando un código hexadecimal
Ahora te diremos cómo poner corchetes en la "Palabra" usando un código hexadecimal. Este método, más bien, pertenece a la categoría de sofisticado. Ahora entenderás por qué.
Aquí está el código hexadecimal del carácter "[" - 005B, y aquí el carácter "]" - 005D. Como puede ver, es bastante fácil recordarlos. Ahora te contamos cómo utilizarlos.
Para insertar corchetes en el texto usando este método, debe ingresar este código en el texto mismo y luego presionar la combinación de teclas ALT + X. Puede intentar esto ahora mismo, después de dicha operación, su código se convertirá en el símbolo que necesita.
Usamos fórmulas
Por cierto, cuando abrió la tabla de caracteres especiales, en el menú desplegable, junto al botón "Símbolo", había un segundo icono: "Fórmulas". Ahora solo vamos a hablar sobre cómo insertar corchetes ingresando fórmulas.
Es poco probable que este método se utilice con la escritura normal en un documento, pero si desea escribir una fórmula en él, será útil.
Entonces, tan pronto como haga clic en este botón, el formulario para ingresar la ecuación se insertará en el texto y el diseñador de ecuaciones se abrirá en la barra de herramientas. En el constructor, busque el botón "Soporte" y haga clic en él. En el menú que aparece, debe hacer clic en los corchetes, entre los cuales hay un cuadrado semitransparente. Después de hacer clic en el documento, aparecerá este formulario. Haga clic en ese cuadrado e ingrese el texto; se insertará entre los corchetes
Usando el código Alt
El artículo proporciona métodos para las últimas versiones de "Word", ahora es el momento de hablar sobre cómo poner corchetes en "Word" 2003. Aunque este método funciona en cualquier lugar e incluso fuera del programa nombrado.

El método es muy simple: solo necesitas memorizar la secuencia. Para el corchete "[" se verá como una combinación de tres teclas: ALT, 9 y 1, y para el corchete "]" - ALT, 9, 3. Al presionarlas, obtendrá el resultado deseado.
También artículos sobre cómo trabajar con símbolos en Word:
- ¿Cómo poner énfasis en Word?
- ¿Cómo poner corchetes en Word?
- ¿Cómo poner comillas en Word?
- ¿Cómo dibujar una flecha en Word?
Una llave en Word se puede configurar fácilmente de acuerdo con el texto usando el teclado en el diseño en inglés, pero si necesita instalar una llave grande que abarque varias líneas, debe recurrir a funciones adicionales. A continuación, veremos cómo poner una llave en Word a través del menú.
Dependiendo de dónde desee colocar las llaves, en una fórmula o en el texto, se utiliza el menú correspondiente. Para establecer una llave en una fórmula, debe usar el menú Ecuación, pero ahora nos centraremos en establecer la llave por texto, para lo cual debe usar el elemento del menú Formas en la pestaña Insertar.
Después de seleccionar el elemento de menú "Formas", se abre una lista de todas las formas posibles instaladas, entre las cuales puede encontrar las llaves que necesitamos.
Para instalar cualquier llave en Word, debe seleccionarla y luego hacer clic con el botón izquierdo en el texto en el lugar requerido y estirar hasta el tamaño requerido sin soltarlo.
Después de instalar el soporte, aparece la pestaña "Herramientas de dibujo", donde se encuentra el menú para configuraciones adicionales de las formas. La llave instalada se puede mover a cualquier lugar del texto, así como cambiar su tamaño libremente usando el menú "Tamaño", o simplemente arrastrándolo con el mouse.
Formación de Microsoft Word para principiantes
Aquellos que a menudo usan MS Word para trabajar probablemente conozcan la mayoría de las características de este programa, al menos las que se encuentran a menudo. Es mucho más difícil para los usuarios inexpertos en este sentido, además, pueden surgir dificultades incluso con tareas cuya solución parece obvia.
Una de estas tareas simples, pero no claras para todos, es la necesidad de poner llaves en la Palabra. Parece que hacer esto es extremadamente simple, aunque solo sea por la razón de que estas mismas llaves están dibujadas en el teclado. Al hacer clic en ellos en el diseño ruso, obtendrá las letras "x" y "ъ", entre corchetes en inglés. Entonces, ¿cómo se ponen los tirantes? Esto se puede hacer de varias formas, cada una de las cuales le informaremos.
Lección: Cómo poner corchetes en Word
Usando el teclado
1. Cambie al diseño en inglés ( CTRL + MAYÚS o ALT + MAYÚS, dependiendo de la configuración del sistema).
2. Haga clic en el lugar del documento donde se debe colocar la llave de apertura.

3. Presione el botón " MAYÚS + x", es decir" CAMBIO"Y el botón en el que hay una llave de apertura (letra rusa" x”).
4. Se agregará el paréntesis de apertura, haga clic donde desea colocar el paréntesis de cierre.

5. Haga clic en " MAYÚS + ъ” (CAMBIO y el botón que tiene el paréntesis de cierre).
6. Se agregará un paréntesis de cierre.

Lección: Cómo poner comillas en Word
Usando el menú "Símbolo"
Como sabe, MS Word tiene un gran conjunto de símbolos y signos que también se pueden insertar en documentos. La mayoría de los símbolos presentados en esta sección, no los encontrará en el teclado, lo cual es bastante lógico. Sin embargo, hay llaves en esta ventana.
Lección: Cómo insertar símbolos y signos en Word
1. Haga clic donde desea agregar una llave de apertura y vaya a la pestaña "Insertar".

2. Expanda el menú de botones. "Símbolo"ubicado en el grupo "Símbolos" y seleccionar artículo "Otros símbolos".

3. En la ventana que se abre, en el menú desplegable "Conjunto" escoger "Latín básico" y desplácese un poco hacia abajo en la lista de símbolos que aparece.

4. Busque la llave de apertura allí, haga clic en ella y presione el botón "Pegar"ubicado debajo.

5. Cierre el cuadro de diálogo.

6. Haga clic donde desee que esté la llave de cierre y repita los pasos 2-5.
7. Se agregarán un par de llaves al documento en las ubicaciones que especifique.

Lección: Cómo insertar una marca de verificación en Word
Usando código especial y teclas de acceso rápido
Si ha examinado cuidadosamente todo lo que está en el cuadro de diálogo "Símbolo", es posible que haya notado la sección "Código de marca", donde después de hacer clic en el símbolo requerido aparece una combinación de cuatro dígitos, que consiste solo en números o números con letras latinas grandes.

Este es un código de carácter y, sabiéndolo, puede agregar los caracteres necesarios al documento mucho más rápido. Después de ingresar el código, también debe presionar una combinación de teclas especial que convierte el código en el carácter requerido.
1. Coloque el cursor donde debería estar la llave de apertura e ingrese el código "007B" sin comillas.

2. Inmediatamente después de ingresar el código, presione "ALT + X" - se convierte en una llave de apertura.

3. Para insertar una llave de cierre, ingrese el código “007D” sin comillas en el lugar donde debe estar, también en el formato inglés.

4. Haga clic en " ALT + X”Para convertir el código introducido en una llave de cierre.

Eso, de hecho, es todo, ahora conoces todos los métodos existentes con los que puedes insertar llaves en Word. Un método similar se aplica a muchos otros símbolos y signos.
Nos alegra haber podido ayudarlo a resolver el problema.
Haga su pregunta en los comentarios, detallando la esencia del problema. Nuestros expertos intentarán responder lo antes posible.
¿Te ayudó este artículo?
La llave puede no ser el elemento más importante cuando se trabaja en Word, pero a veces se usa en textos o fórmulas. Entrada de teclado
elemental. Veremos otras formas menos obvias.
Las llaves se pueden usar para diferentes propósitos, considere insertar una llave para el texto. Debe ir a la pestaña "Insertar" y hacer clic en el elemento con el nombre "Formas". En él se pueden ver varias formas, entre las que seleccionamos los corchetes que necesitamos.


Una forma alternativa es el elemento "Símbolos", que se encuentra en la pestaña "Insertar". Todo se hace de la misma forma que arriba. Debe elegir una llave entre los símbolos.