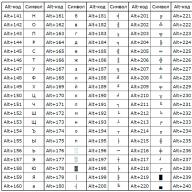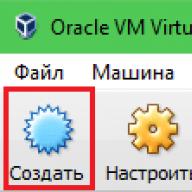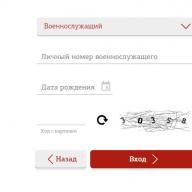Marcos de fotos gratis en línea - hermosos efectos fotográficos
Siempre estás listo para instalar marcos de fotos gratuitos a tu alcance, más de una docena de secciones temáticas. Estilo, belleza y calidad es lo que distingue a nuestros efectos fotográficos. Más de 5000 efectos fotográficos, filtros fotográficos y marcosMarco de fotos flores nuevo
Interesante marcos de fotos online en diseños dorados con motivos decorativos y. Aquí puede insertar una foto en la página del álbum descubierta, y en primer plano hay una esfera de un ramo de magnolias rosas. Modelos complejos y polifacéticos con pequeños elementos decorativos. Marco de fotos vertical.Marco de fotos flores
¡Y luego es divertido! En los servicios de Funny.Pho.to también encontrarás hermosas plantillas de fotos que "usan" tus fotos usando filtros especiales y las colocan en una hermosa "trama" vintage.Fotos marcos nuevos
El estilo retro agrega ternura e imágenes femeninas. Además, aquí, la toma perfecta, los abuelos eran jóvenes. Marco de fotos en línea decorativo de colores brillantes en el que puedes insertar una foto sobre el fondo de un libro abierto entre flores y collares de perlas.Hermosas fotos de flores gratis online
Collages muy convenientes para colocar no solo una foto, sino también para escribirla. Inserte su foto en este delicado marco decorativo en línea decorado con hojas florales sobre el fondo de la superficie del agua, y también muestra velas encendidas en el fondo del marco.Una gran cantidad de marcos de fotos para elegir
Todos disfrutamos probando diferentes opciones. Es por eso que Fotor le ofrece una variedad de marcos de fotos digitales con diferentes formas y estilos para ayudarlo a actualizar sus imágenes. Desde marcos clásicos, sombreados, simples ... hasta marcos polaroid, ya sea que desee agregar marcos de fotos a sus fotos familiares y personalizarlas, o enmarcar sus fotos para igualar la textura de sus imágenes, Fotor le brinda soporte completo.
Eleve fácilmente sus fotos con marcos
Fotor es un editor de fotos en línea gratuito que ofrece muchos marcos de fotos gratuitos, como marcos de archivos, marcos de fotos, marcos de fotos retro, marcos de fotos simples, marcos de encaje ... Arrastre y suelte una foto o su diseño en el marco de fotos digital perfecto, ajuste color del marco y cámbielo a azul u otro color hermoso marco de fotos. Resaltará su foto después de unos pocos clics, no se requieren conocimientos de Photoshop.
Inspírate y estimula tu potencial ilimitado
Los marcos de fotos son un efecto fotográfico único y puede usar un marco de fotos digital para agregar sutileza o contraste a su foto y mejorar su posición. Para llenar el marco de la imagen, el editor de fotos en línea Fotor puede darle algo de inspiración y crear una hermosa perspectiva. Puede ajustar el tamaño exterior, el tamaño interior, redondear la esquina de la imagen en el marco Polaroid y agregar una perspectiva especial a la foto. El hermoso marco de fotos floral es perfecto para las fotos de su boda. Vea las cosas maravillosas que puede crear con marcos de fotos cuadrados, marcos de fotos vintage ... todos funcionan para muchas ocasiones.
7 formas sencillas de crear sus propios marcos en Photoshop.
¡Saludos, querido lector del sitio!
No necesitas conocer bien el programa para hacer un marco en Photoshop.
Un conocimiento mínimo de Photoshop es suficiente.
Entonces, comenzamos de lo simple a lo más complejo.
Método 1 – realizar un golpe.
Abrimos la imagen. Seleccione toda o parte de la imagen.
Si necesita hacer un marco para toda la imagen, entonces es mejor usar el atajo de teclado CTRL + A, pero si necesita seleccionar una parte de la imagen, use las herramientas de selección.
Una vez que la selección esté lista, vaya a<Редактирование> –<выполнить обводку>
En la ventana que aparece, seleccione el grosor, el color y la posición del trazo, dentro.


Si se selecciona la ubicación del trazo - afuera-, entonces el tamaño de la imagen se puede reducir usando el comando -Transformación libre - el atajo de teclado CTRL + T, mientras se mantiene presionada la tecla Shift para mantener las proporciones.

O aumente el tamaño del lienzo a las dimensiones requeridas.

De lo anterior se sigue camino 2: usando una capa subyacente:
El espacio vacío resultante se puede rellenar con cualquier color, degradado o textura en una nueva capa.
En este caso, la capa con la imagen debe estar por encima de la capa de color o textura.
Si su capa con la imagen es un fondo, entonces debe transferirse a una capa normal haciendo doble clic en ella y haciendo clic en Aceptar en la ventana que aparece.

Método 3. Usamos estilos.
Crea una nueva capa sobre la capa de la imagen y rellénala con cualquier estilo. Los estilos para todos los gustos se pueden descargar de Internet.
Seleccione, digamos, un área ovalada, límpiela presionando la tecla Supr.

En este caso, se puede mover la capa inferior con la imagen, ajustándola al marco resultante.
También puede agregar texto aplicándole un estilo.

Método 4: uso de opciones de fusión: estilos de capa.
Cree un nuevo documento, digamos 10 cm x 15 cm.
Rellena la capa con el patrón que te guste.
Seleccione el área, limpie el contenido - tecla Supr
Eliminar selección, Ctrl + D.
Haga doble clic en la capa o llame a los parámetros de fusión haciendo clic en el icono:

Seleccionamos los parámetros de superposición, por ejemplo: sombra, relieve, trazo.

Coloque la imagen debajo de la capa resultante.

Método 5. en Photoshop.
Abra la imagen y agregue una nueva capa.

En una nueva capa, cree una máscara rápida: la tecla Q.
Luego transforma libremente: reduce el tamaño de la máscara.
Vaya a Filtro - Trazos - Aerógrafo.

Configura las dimensiones a tu gusto

Salir de la máscara rápida: presione la tecla Q nuevamente
Tengo una selección:

Invertir la selección

Rellena el área seleccionada (capa 1) con color o degradado.
Quite la selección.

Método 6. Usar formas de mapa de bits.
Abra la imagen, desbloquee la capa de fondo.

En la barra de herramientas, seleccione la forma de mapa de bits que se adapte mejor al marco. Las cifras también se pueden encontrar en Internet.
Seleccione el fragmento deseado

Cambie la ubicación de las capas y, presionando la tecla Alt, mueva el mouse entre las capas.
Aparecerá un icono: haga clic.
Luego puedes fusionar las capas Ctrl + E
Agregue una nueva capa debajo de la capa de la imagen

Agregue efectos de fusión en la capa de la imagen

Rellena la capa inferior y puedes aplicar el filtro.<Эффекты освещения>.
O cualquier otro, juega, lo que más te guste.

Al cambiar la transparencia de la capa, aplicando máscaras, puede lograr varios efectos.

Método 7. Haz un marco transparente en Photoshop.
Abra la imagen, duplique la capa de fondo tres veces, presionando tres veces el atajo de teclado Ctrl + J
Apague las dos capas superiores haciendo clic en el icono del ojo opuesto a la capa. E inmediatamente cambie el nombre de las capas para no confundirse.

En la capa 1, vaya a<Фильтр>-<Размытие>-<Размытие по Гауссу>.

Difuminar la imagen

Agreguemos algo de ruido. Ir<Фильтр>-<Шум>-<Добавить шум>
Para ello, necesitamos un editor gráfico de Adobe Photoshop. Te lo aseguro, es muy fácil enmarcar una foto usando Photoshop, ¡incluso si no sabes cómo trabajar con él!
1. Abra la imagen con el marco seleccionado en Photoshop (menú Archivo -\u003e Abrir o presionando Ctrl-O):
En el centro de la imagen con el marco hay un área transparente (se denota con celdas grises y blancas), en la que se ubicará la foto.
2. Abra la foto que desea enmarcar.

Y ahora en la barra de herramientas de la izquierda, haga clic en el botón, "agarre" la foto con el mouse y arrástrela a la ventana con un marco. La foto se superpondrá al marco y debemos moverla hacia abajo. Para hacer esto, busque el panel derecho (llamado paleta) Capas (Capas). Ahora tienes 2 capas en tu imagen: una con un marco y la otra con una fotografía. Necesitas mover la capa de fotos hacia abajo. Esto se hace simplemente: haga clic en el nombre de la capa y arrástrelo "debajo" del nombre de la capa con el marco.

¡Atención! Si la capa con el marco es el fondo del documento de Photoshop, no podrá colocar capas debajo. Para hacer esto, primero debe convertirlo en una capa normal. Simplemente haga doble clic en el nombre de esta capa de fondo y en la ventana que aparece, haga clic en Aceptar (puede dar su nombre a esta capa si lo desea).

A continuación, debemos cambiar el tamaño de la foto para que se ajuste al marco y, si es necesario, cambiarla y rotarla. Asegúrese de que la capa con la foto esté actualmente activa, y no con el marco (la capa activa se indica mediante el icono de pincel a la izquierda del nombre)

Comenzamos a cambiar el tamaño de la foto: use la combinación de teclas Ctrl-T oa través del menú Editar -\u003e Transformación libre para seleccionarla y cambiarla según sea necesario. Para reducir la foto sin distorsión, hágalo mientras mantiene presionada la tecla Mayús. El resultado se verá así:

Es mejor guardar la foto terminada para usarla en el futuro (impresiones, creación de papel tapiz para el escritorio, etc.) en el formato jpg (Archivo de menú -\u003e Guardar como). Y si desea poder editarlo en el futuro, guarde también la "fuente", es decir, guarde la versión del archivo en el formato PSD.
Hola a todos, mis queridos amigos. Volvamos a mi editor gráfico favorito y hoy, para los principiantes, me gustaría contarles y mostrarles cómo hacer un marco en Photoshop alrededor de una foto, insertar uno ya hecho o dibujarlo yo mismo en forma de rectángulo. Yo mismo he sido testigo de cuán duras y malas personas lo hacen. Simplemente ponen la foto en el marco y borran todo a su alrededor. Pero esto es terriblemente inconveniente y está mal, así que haremos todo bien.
Inserta la foto en el marco terminado
Incluso una tetera llena, que solo hoy aprendió sobre Photoshop, puede manejar este método. Si ya tenemos un determinado marco o espacio en blanco para una viñeta, de los cuales puede encontrar un montón de ellos en Internet hoy, entonces no hay ningún problema. Digamos que tenemos dos fotos: Retrato de niña y una en blanco con fondo transparente en el lugar correcto.



Pero esto solo se puede hacer en el diseño más ideal, cuando nuestra pieza de trabajo ya contiene un fondo transparente.

Insertar un marco terminado sin fondo transparente
La situación se complica cuando la imagen no está destinada a ser un marco. Entonces tienes que hacerlo tú mismo. Por supuesto, puede superponer imágenes sobre el objeto, cortando extremos innecesarios, pero esto, como dije al principio, es terrible. Si luego desea cambiar la foto, su tamaño o posición, esto puede volverse problemático. Es mejor simplemente hacer un agujero e insertar nuestro marco alrededor de la foto.
- Abra la imagen con el marco deseado y seleccione la herramienta de selección. En este caso, puede tomar una selección rectangular, pero aún prefiero usar la herramienta Lazo rectangular. Aún así, la imagen puede tener errores.

- A continuación, comenzamos a asignar espacio dentro del marco alrededor del perímetro. Deberías tener líneas discontinuas.

- Después de eso, verifique si tiene un ícono de candado en la miniatura de la capa. En caso afirmativo. luego haga clic en él para que desaparezca. Luego presione la tecla ELIMINAR, después de lo cual el interior del marco se volverá transparente. Eso es exactamente lo que queríamos.

- A continuación, abre la imagen de la niña (o lo que tengas) en el mismo documento.

- Pero nuevamente, lo tenemos como la primera capa, por lo que tendremos que cambiarlo. Vaya al panel de capas y, como en la primera versión, transfiera la miniatura de la capa de la niña debajo de la capa del marco.

- Además, solo queda con la ayuda del movimiento y la transformación moverse y cambiar el tamaño según sea necesario. También puede aplicar un estilo de capa como una sombra interior. Se verá más realista.
Esta es la versión final que obtuvimos y ni siquiera tuvimos que recortar la foto.

Máscara de recorte
Un método genial que se ha probado durante mucho tiempo entre los diseñadores es crear una máscara de recorte. Ya consideré este método cuando escribí un artículo sobre eso, pero aquí consideraré este momento con más detalle.
Hacemos el encuadre nosotros mismos
La forma más sencilla de hacer un marco en Photoshop es dibujarlo usted mismo, por ejemplo, en forma de un rectángulo de color. Será simple pero elegante.
- Entra y toma "Rectángulo"... Después de eso, establezca el color del trazo en las propiedades (lo que desee) y establezca el color de relleno en cualquiera de la excavadora, ya que entonces se eliminará. Pondré amarillo.

- Ahora, dibuja el rectángulo que necesitamos en el lienzo. Puedes pellizcar CAMBIOpara hacerlo cuadrado. Si el grosor no le conviene, siempre puede cambiarlo en las propiedades. Solo es importante que en este momento la herramienta Forma esté activada.

- Si desea que el exterior del trazo sea redondeado o poligonal, puede seleccionar esta opción en las propiedades.

- También puede agregar algunos efectos a su marco usando. Por ejemplo, pongo relieve y sombra. Es poco probable que el resto de las propiedades tengan mucho efecto en el trazo, ya que se centrarán en el contenido interno.

- Ahora abre la imagen con la chica (o quien tengas). Como ya entendió, aparecerá como una nueva capa encima de la forma.

- A continuación, haga clic con el botón derecho en la miniatura de la capa de la niña y seleccione Crear máscara de recorte... Justo antes de estos, asegúrese de que debajo de la miniatura con la niña esté nuestro rectángulo con un trazo.

- Como puede ver, ahora la niña está adentro, como en la ventana de una casa. Solo queda moverlo con "". También puede ampliar o reducir la imagen para adaptarla a su visión. Lo más importante es que la imagen no se recorta, simplemente sus bordes están fuera de la vista.

Como ves, todo es sencillo. Puede agregar más efectos, bueno, o escribir texto adentro para que quede claro quién está representado. Descarga una fuente bonita que se vea genial.
Un poco más tarde, definitivamente publicaré un video tutorial para que no haya problemas.
Máscara de recorte para el marco terminado
Si el marco está ubicado por separado, es decir, está en su propia capa y es solo un elemento de alguna composición, entonces aquí deberá hacerlo de manera un poco diferente, ya que simplemente no puede ocultar la imagen detrás de la capa.

Por supuesto, puede intentar hacer esto, pero es poco probable que el resultado le convenga. En muchos casos, la gente presenta un exceso de corte. Y no me cansaré de repetir que esto está mal.
Pero hay una salida perfecta: hacer una máscara de recorte.
En principio, aquí todo es muy sencillo.

Voila. Ahora la niña está en el marco y se puede mover con la herramienta Mover. Lo más importante es que el movimiento se producirá fuera del marco y no saldrán bordes.

Photoshop en linea
Lo más interesante es que puede insertar una foto en un marco en Photoshop en línea, pero olvídese del método con una máscara de recorte. Esta cosa, desafortunadamente, no está disponible en la versión en línea del editor de gráficos. Echemos un vistazo a nuestras acciones del segundo ejemplo.
- Iniciar sesión en el servicio online-fotoshop y abra la imagen desde su computadora, es decir, el mismo marco en el que luego inserta su foto.

- A continuación, asegúrese de quitar el candado de la capa. Para hacer esto, haga doble clic en él con el botón izquierdo del mouse. Esto nos permitirá eliminar la parte innecesaria de la imagen.

- Ahora, seleccione cualquier herramienta de selección. Es cierto que en Photoshop en línea no es necesario elegir, ya que solo hay una selección rectangular y un lazo normal. Quizás sea conveniente utilizar aquí una selección rectangular.
- Y luego, manteniendo presionado el botón izquierdo del mouse en una esquina del hueco, estírelo hacia la esquina opuesta. Por lo tanto, tendrá que seleccionar este mismo hueco.

- Después de eso, presione inmediatamente el botón ELIMINARpara quitar el núcleo. La parte de la imagen en el centro debe volverse transparente.

- Ahora, elija del menú Archivo - "Abrir imagen" y busque la foto que desea usar dentro. Tomaré a la misma chica. Pero solo la foto se abrirá en otro documento. Para arrastrarlo a un documento con marco, mantén presionado el botón izquierdo del mouse sobre la miniatura de la capa de la niña y simplemente arrástralo a la capa que necesitamos, donde ya hemos trabajado.

- Como puede ver, la imagen se ha movido demasiado pequeña. Para ampliarlo, seleccione el elemento en el menú "Editar" - "Transformación libre".

- Ahora, arrastre en la esquina para ampliar la foto. Solo asegúrate de mantener presionada la tecla CAMBIOpara mantener todas las proporciones después de la ampliación. Arrastre hasta que tenga suficiente o hasta que la foto se superponga al marco.

- El toque final será mover la miniatura de la capa de la niña debajo de la capa del marco para que quede en la parte posterior y no se interpongan bordes.
Obtuvimos lo que queríamos. Entonces, como puede ver, incluso el Photoshop en línea puede hacer frente a esta tarea. Por supuesto, la mayoría de las funciones están castradas aquí, pero aún así, incluso la funcionalidad estándar a veces puede ser suficiente.

Bueno, si quieres estudiar seriamente Photoshop, asegúrate de echarle un vistazo. videos tutoriales geniales... Están perfectamente estructurados según métodos desde simples hasta complejos, todo está contado en lenguaje simple y humano, por lo que después de estudiar simplemente no deberías tener preguntas.
Bueno, eso es todo para mí. Asegúrate de suscribirte a todos mis públicos y canal de YouTube para estar siempre al tanto de todo lo interesante. Espero verte denuevo. Buena suerte para ti. ¡Adiós!
Saludos cordiales, Dmitry Kostin