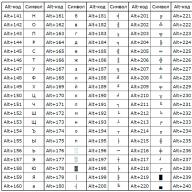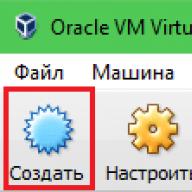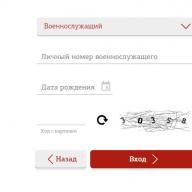El sol es la fuente de vida del planeta. Sus rayos aportan la luz y el calor necesarios. Al mismo tiempo, la radiación ultravioleta del Sol es perjudicial para todos los seres vivos. Para encontrar un compromiso entre las propiedades beneficiosas y nocivas del sol, los meteorólogos calculan el índice de radiación ultravioleta, que caracteriza el grado de su peligrosidad.
¿Qué es la radiación ultravioleta del sol?
La radiación ultravioleta del Sol tiene un amplio rango y se divide en tres regiones, dos de las cuales llegan a la Tierra.
-
UV-A. Radiación de largo alcance
315-400 nmLos rayos atraviesan casi libremente todas las "barreras" atmosféricas y llegan a la Tierra.
-
UV-B. Rango de longitud de onda media
280-315 nmLos rayos son absorbidos en un 90% por la capa de ozono, el dióxido de carbono y el vapor de agua.
-
UV-C. Radiación de onda corta
100-280 nmLa zona más peligrosa. Son completamente absorbidos por el ozono estratosférico antes de llegar a la Tierra.
Cuanto más ozono, nubes y aerosoles haya en la atmósfera, menores serán los efectos nocivos del sol. Sin embargo, estos factores de ahorro tienen una alta variabilidad natural. El máximo anual de ozono estratosférico se produce en primavera y el mínimo en otoño. La nubosidad es una de las características climáticas más variables. El contenido de dióxido de carbono también cambia todo el tiempo.
¿A qué valores del índice UV hay peligro?
El índice UV da una estimación de la cantidad de radiación UV del Sol en la superficie de la Tierra. Los valores del índice UV van desde el seguro 0 hasta el extremo 11+.
- 0-2 bajo
- 3-5 Moderado
- 6 - 7 alto
- 8-10 Muy alto
- 11+ Extremo
En latitudes medias, el índice UV se acerca a valores inseguros (6-7) solo a la altura máxima del Sol sobre el horizonte (ocurre a fines de junio - principios de julio). En el ecuador, el índice UV alcanza los 9 ... 11+ puntos durante todo el año.
Por qué el sol es útil
En pequeñas dosis, la radiación ultravioleta del sol es fundamental. Los rayos del sol sintetizan melanina, serotonina, vitamina D necesaria para nuestra salud y previenen el raquitismo.
Melanina crea una especie de barrera protectora para las células de la piel de los efectos nocivos del sol. Por eso nuestra piel se oscurece y se vuelve más elástica.
La hormona de la felicidad, la serotonina. afecta nuestro bienestar: mejora el estado de ánimo y aumenta la vitalidad general.
Vitamina D fortalece el sistema inmunológico, estabiliza la presión arterial y tiene funciones antirraquíticas.
Por que el sol es peligroso
Al tomar baños de sol, es importante comprender que la línea entre el sol benéfico y el dañino es muy delgada. El bronceado excesivo siempre bordea una quemadura. La radiación ultravioleta daña el ADN en las células de la piel.
El sistema de defensa del cuerpo no puede hacer frente a un efecto tan agresivo. Reduce la inmunidad, daña la retina, provoca el envejecimiento de la piel y puede provocar cáncer.
La luz ultravioleta destruye la cadena de ADN
Cómo el sol afecta a las personas
La susceptibilidad a la radiación UV depende del tipo de piel. Las personas de la raza europea son más sensibles al sol; para ellos, ya se requiere protección en el índice 3, y el 6 se considera peligroso.
Al mismo tiempo, para indonesios y afroamericanos, este umbral es de 6 y 8, respectivamente.
¿Quién es más afectado por el sol?
Gente con luz
tono de piel
Personas con muchos lunares
Residentes de las latitudes medias durante sus vacaciones en el sur
Amantes del invierno
pescar
Esquiadores y escaladores alpinos
Personas con antecedentes familiares de cáncer de piel.
¿En qué clima es más peligroso el sol?
Es un error común pensar que el sol es peligroso solo en climas cálidos y despejados. Puede quemarse en un clima fresco y nublado.
La nubosidad, por muy densa que sea, no reduce en absoluto la cantidad de radiación ultravioleta a cero. En latitudes medias, la nubosidad reduce significativamente el riesgo de quemaduras solares, lo que no es el caso de los destinos de playa tradicionales. Por ejemplo, en los trópicos, si en un clima soleado puede quemarse con el sol en 30 minutos, luego en un clima nublado, en un par de horas.
Cómo protegerse del sol
Para protegerse de los rayos dañinos, siga estas sencillas reglas:
Permanezca menos bajo el sol al mediodía
Use ropa de colores claros, incluidos sombreros de ala ancha
Usa cremas protectoras
Usar gafas de sol
Más sombra en la playa
Que protector solar elegir
El protector solar varía en protección solar y está etiquetado de 2 a 50+. Los números indican la proporción de radiación solar que supera la protección de la crema y llega a la piel.
Por ejemplo, al aplicar una crema con la etiqueta 15, solo 1/15 (o 7%) de los rayos ultravioleta penetrarán en la película protectora. En el caso de la crema 50, solo 1/50, o 2%, afectan la piel.
El protector solar crea una capa reflectante en el cuerpo. Al mismo tiempo, es importante comprender que ninguna crema es capaz de reflejar el 100% de la radiación ultravioleta.
Para el uso diario, cuando el tiempo de exposición al sol no supere la media hora, es bastante adecuada una crema con protección 15. Para tomar el sol en la playa, es mejor tomar 30 o más. Sin embargo, para las personas de piel clara, se recomienda utilizar una crema con la etiqueta 50+.
Cómo aplicar protector solar
La crema debe aplicarse uniformemente en toda la piel expuesta, incluida la cara, las orejas y el cuello. Si planeas tomar el sol el tiempo suficiente, entonces la crema debe aplicarse dos veces: 30 minutos antes de salir y, además, antes de ir a la playa.
Especifique la cantidad requerida para la aplicación en las instrucciones de la crema.
Cómo aplicar protector solar al nadar
Se debe aplicar protector solar cada vez que se bañe. El agua lava la película protectora y, al reflejar los rayos del sol, aumenta la dosis de radiación ultravioleta recibida. Esto aumenta el riesgo de quemaduras solares al bañarse. Sin embargo, debido al efecto de enfriamiento, es posible que no sienta la quemadura.
La sudoración excesiva y el secado con toalla también son una razón para volver a proteger su piel.
Debe recordarse que en la playa, incluso bajo una sombrilla, la sombra no brinda la protección adecuada. La arena, el agua e incluso la hierba reflejan hasta un 20% de los rayos UV, aumentando su efecto sobre la piel.
Cómo proteger tus ojos
La luz solar que rebota en el agua, la nieve o la arena puede provocar dolorosas quemaduras en la retina. Use gafas de sol con filtro UV para proteger sus ojos.
Peligro para esquiadores y escaladores
En las montañas, el filtro atmosférico es más delgado. Por cada 100 metros de altitud, el índice UV aumenta un 5%.
La nieve refleja hasta un 85% de los rayos ultravioleta. Además, hasta el 80% del ultravioleta reflejado por la capa de nieve vuelve a ser reflejado por las nubes.
Por tanto, el sol es más peligroso en las montañas. Proteger su cara, barbilla y orejas es esencial incluso en tiempo nublado.
Cómo lidiar con las quemaduras solares si estás quemado
Frote su cuerpo con una esponja húmeda para humedecer la quemadura.
Aplicar una crema anti-quemaduras en las zonas quemadas.
Si la temperatura aumenta, consulte a un médico, se le puede recomendar que tome un antipirético.
Si la quemadura es grave (la piel está muy hinchada y con ampollas), busque atención médica.
PREVISIÓN DE POS AIS
1. Copia de seguridad de la base de datos:
1.1. Complete los datos y cargue el archivo XML de pronóstico como se describe arriba.1.2. Cerrar el programa Forecast
1.3. Busque en la carpeta con el programa instalado (por defecto es C :\ Programa Archivos \ POZ \ Pronóstico ) archivo de base de datos POZ. mdb.
1.4. Copie el archivo de la base de datos en una carpeta separada, que necesitas crear de antemano, (defecto re : \\ Archivo de pronóstico 20XX \\ Nombre de la institución ) como respaldo.
2. Restaurar la base de datos o cargar la base de datos de otra organización
2.1. Esto requiere copia de seguridad archivo de base de datos POZ.mdb(ver párrafo 1.4.) y inserta este archivo al directorio donde está instalado el sistema (por defecto C: \\ Archivos de programa \\ Poz \\ Forecast).2.2. A la pregunta (puede diferir del anterior) "¿Está seguro de que desea reemplazar el archivo?" responde "si"
3. Obtención de datos de referencia para el próximo año de pronóstico
3.1. Reciba del Departamento de Orden Municipal el archivo "NSI_xxx_Predict_for_municipal_needs.xml", donde xxx es el nombre de la organización y cópielo a la carpeta C :\ Programa Archivos \ POZ \ Pronóstico \ Importar \
3.2. Realice los pasos de la Sección 2 (Recuperación de la base de datos) para la organización actual
3.3. Inicie el programa "Forecast", en el menú principal presione Forecast - Recibiendo datos de referencia
3.4. En la ventana que se abre, seleccione el archivo de datos de referencia requerido y haga clic en "Abrir".

3.5. En el diálogo abierto, responda "Sí".

3.6. Después de unos segundos, aparecerá el mensaje "NSI cargado correctamente".
Haga clic en Aceptar"
4. Copia de datos de previsión del año pasado al actual
4.1. Obtenemos el NSI (Sección 3), en el programa abierto en el menú principal, haga clic en "Previsión - Copiar - Copiar datos"

4.2. En la ventana que se abre, realice los ajustes como se muestra en la figura (elegimos el año actual y el pronóstico, respectivamente)... Haga clic en Aceptar. Cierre otros cuadros de diálogo (no todos) haciendo clic en Aceptar.

4.3. Los datos se copiarán (puede llevar mucho tiempo (hasta 5 minutos), mientras que no se recomiendan otras operaciones en la computadora).
4.4. Una vez completada la copia, cierre la ventana haciendo clic en Aceptar y podrá comenzar a ingresar los datos de pronóstico.
5. Subir el archivo para enviar la previsión:
Una vez completado el llenado de los datos de pronóstico, realizamos las siguientes acciones:
5.1. En el menú principal, seleccione Previsión - Envío de previsión
5.2. Estamos esperando que el programa genere una previsión y haga clic "Sí" 1 o 2 veces, si el programa no da errores, vaya al paso 5.3.

5.3. Haga clic en el botón "Guardar". El archivo de informe predeterminado se guarda en la carpeta C :\ Programa Archivos \ POZ \ Pronóstico \ Exportar \\ Forecast_xxx. xml donde xxx es el nombre de la institución

5.4. Después de guardar el archivo, haga clic en Aceptar y cierre el programa "Previsión".
5.5. Copiamos el archivo resultante a una carpeta compartida (para intercambio) para envío centralizado al Departamento de Orden Municipal
jue, 24/04/2008 - 12:47 - vereschagina
Cita
El AIS "Previsión y planificación presupuestaria" está destinado a la automatización compleja del proceso de elaboración del proyecto de presupuesto y el plan financiero a mediano plazo de la entidad constituyente de la Federación de Rusia (MO) para períodos de corto y mediano plazo.
Metas de implementación
- Automatización del proceso de planificación presupuestaria, aumentando la eficiencia de la coordinación de información entre los participantes en el proceso de planificación.
- Brindar apoyo informativo, analítico e instrumental para los procesos de toma de decisiones por parte de especialistas de la autoridad financiera en la conformación del anteproyecto de presupuesto y plan financiero de mediano plazo.
- Sistematización y generalización de algoritmos y métodos de planificación presupuestaria.
Composición y funcionalidad
AIS "Previsión y planificación presupuestaria" incluye los siguientes subsistemas funcionales:
- Módulo de programa "Planificación de ingresos presupuestarios"
- Módulo de programa "Registro de obligaciones de gasto".
- Módulo de programa "Planificación de las consignaciones presupuestarias"
- Módulo de software "Tarea estatal (municipal)"
- Módulo de software "Pasaporte de una institución estatal (municipal)"
- Módulo de programa "Planificación de transferencias interpresupuestarias"
- Módulo de software "Formación de la ley (decisión) sobre el presupuesto y sus modificaciones"
Características distintivas
- AIS "Previsión y planificación presupuestaria" se centra en el trabajo colectivo sobre el proyecto de presupuesto y contiene herramientas para planificar el trabajo de los artistas intérpretes o ejecutantes y gestionar el proceso de desarrollo del proyecto de presupuesto.
- Al formar un borrador de presupuesto, se llevan a cabo trabajos multivariados de sus indicadores: se aplican varios algoritmos de planificación, se realiza un análisis comparativo de las opciones de cálculo, se seleccionan los algoritmos de planificación óptimos y sus parámetros.
- Los datos utilizados en el proceso de planificación se recopilan a lo largo de diferentes años y de diferentes fuentes. Para su comparación (incluida la comparación por códigos de clasificación presupuestaria), se ha implementado un mecanismo de clasificadores comparables.
- El sistema viene con un conjunto de algoritmos de planificación típicos. Para la planificación presupuestaria, puede utilizar algoritmos estándar o configurar nuevos. Los usuarios pueden personalizar los algoritmos sin involucrar al desarrollador o al departamento de automatización de FI. Los algoritmos de planificación implementan cálculos complejos interrelacionados de indicadores del proyecto de presupuesto y el plan financiero a mediano plazo.
- Al calcular los indicadores planificados, puede utilizar Microsoft Excel. Esto permite a los usuarios dominar rápidamente el sistema. Las hojas de planificación de Excel están vinculadas a la base de datos de "Planificación y previsión presupuestaria" de AIS y le permiten utilizar toda la información disponible en la base de datos. Los resultados de los cálculos de las hojas de Excel se escriben en la base de datos. Las hojas de planificación de Excel también se almacenan de forma centralizada en la base de datos AIS "Previsión y planificación presupuestaria".
- La interacción de FD, GRBS, RBS y PBS en el proceso de elaboración del proyecto de presupuesto se puede realizar a través de canales de comunicación electrónica a través de un sistema de gestión documental remota mediante EDS y cifrado.
- El sistema proporciona planificación financiera a mediano plazo en dos versiones: la formación de un proyecto de presupuesto por tres años o la formación simultánea de un proyecto de presupuesto por un año y un plan financiero a mediano plazo por tres años.
- AIS "Previsión y planificación presupuestaria" asegura la continuidad del proceso de formación, aclaración y ajuste de los indicadores del proyecto de presupuesto y el plan financiero a medio plazo "planificación presupuestaria renovable".
- Proporciona la preparación de documentos impresos proporcionados por la FI a las autoridades legislativas en el proceso de considerar y aprobar la ley (decisión) sobre el presupuesto en varias lecturas, incluida la preparación de documentos para el proyecto de ley (decisión) sobre el presupuesto con anexos. Cuando se cambian los parámetros de cálculo, los cambios correspondientes se realizan automáticamente al proyecto de ley (decisiones) sobre el presupuesto y sus anexos.
- Todos los datos que están presentes en el "Análisis económico y financiero" del DSS se pueden utilizar como base para la planificación presupuestaria en el "Planificación presupuestaria y previsiones" del AIS.
- El sistema le permite equilibrar ingresos, gastos y fuentes de financiamiento del déficit presupuestario con la capacidad de analizar y ajustar valores en diferentes niveles de detalle / generalización de datos (utilizando Drill-down): desde los datos primarios del PBS hasta las principales características presupuestarias (ingresos y gastos totales, déficit superávit presupuestario).
5.Trabajar con AIS POZ
El trabajo sobre la formación del POZ consta de los siguientes procesos:
formación de NSI
obtener NSI de la organización en consolidación
mantener una lista de organizaciones subordinadas
transferencia de datos de referencia a organizaciones subordinadas
formación de su propia previsión de adquisiciones
recopilación de pronósticos de organizaciones subordinadas
formación de una previsión consolidada de compras
transmisión de la previsión consolidada a la organización en consolidación
Inicialmente, AIS POZ no contiene directorios ni documentos electrónicos. Se entregan desde la organización en consolidación en un soporte magnético o por correo electrónico en forma de archivos "NSI_xxx.XML", donde xxx es el nombre de su organización.
Antes de comenzar a generar la próxima previsión de compras, debe importar los datos de referencia al sistema, para ello, siga la siguiente secuencia de pasos.
En la etapa de instalación de AIS POZ, se creó el directorio C: \\ Archivos de programa \\ POZ \\ Forecast \\ Import
Si recibe datos de referencia en un medio magnético, copie el archivo "NSI_xxx.XML" en el directorio C: \\ Archivos de programa \\ POZ \\ Forecast \\ Import.
Si el NSI llega por correo electrónico, descomprima el archivo adjunto a la carta y guarde el archivo NSI en el directorio C: \\ Archivos de programa \\ POZ \\ Forecast \\ Import.
Si la recepción automática de mensajes está habilitada, el sistema verifica los mensajes entrantes a intervalos regulares especificados en la configuración del módulo de transporte. Si el sistema encuentra un mensaje entrante en la cola de mensajes, el sistema copiará y descomprimirá automáticamente los datos en el directorio especificado en la configuración (por defecto C: \\ Archivos de programa \\ POZ \\ Forecast \\ Import).
Nota: Los directorios C: \\ Archivos de programa \\ POZ \\ Forecast \\ Import y C: \\ Archivos de programa \\ POZ \\ Forecast \\ Export se crean automáticamente al instalar el programa. Para cambiar la ruta al directorio, presione el botón opuesto a la configuración de la pestaña "Transporte", "Ruta para enviar" o "Ruta para recibir" y seleccione una nueva ruta al directorio.
Ejecutar Menú principal: Previsión / Recepción de datos de referencia.Coloque el cursor en el archivo NSI. Clic en el botón Abierto.
El sistema emitirá la siguiente advertencia:
“Recibido por NSI de“ Nombre de la organización en consolidación ”para“ Nombre de su organización ”. ¡Atención! ¡Al volver a cargar los datos de referencia, es posible que se pierdan los datos anteriores! ¿Descargar?"
Una vez más, compruebe cuidadosamente si se ha seleccionado el archivo correcto y haga clic en el botón "Sí".
¡Atención! Si vuelve a importar el archivo NSI al sistema, que ya se utilizó para generar el pronóstico, todos los datos que ingresó en este pronóstico: la lista de organizaciones subordinadas en el directorio "Categorías y destinatarios", su propio pronóstico y los pronósticos de las organizaciones subordinadas serán destruidos.
¡Atención! La carga de los datos de referencia puede llevar bastante tiempo. La duración de esta operación depende de la velocidad de su computadora.
Después de cargar con éxito los datos:
en el campo "Previsión actual" debe aparecer el nombre de la previsión de compra
todos los demás directorios: "Tipos de productos", "Unidades de medida", "Factores de conversión", "Documentación" y otros libros de referencia que participan en el envío, para un pronóstico recién generado se debe completar.
5.1 Filtrado de datos de pronóstico
AIS POZ ofrece la capacidad de filtrar datos de pronóstico para acelerar la búsqueda, entrada y visualización de la información necesaria. En este caso, debe ir a la pestaña "Previsión". El sistema permite filtrar datos de dos formas:

Figura 14

Figura 15
En cualquier caso, el sistema le permite seleccionar solo aquellos datos que cumplan con las condiciones especificadas (por ejemplo, Solo líneas con comentarios - solo las líneas con un campo "Comentario" se mostrarán en el formulario de pantalla).
5.2 Búsqueda de datos
El sistema le permite encontrar e ir rápidamente a la línea de pronóstico requerida. Para hacer esto, ingrese el código o el nombre del producto en el campo Buscar y haga clic en el botón Buscar (vea la Figura 16).

Figura 16
5.3. Mantener una lista de organizaciones subordinadas
5.3.1 Agregar una organización subordinada al directorio
Para agregar una nueva organización subordinada al directorio, siga estos pasos.
Ir al marcador "Libros de referencia" y seleccione el directorio como directorio actual "Categorías y destinatarios".
Después de recibir el NSI en este directorio, hay un elemento: su organización.
Seleccione su organización con el cursor en el área izquierda de la pantalla y presione el botón derecho del mouse o haga clic en el botón en la barra de herramientas:
"Añadir artículo" (ver Figura 17).

Figura 17
Aparece la ventana "Destinatario del presupuesto".
Ingrese en el campo "Nombre" (ver Figura 18) el nombre de la organización subordinada, y en el campo "Correo electrónico" - su dirección de correo electrónico (si está disponible). Clic en el botón "OKAY".

Figura 18
La nueva organización subordinada aparecerá en la tabla del lado derecho de la pantalla. Puede editarlo o eliminarlo si es necesario.
Si es necesario, puede mover un elemento de referencia a través de la lista de elementos. Para hacer esto, seleccione un elemento del directorio con el cursor, y use los botones y muévalo a la ubicación deseada.
De manera similar, debe configurar el correo electrónico de su organización.
De la misma forma, puede crear una categoría de destinatarios (línea "Agregar grupo").
Se pueden encontrar más detalles sobre cómo trabajar con libros de referencia en los documentos operativos “AIS POZ. Guía del usuario".
5.3.2 Editar datos de la organización
Para editar el nombre y / o "Correo electrónico" de la organización subordinada en el directorio, siga estos pasos.
Seleccione la organización requerida con el cursor en el área derecha de la pantalla del directorio y llame al menú emergente (Figura 19) usando el botón derecho del mouse.

Figura 19
En el menú emergente, seleccione la línea "Editar".
En la ventana "Destinatario del presupuesto" que se abre, especifique los nuevos datos y haga clic en el botón "OKAY".(Ver Figura 18)
Se cambiará la información sobre la organización subordinada.
5.4. Transferencia de datos maestros a organizaciones subordinadas
La información de referencia normativa (NSI) se transfiere a la organización subordinada en forma de un archivo "NSI_name de la organización subordinada.xml" en soporte magnético (disquete, CD, ZIP) o por correo electrónico.
Los ajustes adecuados del sistema deben realizarse de antemano. ( Ver artículo 4 de este manual).
Para generar archivos NSI para enviarlos a organizaciones subordinadas, haga lo siguiente.
En el "Panel de predicción", en el campo "Previsión actual" instalar uno Pronóstico, NSI para el que desea exportar.
Ejecutar
« Cambio» y « Ctrl» y presiona el botón "OKAY". (Ver Figura 20) El programa exporta los datos de referencia al archivo de referencia data_recipient_name.xml, al directorio especificado en la configuración del sistema. ( Ver artículo 4 de este manual).
Envío de datos en soportes magnéticos

Figura 20
Asegúrese de que todos los archivos que se enviarán tengan los nombres correctos y estén ubicados en el directorio requerido.
Registrar los archivos en medios magnéticos y coordinar su entrega a las organizaciones correspondientes.
Asegúrate en la caja "Previsión actual"en el "Panel de pronóstico" está configurado Pronóstico, NSI para el que desea exportar.
Ejecutar Menú principal: Previsión / Enviar datos de referencia... El programa abrirá la ventana "Seleccionar destinatario" con una lista de sus organizaciones subordinadas.
Marque uno o más destinatarios con las teclas « Cambio» y « Ctrl» y presiona el botón "OKAY". El programa abrirá la ventana "Guardar como" con una lista de archivos preparados para enviar.
Si está utilizando Microsoft Office Outlook, el sistema emitirá una advertencia a Microsoft Office Outlook de que el programa está intentando enviar un mensaje en su nombre, indicará el destinatario del mensaje y el asunto del mensaje, y le pedirá que confirme el envío del mensaje. Confirme el envío del mensaje haciendo clic en el botón "Enviar".
Envío de datos por correo electrónico
¡Atención! Al enviar el NSI por correo electrónico, el usuario puede especificar un mensaje adjunto a la lista de correo (por ejemplo: Enviado por el NSI para desarrollar un pronóstico de compras de productos para 2007).
El sistema mostrará el protocolo de envío, que indicará el método de envío: "Correo electrónico". Si el envío de datos se realizó correctamente, en la pestaña Resultado. Será indicadoqué se envía a los destinatarios seleccionados "Completado satisfactoriamente."Si hay algún problema con el envío, habrá mensajes correspondientes. Clic en el botón Cerrar y OK.
¡Atención! La entrega de correo a los destinatarios se realiza mediante Microsoft Outlook o Microsoft Outlook Express. Puede haber situaciones en las que el correo no se entregará al destinatario, por ejemplo, si la dirección del destinatario se ingresa incorrectamente, si el correo electrónico falla, etc. Después de enviar los datos por correo electrónico, asegúrese de que en el sistema Microsoft Outlook o Microsoft Outlook Express ha creado y enviado a las direcciones correspondientes cartas con los archivos de datos de referencia.
Inicie sesión en el sistema de envío de correo electrónico que está utilizando y asegúrese de que las cartas se generen y envíen a todos los destinatarios que haya elegido.
Por ejemplo, en el sistema Microsoft Outlookse deben generar cartas, cada una de las cuales contiene la dirección de su organización como dirección saliente y la dirección de la organización correspondiente como dirección del destinatario. Todas estas cartas tendrán el mismo asunto: "Datos AIS POZ". Cada letra incluirá un archivo de almacenamiento llamado "NSI_" Nombre del destinatario ".zip":
![]()
Figura 21
Verifique nuevamente si las direcciones de los destinatarios se ingresaron correctamente.
Si utiliza programas de correo electrónico distintos de los enumerados anteriormente, se recomienda seleccionar en la configuración del sistema el método de transferencia de información mediante un "archivo". Guarde el NSI en el directorio (por defecto C: \\ Archivos de programa \\ POZ \\ Forecas \\ Import), después de eso, puede enviar el archivo guardado por correo electrónico. En el programa que está utilizando, cree un nuevo correo electrónico, adjunte el archivo guardado y envíelo a la dirección requerida.
Ejecutar Menú principal: Previsión / En blanco... El programa abrirá la ventana "Parámetros de supresión" (ver Figura 22).
Seleccione los tipos de productos que se incluirán en la previsión
Seleccione el formato del informe de la lista desplegable.
Envío de los datos de los datos de referencia utilizando soportes de papel en forma de formulario de entrada de datos de previsión en blanco impreso para todo tipo de productos.

Figura 22
Clic en el botón "Mostrar" para ver los espacios en blanco preparados. Puede desplazarse por él, verlo en varias escalas e imprimir.
Para imprimir una impresión en blanco, haga clic en el icono "Imprimir" en la barra de herramientas.
Organizar la transferencia de formularios impresos a organizaciones subordinadas.
Se pueden encontrar más detalles sobre esta operación en los documentos operativos “AIS POZ. Guía del administrador "y" AIS POS. Guía del usuario".
5.5. Formación de su propia previsión de adquisiciones
Los volúmenes proyectados de compras se indican en el sistema en valor y unidades naturales de medida para ciertos tipos de productos para los años pasado, actual y pronosticado.
Formar Pronóstico organización en cuestión, siga la secuencia de pasos a continuación.
¡Atención! Es imposible ingresar datos en la ventana de pronóstico si se selecciona "Pronóstico resumen", ya que en este caso los datos ingresados \u200b\u200bse perderán durante la generación del pronóstico resumen.
Seleccionar de la lista "Tipos de productos" en el área izquierda de la pantalla, un subgrupo para cuyos elementos necesita ingresar datos Pronóstico... Los elementos de este subgrupo aparecerán en la pantalla en el área derecha de la pantalla, destinados a ver, ingresar o editar datos de un pronóstico en particular. El formulario de la pantalla superior derecha está diseñado para ver los datos de pronóstico de un pronóstico en particular, el formulario de la pantalla inferior derecha está diseñado para completar los datos de pronóstico de un pronóstico en particular.

Figura 23
En la parte superior derecha de la pantalla, seleccione el tipo de producto para el que desea ingresar datos de pronóstico.
Ingrese en la parte inferior derecha de la pantalla los datos en valor y términos naturales del año pasado, actual y proyectado para el tipo de producto seleccionado. Al mismo tiempo, los datos para el año de pronóstico (por tipo de producto) se ingresan en las columnas de acuerdo con los Métodos de justificación (Norma, Indexación, Plan, Fórmula, Otro), y luego estas cantidades se reflejan automáticamente en la columna "Total".
Al completar uno de los indicadores ("Cantidad" o "Cantidad"), el indicador restante sin completar se vuelve azul (es decir, indica un campo obligatorio. Ver Figura 24).

Figura 24

Figura 25
Ingrese los datos de pronóstico para la línea "Otro" en la parte inferior derecha del formulario de visualización.
El campo "Precio" en la parte inferior derecha de la pantalla se calculará automáticamente.
Para los datos de pronóstico, debe ingresar la justificación, el comentario y seleccionar el método de justificación en los campos correspondientes (ver Figura 23).
¡Atención! En el área inferior derecha de la pantalla para tipos de productos, el programa muestra datos sobre tolerancias de precios (consulte la Figura 23).
Si el precio obtenido al ingresar el valor y los indicadores naturales no cae dentro del rango de precios, entonces en este caso se iluminará el color rojo.
Todos los indicadores del pronóstico se pueden ajustar en cualquier momento. Para corregir datos incorrectos, haga doble clic en el campo editado y cambie su valor.
¡Atención! El programa realiza una validación automática de datos al generar un pronóstico consolidado y enviar datos a otras organizaciones. El programa comprueba:
Integridad de los indicadores de configuración. Por ejemplo, si el producto tiene una medida natural y de valor, y solo se indica uno de los dos valores, el sistema diagnostica un error;
Si, al ingresar datos, el valor de la línea total es menor que la suma de los valores incluidos en esta línea de tipos de productos, el sistema diagnostica un error.
Para verificar el pronóstico a la fuerza, ejecute Menú principal: Forecast / Control_data... El programa verificará los datos del pronóstico y mostrará un informe sobre los resultados de la verificación. Puede guardar el informe haciendo clic en el botón en el visor de informes "Guardar reporte"... Si no desea guardar el informe de control después de verlo, haga clic en el botón " OKAY".
Se pueden encontrar más detalles sobre esta operación en los documentos operativos “AIS POZ. Guía del administrador "y" AIS POS. Guía del usuario".
5.6. Obtención de previsiones de adquisiciones de organizaciones subordinadas
Pronósticos las compras de organizaciones subordinadas se reciben por correo electrónico o en un medio magnético (disquete, CD, ZIP) en forma de archivos "Forecast_ххх.XML", donde xxx es el nombre de la organización subordinada. Para importar Pronósticos de organizaciones subordinadas al sistema, siga la secuencia de pasos a continuación.
En la etapa de instalación de AIS POZ, se creó el directorio C: \\ Archivos de programa \\ POZ \\ Forecast \\ Import
Si los archivos se recibieron en medios magnéticos, copie los archivos con los nombres "Forecast_xxx.XML" recibidos de las organizaciones subordinadas al directorio C: \\ Archivos de programa \\ POZ \\ Forecast \\ Import
Si los archivos se recibieron por correo electrónico en forma de archivo, descomprímalos y cópielos en el directorio C: \\ Archivos de programa \\ POZ \\ Forecast \\ Import.
Ejecutar Menú principal: Pronóstico / Obtener pronóstico... Mientras mantiene presionada la tecla Shift en el teclado de su computadora, seleccione los archivos requeridos llamados "Predict_xxx.XML" y haga clic en "Abierto"... El sistema emitirá una advertencia “Hemos recibido un pronóstico de una organización subordinada para. ¿Descargar?".
Una vez más, verifique cuidadosamente si los archivos están seleccionados correctamente y presione la tecla "Si".
¡Atención! Si vuelve a importar el archivo de pronóstico de una organización subordinada al sistema, ¡todos los cambios que realizó en este pronóstico serán destruidos!
Después de cargar con éxito los archivos de pronóstico en la pestaña "Pronóstico" puedes ver y editar datos Pronósticos organizaciones subordinadas (similar a trabajar con sus propias Pronóstico, consulte la sección 5.5).
Se pueden encontrar más detalles sobre esta operación en los documentos operativos “AIS POZ. Guía del administrador "y" AIS POS. Guía del usuario".
5.7. Formación de una previsión de compras consolidada
Formación Previsión consolidada producido sobre la base Pronósticosrecibidos de todas las organizaciones subordinadas y sus propias Pronóstico la organización en cuestión. Si la organización en cuestión no tiene organizaciones subordinadas, entonces es necesario formar Pronóstico resumido basado únicamente en su propio pronóstico.
Asegúrate de ser tuyo Pronóstico la organización en cuestión está formada en el sistema. Asegúrese de que los datos de todas las organizaciones subordinadas se reciban e importen al sistema.
Generar Previsión consolidada... Para hacer esto, vaya al marcador "Pronóstico" y ejecutar Menú principal: Pronóstico / Generar pronóstico consolidado.
El programa comprobará automáticamente la exactitud de los datos en Pronósticos y proporcionará un informe informativo sobre los errores cometidos (ver Figura 26).

Figura 26
Si hay errores en Previsión consolidada detectado y desea guardar el informe para su análisis y corrección de errores, haga clic en "Guardar reporte"... Si hay errores en Previsión consolidada no encontrado, haga clic en Aceptar.
Haz correcciones por tu cuenta Pronósticoy Pronósticosorganizaciones subordinadas que utilizan operaciones similares a las descritas en la cláusula 5.5 de estas instrucciones. Después de corregir los errores, vuelva a generar.
Para ver datos Previsión consolidada en el marcador "Pronóstico" Seleccione "Previsión consolidada".
Se pueden encontrar más detalles sobre esta operación en los documentos operativos “AIS POZ. Guía del administrador "y" AIS POS. Guía del usuario".
5.8. Generación de informes
Para imprimir informes de pronóstico, primero debe generar un informe de resumen (consulte el párrafo 5.77).
Menú principal: Informe / Formulario No.…. El programa mostrará la ventana "Parámetros de informe ..." (ver Figura 27). Especifique todos los parámetros necesarios, mientras selecciona el Formulario de informe - por destinatarios de fondos del presupuesto federal; por las entidades constituyentes de la Federación de Rusia; por municipios, y presione el botón Mostrar.
¡Nota! Al configurar los parámetros del informe, es posible incluir o no líneas en blanco en el informe. De forma predeterminada, las líneas en blanco no se incluyen en el informe. También es posible incluir en el informe solo algunos elementos del directorio "Tipos de productos". Al pulsar el botón, se abre un diálogo de selección del directorio "Tipos de productos" con la posibilidad de selección múltiple. Puede seleccionar los artículos básicos que se incluirán en el informe haciendo clic con el botón izquierdo del mouse en la casilla de verificación opuesta al nombre correspondiente.

Figura 27
Puede desplazarse por el informe de pronóstico página por página, cambiar la escala de su presentación en la pantalla, imprimir el informe usando el icono "Imprimir" en la barra de herramientas.
Al hacer clic en el botón, el informe se puede exportar a MS Excel, MS World, formato Acrobat (PDF), etc.
Se pueden encontrar más detalles sobre esta operación en los documentos operativos “AIS POZ. Guía del administrador "y" AIS POS. Guía del usuario".
5.9. Envío de la previsión de adquisiciones consolidada a la organización en consolidación
Pronóstico resumido se transfiere a la organización en consolidación en forma de archivo Forecast_xxx.XML, donde xxx es el nombre de la organización en cuestión. El archivo se transfiere en un soporte magnético (disquete, CD, ZIP) o por correo electrónico.
Primero se deben realizar los ajustes apropiados ( Ver artículo 4 de este manual).
Antes de transferir la previsión consolidada, se debe generar (consulte Generación de una previsión de compras consolidada).
Para transmisión Previsión consolidada a la organización en consolidación, complete la siguiente secuencia de pasos.
Ejecutar Menú principal: Pronóstico / Enviar pronóstico.
Si en pronósticose encuentran errores, el sistema generará un informe de errores, lo mostrará en la ventana "Enviar pronóstico" y mostrará un mensaje de información (ver Figura 28). En este caso, haga clic en "No" en la ventana de información y luego el botón "Guardar reporte"en la ventana "Enviar pronóstico". El programa no enviará el pronóstico y guardará el informe de errores para su análisis y corrección.
Analizar la información del error, hacer correcciones en los pronósticos privados y reenviarla (paso anterior).

Figura 28
Si el programa no encuentra un error en Previsión consolidada antes de enviar, dará un mensaje informativo (ver Figura 29). Si desea generar el pronóstico dinámico sobre la marcha, haga clic en el botón Sí. Si no desea volver a generar un pronóstico ya verificado, haga clic en el botón "No".

Figura 29
El programa cerrará la ventana de información y dará acceso a la ventana abierta "Enviando pronóstico". Haga clic en el botón Aceptar.
En la etapa de instalación de AIS POZ, se creó el directorio C: \\ Archivos de programa \\ POZ \\ Forecast \\ Export.
Asegúrese de que el archivo de pronóstico para la organización en consolidación esté ubicado en el directorio C: \\ Archivos de programa \\ POZ \\ Forecast \\ Export. Asegúrese de que el archivo que desea enviar tenga el nombre correcto.

Figura 30
Para las organizaciones subordinadas que no tienen correo electrónico, los archivos deben cargarse en el directorio C: \\ Archivos de programa \\ POZ \\ Forecast \\ Export. A continuación, debe organizar la copia de archivos a medios magnéticos y su entrega (medios) a la organización en consolidación.
Para las organizaciones subordinadas que tienen correo electrónico, en el sistema Microsoft Outlook, Microsoft Outlook Express, se debe crear una carta y enviarla a la dirección de la organización en consolidación con un archivo de pronóstico resumido adjunto.
Se pueden encontrar más detalles sobre esta operación en los documentos operativos “AIS POZ. Guía del administrador "y" AIS POS. Guía del usuario".
MINISTERIO DE DESARROLLO ECONÓMICO Y COMERCIO DE LA FEDERACIÓN DE RUSIA
Sistema de información automatizado
Formación de una previsión consolidada del volumen de compras
AIS POZ
Guía de inicio rápido
Versión de pronóstico
1. Introducción 2
2. Instalación. Actualización de versión. Copia de seguridad de la base de datos. Recuperación de base de datos. cinco
3. Inicio del programa 8
4. Configuración del sistema 10
5. Trabajar con AIS POS 15
1. Introducción
El sistema de información automatizado "Pronóstico del volumen de compras" (en adelante AIS POZ) está diseñado para automatizar el proceso de conformación de pronósticos consolidados del volumen de compras estatales y municipales.
Este manual contiene breves instrucciones para los usuarios de AIS POZ, así como información sobre la instalación y configuración del sistema. La información completa sobre el sistema se encuentra en los documentos operativos “AIS POZ. Guía del administrador "y" AIS POS. Guía del usuario".
Usuarios del sistema
El usuario de AIS POZ debe tener los siguientes conocimientos y habilidades:
Habilidades del usuario para trabajar con una PC
Habilidades del usuario de la GUI de Windows
Conocimiento del área temática
Hardware
Hardware AIS POZ:
procesador Intel Pentium (o compatible) con una frecuencia de reloj de al menos 200MHz en una placa base que proporciona una interacción óptima con el resto del complejo de hardware;
rAM de al menos 32 MB;
adaptador de video de tipo SVGA, capaz de mostrar colores de 16 bits a una resolución de 1024x768;
monitor capaz de mostrar colores de 16 bits a una resolución de 1024x768;
un disco duro con al menos 20 MB de espacio libre;
Teclado de 101 teclas o compatible con Windows;
Ratón compatible con Windows.
Software del sistema
Software del sistema AIS POZ:
Sistema operativo: Windows 98 Second Edition + Internet Explorer 5.5 o superior; Microsoft Windows 2000 Service Pack 4 o Windows XP Service Pack 1
Para utilizar las capacidades de comunicación por correo electrónico, debe tener preinstalado uno de los siguientes programas:
Microsoft Outlook
o Microsoft Outlook Express
Procesos automatizados
Los pronósticos del volumen de compras estatales y municipales (POZ) están formados por organizaciones: administradores de fondos presupuestarios, unidos informativamente en una red de múltiples niveles (ver Figura 1), encabezados por el Departamento de Estrategia de Reformas Sociales y Económicas (DSSED) del Ministerio de Desarrollo Económico de la Federación de Rusia. Cada organización de esta estructura está conectada informativamente con una organización de nivel superior (organización en consolidación en relación con la organización considerada) y un número arbitrario de organizaciones de nivel inferior (organizaciones subordinadas en relación con la organización considerada).
El número de niveles jerárquicos y el número de organizaciones en cada nivel del sistema no está limitado.
Esta instrucción está dirigida al usuario del AIS REF, sirviendo a la organización de uno de los niveles intermedios de la red.
Foto 1
El pronóstico se forma sobre la base de la información de referencia normativa (NSI), que incluye los siguientes libros de referencia (el nombre de este libro de referencia se da entre paréntesis en el apéndice):
Directorio jerárquico de tipos de productos y rangos de precios (Tipos de productos);
Directorio jerárquico de categorías y destinatarios de fondos presupuestarios (Categorías y destinatarios);
Unidades de referencia (unidades)
Los factores de conversión (factores de conversión) se utilizan para definir los factores unitarios;
Metodología para generar una previsión de compras (Documentación). Es una colección de documentos.
Referencia de tipos de eventos de envío y recepción (tipos de eventos de envío / recepción)
DSSER prepara un conjunto de NSI para un pronóstico específico y lo envía a los administradores de fondos presupuestarios, quienes a su vez lo transmiten a un nivel inferior. Todas las organizaciones utilizan el NSI en el marco de un pronóstico y es una parte integral del mismo. Al generar el próximo pronóstico, el DSSED generará y enviará a todas las organizaciones un nuevo conjunto de datos de referencia.
El pronóstico consolidado está formado por la suma paso a paso de los datos de los pronósticos de organizaciones individuales. Entonces, la organización del nivel final fija sus propios volúmenes proyectados de compras en una forma especial en términos físicos y de valor en el contexto de tipos individuales de productos de acuerdo con el directorio "Tipos de productos" del pronóstico actual. Luego, el pronóstico se envía a la organización superior, donde sus datos se consolidan con el pronóstico propio de esta organización y todas sus organizaciones subordinadas en un pronóstico único consolidado, que se envía a la organización superior (en consolidación).
2.Instalación. Actualización de versión. Copia de seguridad de la base de datos. Recuperación de base de datos.
2.1 Instalación de la aplicación
Ejecute Setup_Forecast.exe para instalar la aplicación.
El sistema mostrará la pantalla Opciones de instalación (ver figura 2).

Imagen 2
Revisa la caja Crear grupo en el menú Inicio-\u003e Programassi desea agregar un programa a la lista de programas en el menú comienzo .
Revisa la caja Crear un icono de inicio rápidopara crear un icono de programa en el menú de inicio rápido.
Revisa la caja Coloque el icono de la aplicación en el escritorio - para crear un icono de programa en el escritorio.
Clic en el botón Cancelación
El sistema muestra la pantalla Directorio de instalación (consulte la Figura).

figura 3
Si el sistema se instala por primera vez en esta computadora, comenzará el proceso de instalación del sistema.
Si se actualiza una versión, el sistema emitirá una advertencia de que se ha detectado una versión anterior (consulte la Figura 4).
Seleccione el directorio en el disco donde desea instalar el sistema usando el botón Ver.
Clic en el botón Cancelaciónpara cancelar la instalación del sistema.
Clic en el botón De regresopara volver a la etapa anterior de la instalación.
Clic en el botón Instalar en pcpara instalar el sistema.

Figura 4
Haga clic en el botón Sí para confirmar la continuación de la instalación de la aplicación. El programa comenzará a instalar la próxima versión del software AIS. Durante la instalación, la base de datos se convertirá.
Haga clic en el botón No para cancelar la instalación.
Después de completar el proceso de instalación del sistema, haga clic en Cerrar... (ver foto)

Figura 5
La instalación del sistema está completa.
2.2 copiando la base de datos
Se utiliza un procedimiento de copia de seguridad para proteger la base de datos AIS POZ de la destrucción.
Las copias de seguridad deben realizarse de acuerdo con la normativa adoptada.
El procedimiento de copia de seguridad incluye las siguientes acciones diarias:
Busque en el directorio donde se instaló el sistema (por defecto, este C:\ Programa Archivos\ Poz\ Pronóstico) archivo de base de datos POZ. mdb.
Copie el archivo de la base de datos en una carpeta separada como copia de seguridad.
2.3 Recuperación de la base de datos
Para hacer esto, necesita copiar la copia de seguridad del archivo de la base de datos POZ. mdb volver al directorio donde está instalado el sistema (por defecto C: \\ Archivos de programa \\ Poz \\ Forecast).
En caso de destrucción de la base de datos principal, es posible restaurar el estado de los datos en el momento de crear una copia segura manualmente
Para restaurar los datos utilizados por la aplicación de Previsión, debe hacer lo siguiente:
3.Inicio del programa
Para iniciar el programa, haga clic en el icono en el escritorio, en la barra de inicio rápido o en el menú "Inicio - Programas".
Después de iniciar la aplicación, la pantalla muestra el formulario principal destinado a trabajar en el sistema (ver Figura 6).







Figura 6
Arriba está el menú principal del sistema, cada una de las posiciones del cual llama a submenús separados. Tenga en cuenta que el nombre del programa sobre el menú principal en lugar del nombre de su organización dice: "Organización desconocida". El programa asignará el nombre automáticamente después de recibir los datos de referencia.
Debajo del menú principal, la barra de herramientas muestra botones de acceso directo para los comandos utilizados con más frecuencia.
También en la barra de herramientas hay "Panel de predicción"diseñado para seleccionar "Previsión actual"... A continuación se muestran tres pestañas.
Marcador "Libros de referencia" está destinado a mantener una lista de organizaciones subordinadas (libro de referencia "Categorías y destinatarios") y ver todos los demás libros de referencia de pronóstico: Tipos de productos; Unidades; Factores de conversión; Documentación.
Marcador "Pronóstico" diseñado para desarrollar Pronóstico contratación de la organización en cuestión, Pronósticos organizaciones subordinadas, así como Previsión consolidada.
La pestaña "Registro de eventos" está diseñada para registrar las operaciones del intercambio de datos de referencia. Además, se pueden ingresar otros "eventos" en este registro y se puede registrar su ejecución.
La apariencia del formulario principal se puede personalizar haciendo clic en el menú principal "Ver". El programa mostrará una lista:

Figura 7
Al desmarcar cualquiera de los elementos de la lista, elimina su imagen de la pantalla.
Si es necesario, con más detalle con el trabajo de cada equipo, las reglas para trabajar con libros de referencia y filtros se pueden encontrar en los documentos operativos "AIS POZ. Guía del usuario".
El sistema le permite buscar en las pestañas "Directorios", "Pronóstico" y "Registro de eventos".
Para realizar una búsqueda, debe realizar la siguiente secuencia de acciones:
1. Para la pestaña "Directorios":
Seleccione el pronóstico actual;
Haga clic en la pestaña "Directorios";
Seleccione el libro de referencia de su interés;
Configure los parámetros de búsqueda en el "Panel de búsqueda" (consulte la Figura 6);
Haga clic en el botón "Buscar" (consulte la Figura 6).
En este caso, la búsqueda en la pestaña "Libros de referencia" se puede realizar:
Por nombre (parte del nombre);
Por código (partes del código): para aquellos clasificadores que usan el código.
Atención: Para buscar parte del nombre, o parte del código, debe especificar parte del nombre o código que está buscando en el "Panel de búsqueda" (sin usar caracteres adicionales)
2. Para la pestaña "Previsión":
Seleccione el pronóstico actual;
Haga clic en la pestaña "Previsión";
Presione el botón "Buscar".
En este caso, la búsqueda en la pestaña "Previsión" se puede realizar:
Por nombre (parte del nombre) de un artículo básico;
Por el código (parte del código) del artículo básico.
3. Para la pestaña "Registro de eventos":
Seleccione el pronóstico actual;
Haga clic en la pestaña "Registro de eventos";
Configure los parámetros de búsqueda en el "Panel de búsqueda";
Presione el botón "Buscar".
En este caso, la búsqueda en la pestaña "Registro de eventos" se puede realizar mediante:
El nombre (parte del nombre) de la organización.
4.Configuración del sistema
El instalador del sistema generó automáticamente dos directorios:
Directorio C: \\ Archivos de programa \\ POZ \\ Forecast \\ Export, donde se colocarán los archivos con datos NSI para transferirlos a sus organizaciones subordinadas
Directorio C: \\ Archivos de programa \\ POZ \\ Forecast \\ Import, donde se colocarán los archivos con datos del pronóstico consolidado de compras para transferirlos a la organización en consolidación
Siga los pasos a continuación para configurar su sistema.
En el menú principal, seleccione el elemento "Archivo", en el menú desplegable, haga clic en el elemento "Configuración"; el programa mostrará la ventana "Configuración", en la que se abrirá la pestaña "General" (ver Figura 8).

Figura 8
En esta ventana, debe realizar la configuración inicial:
Active o desactive la casilla de verificación "Recálculo automático de datos de pronóstico". Este "tick" es responsable de volver a calcular los datos de pronóstico al realizar cambios o adiciones. Cuando la casilla de verificación está habilitada, el botón para recalcular cantidades en la barra de herramientas del formulario se vuelve inactivo. (Ver figura 9)
Figura 9
Habilite o deshabilite la casilla de verificación "Habilitar entrada de registro de operaciones", que le permite mantener un historial de operaciones realizadas en el sistema con la capacidad de exportarlo a un "formato simple" (csv y / o txt)
Establecer el "Formato de datos en formularios de informes", es decir seleccione el grado de redondeo.
En el menú principal, seleccione el elemento "Archivo", en el menú desplegable, haga clic en el elemento "Configuración"; el programa mostrará la ventana "Configuración", en la que hará clic en la pestaña "Transporte" (ver Figura 10).
El programa mostrará la ventana "Transporte".

Figura 10
Seleccione un método de transferencia de datos y haga clic en Propiedades (el botón "Propiedades" abre una ventana de configuración adicional para uno u otro sistema de transporte seleccionado, excepto para "Archivo").
Enviar método "Archivo"
Si eligió el método de envío Archivo, luego, al enviar datos, se exportarán al archivo NSI_recipient_name.xml. al directorio especificado en la configuración del sistema. Puede cambiar la ruta del directorio en el que se guardarán los datos exportados o destinados a la importación en la ventana Pestaña Configuración / Transporte en los campos "Ruta de envío" y "Ruta de recepción".
Método de envío de "correo electrónico"
Si eligió el método de envío Correo electrónicoo Email (SMTP/ POPULAR3) , luego, durante la exportación, los datos se enviarán automáticamente a los destinatarios seleccionados por correo electrónico, y los datos necesarios para la importación se enviarán a la dirección de correo electrónico del destinatario (no olvide ingresar las direcciones de correo electrónico del remitente y de los destinatarios en el sistema con anticipación).
Correo electrónico haga clic en el botón Propiedades, después de colocar el cursor en el registro " Correo electrónico".
En la ventana que aparece (ver Figura 11), marque la casilla “Habilitar recepción de mensajes” si desea recibir automáticamente mensajes de otras organizaciones que participan en el proceso de intercambio de datos y cargar la información recibida en el sistema.
En este caso, el campo "Período de sondeo de la cola de mensajes entrantes" estará disponible. En el campo "Período de sondeo de la cola de mensajes entrantes", ingrese el intervalo de tiempo, en segundos. El intervalo de tiempo ingresado corresponderá a la frecuencia con la que el sistema verificará los mensajes de correo electrónico entrantes (que contienen datos de referencia, datos de pronóstico, mensajes de información, comentarios, etc.) destinados a la organización actual, y cargará los datos recibidos en el programa.

Figura 11
Clic en el botón Okay.
Método de envío de "correo electrónico (SMTP/ POPULAR3) "
¡Atención! Si no es posible utilizar aplicacionesMicrosoft Oficina panorama constantemente, se recomienda utilizar el protocolo (SMTP/ POPULAR3).
Para configurar el módulo de transporte Email (SMTP/ POPULAR3) haga clic en el botón Propiedades, después de colocar el cursor en el registro " Email (SMTP/ POPULAR3) ".
La configuración de SMTP / POP3 para enviar / recibir mensajes se explica en el siguiente ejemplo. Supongamos que el dominio del usuario está registrado y funcionando.
Supongamos que, durante el registro, el usuario recibió los siguientes datos:
NOMBRE DE USUARIO: e_rodina
CONTRASEÑA: clave secreta
Dirección de correo electrónico: [correo electrónico protegido]
Configuración para SMTP / POP3
Servidor entrante (POP3):
Servidor saliente (SMTP):
Cuenta para mensajes entrantes: e_rodina
Cuenta para mensajes salientes: [correo electrónico protegido]
Contraseña: clave secreta
Marque la casilla de verificación "Recordar contraseña" para que el sistema recuerde la contraseña.
En la ventana que aparece (ver Figura 12) en la pestaña Mensajes salientes ingrese el nombre del servidor para mensajes salientes (SMTP), marque la casilla de verificación "Autenticación de usuario", si necesita verificar la cuenta y la contraseña al enviar mensajes. Después de marcar la casilla, los campos "Cuenta" y "Contraseña" estarán disponibles. Ingrese la información requerida en los campos (si no puede ingresarla, utilice la ayuda del administrador del sistema).

Figura 12
En un marcador Mensajes entrantes(ver Figura 13) marque la casilla "Habilitar la recepción de mensajes" si desea recibir automáticamente mensajes de otras organizaciones que participan en el proceso de intercambio de datos y cargar la información recibida en el sistema (similar a la configuración del módulo de transporte MAPI, ver arriba).
Ingrese el nombre del servidor de la bandeja de entrada (POP3), el nombre de la cuenta y la contraseña