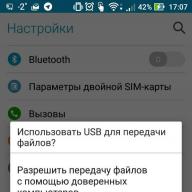Los enrutadores han dejado de ser algo raro e inusual. Hoy en día, hay un enrutador en casi todas las oficinas, así como en la mayoría de los hogares que tienen conexión a Internet. Este artículo está escrito para aquellos que han comprado este dispositivo recientemente y están descubriendo cómo conectar un enrutador a una computadora.
Normalmente, una computadora de escritorio se conecta a un enrutador mediante un cable. Mientras que las computadoras portátiles y netbooks se conectan mediante WiFi. En este artículo, veremos el proceso de conexión con un cable. Entonces, para esto necesitamos el siguiente equipo:
- El enrutador en sí. Puede leer sobre eso en uno de nuestros artículos;
- Cable de red. Para conectar el enrutador a su computadora mediante un cable, necesita un cable de red Cat 5e. Además, se da por ambos lados (el método de compresión es recto). Como regla general, el enrutador viene con un cable de red comprimido listo para usar de aproximadamente 1,5 metros de largo. Este cable es ideal si planea colocar su enrutador en un escritorio al lado de su computadora. Si no hay cable de red o es demasiado corto, tendrá que comprarlo por separado.
- Una computadora con una tarjeta de red. Esto no debería ser un problema, ya que la mayoría de las computadoras modernas (así como las laptops y netbooks) vienen con una tarjeta de red incorporada.
Una vez que haya recopilado todo lo que necesita, puede comenzar a conectar el enrutador a su computadora. Para hacer esto, tomamos un cable de red y conectamos un extremo al conector LAN del enrutador y el otro extremo a la tarjeta de red de la computadora.
Tenga en cuenta que el enrutador puede tener una gran cantidad de conectores de red. Por regla general, se trata de 4 conectores LAN (conectores para conectar ordenadores desde su red local) y 1 conector INTERNET (conector para conexión a Internet). Debe enchufar el cable en uno de los conectores LAN (no importa cuál).

En cuanto al conector de red en la computadora, entonces no hay nada complicado. Como regla general, es solo uno y está ubicado en el panel posterior de la unidad del sistema, junto a los conectores USB.

Si está usando una computadora portátil o, entonces el conector de red debe buscarse en los bordes laterales de su dispositivo.

Después de haber conectado el conector de red en el enrutador y la computadora usando un cable de red, el indicador en el enrutador debería encenderse, lo que indica que un dispositivo está conectado al enrutador.

Eso es todo, esto completa la conexión del enrutador a la computadora a través de un cable de red. Después de eso, la red local e Internet deberían funcionar en la computadora.
El hecho de que la red e Internet estén funcionando se indicará con un icono especial en la barra de tareas.

Si algo salió mal, este icono se puede tachar con una cruz roja. Esto significa que la red no funciona.

Son muchos los problemas que conducen a esta situación. Los problemas más comunes son:
- Problemas con el cable de red. El cable no está conectado, dañado o doblado incorrectamente;
- La tarjeta de red está desactivada en la configuración de Windows;
- No hay tarjeta de red instalada;
- El enrutador no funciona (desconectado de la fuente de alimentación o defectuoso);
También es posible que la red local esté funcionando, pero no hay acceso a Internet. En este caso, se mostrará un triángulo amarillo junto al icono.
Hoy hablaremos sobre cómo puede conectar Wi-Fi a su computadora a través de un cable de red. Una vez que tenga un cable de Internet y un enrutador Wi-Fi conectado, puede comenzar a crear su propia red local pequeña. Seguramente no solo tienes una computadora estacionaria (o quizás más de una), sino también una tableta, una computadora portátil, un teléfono inteligente y un televisor de plasma. Y todo esto se puede combinar en una cuadrícula con el acceso de cada dispositivo a Internet.
En este caso, toda su familia puede disfrutar de Internet a su propia discreción, sin interferir entre sí. Alguien jugará juegos en línea en una computadora, alguien verá sus películas o videos favoritos de YouTube en la televisión, alguien trabajará o se comunicará a través de Internet en una computadora portátil, y alguien en este momento puede comunicarse a través de WhatsApp o Viber a través de un teléfono móvil o teléfono inteligente. . Y todos estos placeres se pueden configurar con un solo punto de acceso a través de un enrutador Wi-Fi.
Y para crear (expandir) dicha cuadrícula, debe usar una de las dos opciones de conexión:
- Coloque un cable de red desde el enrutador a una computadora y TV estacionarias.
- Conecte una computadora estacionaria a través de un adaptador Wi-Fi externo o interno. Además, la computadora portátil, la tableta y el teléfono inteligente ya tienen este adaptador incorporado.
En este artículo, veremos la primera opción de conexión.
ConexiónWisconsin— Fia una computadora a través de un cable de red
Anteriormente, Internet solo se podía conectar a través de una línea telefónica. Ahora, esto se puede hacer usando un cable de red (par trenzado). Para esto:
- Conecte el cable del proveedor al enrutador wi-fi al enchufe marcado PÁLIDO(o Internet);


- Inserte el cable de red de par trenzado en uno de los conectores LAN... No importa cuál;
- Conecte el otro extremo del cable a una computadora (o computadora portátil) en el conector RJ 45... Si la computadora está encendida, una luz junto al conector debe parpadear.

El cable de red se puede conectar tanto cuando el enrutador está encendido como cuando la computadora está encendida. Es seguro.

Si Internet no se conecta
Por lo general, una computadora con Windows 7/8/10 recibirá automáticamente una dirección IP y se conectará inmediatamente a Internet. Pero es posible que tenga que hacer algunos ajustes usted mismo.
Si la conexión a Internet no se realizó automáticamente, realice las siguientes manipulaciones:
- Compruebe si el enrutador Wi-Fi está encendido;
- Verifique si el cable de red está bien conectado a los conectores del enrutador y la computadora;
- Compruebe la visibilidad de la tarjeta de red en Administrador de dispositivos... Si no hay entrada " Adaptadores de red", Significa que necesita instalar o reinstalar el controlador de la tarjeta de red.
- Apague el enrutador durante 30-40 segundos y vuelva a encenderlo. Esto suele ayudar.
Configuración de una tarjeta de red informática para la conexión medianteWisconsin— Fienrutador
Si, después de las manipulaciones anteriores, Internet aún no se conecta, entonces debe registrar manualmente la dirección IP de su tarjeta de red.
Para esto:
- haga clic con el botón derecho en el icono de conexión de red en la barra de tareas. Se encuentra cerca del reloj) y seleccione el elemento " Centro de control de red».

- Si este icono no está en la barra de tareas, abra Panel de control.
V Windows 7 El panel de control se encuentra en el " Comienzo».

Seleccione en la vista « Iconos pequeños", Y haga clic en el elemento" Redes y recursos compartidos».


Haga clic con el botón derecho en el icono de la tarjeta de red y seleccione " Propiedades».

Destacar " Protocolo de Internet versión 4 (TCP /IPv4) "Y haga clic en el botón de abajo" Propiedades».

Ponga el interruptor en " Utilice la siguiente dirección»Y escriba lo siguiente a continuación:
Dirección IP 192.168.1.5 (el último dígito puede ser entre 1 y 255)
Máscara de subred 255.255.255.0
Puerta de enlace predeterminada 192.168.1.1
Servidor DNS preferido 192.168.1.1
Un servidor DNS alternativo no necesita nada
 Marque la casilla junto a la inscripción " Confirmar parámetros al salir».
Marque la casilla junto a la inscripción " Confirmar parámetros al salir».
Si aparece una pequeña ventana con algún tipo de advertencia, presione el botón " sí».
Ahora sería bueno reiniciar su computadora.
Según mis observaciones, pocos de los que podían conectar de forma independiente un enrutador wifi, si hay una Internet por cable, sabían cómo hacerlo CORRECTAMENTE. Es decir, configure una red inalámbrica con él y combine diferentes dispositivos en ella. Como resultado, posteriormente encuentran dificultades que podrían haberse resuelto en la etapa de diseño de la red local.
Video sobre cómo conectar el enrutador a Internet
¿Cómo conectar un enrutador wifi?
Antes de continuar con la descripción paso a paso de la conexión de un enrutador Wi-Fi, quiero llamar su atención sobre un punto.
Para crear una red inalámbrica local en toda regla, debe comprar un dispositivo como un ROUTER, o también se llama ROUTER.
El hecho es que hay muchos dispositivos similares en apariencia y funcionalidad para varios propósitos. Por ejemplo, sin saberlo, es fácil confundirlo con un enrutador cableado sin WiFi, que también distribuye la señal de Internet a los dispositivos. Pero solo con la ayuda de cables, no tiene antena.
Otro dispositivo, de apariencia similar, es un punto de acceso. Por lo general, tiene tareas ligeramente diferentes a las nuestras. Una diferencia característica entre un enrutador y un punto de acceso es que tiene varios enchufes para cables de red. Mientras está en el punto, generalmente está solo.
El punto de conectar un enrutador es que es ahora, y no su PC, el que se conectará a Internet a través de un cable. Para hacer esto, todos los parámetros necesarios requeridos para conectarse al proveedor, que una vez se aplicaron en su computadora de escritorio, ahora se registrarán en la configuración del enrutador. Y todos los demás dispositivos ya recibirán Internet a través de wifi de él y de acuerdo con las reglas que se establecerán en él.
Para mayor claridad, mire el diagrama:

Para conectar un enrutador en casa y configurar una red Wi-Fi, utilicé una docena de modelos de fabricantes completamente diferentes. Puedo decir con confianza que en términos de la configuración real del enrutador WiFi y la conexión con el proveedor, la diferencia entre ellos radica solo en los detalles del diseño gráfico del panel de administrador. Por lo tanto, una vez que haya aprendido el principio de un modelo, puede aplicarlo a otros. Hoy, como ejemplo, lo ilustraré con capturas de pantalla de dos enrutadores: TrendNet TEW-632BRP y ASUS WL-520GC.

¿Cómo conectar un enrutador a Internet a través de DHCP?
La primera configuración que discutiremos es la configuración del servidor DHCP.
Si antes solo había una computadora y solo él recibió una dirección IP del proveedor, entonces podemos recoger muchas computadoras y dispositivos en el enrutador. Esto significa que es el enrutador, en lugar de la computadora, el que se "comunicará" con el equipo del proveedor. Y ya en el marco de nuestra red doméstica entre estos dispositivos, él mismo asignará una dirección IP interna a cada computadora, laptop, teléfono, TV y todo lo demás.
Procedimiento:
- Después de conectarse a la fuente de alimentación, en primer lugar, debe configurar el enrutador para comunicarse con la computadora. Para hacer esto, conecte el cable de Internet en la ranura WAN del dispositivo. Y el otro cable, con dos enchufes, que probablemente se suministró con el dispositivo, está conectado con un extremo a la tarjeta de red de la computadora. Donde solía estar el cable de Internet. Otros: en cualquiera de las ranuras LAN1, LAN2, LAN3 o LAN4 del enrutador.

También quiero señalar que es mejor conectar el enrutador a la red a través de una fuente de alimentación ininterrumpida. Tuve una experiencia desagradable cuando un buen dispositivo de Netgear se rompió debido a una subida de tensión. Simplemente comenzó a transmitir wifi no 100, sino 2 metros. Por supuesto, tuve que comprarme uno nuevo.

- A continuación, tomamos el disco de instalación que venía con el enrutador. Y comenzamos la instalación de controladores y software.
- Después de eso, necesitamos configurar la computadora para que funcione con el enrutador. Ahora tenemos una tarjeta de red configurada para ir directamente a Internet a través de un proveedor. Esto significa que, quizás, algunos datos se registran en el panel de control, lo cual es importante para nosotros guardar y usar después de eso cuando trabajamos con un enrutador. Para hacer esto, vaya a la configuración del protocolo TCP / IP v.4 como se muestra en el diagrama:
Para Windows XP: Inicio> Panel de control> Cambiar a Vista clásica> Conexiones de red.
En Windows 7: "Inicio> Panel de control> Redes e Internet> Centro de redes y recursos compartidos> Administrar conexiones de red> Cambios en la configuración del adaptador".
En la captura de pantalla, voy a la configuración de "Conexión inalámbrica", pero aún no la tienes, y como conectamos la computadora al enrutador con un cable, debes seleccionar el elemento "Conexión de área local":

Si tiene algo indicado aquí, escriba estos datos en una hoja de papel. Esto es especialmente cierto para aquellos que han perdido su contrato de prestación de servicios y no conocen los datos para conectarse a la World Wide Web. Para un cierto tipo de conexión, que se discutirá a continuación, esto puede resultar útil. Después de eso, aquí, en los parámetros de conexión de red en la computadora, debe configurar la IP, la puerta de enlace y el DNS en automático. Ya ingresaremos estos parámetros en el propio enrutador inalámbrico.
- Después de eso vamos a la dirección "http://192.168.1.1". Por lo general, las configuraciones con el enrutador se realizan aquí, si no es necesario realizarlas en la etapa de instalación del software. Pero buscará en las instrucciones del dispositivo, de qué manera ingresar al panel de control del enrutador. Como las IP preestablecidas predeterminadas pueden diferir de un modelo a otro. Otro lugar popular para obtener instrucciones rápidas es una pegatina en la parte inferior del dispositivo. Mira allí también. Si no hay instrucciones en las instrucciones, o se pierde, vaya al Panel de control, como describí anteriormente. Solo después de hacer clic derecho en "Conexión de área local" en la ventana que aparece, presione el botón "Detalles". En la ventana que se abre, estamos buscando la puerta de enlace predeterminada IPv4: esta es la dirección IP del enrutador.

- Ahora, finalmente, nos dirigimos a la dirección allí indicada a través del navegador (http: // DIRECCIÓN IP DE SU ROUTER). Y encontramos el elemento Servidor DHCP en el menú (en Trendnet se combina con la WAN) y establecemos el rango de valores para las posibles direcciones IP de los dispositivos dentro de su red local. Lo tenía así: Start IP - 192.168.10.101, End IP 192.168.10.200. Y, por supuesto, frente al elemento DHCP Server debería haber un parámetro Enabled. Nombre de dominio o nombre de host es el nombre de la futura red wifi doméstica. Haré una reserva de inmediato de que las capturas de pantalla a continuación se tomaron de mis dispositivos que ya han estado funcionando o han estado funcionando durante varios años. Su interfaz está en inglés, por lo que descubrir qué es qué para un novato doméstico sin ayuda no sería fácil de inmediato. Espero que estas imágenes te ayuden. La mayoría del firmware y software modernos ya están en forma rusificada, por lo que será aún más fácil de resolver.
Así es como se veía en TrendNet (resaltado en rojo):

Y así en ASUS:

Configuración de una computadora para conectarse a un enrutador a través de LAN
Ahora configuraremos los parámetros para nuestra red wifi en casa: IP y máscara de enrutador. Para Trendnet, este es el mismo elemento (consulte la Figura 1, resaltada en verde), para Asus, la sección WAN y LAN, en la parte inferior de la página de configuración. En el primer caso, configuré la IP 192.168.10.1, en el segundo, 192.168.1.1. Esta es la dirección dentro de la red local por la cual podemos pasar a través del navegador al panel de administración. Y a través de qué computadoras accederán a Internet. Máscara: por defecto, 255.255.255.0
Conexión de un enrutador WiFi a Internet a través del puerto WAN
Todas eran flores, ahora lo más interesante es configurar la conexión externa del enrutador a Internet.
Aquí hay varios tipos, según la configuración del proveedor. Esto sucede en el menú WAN.

Hay varias opciones más para conectarse al equipo del proveedor, pero no me parecieron. Por lo tanto, todavía no hablaré de ellos.
Cómo cifrar su conexión WiFi
Si hizo todo correctamente y guardó todas las configuraciones, todos los dispositivos que admiten wifi ahora deberían ver una nueva red con el nombre que especificó. Sin embargo, la cuestión de cómo conectar wifi en casa aún no está cerrada. La red wifi doméstica resultó estar abierta, es decir, cualquiera puede usar su acceso a Internet de forma gratuita. Para desconectar a todos y hacer que la red wifi en casa esté disponible solo para su propietario, debe proteger la red inalámbrica.
Hay varias formas, utilicé dos WPE (o clave compartida) y WPA en mi práctica. Este último es más confiable, así que lo consideraré. Pasamos a la configuración de seguridad. En Trendnet es el elemento del menú Seguridad, en Asus es Inalámbrico> Interfaz.
Elija WPE o WPA Personal (PSK, TKIP) en el menú, configure la contraseña para la autorización, de 7 a 64 caracteres. Y salvamos. Te muestro como fue conmigo:


Bueno, ahora para ingresar a Internet a través de su enrutador, debe ingresar una contraseña. El toque final permanece: para que no haya problemas para conectar todo tipo de dispositivos al enrutador y con el funcionamiento de los programas, configuraremos manualmente el servidor DNS. La configuración de este parámetro se encuentra en el mismo lugar donde ingresó los parámetros para conectarse a Internet. Activamos la función de asignar servidores DNS manualmente y registramos allí la IP de Google:
- DNS primario (o servidor DNS 1): 8.8.8.8
- DNS secundario (o servidor DNS 2): 8.8.4.4
También puede especificar uno de los servidores Yandex (por ejemplo, 77.88.8.8).

Como ves, conectar wifi a través de un enrutador y hacer una red wifi en casa es bastante sencillo. ¡Espero que tú también puedas hacerlo!
Ahora, el video tradicional de postre sobre la conexión de un enrutador, que le informará aún más claramente sobre las configuraciones típicas para trabajar con la red.
Como regla general, la mayoría de los problemas surgen al conectarse a un enrutador a través de una red inalámbrica. Y la conexión a través de un cable de red no debería causar ninguna dificultad. Pero, ya me he encontrado con preguntas similares varias veces y decidí escribir una pequeña instrucción con una foto, en la que le diré cómo conectar una computadora (o computadora portátil) al enrutador mediante un cable LAN.
Y sobre qué escribir aquí, tomaron un cable, lo conectaron a un enrutador, luego a una computadora, y todo está listo. Pero aún así, puede ser útil para alguien.
Como regla general, los enrutadores modernos tienen 4 conectores LAN. Esto significa que puede conectar 4 dispositivos a través de un cable de red. Y todos recibirán Internet desde un enrutador o trabajarán en una red local. Por cierto, lea el artículo sobre cómo configurar una red local.Necesitaremos:
- Un enrutador con un conector LAN libre (es amarillo).
- Cable de red. Se incluye un pequeño cable con el enrutador. Pero, si necesita un cable más largo, puede hacerlo usted mismo. Cómo hacer esto, escribí en el artículo. O simplemente vaya a una tienda de informática y pida engarzar el cable de red a la longitud que necesite.
- Computadora con tarjeta de red (generalmente integrado en la placa base)... Bueno, o una computadora portátil, una netbook con un conector de red RJ-45.
Empecemos 🙂
Tomamos nuestro cable de red, se ve así (es posible que tenga uno ligeramente diferente, ingresaré una longitud diferente):

Conectamos un extremo del cable al conector amarillo (LAN) de nuestro router.

No importa en cuál de los cuatro conectores conecte el cable.
Ahora conectamos el otro extremo del cable a nuestra computadora o laptop.

Así es como se ve el conector de red en una computadora:

Después de conectar el cable de red, uno de los cuatro indicadores del enrutador debe encenderse, lo que indica la conexión al conector LAN.

Ahora miramos la pantalla de la computadora. Si en el panel de notificaciones (abajo a la derecha) ve este estado de conexión (como en la captura de pantalla a continuación) entonces todo está bien. Internet ya está funcionando.

Pero, de una manera tan aparentemente sencilla, también pueden surgir problemas. Ahora consideraremos algunos de los más populares.
Problemas para conectar la computadora al enrutador a través de un cable de red
Después de conectarse, es posible que el estado en el panel de notificaciones no cambie, verá la computadora tachada con una cruz roja.

En este caso, en primer lugar, debe verificar el cable con el que conectó la computadora al enrutador. ¿Cómo hacerlo? Puede, por ejemplo, tomar otro cable, o el cable por el que pasa Internet, conectarse directamente a la computadora. Si este estado de conexión cambia (incluso si aparece un triángulo amarillo) entonces el problema está en el cable. Quizás haya desaparecido algo. Solo cámbialo.
Es posible que la tarjeta de red esté simplemente desactivada. Vamos a revisar. Ve y encuentra allí coneccion LAN... Si el estado junto a él Discapacitado luego haga clic derecho en esta conexión y seleccione Encender.

Si una conexión como Sin conexión LAN en absoluto, lo más probable es que el controlador simplemente no esté instalado en su tarjeta de red. Descargue e instale el controlador. Si había un disco incluido con la computadora (computadora portátil), lo más probable es que contenga este controlador.
Enchufado el cable, pero la conexión sin acceso a Internet
Y esto puede ser. Este problema tiene este aspecto:

Primero, debe determinar cuál es el problema. Esto podría deberse a un problema en el lado del enrutador. Consulte el artículo sobre este tema.
Pero te lo diré de forma sencilla. Si otros dispositivos funcionan normalmente desde este enrutador y hay Internet en ellos, lo más probable es que el problema esté en la computadora. Está vacío:).
Y, por regla general, este problema es uno.
Volver a Panel de control \ Red e Internet \ Conexiones de red y haga clic derecho en Conexión de área local. Por favor seleccione propiedades... Luego resalta Protocolo de Internet versión 4 (TCP / IPv4) y presiona el botón de nuevo Propiedades.
Configure para obtener IP y DNS automáticamente y haga clic en Aceptar.
Actualizado: 11 de noviembre de 2013 por el autor: administración
Cuando utilice varias computadoras en casa, es posible que desee combinarlas en una red, mientras que debería pensar en usar un enrutador para un enrutamiento más extenso y un solo acceso a Internet. Tal solución le permitirá obtener varias ventajas:
- conveniencia de conectar varios dispositivos a Internet;
- usar carpetas de red en lugar de tarjetas flash y discos duros extraíbles;
- uso de un dispositivo periférico de red (impresora, escáner);
- usando una licencia de un programa antivirus en varios dispositivos, o administración centralizada de varios antivirus.
Por supuesto, para crear una red, necesita un enrutador. Puede aprender a elegir el enrutador adecuado para su hogar.
Una vez que haya decidido el enrutador, debe hacer una especie de marcado, es decir, determinar dónde se instalará cada uno de los dispositivos de red. Esto debe hacerse entonces para colocar correctamente el enrutador.
¡Importante! Cuando utilice equipos inalámbricos, intente no obstruir la ruta de la señal desde el enrutador al cliente. En el caso de una red distribuida (si los suscriptores están ubicados en diferentes habitaciones), se recomienda instalar el enrutador de tal manera que las computadoras estén equidistantes de él. En el caso de utilizar un medio de transmisión por cable, el marcado aproximado de la ubicación de todos los participantes de la red le permitirá preparar con anticipación los cables de conmutación de la longitud requerida (puede leer sobre la fabricación de cables de alimentación) .
Al elegir un enrutador Wi-Fi, no olvide verificar si todas las computadoras tienen una tarjeta de red inalámbrica.
Al configurar una red doméstica, para cada uno de los suscriptores, debe usar una dirección de red de cualquier rango privado, es decir, una IP que no se usa en Internet:
- 10.0.0.0 – 10.255.255.255;
- 100.64.0.0 – 100.127.255.255;
- 172.16.0.0 – 172.31.255.255;
- 192.168.0.0 – 192.168.255.255.
¡En una nota! Si no ha configurado las direcciones de suscriptor manualmente y, al mismo tiempo, su enrutador no tiene el modo de funcionamiento "DHCP" (del inglés. Protocolo de configuración dinámica de host, protocolo de asignación automáticaDirecciones IP al host), luego a los clientes de la red se les asignará una dirección de la pila especial "APIPA "(del inglés.Direccionamiento IP privado automático, direccionamiento automáticoIP rango privado), que incluye las redes 169.254.0.0 - 169.254.255.255, y no hay garantía de que los dispositivos en red tengan acceso entre sí. Se recomienda que configure sus tarjetas de red manualmente.

Al configurar direcciones, no se olvide de las máscaras de red: son identificadores adicionales para una dirección de red. Se utiliza para delimitar subredes y es un grupo de 32 bits, al igual que IP, pero sin entrelazar ceros y unos.
¡En una nota! La dirección IP, como sabe, consta de cuatro números decimales, en el rango 0-255, por ejemplo 192.168.0.3. Sin embargo, la computadora percibe la información exactamente como bits, es decir, en el sistema numérico binario, respectivamente, la máquina ve la dirección especificada como 11000000.10101000.00000000.00000011. Como puede ver, hay una alternancia de ceros y unos. La máscara de subred también se ingresa en el sistema decimal, pero no se permiten alternancias en ella: el lado izquierdo siempre consta de unos, el lado derecho se rellena con ceros a 32 bits, por ejemplo, 255.255.255.192 se percibirá como 11111111.11111111.11111111.11000000 .
La máscara de subred se puede utilizar para restringir el acceso a su red. Los valores límite de la cantidad de dispositivos se pueden calcular, pero es bastante difícil, por lo que es mejor usar una tabla o calculadora especial. Suponga que está utilizando un enrutador inalámbrico y habrá un total de cinco dispositivos en la red (incluido el enrutador).
Paso 1. Vaya al sitio con la calculadora de IP.

Paso 2. Complete los campos obligatorios. Cualquier IP privada puede ser la red de origen. En el campo "Tamaños de subred", especifique el número de suscriptores en su red. Deje el gráfico enmascarado como predeterminado. Para procesar los datos, haga clic en el botón "Calcular".

Paso 3. Mira los resultados del cálculo. La calculadora selecciona automáticamente la máscara de subred lo más cerca posible de la requerida. Preste atención a la columna "Tamaño requerido", contiene el valor dado de hosts y "+2". Estas dos direcciones adicionales incluyen la dirección de la red en sí (en este caso 10.19.1.0) y la dirección de transmisión (que se enviará a todas las direcciones de la red, en este caso 10.19.1.7).

¡En una nota! Por supuesto, dado que toda la información de las computadoras se procesa en un sistema binario, la cantidad de computadoras en una subred también debe ser una potencia de dos. El valor más cercano que puede acomodar 5 dispositivos es 2 3, es decir, 8.
Configurando el enrutador
TP-Link está seleccionado como enrutador. Se describen los métodos básicos de conexión a enrutadores. Para configurar una red doméstica, la configuración más importante es DHCP, por lo que nos detendremos en ella con más detalle.
Paso 1. Inicie el servicio DHCP. Ingrese las direcciones de inicio y finalización que se encuentran con la calculadora. No olvide especificar el período de arrendamiento de la IP (este parámetro proporciona una garantía de seguridad adicional, ya que la IP de cada dispositivo cambia después de un período de tiempo específico). El enrutador en sí debe especificarse como la puerta de enlace predeterminada. Especificar un dominio para un grupo de trabajo no es relevante. El servidor DNS en las redes de dominio lo indica el controlador de dominio; para una red doméstica, se recomienda utilizar la dirección 8.8.8.8 (servidor DNS de Google).

Paso 2. La opción Lista de clientes contiene registros sobre cada suscriptor en la red, es decir, la asignación de la dirección MAC a la dirección IP.

Paso 3."Reserva de dirección" se utiliza para excluir el arrendamiento de componentes de red especiales, como impresoras.

Configuración de una conexión de red de Windows 7
Después de asignar direcciones de red a todos los dispositivos, incluido el enrutador, puede comenzar a formar un grupo de red.
Paso 1. Inicie la ventana "Ejecutar" presionando los botones "Win + R" en el teclado.

Paso 2. Ingrese la cadena "sysdm.cpl".

Paso 3. Verifique el nombre del dominio o grupo de red. Todos los dispositivos deben pertenecer al mismo grupo.

Paso 4.

Paso 5.

¡Importante!
Paso 6. Ingrese a la administración de red haciendo clic derecho en el ícono de conexiones de red.

Paso 7. Para configurar las opciones de conexión, use el enlace para cambiar los parámetros de acceso a la red en el marco de la izquierda.

Paso 8. Expanda la lista de opciones de perfil de red doméstica.

Paso 9. Verifique las opciones recomendadas. El descubrimiento de red debe estar habilitado para que varios dispositivos de red se "vean" entre sí. El acceso único a la impresora está habilitado según sea necesario. El acceso a los directorios se configura en cada computadora individual. La configuración de cifrado en el grupo en el hogar, donde conoce todos los dispositivos, está desactualizada. Es mejor dejar las conexiones de su red doméstica bajo el control del sistema operativo.

Paso 10. Para abrir el acceso compartido a un directorio, ingrese sus "Propiedades". Llame al menú con el botón derecho y haga clic en la línea correspondiente.

Paso 11. En la ventana de configuración, cambie a la pestaña "Acceso".

Paso 12. Utilice el botón "Compartir ..." para configurar.

Paso 13. Para diferenciar el acceso, puede especificar usuarios específicos (utilizados en el dominio) o seleccionar la opción "Todos" (para un grupo de trabajo).

Paso 14. Para "compartir" (del recurso compartido en inglés - compartir) una impresora de red ingrese a través del menú de inicio en "Dispositivos e impresoras".
Paso 15. Seleccione el dispositivo que se conectará en red e ingrese sus propiedades. Llame al menú con el botón derecho y seleccione la línea correspondiente.

Paso 16. En el cuadro de diálogo, vaya a la pestaña "Acceso".

Paso 17. Utilice la opción "Configuración de uso compartido" para configurar.

¡Importante! Debe tener derechos de administrador.
Paso 18. Marque las casillas para habilitar el acceso a la impresora. Cuando trabaje en un dominio, también se recomienda marcar la opción "Agregar a Active Directory" para que sea más fácil encontrar el dispositivo de red.

Paso 19. Para conectarse a una impresora o carpeta de red, busque la computadora en Entorno de red en la que configuró el acceso a estos recursos.

Paso 20. Al ingresar a una computadora en red, se le presentará una lista de recursos disponibles.

Paso 21 Para conectar la impresora en la PC del suscriptor, debe llamar al menú contextual e ir al elemento "Conectar ...", después de la instalación automática del controlador, el dispositivo de red estará disponible en la computadora del suscriptor.

¡Importante! Si el valor de bits de la computadora del servidor y la computadora del suscriptor es diferente, es posible que se requieran impresoras adicionales para un funcionamiento correcto.
Paso 22. Para facilitar el acceso a los recursos compartidos, puede configurar un recurso de red en una computadora del suscriptor como una unidad de red. Esto se puede hacer a través del menú, cuando selecciona "Asignar unidad de red ...".

Paso 23. En el asistente expandido, especifique la letra que corresponderá a la unidad. Preste atención a la opción "Recuperar al iniciar sesión". Si está inactivo, el disco se apagará cada vez que reinicie o apague la unidad.

Paso 24 Una vez completada la instalación, se podrá acceder a la carpeta de red como un disco duro normal a través de "Mi PC".

Configuración de red de Windows 10
Paso 1. Llame a la lista del sistema usando la combinación "Win + X". En la ventana abierta, ingrese a la sección "Sistema".

Paso 2. Para configurar las opciones de conexión, use el enlace cambiar la configuración de uso compartido en el marco izquierdo de la ventana.

Paso 3. En la ventana que se abre, cambie a la pestaña "Nombre del equipo".

Paso 4. Verifique su grupo de trabajo o nombre de dominio. Todos los dispositivos deben pertenecer al mismo grupo.

Paso 5. Para cambiar a otro grupo, seleccione el botón "Cambiar ...".

Para cambiar a un grupo de amigos, presione el botón "Cambiar ..."
Paso 6. Cambie el nombre de la estación y conéctese al grupo o dominio requerido.
¡Importante! Los cambios solo se aplicarán después de reiniciar.

¡En una nota! La configuración de acceso a la carpeta es la misma que para Windows 7.
Conclusión
Hemos cubierto los aspectos básicos de la configuración de red para sistemas operativos de la familia Windows. Para mejorar la seguridad de la información, recuerde calcular la máscara de subred y utilizar el servicio DHCP.
Video: cómo configurar una red entre computadoras a través de un enrutador