Buenos días.
Probablemente, cada usuario de PC enfrentó un problema similar: Abra una página o documento en línea Microsoft Word. - y en lugar del texto que ve los jeroglíficos (varios "Krajakosabra", letras desconocidas, números, etc. (como en la imagen de la izquierda ...)).
Bueno, si este documento (con jeroglíficos) no es particularmente importante, y si necesita leerlo? Muy a menudo, tales preguntas y solicitudes para ayudar con la apertura de tales textos me preguntan. En este pequeño artículo, quiero considerar las causas más populares de la aparición de jeroglíficos (por supuesto, y eliminarlos).
Heroglifos en archivos de texto (.txt)
El problema más popular. El hecho es que un archivo de texto (generalmente en formato TXT, pero son los formatos: PHP, CSS, INFO, etc.) se puede guardar en diferentes codificaciones.
Codificación - Este es un conjunto de caracteres necesarios para garantizar completamente la escritura del texto en un alfabeto específico (incluidos los números y las señales especiales). Más sobre esto aquí: https://ru.wikipedia.org/wiki/nab_simvolov
La mayoría de las veces hay una cosa: el documento se abre simplemente no en esa codificación debido a lo que ocurre la confusión, y en lugar del código de algunos caracteres, otros serán causados. Varios caracteres incomprensibles aparecen en la pantalla (ver Fig. 1) ...
Higo. 1. Bloc de notas: el problema con la codificación
¿Como lidiar con?
En mi opinión, la mejor opción es instalar un cuaderno avanzado, como Notepad ++ o BRED 3. Considere con más detalle cada uno de ellos.
Bloc de notas ++.
Uno de los mejores cuadernos para usuarios y profesionales de principiantes tanto novatos. Pros: programa gratuito, soporta ruso, funciona muy rápidamente, la luz de fondo del código, la apertura de todos los formatos de archivo comunes, una gran cantidad de opciones le permiten ajustarlo.
En términos de codificación, generalmente hay un orden completo: hay una sección separada "codificación" (ver Fig. 2). Solo intente cambiar ANSI en UTF-8 (por ejemplo).
Después de cambiar la codificación mi documento de texto Se volvió normal y legible: los jeroglíficos estaban desaparecidos (ver Fig. 3)!
Higo. 3. El texto se ha legible ... Bloc de notas ++
Criado 3.
Otro programa maravilloso diseñado para reemplazar completamente el cuaderno estándar en Windows. También "fácilmente" trabaja con una multitud de codificaciones, cambia fácilmente, admite una gran cantidad de formatos de archivo, admite nuevas ventanas (8, 10).
Por cierto, Bred 3 ayuda mucho cuando se trabaja con los archivos "antiguos" almacenados en los formatos de MS DOS. Cuando otros programas muestran solo los jeroglíficos, Bred 3 se abre fácilmente y le permite trabajar con seguridad con ellos (ver Fig. 4).
Si en lugar del texto de los jeroglíficos en Microsoft Word
Lo primero que se debe prestar atención es en el formato de archivo. El hecho es que apareció el inicio con Word 2007. nuevo formato - "DOCX" (antes era simplemente "doc"). Por lo general, en la palabra antigua, los nuevos formatos de archivo no se pueden abrir, pero a veces sucede que estos archivos "nuevos" se abren en el programa anterior.
Simplemente abra las propiedades del archivo y luego marque la pestaña "Detalles" (como en la Fig. 5). Por lo tanto, aprenderá el formato del archivo (en la Fig. 5: el formato del archivo "txt").
Si el formato de archivo es DOCX, y tiene una palabra antigua (la versión inferior a 2007), luego simplemente actualice Word hasta 2007 o superior (2010, 2013, 2016).
Siguiente al abrir un archivo nota (De forma predeterminada, esta opción siempre está habilitada si, por supuesto, no "no entiende qué tipo de ensamblaje"), Word le preguntará: en el que se codifica para abrir el archivo (este mensaje aparece en cualquier "Sugerencia" a los problemas al abrir un archivo, consulte la Figura. Cinco).
Higo. 6. palabra - conversión de archivos
La mayoría de las veces, Word determina la codificación deseada automáticamente, pero no siempre se obtiene el texto legible. Debe instalar el control deslizante en la codificación deseada cuando el texto se vuelva a leer. A veces, debe suponer, literalmente, cómo se guardó el archivo para leerlo.
Higo. 8. El navegador definió la codificación incorrecta
Para arreglar la pantalla del sitio: cambie la codificación. Se realiza en la configuración del navegador:
- Google Chrome: parámetros (icono en la esquina superior derecha) / parámetros avanzados / codificación / Windows-1251 (o UTF-8);
- Firefox: botón izquierdo Alt (Si está apagado el panel superior), luego vea / codificando la página / seleccione la otra deseada (con mayor frecuencia Windows-1251 o UTF-8);
- Ópera: Ópera (icono rojo en la esquina superior izquierda) / Página / codificación / Seleccione la deseada.
PD.
Por lo tanto, en este artículo, se desmontaron los casos más frecuentes de la aparición de jeroglíficos asociados con una codificación incorrecta. Usando los métodos anteriores, puede resolver todos los problemas principales con la codificación incorrecta.
Estaría agradecido por las adiciones sobre el tema. Buena suerte 🙂
Pregunta del usuario
Buenos días.
Por favor dime. Tengo un archivo de formato PDF, y debo editarlo (cambiar parte del texto, poner los titulares y la selección). Creo que es mejor pasar tal operación en Word.
¿Cómo convertir este archivo en formato DOCX (¿con qué palabra funciona)? Probé varios servicios, pero algunos dan un error, otros, toleran texto, pero perdiendo imágenes. ¿Es posible hacerlo mejor?
Marina Ivanova (Nizhny Novgorod)
¡Buenos días!
Sí, en el trabajo de oficina, de vez en cuando, tiene que lidiar con tal tarea. En algunos casos, se resuelve con bastante facilidad, en otros, todo es muy difícil.
El hecho es que los archivos PDF pueden ser diferentes:
- en forma de fotos: Cuando cada página es una foto / foto, es decir, No hay texto allí en principio. La versión más difícil para el trabajo, porque Traducirlo todo en texto es como trabajar con una lista escaneada (que tiene un escáner, lo entenderá). En este caso, es recomendable utilizar especiales. programas;
- en forma de texto: hay texto en el archivo comprimido en formato PDF y está protegido (no protegido) de la edición (con este tipo, como regla general, es más fácil trabajar). En este caso, ambos servicios y programas en línea serán adecuados.
El artículo considerará varios métodos de conversión de PDF en Word. Creo que de ellos podrá encontrar lo más adecuado para ellos mismos, y cumplirá esta tarea ☺.
Programas
Microsoft Word.
En nuevas versiones de Word (al menos en 2016) hay una herramienta especial para convertir archivos PDF. Además, nada es innecesario de usted, es suficiente para abrir un "PDF-KU" y aceptar la transformación. Después de un par de minutos, obtén el resultado.
Y, por cierto, esta función en Word funciona bastante bien (y, con cualquier tipo de archivos PDF). Por eso, primero recomiendo probar este método.
Cómo utilizar: Primera palabra abierta, luego haga clic en "Archivo / Abrir" y seleccione el archivo que necesita.

Sobre la cuestión de la conversión, solo estoy de acuerdo. Después de algún tiempo, verá su archivo en forma de texto.

Pros: Rápidamente; No hay necesidad de un usuario; Resultado aceptable.
Contras: un programa de pago; Parte del formato del documento puede perderse; No todas las imágenes serán transferidas; Es imposible influir en el proceso de conversión: todo va en modo automático.
¡Nota!
En lugar de Word y Excel, puede usar otros análogos de cortesía con una funcionalidad similar. Hablé de ellos en este artículo:
Abby Fine Reader.
Restricciones en la versión de prueba.: 100 páginas para el reconocimiento; El software funciona dentro de los 30 días posteriores a la instalación.
Pero este programa es uno de los más universales, puede ser "Racing", cualquier archivo PDF, una foto, una foto, una exploración. Funciona de acuerdo con el siguiente principio: los bloques de texto, las imágenes, las tablas se asignan (hay modo automático y hay un manual), y luego reconoce el texto de estos bloques. En la salida, obtendrá un documento regular de palabras.
Por cierto, las últimas versiones del programa difieren en el usuario novato, utilizando el programa es muy simple. En la primera ventana de bienvenida, seleccione "Imagen o archivo PDF en Microsoft Word" (Vea la pantalla a continuación).

FINE LECTOR - Tareas populares realizadas en la ventana de lanzamiento de saludos
A continuación, el programa romperá automáticamente su documento en las páginas, y todos los bloques se destinarán a cada página y los reconocerán. Se le dejará para corregir errores y guardar el documento en el formato DOCX (por cierto, el lector fino puede guardar ambos en otros formatos: HTML, TXT, DOC, etc.).

FINE LECTOR - Reconocimiento de texto e imágenes en el archivo PDF
Pros: Puede traducir cualquier imagen o archivo PDF en formato de texto; Los mejores algoritmos de reconocimiento; Hay opciones para verificar el texto reconocido; Puede trabajar incluso con los archivos más desesperados, de los cuales se rechazaron todos los demás servicios y programas.
Contras: un programa de pago; Debe especificar manualmente los bloques en cada una de las páginas.
Readiris pro.
Límite de prueba: 10 días de uso o procesamiento de 100 páginas.
Este programa es un poco de lector de competidores. ¡Ayudará a escanear el documento de la impresora (incluso si no tiene controladores en él!), Y luego reconoce la información de la exploración y guárdela en Word (en este artículo estamos interesados \u200b\u200ben la segunda parte, a saber, reconocimiento) .
Por cierto, gracias a una integración muy cercana con Word, el programa puede reconocer fórmulas matemáticas, varios caracteres no estándar, jeroglíficos, etc.

Pros: Reconocimiento de diferentes idiomas (inglés, ruso, etc.); Muchos formatos para ahorrar; buenos algoritmos; requisitos del sistema Más bajo que otros programas analógicos.
Contras: pagado; Hay errores y el procesamiento manual es necesario.
PDF gratis a Word Converter
Sitio de desarrollador: http://www.free-pdf-to-word-converter.com/

Altamente programa simple por conversión rápida Archivos PDF en Doc. El programa es completamente gratuito, y al convertirlo está tratando de mantener el formato completamente inicial (que no es suficiente para muchos análogos).
A pesar de que no hay ruso en el programa, es suficiente para tratar todo: en la primera ventana, especifique los archivos PDF ( Seleccione Archivo. - es decir. Selecciona archivos); En el segundo formato para guardar (por ejemplo, doc); En el tercero, una carpeta donde se guardarán documentos convertidos (de forma predeterminada, "Mis documentos" se utilizan).
En general, generalmente bueno y herramienta cómoda Para convertir archivos relativamente simples.
Servicios en línea
PEQUEÑO PDF.
Está libre

Smallpdf.com - solución libre Todos los problemas de PDF
GRAN I. servicio gratuito para la transformación y trabajar con Archivo PDF.mi. Hay todo lo que puede ser útil: compresión, conversión entre JPG, Word, PPT, PDF ¡Combinando, girando, edición, etc.!
Beneficios:
- alta calidad I. conversión rápidaedición;
- simple I. interfaz conveniente: Incluso incluso el inicio del usuario se resolverá;
- disponible en todas las plataformas: Windows, Android, Linux, etc.;
- el trabajo con el servicio es gratuito.
Desventajas:
- no funciona con algunos tipos de archivos PDF (donde es necesario reconocer las imágenes).
Convertidor pdf.
Costo: alrededor de $ 9 por mes

Este servicio le permite procesar solo dos páginas (para que el resto tenga que pagar). Pero el servicio le permite convertir un archivo PDF a una amplia variedad de formatos: Word, Excel, Power Point, imágenes, etc. También utiliza diferentes algoritmos a partir de análogos (le permite obtener la calidad del archivo que procesa un orden de magnitud superior a la de los análogos). En realidad, gracias a esta funcionalidad y algoritmos, lo agregué a la revisión ...
Por cierto, en las dos primeras páginas podrá concluir si comprar una suscripción de servicio (cuesta alrededor de $ 9 por mes de trabajo).
Zamzar
Está libre

Convertidor online multifuncional, funciona con un montón de formatos: MP4, MP3, PDF, DOC, MKV, WAV y muchos otros. A pesar del hecho de que el servicio se ve algo extraño, es lo suficientemente simple como para usarlo: porque Todas las acciones se ejecutan paso a paso (consulte la pantalla anterior: Paso 1, 2, 3, 4 (Paso 1, 2, 3, 4)).
- Paso 1 (Paso 1) - Seleccione un archivo.
- Paso 2 (Paso 2) - A qué formato se convierte.
- Paso 3 (Paso 3): debe especificar su correo (por cierto, es posible que necesite un artículo sobre eso).
- Paso 4 (Paso 4) - Botón para iniciar la conversión.
Características:
- un montón de formatos para un sobre de uno a otro (incluido PDF);
- la posibilidad de procesamiento por lotes;
- algoritmo muy rápido;
- el servicio es gratuito;
- hay un límite en el tamaño del archivo, no más de 50 MB;
- el resultado del sobre llega al correo.
Convertio.
Está libre

Servicio potente y gratuito en el trabajo en línea con varios formatos. En cuanto a PDF, el servicio puede convertirlos al formato DOC (por cierto, el servicio funciona incluso con "PDF-KAMI" complejo, con el que los demás no pudieron hacer frente), comprimir, combinar, etc.
Restricciones en el tamaño de los archivos y su estructura, no detectados. Para agregar un archivo, no es necesario incluso tenerlo en el disco: es suficiente para especificar la dirección URL, y del servicio ya descargue el documento terminado en el formato DOC. Muy conveniente, lo recomiendo!
iLovePDF.
Está libre

Similar al sitio anterior: También hay toda la funcionalidad para trabajar con PDF - compresión, unión, desglose, conversión (en varios formatos). Le permite convertir rápidamente varios archivos PDF pequeños.
De las menos: el servicio no puede procesar archivos que consisten en imágenes (es decir, "PDF-KI" donde no hay texto, aquí no tiene nada con ellos, el servicio devolverá el error que no hay texto en el archivo) .
Pdf.io.
Está libre

Servicio en línea muy interesante y multifuncional. Le permite convertir PDF a: Excel, Word, JPG, HTML, PNG (y las mismas operaciones en la dirección opuesta). Además, en este servicio, puede comprimir los archivos de este tipo, combinar y dividir las páginas. En general, un asistente conveniente en el trabajo de oficina ☺.
De las desventajas: el servicio no hace frente a todos los tipos de archivos (en particular, sobre algunas escrituras que no tienen texto).
Las adiciones son bienvenidas ...
Muy a menudo se utiliza para publicar un tipo diferente de documentos electrónicos. En PDF, trabajos científicos, resúmenes, libros, revistas y muchos otros se publican.
Siguiendo el documento en Formato PDFLos usuarios a menudo no saben cómo copiar el texto en la palabra. Si también tiene un problema similar, entonces nuestro artículo debería ayudarlo. Aquí aprenderá 4 formas de copiar texto de PDF a Word.
La forma más fácil de copiar el texto de PDF a Word es la copia habitual que utiliza constantemente. Abra su archivo PDF en cualquier programa para ver los archivos PDF (por ejemplo, puede usar Adobe Reader.), Resalte la parte deseada del texto, haga clic en él, haga clic con el botón derecho y seleccione "Copiar".
También puede copiar el texto utilizando la combinación de teclas CTRL-C. Después de copiar, el texto se puede insertar en una palabra o cualquier otro editor de texto.
Desafortunadamente, este método Copiar texto no siempre es adecuado. Desde la copia, entonces no podrá copiar texto. También en PDF, el documento puede ser tablas o imágenes que no se pueden copiar simplemente. Si se encuentra con un problema similar, las siguientes formas de copiar texto de PDF deberían ayudarlo.
Copie el texto del archivo PDF en Word usando Abbyy FineReader
Abbyy FineReader es un programa para reconocer el texto. Por lo general este programa Se utiliza para reconocer texto en imágenes escaneadas. Pero utilizando Abbyy FineReader, puede reconocer los archivos PDF. Para hacer esto, abra el FineReader Abbyy, haga clic en el botón "Abrir" y seleccione el archivo PDF que necesita.

Después de que el programa finalice el reconocimiento de texto, haga clic en el botón "Ir a Word".

Después de eso, debe abrir un documento de Word con texto desde su archivo PDF.
Copie el texto del archivo PDF en Word usando Converter
Si no tiene la capacidad de usar el programa Abbyy FineReader, puede recurrir a los convertidores de programas. Dichos programas permitirán convertir el documento PDF en el archivo Word. Por ejemplo, puedes usar programa gratuito.
Para convertir el documento PDF en el archivo Word usando UNIPDF, solo necesita abrir el programa, agregue el archivo PDF necesario, seleccione Conversión en Word y haga clic en el botón "Convertir".

Copie el texto del archivo PDF en Word usando convertidores en línea
También hay convertidores en línea que le permiten convertir un archivo PDF en el archivo Word. Por lo general, tales convertidores en línea trabajan peor que los programas especializados, pero le permitirán copiar texto de PDF a Word sin instalar software adicional. Por lo tanto, también deben ser mencionados.
Use tales convertidores es bastante simple. Todo lo que necesita hacer es cargar un archivo y hacer clic en el botón "Convertir". Y después de completar la conversión, deberá descargar el archivo de vuelta.
Al imprimir un archivo PDF, los jeroglíficos se imprimen en la impresora o en cómo mis contadores hablaron en el trabajo antiguo "Vitaly viene con nosotros con imprimir PDF Abrakadabra Impreso ". Hoy en el trabajo había la misma basura y porque Intento describirme en mi blog a un máximo de resolver tales problemas y decidí establecer las instrucciones para corregir los jeroglíficos en archivos PDF. Por lo tanto, este problema se puede resolver de tres maneras (tal vez también sea, pero describiré lo que conozco).

1 vía
Esta es la forma más confiable y probada por tiempo!
- Editor de Registro Abrir (Inicio -\u003e Ejecutar -\u003e Regedit.exe)
- Ir
HKEY_LOCAL_MACHINE \\ SOFTWARE \\ Microsoft \\ Windows NT \\ Currentversion \\ FontsUstitutes - Eliminar parámetros: "Courier, 0" \u003d "Courier New, 204"
"Arial, 0" \u003d "Arial, 204" - Recargar PC
PS Reiniciar la computadora necesariamente!
2 vías
Los más largos probablemente de las tres formas, esto se descarga por la versión rusificada de Adobe Reader en sí:
- Descargar Última versión Adobe Reader del sitio oficial http://get.adobe.com/ru/Reader/
- Después de eso, abrimos un archivo y nos regocijamos en la vida.
2 vías
Por lo tanto, la primera forma es la más rápida, pero también el permiso más cualitativo del documento impreso:
- Al imprimir un documento, vaya a Avanzado y seleccione Imprimir cómo las imágenes (Archivo - Imprimir -Avanced - Imprimir como imagen)
4 maneras
Este método es el más efectivo y cardinal porque La solución de esta jamba se llevará a cabo a nivel. registro de Windows:
- Descargue Adobe Reader (esto es importante para el futuro porque es mejor tener la última versión de este programa)
- Crear reg falla y traerlo las siguientes filasDespués de eso, lanzamos, estoy de acuerdo con todo lo que él dirá y reiniciará la computadora.
Pregunta del usuario
Hola.
Por favor, dígame por qué tengo algunas páginas en las pantallas del navegador en lugar del texto de los jeroglíficos, cuadrados y no entienden que (no se puede leer nada). Anteriormente, esto no lo era.
Gracias por adelantado...
¡Buenos días!
De hecho, a veces al abrir una página en línea en lugar de texto, varios "Krajakosabra" (a medida que llamo), y no es realista.
Esto se debe al hecho de que el texto en la página está escrito en una codificación (puede conocerlo con más detalle), y el navegador está tratando de abrirlo en otro. Debido a tal desajuste, en lugar de texto, un conjunto incomprensible de caracteres.
Intentemos arreglarlo ...
Los jeroglíficos correctos para el texto.
Navegador
Generalmente antes Explorador de Internet. A menudo emitió tales navegadores modernos (Chrome, Yandex-Browser, Opera, Firefox), bastante bien define la codificación y se confunden muy rara vez. Deciré más, en algunas versiones del navegador, ya ha eliminado la selección de codificación, y para la configuración "Manual" de este parámetro, debe descargar complementos, o subir a las configuraciones de escombros para la corriente 10 Casillas de verificación ...
Y así, supongamos que el navegador determinó incorrectamente la codificación y vio lo siguiente (como en la captura de pantalla a continuación) ...

La mayoría de las veces, la confusión se produce entre las codificaciones UTF (UNICODE) y Windows-1251 (la mayoría de los sitios de habla rusa se realizan en estas codificaciones).
- presione el ALT izquierdo: el menú parece desde arriba. Presione el menú "Ver";
- seleccione un artículo "Codificacion de texto" , Al lado de elegir Unicode . ¡Voila - jeroglíficos en las páginas inmediatamente se convirtió en el texto habitual (la pantalla a continuación)!

Otro consejo: si no puede encontrar una codificación en el navegador (y dar instrucciones para cada navegador, en general, ¡es irreal!), Recomiendo tratar de abrir una página en otro navegador. Muy a menudo otro programa abre la página según sea necesario.
Documentos de texto
Muchas preguntas sobre Ruskosabram se establecen cuando abre cualquier documento de texto. Especialmente viejo, por ejemplo, al leer README en algún programa del siglo pasado (por ejemplo, a los juegos).
Por supuesto, muchas libretas modernas simplemente no pueden leer la "codificación Whane que se usó anteriormente. Para resolver este problema, recomiendo usar el Editor de pan 3.
Criado 3.
Local de texto simple y conveniente. Cosa indispensable cuando necesitas trabajar con viejos archivos de texto. Bred 3 para un clic del mouse le permite cambiar la codificación y no texto legible ¡Legible! Soporta, excepto los archivos de texto una variedad bastante grande de documentos. En general, lo recomiendo!
Trate de abrir su documento de texto en Bred 3 (con qué problemas se observan). Un ejemplo se muestra en mi pantalla a continuación.
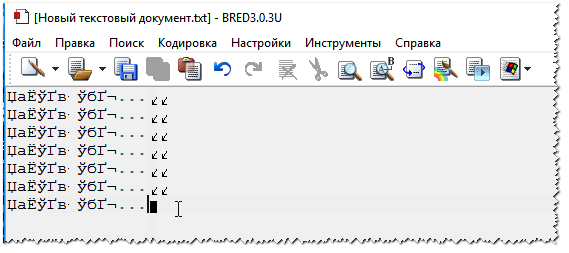

Para trabajar con archivos de texto, varias codificaciones también se adaptarán a una computadora portátil más - Bloc de notas ++. En general, por supuesto, es más adecuado para la programación, porque Admite varias luz de fondo, para un código de lectura más conveniente.
A continuación se muestra un ejemplo de un cambio de codificación: para leer el texto, lo suficiente en el siguiente ejemplo, basta con cambiar la codificación ANSI en UTF-8.
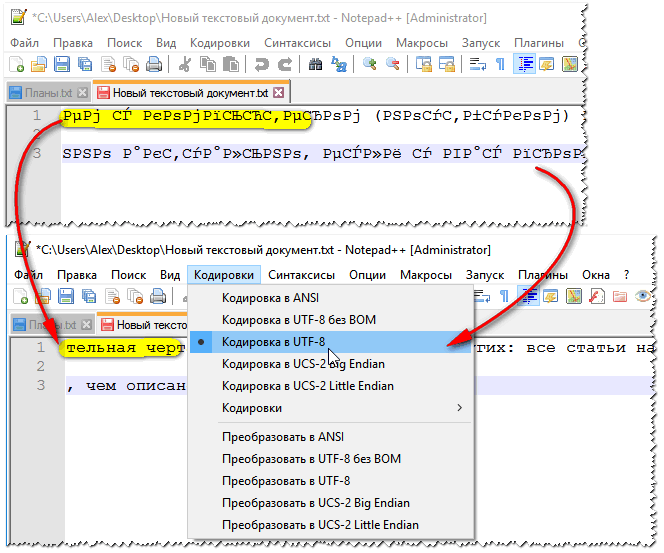
Palabra "documentos de muñeca
Muy a menudo, el problema con las grietas en Word está relacionado con el hecho de que dos formatos están confundidos Doc y DOCX . El hecho es que desde la palabra 2007 (si no me equivoco) apareció formato Doce (Le permite que sea más fuerte para comprimir el documento que el DOC, y es más confiable lo protege).
Por lo tanto, si tiene una palabra vieja, que no admite este formato, entonces, al abrir un documento en DOCX, verá jeroglíficos y nada más.
Las soluciones son 2:
- descargar en Microsoft Specialties. Suplemento que le permite abrir nuevos documentos en la palabra vieja. Solo experiencia personal Puedo decir que no se abren todos los documentos, además, el marcado del documento está sufriendo con fuerza (que en algunos casos es muy crítico);
- use Word Análogos (sin embargo, también el marcado en el documento sufrirá);
- actualizar la palabra a la versión moderna.
También al abrir cualquier documento en Word (En la codificación de los cuales "duda"), le invita a especificarte a ti mismo. Un ejemplo se muestra en la siguiente figura, intente elegir:
- Viudas (predeterminado);
- MS DOS;
- Otro ...

Windows en varias aplicaciones de Windows
Sucede que alguna ventana o menú en el programa se muestra con jeroglíficos (por supuesto, lee algo o desmonte - irreal).
- Russifier. Muy a menudo, el apoyo oficial de la lengua rusa en el programa no es, pero muchos artesanos hacen russifiers. Lo más probable es que, en su sistema, este rusificador se negó a trabajar. Por lo tanto, el Consejo es simple: trata de poner otro;
- Idioma de conmutación. Muchos programas se pueden usar sin ruso, en la configuración de idioma en inglés. Bueno, de hecho: ¿Por qué necesita algún tipo de utilidad, en lugar del botón "Inicio" traducir "Inicio"?
- Si previamente ha mostrado el texto, pero no hay ahora, intente restaurar Windows si, por supuesto, tiene puntos de recuperación (en detalle aquí);
- Verifique la configuración de idiomas y estándares regionales en Windows, a menudo la razón está en ellos.
Idiomas y normas regionales en Windows.
Para abrir el menú de configuración:
- hacer clic Win + R.;
- ingresar intl.cpl Presione ENTER.

iNTL.CPL - Idioma y región. Estándares
Compruebe que en la pestaña "Formatos" "Ruso (Rusia) // Utilice el idioma de la interfaz de Windows (recomendado)" (Ejemplo en la pantalla a continuación).

En la pestaña Ubicación, establece la ubicación de Rusia.

Y en la pestaña Avanzado, configure el idioma del sistema en "Rusia (Rusia)". Después de eso, guarde la configuración y reinicie la PC. Luego, vuelva a verificar si se muestra la interfaz del programa deseado.

Y, por último, probablemente, probablemente sea obvio para muchos, y sin embargo, algunos archivos abiertos en los programas que no están destinados a esto: por ejemplo, el archivo DOCX o PDF está tratando de leer en el cuaderno habitual. Naturalmente, en este caso, en lugar de texto, verá la valleyosbra, usará esos programas destinados a este tipo Archivo (Word 2007+ y Adobe Reader, por ejemplo, arriba).
¡En la simiente, buena suerte!




