¿Copia de seguridad de datos con celular?
Hoy siempre tiene un teléfono móvil a mano, con el que puede llamar desde cualquier lugar y en cualquier momento. Más recientemente, tal oportunidad parecía increíble, y hoy los teléfonos móviles se han convertido en el enlace central en la comunicación de las personas entre ellos. Es por eso que debe pensar en sincronizar los datos en una PC y en un teléfono celular a tiempo.
Las tendencias actuales son las siguientes: además de reducir el tamaño de los teléfonos celulares modernos, hay pantallas en color con alta resolución y calidad sin precedentes. Los teléfonos inteligentes se están convirtiendo en el equivalente de un PDA en términos de conjunto de funciones. El sistema operativo es responsable del lado del software de la pregunta Microsoft Windows Móvil, pero hay otros sistemas operativos, la misma Serie 60.
Los teléfonos adquieren funciones adicionales: un cliente de correo, chat, reproductor de MP3, una cámara digital con grabación de video o incluso un televisor móvil. Y reducir el precio de la memoria flash solo aumenta el atractivo de las nuevas funciones.
Pero, como es el caso de las computadoras convencionales, muchos usuarios no tienen prisa por reservar sus datos. ¿Imagina lo que sucederá con su agenda, organizador, calendario, fotos o canciones si pierde su teléfono o se lo roban? Por lo tanto, el tema de la sincronización de datos entre una PC y un teléfono celular es cada vez más importante.
Para conectarse a una computadora, los propietarios de teléfonos celulares pueden usar un cable, infrarrojos o Bluetooth. Aunque muchos teléfonos celulares usan sus propias interfaces, hoy en día todavía hay una tendencia: los puertos infrarrojos están desapareciendo gradualmente y el puerto USB los está reemplazando.
Si su teléfono es compatible con Bluetooth, entonces todo es mucho más fácil: Windows Service Pack 2 ya tiene una pila Bluetooth, por lo que no hay problemas.
Teléfono celular: Centro de datos móviles
Hoy usamos los teléfonos celulares incluso más que los teléfonos fijos. Los "teléfonos móviles" ya han entrado firmemente en nuestras vidas. Siempre llevamos el teléfono con nosotros, lo usamos para almacenar la libreta de direcciones completa, enviamos un SMS a través de él. Y gracias a la proliferación de la tecnología inalámbrica 3G (tercera generación), en el futuro puede confiar en el correo electrónico y el video móvil. La vida se está desarrollando tan rápidamente que ahora es importante no perderse nada. Incluso el hecho de que hoy siempre puede estar en contacto y comunicarse en cualquier lugar es impresionante.
Al mismo tiempo, muchos teléfonos celulares están recibiendo cámaras digitales de nivel de entrada. Hoy, tres megapíxeles en un teléfono celular no sorprenderán a nadie. A menos que las características ópticas y la ausencia de zoom óptico distingan las cámaras telefónicas de las "normales". En un futuro cercano, es poco probable que los teléfonos celulares reemplacen las cámaras digitales. Pero para algunas fotos intermedias, todavía se puede usar "móvil".
Los teléfonos celulares se han convertido en una base de datos móvil. Toman y almacenan fotos, reproducen canciones favoritas, muestran un calendario y almacenan en la memoria todos los datos de comunicación: correo electrónico y SMS. Por un lado, una amplia gama de funciones permite que los teléfonos celulares sean más versátiles. Por otro lado, nuestra dependencia de los teléfonos móviles también está aumentando. ¿Qué pasa si pierdes tu teléfono?
¿Sus datos están seguros?
Muchos modelos modernos de teléfonos celulares ofrecen ranuras de expansión para tarjetas flash. Puede instalar tarjetas en el teléfono en formatos RS-MMC, MMC Micro, Mini SD o Micro SD, con una capacidad de 64 MB a 2 GB. Con la ayuda de un lector y adaptador USB, todos los formatos "pequeños" se pueden convertir en tarjetas SD, es decir, es fácil leer todos los datos en la computadora.
Es a través de tarjetas flash que es más fácil hacer copias de seguridad de datos como fotos, videoclips, SMS, cartas correo electronicomusica Sin embargo, las matrices de datos como el calendario y la libreta de direcciones generalmente no se escriben en tarjetas flash. Estan en memoria interna teléfono Para transferir o sincronizar un calendario o una guía telefónica, debe establecer una conexión entre el teléfono y la computadora.
Para hacer esto, puede usar un cable USB especial, así como Bluetooth. Por lo general, el cable se vende por separado por alrededor de $ 20 o más. Bluetooth, en nuestra opinión, es una solución más conveniente, ya que esta interfaz también se puede utilizar para otros fines.
Haga clic derecho en el icono de Bluetooth. Después de eso, seleccione "Agregar dispositivo bluetooth/ Agregar un dispositivo Bluetooth ", que agregará un nuevo teléfono celular.
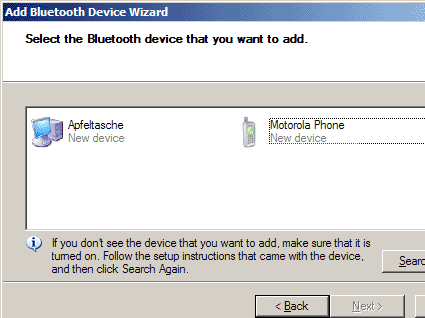
Si el dispositivo Bluetooth ya está en la lista, simplemente selecciónelo. De lo contrario, debe realizar una búsqueda. En este caso, el teléfono con Bluetooth debe estar incluido en el modo "visible". En primer lugar, no olvide activar la conexión Bluetooth en el "teléfono móvil".
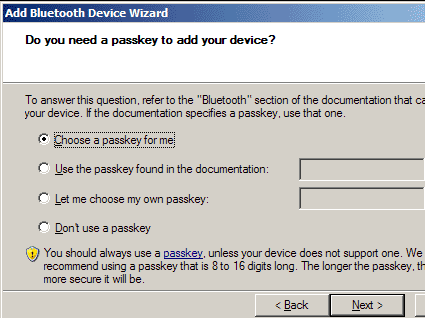
Para garantizar la protección, solo se pueden conectar dispositivos autorizados. Aquí creamos una nueva clave de contraseña ...
![]()
... que debe ingresarse en el "teléfono móvil". Todo esta listo!
La opción "Enviar un archivo" le permite transferir el archivo a un dispositivo Bluetooth.
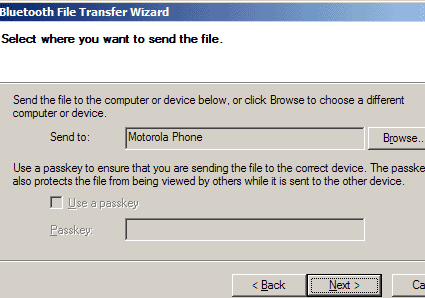
Seleccionar dispositivo de destino ...
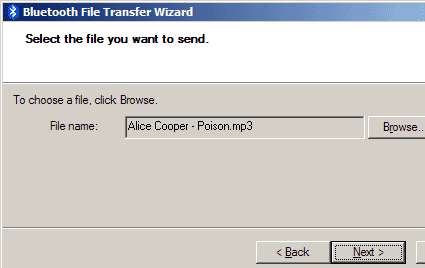
... y el archivo transferido.
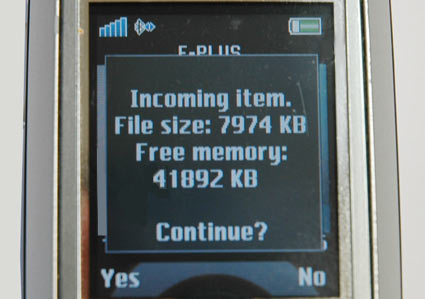
Después de comenzar la copia, debe confirmar la recepción en su teléfono celular.
Recomendamos conectar un adaptador Bluetooth externo directamente al puerto USB de su computadora. La experiencia muestra que si usa un concentrador USB, puede experimentar efectos secundarios: es posible que no se reconozca el adaptador Bluetooth, o tendrá que reinstalar el controlador cada vez que se conecte.
Los teléfonos celulares Motorola usan Mobile Phone Tools 4.0 para comunicarse con una PC. Durante ella instalación de Windows se quejó varias veces por controladores que no están certificados por WHQL. Sin embargo, las advertencias pueden ser ignoradas.
A pesar de todos los temores, el programa Motorola funcionó correctamente. En el menu inicio rápido Ha aparecido el ícono "Herramientas del teléfono". Y en el menú de opciones de Outlook, encontramos una clave de sincronización. Pero cuando elegimos la conexión Bluetooth, el teléfono simplemente se "colgó" durante varias decenas de segundos. El problema se observó en el Compaq Evo N800v con varios adaptadores Bluetooth externos, así como en el Toshiba Satellite 5200 con Bluetooth incorporado.
Parece que la integración de Bluetooth en el teléfono RAZR V3 (i) sigue siendo demasiado "en bruto", incluso si utiliza el panel de control Bluetooth de Windows. Cuando el usuario conecta el teléfono a la computadora, el teléfono le pedirá una contraseña. Si pasa demasiado tiempo escribiendo, la conexión se interrumpirá. Incluso si se establece la conexión, el teléfono no envía una señal de respuesta durante aproximadamente medio minuto. Otros teléfonos son más receptivos.
Mala conexión Bluetooth
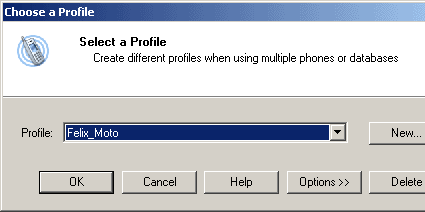
Primero, cree un perfil de conexión.
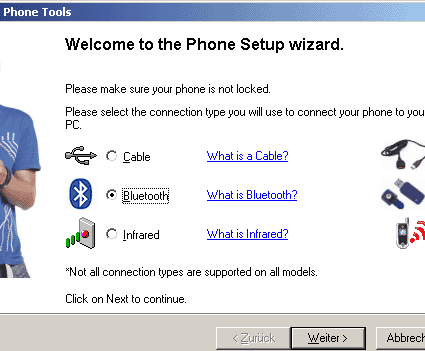
Entonces debe configurar el tipo de conexión. Si desea recargar la batería RAZR al mismo tiempo, es mejor elegir USB.
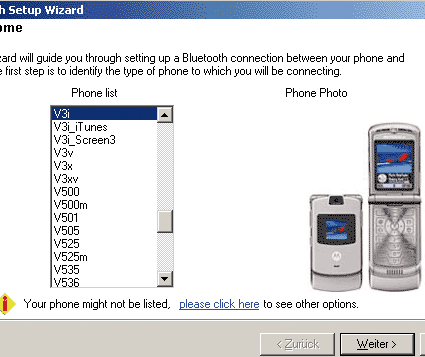
Finalmente, debes elegir un teléfono.
Una vez establecida la conexión con el RAZR V3i, puede enviar o recibir archivos con el botón derecho del mouse sobre el icono de Bluetooth. V3i transfiere grandes cantidades de datos muy lentamente. RAZR V3 con 5 MB de memoria no tiene ese problema. Pero el V3i está equipado con 12 MB de memoria interna y una ranura para tarjetas flash (el paquete viene con una tarjeta Mini SD de 64 MB). El programa definitivamente debe modificarse para que normalmente haga frente a la mayor memoria V3i.
V3i interrumpió la transmisión de un documento de MS Word (.doc), informando un tipo de archivo desconocido. El teléfono se negó a aceptar. archivos de texto, aunque los archivos .vcf (una tarjeta de visita con datos personales), .wav o .mp3 se transfirieron sin problemas y se registraron en el directorio correspondiente.
Surgieron problemas cuando intentamos transferir un archivo de aproximadamente 6,8 MB de tamaño. Tenemos una ventana de estado de transferencia de archivos, pero no llegó nada por teléfono. Además, la velocidad de conexión fue muy lenta. Por ejemplo, nos tomó 6 minutos y 31 segundos transferir un archivo de 4 MB, que corresponde a una velocidad de 10 kB / s. Por lo tanto, lleva mucho tiempo transferir big data. Bluetooth 2.0 podría ser más rápido, pero no todos los teléfonos son compatibles con este estándar.
Conexión USB
Bueno, intentamos conectar el teléfono a través de un cable USB. Puede seleccionar dos modos de conexión USB: cómo medios extraíbles o en modo fax / datos. Si selecciona el primer modo, la tarjeta de memoria se reconoce automáticamente como una unidad en Explorador de Windows. Y los datos se pueden copiar sin restricciones. El tamaño del archivo no está limitado, pero la conexión lenta USB 1.1 se convierte en un cuello de botella. Si transfiere datos que utilizan cualquier aplicación y la ejecuta simultáneamente, la transferencia se interrumpirá sin previo aviso.
Phone Tools funciona muy bien en una conexión USB. Las siguientes opciones están disponibles.
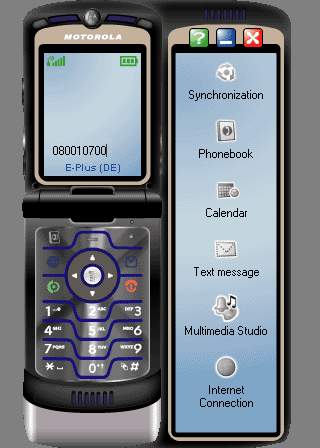
Ventana principal de Motorola Phone Tools. Con algunas aproximaciones, puede trabajar con el programa de la misma manera que con un teléfono V3i real.
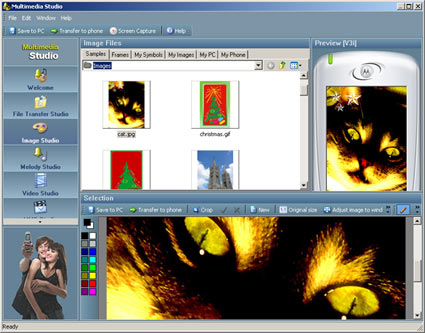
Para preparar y transferir fotos a su teléfono, use Multimedia Studio. Las ilustraciones muestran el procesamiento de fotos ...
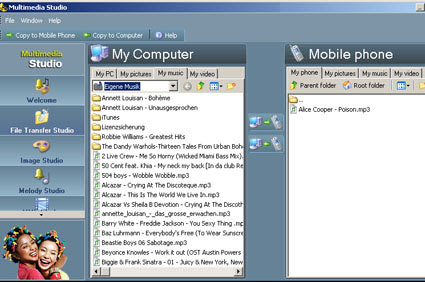
... y navegador de archivos. La pantalla del teléfono muestra un archivo MP3.
Sincronización
Puede sincronizar sus contactos y calendario de Outlook con su teléfono. Puede escribir SMS en una PC y enviarlos a los destinatarios de la guía telefónica (párrafo "Mensaje de texto"). La opción "Estudio multimedia" le permite ver archivos multimedia (música, fotos, películas MP4) que desea cargar a V3i. Puede transferir archivos individuales a su teléfono (llamadas, fondos de pantalla, etc.), así como cambiar la información ya contenida.
Usando el elemento "Conexión a Internet" puede usar el módem V3i GPRS en su PC. Pero recuerde que pagará por el tráfico. Y la capacidad de escribir un teclado telefónico con clics del mouse nos parecía inútil.
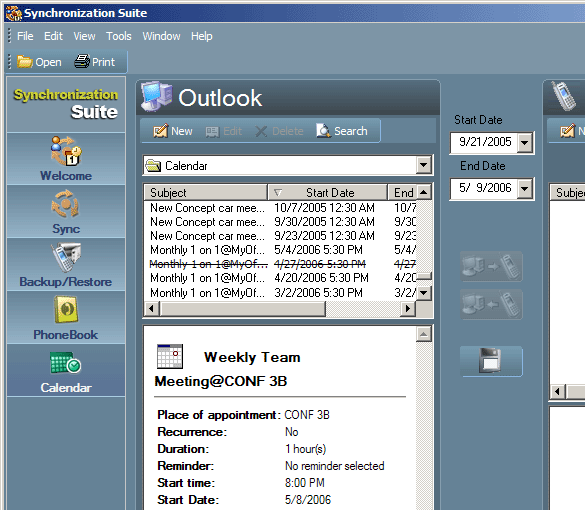
Sincronización de calendario.
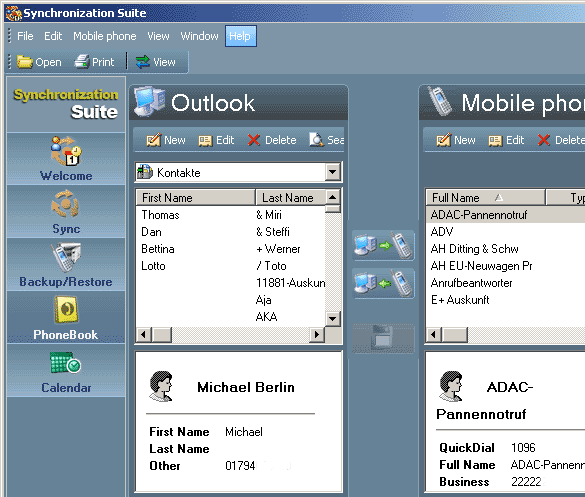
Sincronización de contactos.
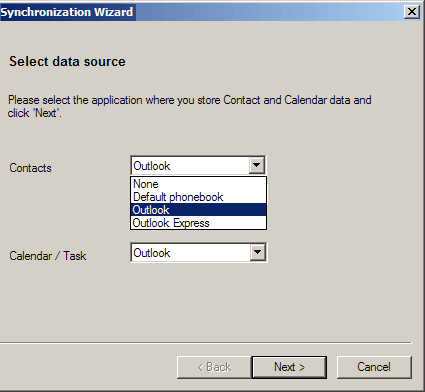
Opciones de sincronización: de una pequeña lista de programas elegimos Outlook.
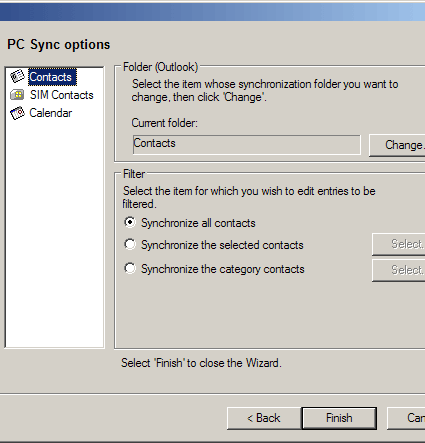
¿Qué elemento se sincronizará? Puedes seleccionar varias opciones.
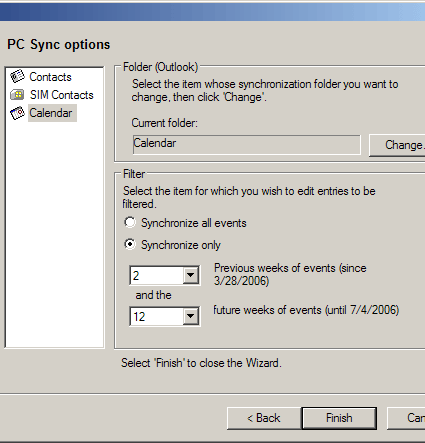
¿Cuánto tiempo debe sincronizarse el calendario?
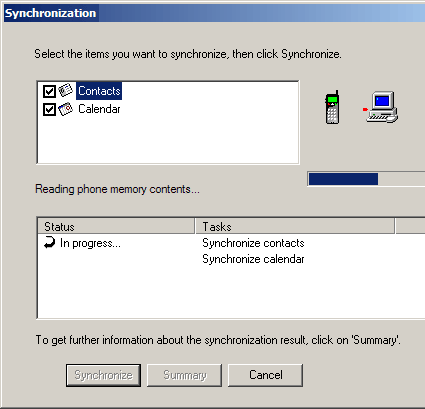
Sincronización en progreso. Todo es bastante rápido, ya que solo necesita sincronizar sus contactos y calendario.
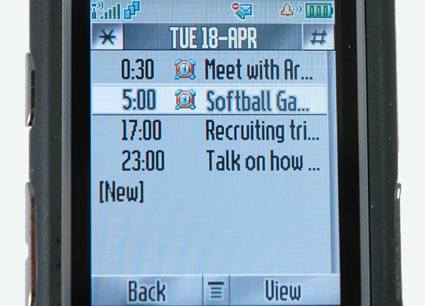
Todo esta listo! Los datos se sincronizan con el RAZR V3i.
Siemens ha trabajado duro para crear su propia línea de teléfonos, que ahora se vende a BenQ. No sabemos a qué cambio llevará esto en la línea de productos o en el software. Algunos modelos de teléfonos, los mismos S65 y S75, son muy populares. Y sus dueños probablemente no querrán separarse de sus favoritos. Decidimos elegir un teléfono S65 con 11 MB de memoria interna. También utiliza una ranura opcional RS-MMC.
Siemens ofrece su propia versión de software para cada modelo de teléfono. Primero, instalamos una versión muy simple de 3.04.40. Pero luego, al enterarse de que software nuevos modelos compatibles con versiones anteriores, instalamos versión actual Mobile Phone Manager (v4.05.51), que se puede descargar desde el sitio web de Siemens. Este paquete funciona mucho mejor con Bluetooth.
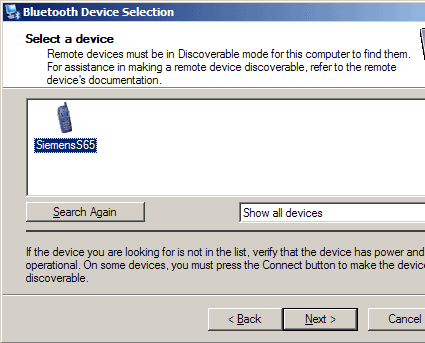
Para sincronizar el Siemens S65, utilizamos los controladores Wildcomm. Al igual que con la pila Bluetooth de Windows, agregue un nuevo dispositivo ...
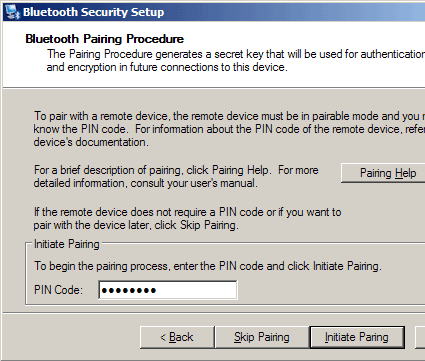
... y complete la conexión ingresando la contraseña en el teléfono celular.
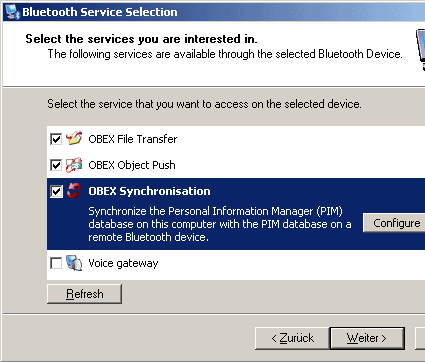
Los controladores Wildcomm ofrecen una amplia gama de ajustes de configuración. Es importante que los servicios requeridos estén activados.
Como con la mayoría de los otros paquetes, el software de Siemens se integra con el Explorador de Windows. Por lo tanto, puede administrar fácilmente los datos de su teléfono. Como puede ver, Siemens muestra la memoria del teléfono y la tarjeta flash en diferentes directorios.
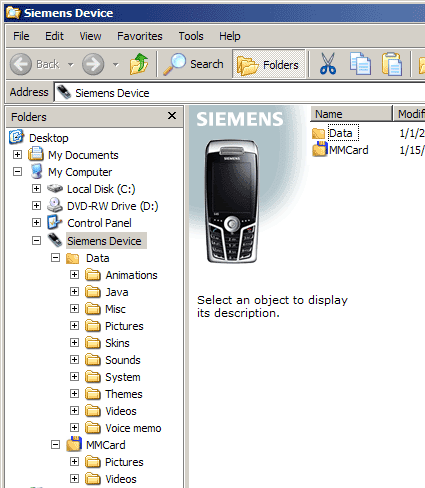
Siemens S65 está integrado en el Explorador de Windows.
Sincronización de Outlook en detalle
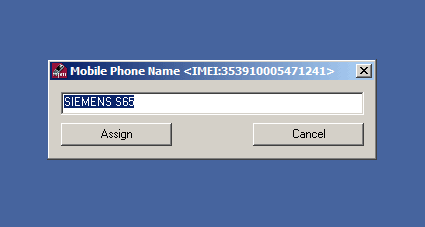
Después de iniciar el programa, Mobile Phone Manager solicita el nombre del teléfono al que se conectará.
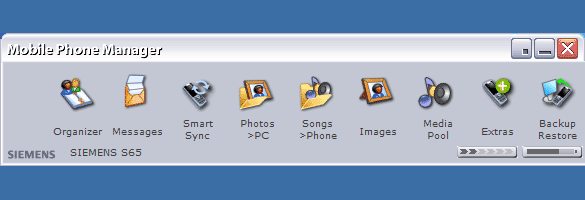
Luego se abre la ventana principal del programa Siemens. En la parte inferior puede ver el estado de la batería y la recepción.
Nos interesó de inmediato la utilidad Smart Sync, que se puede iniciar por separado desde el programa base. Los accesos directos personalizables por separado le permiten administrar su música y fotos. El elemento "Organizador" proporciona acceso al organizador, tareas, calendario, así como a la memoria de mensajes de voz. El elemento "Mensajes" permite escribir SMS en el teclado. La función "Copia de seguridad / Restaurar" le permite copiar fácilmente todos los datos a su computadora, así como restaurar los datos de la computadora al teléfono.
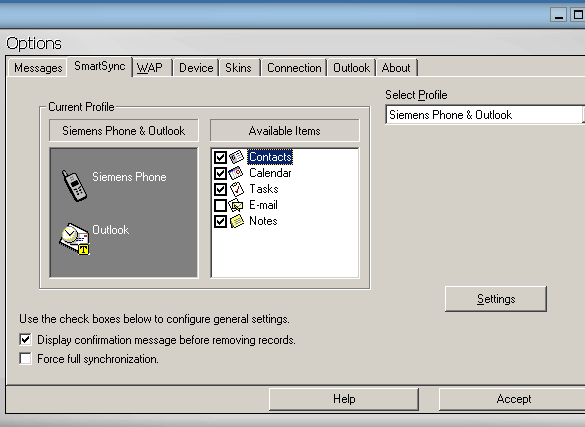
En la configuración, puede especificar los datos que se sincronizarán con el teléfono.
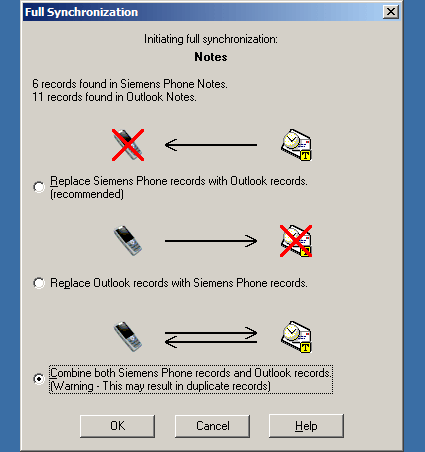
La sincronización es segura: puede seleccionar el modo deseado. Es decir, reemplace los datos en el teléfono, reemplace los datos en Outlook y también seleccione el modo de combinación de datos. Se deben especificar modos similares para todos los datos (contactos, notas, etc.).
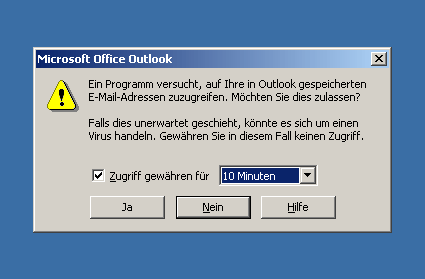
Outlook solicita confirmación de acceso a la base de datos.
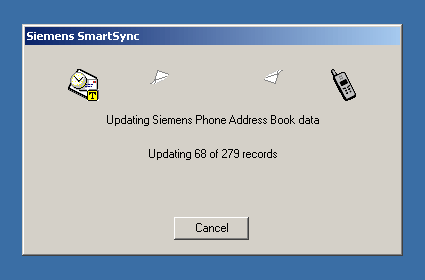
Si hay muchos datos (en nuestro MS Outlook hay más de 1000 registros), entonces todo el proceso puede llevar mucho tiempo.
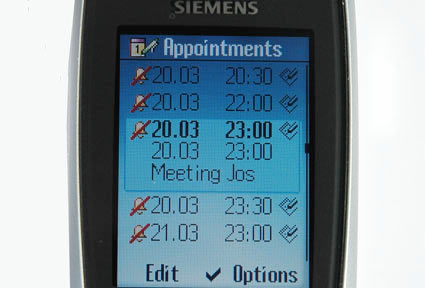
Sincronización hecha! Parte 1: ver eventos.
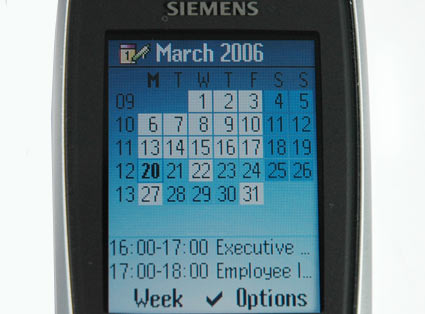
Parte 2: ver en modo calendario.
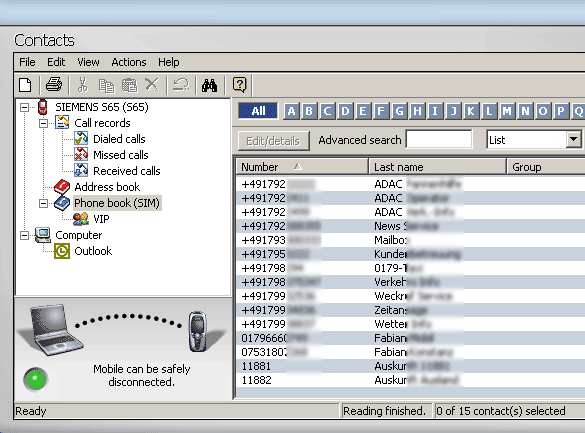
Todos los contactos se han transferido correctamente al teléfono. El resultado es fácil de verificar en una computadora.
Sony Ericsson El K700i es un buen ejemplo de un popular teléfono comercial multifuncional. Está equipado con 40 MB de memoria y una muy buena pantalla. En general, el teléfono puede acomodar una cantidad decente de datos. El paquete incluye el paquete Sony Ericsson PC Suite, que se ejecuta en Windows 2000 y XP. Es compatible con las últimas versiones de Outlook y Outlook Express.
Lamentablemente, la instalación lleva demasiado tiempo. Además, los componentes se instalan sin ninguna confirmación de estado. El usuario queda completamente eliminado del proceso de instalación, con la excepción de los elementos que aparecen en el menú Inicio y en la barra de tareas. Hasta que se complete la instalación, nunca sabrá que Sony Ericsson PC Suite consta de las utilidades SyncStation, File Manager, Mobile Networking Wizard, editor de sonido e imagen y Mobile Phone Manager.
Pero surgieron más quejas. Al principio, Sony Ericsson no pudo identificar el K700i. Al llamar al soporte, descubrimos que la pila Bluetooth de Windows (apareció junto con el Service Pack 2) emparejada con controladores más antiguos impide que el programa Sony funcione correctamente. Sony decidió no molestarse con las actualizaciones de software y nos envió a la revista alemana "c" t ", que describe la solución al problema de la pila Bluetooth de Windows. Tuvimos que encender los puertos COM deshabilitados, después de lo cual se reconoció el teléfono.
Nota para usuarios de infrarrojos: el teléfono no admite transmisión de alta velocidad, por lo que debe limitarse a 115200 bps en el panel de control ("configuración\u003e conexión inalámbrica\u003e hardware").
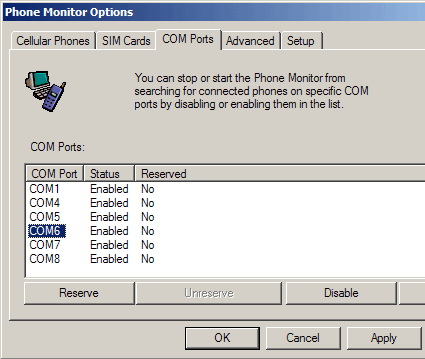
Durante la instalación, debe especificar los puertos COM que se utilizarán para la comunicación. Recuerde activar los puertos en Phone Monitor.
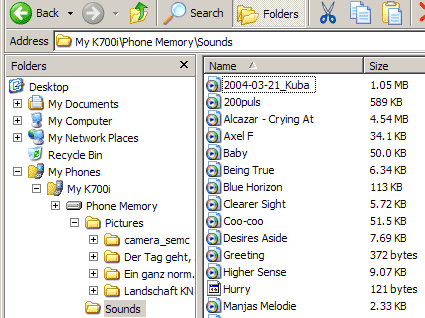
La memoria del teléfono se puede ver libremente en el Explorador de Windows y transferir archivos manualmente
Durante la primera sincronización, debe indicar dónde obtener los datos: desde el teléfono o desde la computadora. La configuración le permite copiar datos del teléfono a una computadora y viceversa.
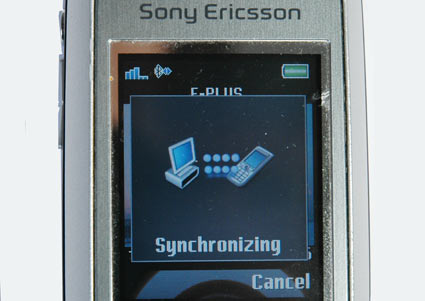
La sincronización comenzó.
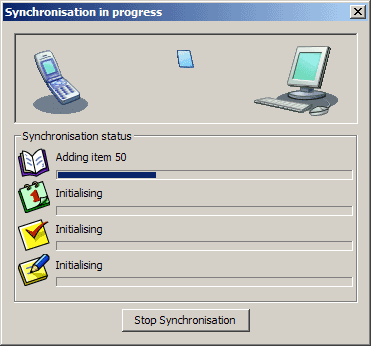
El programa muestra qué elementos se están sincronizando actualmente. También te alerta de conflictos.
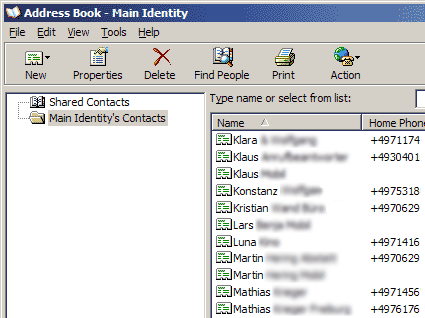
Todo salió bien. Datos informáticos y telefono movil sincronizado
El Nokia 6230 y el nuevo 6230i son muy populares hoy en día. En la ranura MMC, puede instalar tarjetas de memoria de hasta 2 GB. La pantalla en el 6230 no es muy buena, pero en el 6230i se perfeccionó, por lo que la resolución aumentó a 208x208 píxeles.
Probamos la versión 6.70.22 de Nokia PC Suite, que descargamos en el sitio web de Nokia. Inmediatamente después de una instalación exitosa, aparecieron dos íconos en la barra de tareas: el primero para la sincronización y el segundo para mostrar el estado de la conexión. El segundo icono proporciona acceso a todas las utilidades del paquete. A diferencia de versiones anteriores, la sincronización ahora funciona de manera más confiable. El programa admite la sincronización con MS Outlook, Outlook Express, Lotus y Lotus Organizer.
Le llevó 1 minuto y 23 segundos transferir un archivo MP3 de 4 MB a través de Bluetooth a un teléfono Nokia, lo que corresponde a una velocidad de 46 kB / s. Y que teléfono Nokia El 6230 fue el modelo más rápido en nuestras pruebas. 6230 no entiende los documentos de MS Office, pero puede mostrar texto y fotos.
Al hacer clic en el icono de Nokia PC Suite, se inicia el programa correspondiente. Y, por ejemplo, el icono "Contactos" abre una nueva ventana del Explorador donde puede ver la lista de contactos.
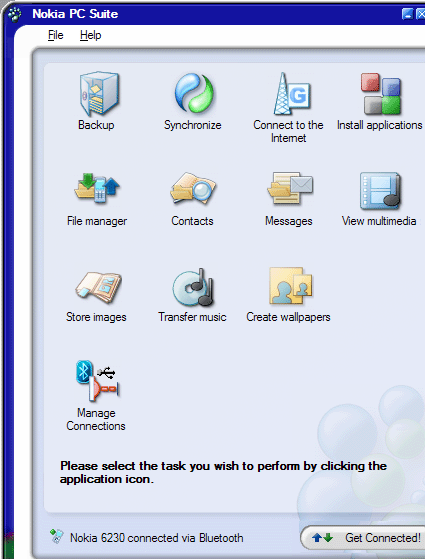
Configuración de sincronización, parte 1. Con el elemento "Configuración / Crear nueva configuración", puede seleccionar el programa con el que se realizará la sincronización. No puede establecer perfiles para múltiples usuarios.
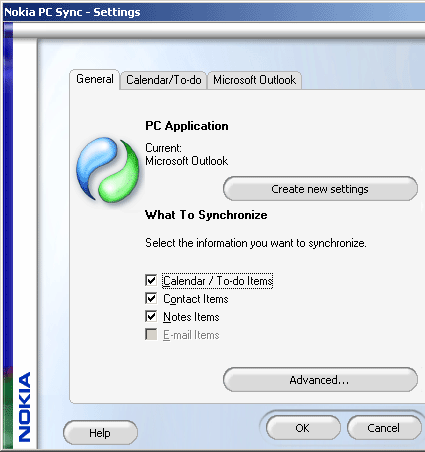
Configuración de sincronización, parte 2. Debe seleccionar los datos que planea sincronizar.
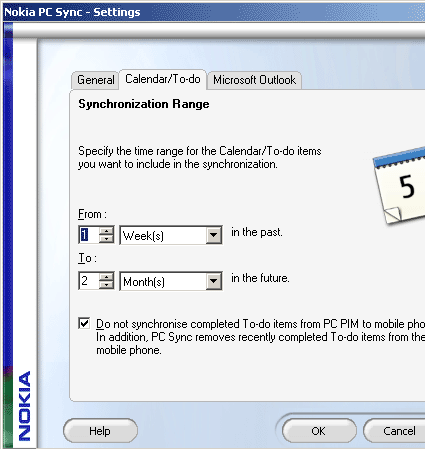
Configuración de sincronización, parte 3. Debe especificar el período de tiempo durante el cual se sincronizará el calendario. En la tercera pestaña, "Microsoft Outlook", puede establecer la ruta a los buzones.
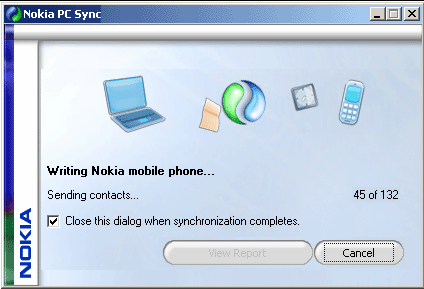
La sincronización funciona sin problemas y sin problemas. También puede configurar la sincronización programada.
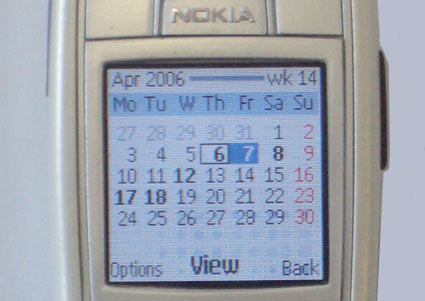
El teléfono Nokia recibió todos los datos sin error. Entonces en el teléfono parece un calendario después de la sincronización.
El Samsung SGH-D600 se distingue gratamente por una pantalla fabulosa con una alta resolución de 240x320. El teléfono tiene una memoria incorporada de 76 MB, admite varios formatos de documentos de oficina y también está equipado con una pequeña ranura TransFlash (SD micro). SGH-D600 le permite realizar varios tipos sincronizar o transferir archivos. Samsung incluyó un cable USB en el paquete, para que pueda comenzar de inmediato. Si prefiere Bluetooth, debe comprar una memoria USB con Bluetooth o comprar una computadora portátil con un controlador Bluetooth incorporado. El teléfono no tiene una interfaz infrarroja.
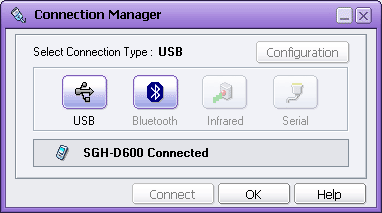
Ventana de conexión Samsung PC Studio. Dependiendo de su teléfono y computadora, puede elegir diferentes opciones.
Se tardó 1 minuto y 51 segundos en transferir un archivo de música de 4 MB a través de Bluetooth, lo que proporciona una velocidad muy rápida de 36 kB / s. La velocidad no es un récord, pero sigue siendo tres veces más rápida que la del Motorola RAZR.
El teléfono acepta archivos grandes sin ningún problema. La utilidad incorporada Picsel Viewer le permite ver documentos de MS Word, PowerPoint y Acrobat en el SGH-D600. Por supuesto, la mayoría de las veces tendrá que aumentar el texto o desplazarlo, pero todos los gráficos y el texto se muestran completos.
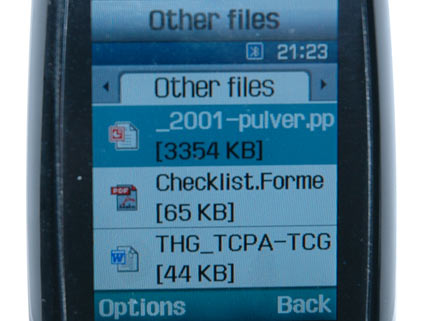

¿El visor de PDF más pequeño del mundo?
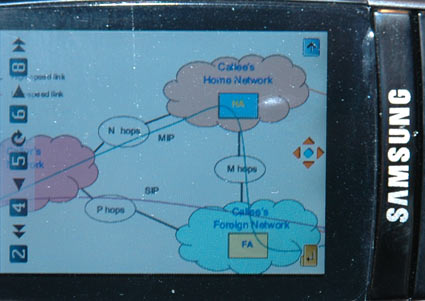
Puede ver una presentación de PowerPoint.
Programa de sincronización grave
Después de instalar Samsung Software PC Studio 3.0 y los controladores, decidimos verificar la conexión del cable con Phone Explorer. Por alguna razón, este tipo de conexión funcionó dos veces más lento que Bluetooth.
Después de hacer algunas sincronizaciones a través de Bluetooth con otros dispositivos, programa Samsung Studio se negó a establecer una conexión Bluetooth con el teléfono. Además, la pila Bluetooth de Windows continuó funcionando normalmente. Como sospechamos, varios programas de sincronización no pudieron compartir los puertos COM de nuestra computadora portátil de prueba, sino en las computadoras usuarios ordinarios todo debería ir bien, ya que generalmente usa un programa de sincronización.
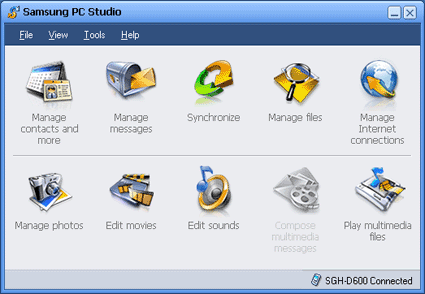
La ventana principal de Samsung PC Studio.
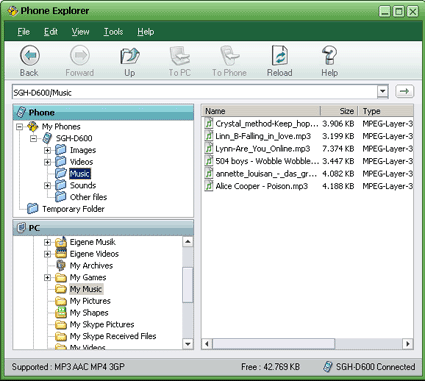
Con Phone Explorer, puede manejar fácilmente archivos en su teléfono.
El paquete de software cubre casi todas las funciones de un teléfono móvil. Puede administrar sus contactos y citas de Outlook, y agregar diversa informacion, por ejemplo, en archivos .vcf o .csv de MS Excel. Usando el elemento "Administrar mensajes", puede escribir SMS en una computadora o copiar los SMS existentes a una computadora. La tecla de sincronización inicia el proceso correspondiente con el teléfono.
Si hace clic en "Administrar archivos", se iniciará un administrador de archivos, que le permitirá copiar música, documentos u otros archivos a una computadora o teléfono. El paquete se completa con un programa para procesar música, fotos y videos, así como un reproductor multimedia. Además, el teléfono se puede usar como módem.
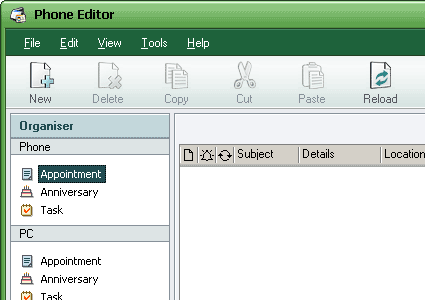
Decidimos transferir información de Outlook al teléfono. En la ventana principal, seleccionamos la utilidad adecuada Administrar contactos y más. Luego pudieron importar y trabajar con contactos y tareas. Si hay datos necesarios en la computadora (abajo a la izquierda), pero no están en el teléfono, simplemente puede importar todo.
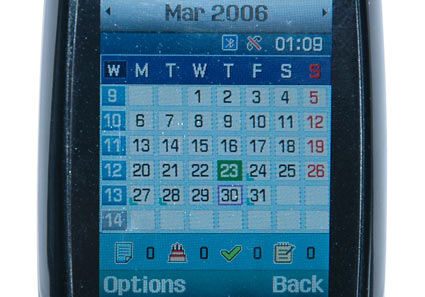
Calendario en el SGH-D600.
Microsoft lleva mucho tiempo intentando entrar en el sector móvil. Después de que la compañía lanzó el shell de Windows CE más o menos exitoso, un número considerable de PDA se cambió a Windows Mobile. Funciona en algunos fondos inteligentes. sistema de Windows Mobile 2003, como en nuestro Motorola MPX 220.
Microsoft Active Sync ha sido desarrollado para dispositivos móviles Ventanas Con Active Sync y Windows Explorer, puede ver el contenido de un dispositivo móvil en nueva sucursal Explorer llamado "Dispositivo móvil".
En Microsoft, puede descargar la última versión de Active Sync 4.1. Los PDA con Active Sync generalmente usan un dock para sincronización. Primero, intentaremos establecer una conexión IR, ya que también se basa en un puerto serie. Las opciones de Bluetooth y USB están disponibles.
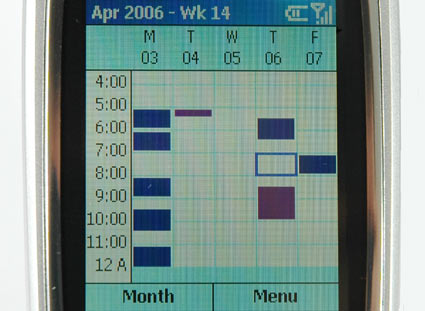
Calendario semanal sincronizado ...
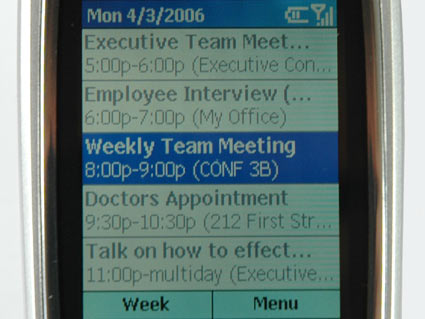
... y una lista de contactos sincronizados.
Apple iSync Sync Utility admite una amplia gama de opciones de sincronización. Inicialmente, Apple quería proporcionar a los usuarios de iPod un servicio para copiar la libreta de direcciones en su iPod. Hoy, el programa no solo sabe cómo sincronizar los eventos de iCal (calendario), sino que también admite alrededor de 60 dispositivos móviles diferentes: teléfonos móviles, iPods y algunos PDA. Algunos proveedores de software de terceros ofrecen programas, como The Missing Sync de Mark / Space, que proporcionan compatibilidad con el dispositivo. Microsoft ha desarrollado una actualización para usuarios de Mac Office 2004 que le permite sincronizar los datos de Entourage a través de iSync.
La propia lista de Apple también se actualiza constantemente. La última actualización de OS X.4.6 agregó nuevos dispositivos a la lista, el mismo Nokia 6230 y Motorola RAZR V3i. Puede encontrar una lista de dispositivos compatibles en página siguiente .
Si necesita un control más preciso sobre la sincronización, puede usar Apple .mac Sync. Le permite transferir datos a otros dispositivos, incluso a través de Internet.
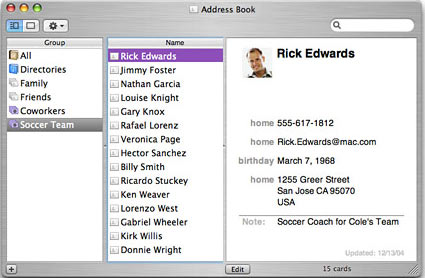
Contactos de la libreta de direcciones de Mac OS X
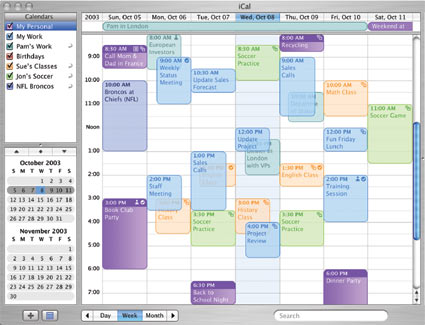
Calendario ICal
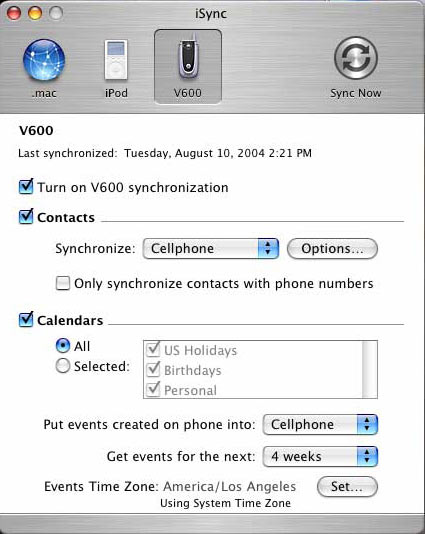
Todos estos datos se pueden sincronizar rápidamente con dispositivos externos utilizando iSync. Pero el dispositivo debe ser compatible con el programa (consulte el sitio web de Apple).
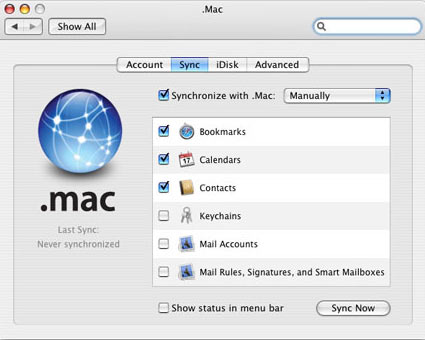
.mac Sync también le permite sincronizar a través de Internet.
Conclusión: asegúrese de que los datos estén sincronizados
Motorola, Nokia, Samsung, Siemens, Sony, Microsoft y Apple usan sus propias soluciones de sincronización de datos. En nuestras pruebas, todos los programas de sincronización y transferencia de datos para teléfonos celulares y dispositivos móviles se han mostrado con éxito. Cada solución le permite sincronizar su calendario y libreta de direcciones con Outlook o Outlook Express. Algunos programas ofrecen más opciones que otros, y a veces también surgen problemas.
Pero antes de la sincronización, debe elegir la conexión adecuada. El protocolo inalámbrico Bluetooth proporciona la máxima flexibilidad y es compatible con todos los modelos de teléfonos decentes. Pero debido a la velocidad relativamente lenta, recomendamos usar Bluetooth para la sincronización y transferir grandes cantidades de datos de otra manera. También puede conectar el teléfono a la computadora con un cable. Pero todavía no recomendamos comprar un cable: es mucho mejor invertir en un adaptador Bluetooth USB, que puede usarse para otros fines. Sí, y comprar un cable nuevo cada vez que se cambia el teléfono tampoco es la mejor opción.
Recomendamos hacer una copia de seguridad de los datos de su teléfono móvil al menos una vez cada tres meses. O incluso con más frecuencia, dependiendo de la frecuencia con la que cambie su agenda y calendario. Si los datos son importantes, es mejor grabarlos en un CD o DVD. La reserva demora entre 15 y 30 minutos, lo cual es bastante razonable, considerando que protege los datos de su teléfono móvil contra pérdidas o daños.
Recuerde desactivar la función Bluetooth cuando se complete la sincronización. Además de ahorrar energía de la batería, este paso protegerá contra aquellos que quieran beneficiarse de los datos de su teléfono.
¿Qué es la sincronización de contactos y por qué es necesaria? Cómo guardar contactos de Android en una computadora: instrucciones paso a paso.
En los dispositivos que funcionan según el sistema operativo Android, hay una función incorporada que le permite sincronizar contactos. Sin embargo, no muchas personas saben sobre esto, y por lo tanto, los propietarios de teléfonos inteligentes a menudo enfrentan problemas como guardar contactos de Android en una computadora u otro teléfono. No es ningún secreto que los robos de teléfonos inteligentes se han vuelto más frecuentes en los últimos años. Además, muchos simplemente pueden perder el gadget. A veces, en situaciones imprevistas, el teléfono puede sufrir daños graves. En tales casos, es difícil restaurar todos los contactos, ya que casi nadie está usando una computadora portátil. Para evitar tales problemas, debe prepararse con anticipación y descubrir cómo guardar contactos de Android en su computadora. Debido al hecho de que el sistema operativo Android se desarrolló en googleSincronizar tus contactos es bastante simple. Todos los datos se cargan en el almacenamiento en la nube, donde el usuario puede verlos y editarlos. Además, el acceso a los datos se puede obtener desde cualquier dispositivo: teléfono inteligente, tableta, computadora. Esta función es útil al cambiar el gadget, solo conecta la cuenta en el teléfono inteligente sistema de Google, y todos los contactos se restaurarán automáticamente.
Sincronizar contactos en un teléfono inteligente es bastante simple. A continuación se proporciona información sobre cómo guardar contactos de Android en una computadora, paso a paso.
Para que la sincronización de datos tenga éxito, debe estar registrado en Google. Luego: - Abra el menú "Configuración" en el teléfono inteligente. - Vaya a la pestaña "Cuentas y sincronización". - Haga clic en el elemento "Agregar cuenta". - De la lista, seleccione "Agregar cuenta nueva»Si necesita registrarse en Google. O "Ajustar uno existente" si buzón Ya registrado. - Ingrese la información de la cuenta. - Salga del menú "Configuración" y vaya a "Contactos". - Abra el menú de configuración y seleccione el elemento "Importar / Exportar". - En la lista desplegable, seleccione el lugar desde donde se copiarán los datos: tarjeta SIM, memoria del teléfono o tarjeta de memoria. - Después de elegir la ubicación de los contactos, debe marcar la cuenta con la que se sincronizarán los datos. - Seleccione los contactos deseados y haga clic en "Copiar".
Sincronización de contacto completada. Queda por aprender cómo guardar contactos de Android en una computadora. Ahora puede ver todos los contactos transferidos al almacenamiento en la nube desde una computadora. Para hacer esto, debe iniciar sesión en Google a través de cualquier navegador. Puede ver los datos en la pestaña " Contactos de Google», Que se encuentra en la página de correo electrónico. Por lo tanto, no solo puede ver todos los contactos, sino también realizar varias acciones. Los datos se pueden editar, copiar y eliminar. El servicio permite al usuario combinar los mismos contactos.
Queda por entender cómo guardar contactos de Android en una computadora y viceversa. En el caso de un teléfono inteligente, solo ingrese los datos cuentay aparecerán en guía telefónica. Copiar datos a una computadora es fácil. Debe: - Ir a la pestaña "Contactos". Seleccionar "Avanzado". En el menú que aparece, hacer clic en "Exportar". - Elija el formato en el que se guardarán los datos (vCard, CSV para Outlook y Google CSV). - Haga clic en "Exportar". Además, los datos se guardarán en una computadora personal.
Hoy en día, un dispositivo móvil ya no es un lujo o un juguete de geek, cuyo propósito es conocido solo por él, sino lo mismo que una televisión o un microondas. La mayoría de nosotros poseemos no solo un teléfono inteligente, sino también una tableta, computadora portátil, consola de juegos portátil, y muchos tienen memorias HDMI inteligentes para ejecutando Android. El problema con toda esta diversidad es que el sistema operativo móvil no tiene los medios para sincronizar e interactuar de forma remota con múltiples dispositivos.
En lugar de presentar
Google y Apple han hecho mucho para que el uso de sus dispositivos sea lo más conveniente posible. Una cuenta única para acceder a los servicios, sincronización transparente de datos, almacenamiento en la nube para la configuración: estas son solo una parte de las funciones implementadas por los gigantes de software que hacen que los dispositivos sean extremadamente cómodos de usar y ahorren mucho tiempo.
Sin embargo, cuando se trata de sincronizar múltiples dispositivos entre sí, surgen problemas serios. Ninguno de los sistemas operativos simplemente tiene esa funcionalidad. Por supuesto, podemos vincular todos los dispositivos a una sola cuenta de Google y Apple, lo que nos permitirá instalar últimas versiones software, reciba cartas, mensajes y otras notificaciones de inmediato en todos los dispositivos. Sin embargo, sobre cualquier sincronización de configuraciones, listas aplicaciones instaladas y no hay voz en la tarjeta de memoria, cada dispositivo es una "cosa en sí misma" que puede tener acceso a una nube de almacenamiento, pero nada más.
No entenderemos por qué se ha desarrollado tal situación, sino que discutiremos formas de resolver el problema, es decir, trataremos de encontrar herramientas y modificaciones que nos ayuden a configurar la sincronización e interacción de varios dispositivos. Los dispositivos Android para diversos fines en nuestras latitudes están mucho más extendidos que iOS, por lo que hablaremos de un robot verde.
Que a que
Cuando decimos "sincronización de varios dispositivos", con mayor frecuencia nos referimos a un teléfono inteligente y una tableta, estos dos dispositivos son los más populares. Sin embargo, además de ellos, hay muchos otros dispositivos Android en el mercado, incluidos televisores inteligentes, dongles HDMI chinos que han ganado popularidad, así como cosas más exóticas, como la consola de juegos OUYA y la consola portátil NVIDIA Shield.
Personalmente, tengo un total de seis dispositivos Android diferentes, de los cuales uso tres diariamente y uno más al menos varias veces a la semana. Este es un teléfono inteligente, tableta, consola de juegos y dongle HDMI. Los dispositivos, como puede ver, varían mucho en propósito, funcionalidad y versiones instaladas Android Por lo tanto, la tarea de sincronizar e interactuar con ellos era bastante trivial, era necesario garantizar el acceso común de todos los dispositivos al almacenamiento de archivos, sincronizar aplicaciones entre los dispositivos necesarios, hacer un control remoto universal desde el teléfono inteligente y también elevar el servidor DLNA desde el cual todos los dispositivos podían extraer archivos multimedia.
Datos de solicitud
Lo primero que debe hacer es organizar la sincronización de la configuración y los datos de la aplicación entre dispositivos. De hecho, este es el principal problema que contiene la mayor cantidad trampas El hecho es que en Android, la sincronización de la configuración y los datos de las aplicaciones dista mucho de ser tan simple como en los sistemas operativos de escritorio clásicos. Si en el mismo Windows o Linux es suficiente simplemente copiar los archivos y directorios de la configuración de la aplicación a otra máquina, aquí, en primer lugar, enfrentaremos el problema de la diferenciación de derechos, que no permite que una aplicación acceda a los datos de otra, y en segundo lugar, podemos tener el problema de incompatibilidad entre dispositivos.
Debido a la primera limitación, la sincronización de la configuración de la aplicación solo es posible si tiene privilegios de root en ambos dispositivos, debido a la segunda no puede prescindir de herramientas especializadas que pueden solucionar los problemas si se producen. En total, hay dos tipos de herramientas que son adecuadas para nosotros, estas son aplicaciones de respaldo del tipo Respaldo de titanio y Helium, así como aplicaciones de sincronización especializadas como DataSync y AppSync. La ventaja de la primera es la operación asincrónica: copié la configuración hoy, la restauré a otro dispositivo mañana. La segunda ventaja es la capacidad de configurar la sincronización horaria, por ejemplo, todas las noches.
Afortunadamente, existe una herramienta que combina las virtudes de ambos enfoques. DataSync no solo sabe cómo copiar configuraciones de aplicaciones y archivos en una tarjeta de memoria a cualquier dispositivo en el mismo red de área local, pero también le permite realizar copias de seguridad en Dropbox o Box.com, y como complemento, tiene soporte para Bluetooth y NFC, lo que será útil sobre la marcha.
El algoritmo para usar DataSync es el siguiente. Instale la aplicación en todos los dispositivos que deberían participar en la sincronización, ejecútela. A continuación, en el dispositivo que debe aceptar o transferir su configuración a otro, seleccione las aplicaciones y archivos deseados. Todos ellos se agregarán a la cola (Cola), a la que se puede acceder deslizando el panel a continuación. Después de eso, haga clic en el icono de sincronización en la parte superior (dos flechas) y seleccione el dispositivo deseado de la lista. Tocar el dispositivo abrirá un cuadro de diálogo para elegir el tipo de sincronización: en ambos lados (la opción está disponible solo en la versión paga), aquí o allá. Después de la selección, comenzará el proceso de sincronización.
No hace falta decir que ejecutar la aplicación cada vez y activar la sincronización no es la actividad más interesante, por lo que DataSync tiene la capacidad de configurar la sincronización programada. Para hacer esto, simplemente guarde la cola usando el ícono del disquete en la parte superior de la pantalla, luego mantenga su dedo en su nombre por un largo tiempo en la lista y seleccione Programar cola en el menú. Entonces tienes la oportunidad de configurar la sincronización selectiva aplicaciones necesarias en diferentes dispositivos.
Por el principio de su trabajo, DataSync es una copia de seguridad típica. Toma el paquete con la aplicación, luego copia todos sus ajustes y archivos y lo envía al dispositivo remoto. Por lo tanto, también se puede usar para: a) hacer una copia de seguridad de las aplicaciones, b) instalar las aplicaciones necesarias junto con la configuración de un dispositivo nuevo / flasheado desde otro dispositivo yc) para la sincronización asincrónica: un dispositivo se guarda en Dropbox, el otro (otros) se restaura.
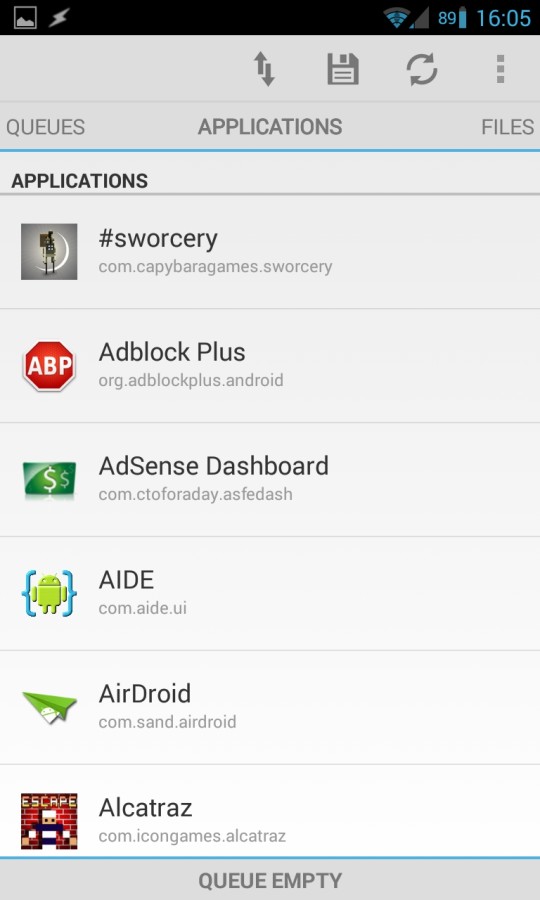
Archivos
Además de sincronizar aplicaciones, DataSync se puede usar para intercambiar archivos entre dispositivos. En el caso de una copia rara de pequeñas cantidades de datos (libros, por ejemplo), sus capacidades serán suficientes, pero si se trata de la sincronización constante de archivos en ambas direcciones, así como el acceso a grandes almacenes de datos (archivo de medios domésticos), DataSync no funcionará.
Después de muchos experimentos con diferentes utilidades de sincronización, llegué a la conclusión de que los más convenientes son CifsManager, que le permite conectar discos SMB a cualquier directorio en la tarjeta de memoria (visible para todas las aplicaciones), SSHFSAndroid, que conecta bolas usando el protocolo SSH, y DropSync, que sincroniza automáticamente el directorio especificado con una unidad de Dropbox.
Mount SMB Ball
Para conectar una carpeta compartida de Windows manualmente, debe ejecutar la siguiente secuencia de comandos:
$ insmod /sdcard/ko/dns_resolver.ko $ insmod /sdcard/ko/md4.ko $ insmod /sdcard/ko/cifs.ko $ insmod /sdcard/ko/nls_utf8.ko $ mount -t cifs -o iocharset \u003d utf8 , username \u003d user, password \u003d password, file_mode \u003d 0777, dir_mode \u003d 0777 // IP / share / sdcard / cifs
INFORMACIÓN
Además de UPnP / DLNA, XBMC también es compatible con la tecnología de transmisión Apple AirPlay: "Configuración -\u003e Servicios -\u003e AirPlay -\u003e Permitir que XBMC reciba contenido de AirPlay".A diferencia de muchos otros clientes SMB, SSH y Dropbox que se pueden encontrar en el mercado, estas tres aplicaciones no restringen el acceso a las bolas solo a través de ellos mismos, sino que las montan en directorios públicos, para que pueda trabajar con datos de cualquier programa. CifsManager y SSHFSAndroid se pueden usar convenientemente para acceder a la tienda de archivos de inicio; conectamos una unidad de red y trabajamos con archivos como si fueran locales (aunque el servidor de medios no los indexará).
DropSync es ideal para sincronizar pequeñas cantidades de datos entre diferentes dispositivos y PC: por ejemplo, para distribuir un libro electrónico a todos los dispositivos, simplemente descárguelo a una computadora portátil y póngalo en algún lugar en ~ / Dropbox / Books, en solo unos segundos aparecerá en todos los dispositivos con DropSync instalado y configurado. Y no hay dependencia de la red local y la conexión a Internet como tal (la sincronización ocurrirá tan pronto como aparezca el acceso a la red).
Ahora sobre cómo configurarlo todo. Comencemos con CifsManager. Todo aquí es muy simple y complicado al mismo tiempo. Por un lado, es suficiente para iniciar la aplicación, haga clic en el botón "Agregar nuevo recurso compartido ..." y en la ventana que se abre, maneje la dirección del servidor en el formato IP / nombre-bolas, especifique el nombre de usuario: contraseña y punto de montaje, por ejemplo / sdcard / cifs, creando un directorio por adelantado. Luego hacemos clic en la bola configurada, y está montada.
Pero esto es solo una teoría; en la práctica, todo es algo más complicado. De hecho, CifsManager es solo un shell para ejecutar algo como esto:
$ mount -t cifs -o nombre de usuario \u003d usuario, contraseña \u003d contraseña, file_mode \u003d 0777, dir_mode \u003d 0777 // IP / ballname / sdcard / cifs
Sin embargo, funcionará solo si el módulo cifs.ko está incrustado en el núcleo, o se puede encontrar en /system/lib/cifs.ko. Si esto no es así, sistema de archivos No estará conectado, pero "no es así" está en tantos teléfonos inteligentes. ¿Qué hacer si no hay módulo? Hay dos opciones: flashear el kernel con soporte cifs o buscar / compilar un módulo adecuado para su kernel.
Ya teníamos un artículo completo sobre cómo elegir y actualizar los núcleos, así que centrémonos en la segunda opción. En total, además del módulo cifs.ko, para las nuevas versiones de Android también necesitaremos los módulos md4.ko, dns resolver.ko, así como nls opcionalesutf8.ko, si hay archivos con nombres rusos en la bola. En este caso, todos los módulos deben compilarse específicamente para la versión del kernel de Linux que se actualiza en el dispositivo. No podrá encontrarlos para cada dispositivo, pero debe intentar usar consultas de búsqueda como galaxy s3 cifs.ko. Por lo general, todos los módulos necesarios se empaquetan en un archivo zip, que es suficiente para implementar y copiar en una tarjeta de memoria. A continuación, vaya a la configuración de CifsManager, coloque una marca de verificación delante de la opción Cargar insmod de vid y en el campo Ruta a cifs.ko enumere las rutas a todos los módulos a través de dos puntos, por ejemplo: "/sdcard/md4.ko:/sdcard/dns resolver.ko: / sdcard / nlsutf8.ko: /sdcard/cifs.ko ". Después de eso, el programa debería comenzar a montar las bolas normalmente.
Si tales perversiones en aras de poder acceder a la pelota no le complacen en absoluto, entonces me gustaría llamar la atención sobre SSHFSAndroid, que le permite montar sistemas de archivos remotos utilizando el protocolo SSH. De hecho, esto es solo una envoltura del conocido sistema de archivos de espacio de usuario sshfs que utiliza el módulo de kernel FUSE Linux incluido en todos los kernels que comienzan con Versión de Android 2.2 (usando FUSE en Android, se montan las aplicaciones y las tarjetas de memoria virtual instaladas en la tarjeta de memoria).
Usar SSHFSAndroid es bastante simple. Después de comenzar, la ventana principal de la aplicación estará vacía, a excepción de los botones "+" y "Configuración" en la parte superior de la ventana. Para conectar un nuevo sistema de archivos, presione el botón + y complete todos los campos del menú que se muestra en la pantalla: Nombre - un nombre arbitrario, Host - IP o nombre de host (por ejemplo, 192.168.0.100), Ruta remota - ruta al directorio en el lado remoto (por ejemplo , / home / vasya), Punto de montaje: punto de montaje (/ sdcard / share), Nombre de usuario: nombre de usuario y Contraseña: contraseña, respectivamente. A continuación, haga clic en el botón "Guardar" (el icono en forma de disquete) y, volviendo a pantalla de inicio, simplemente haga clic en el elemento con el nombre de la conexión. Después de solicitar los derechos de root, el sistema de archivos se montará en el directorio especificado, que puede utilizarse con cualquier administrador de archivos.
Ahora sobre DropSync. De hecho, esta aplicación realiza la misma tarea que la versión de escritorio de Dropbox: le permite almacenar archivos en una unidad flash USB, sincronizándolos periódicamente con almacenamiento en la nube. La sincronización se produce solo en relación con los archivos modificados, y los directorios para la sincronización se pueden seleccionar individualmente, enviando y recibiendo desde la nube solo lo que realmente se necesita en un teléfono inteligente, sin tener que descargar algunos gigabytes.
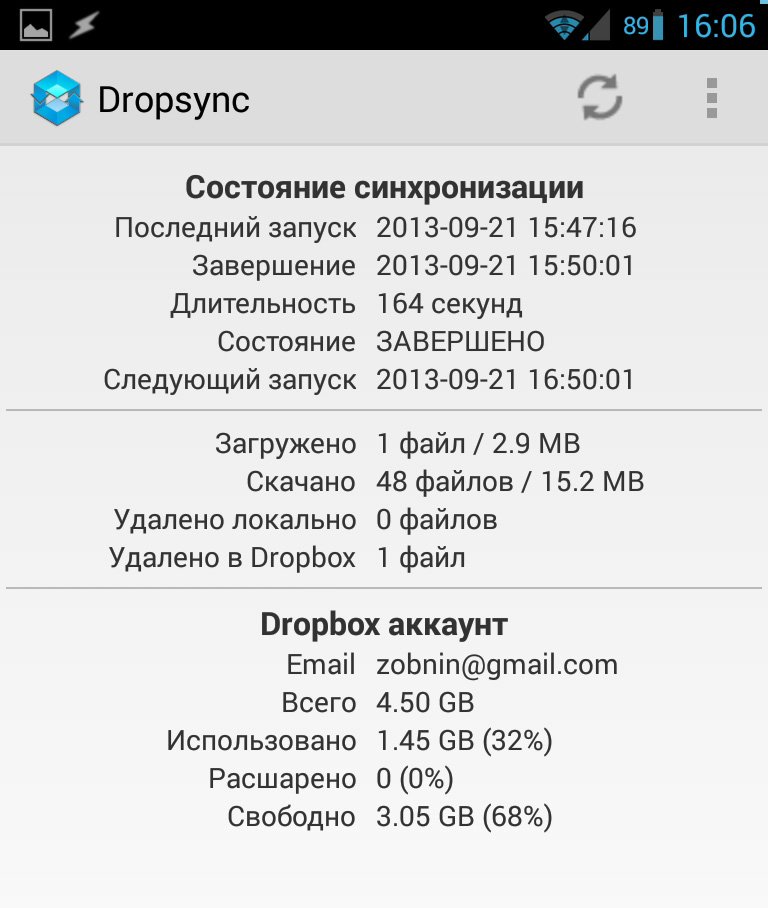
DropSync es muy fácil de usar, solo necesita seleccionar el directorio para la sincronización, el directorio en Dropbox y el método de sincronización: de una forma o de ambas. Después de eso, el software se quedará en segundo plano y periódicamente copiará los cambios en los archivos en el disco de Dropbox y viceversa. Inmediatamente recomiendo comprar la versión Pro, implementa soporte para inotify con tecnología Linux para sincronización instantánea inmediatamente después de cambiar archivos, y también elimina la restricción en el tamaño de archivo de 5 MB y un directorio sincronizado.
UPnP / DLNA
El principal problema de todos los métodos de intercambio de archivos anteriores es la necesidad obtener root, configuraciones e incluso instalación de diferentes módulos. En el siglo XXI, cuando los teléfonos inteligentes casi te hacen café, parece algo arcaico. Hace algún tiempo, se inventó la tecnología UPnP (Universal Plug and Play), que le permite conectar todos los dispositivos "inteligentes" disponibles a una red común con la capacidad de acceder a diversas funciones. Desafortunadamente, los desarrolladores de software y sistemas operativos subestimó las capacidades de UPnP, y hoy la tecnología se utiliza principalmente para el intercambio y la reproducción remota de archivos multimedia como parte de la tecnología DLNA, que se ha convertido en el sucesor ideológico y la extensión de UPnP. Estas dos tecnologías (a menudo denominadas una sola pila de tecnología) se usan en todas partes hoy en día, incluidos diferentes reproductores multimedia y televisores. En Soporte de Android UPnP / DLNA como tal no lo es, pero se puede encontrar en un gran número aplicaciones multimedia, así como software especializado como BubbleUPnP y clientes torrent.
Básicamente, la pila UPnP / DLNA se basa en el modelo clásico de interacción cliente-servidor, en el que el servidor actúa como un distribuidor de contenido multimedia, y el cliente lo recibe y lo pierde. La diferencia con otras tecnologías es solo que cada dispositivo aquí es a menudo universal, actúa como un servidor y un cliente, y también puede ser un controlador que controla el resto de los dispositivos y le permite determinar qué, dónde y dónde se reproducirá (aunque todo depende de la implementación, por supuesto).
Esta arquitectura, combinada con la integración automática de dispositivos en una red, permite la implementación de una amplia variedad de esquemas de interacción de dispositivos. En nuestro caso, literalmente podemos hacer unas pocas cintas para que la película almacenada en la memoria de la tableta comience a reproducirse en el dongle HDMI usando un teléfono inteligente como control remoto. Y en unas pocas cintas, para que la música del dongle suene en el teléfono inteligente.

Hay tres aplicaciones principales de Android que admiten UPnP / DLNA. Estos son VPlayer (a través de VPlayer uPnP DLNA Plugin), XBMC y BubbleUPnP. El primero le permite reproducir contenido desde un servidor DLNA, el segundo le permite distribuir y reproducir, y el tercero es una combinación todo en uno que reproduce, distribuye y administra otros clientes y servidores. El soporte integrado para el cliente DLNA también está en dongles HDMI basados \u200b\u200ben los chips Rockchip 3066 y Rockchip 3166 (esto es casi cualquier dongle moderno).
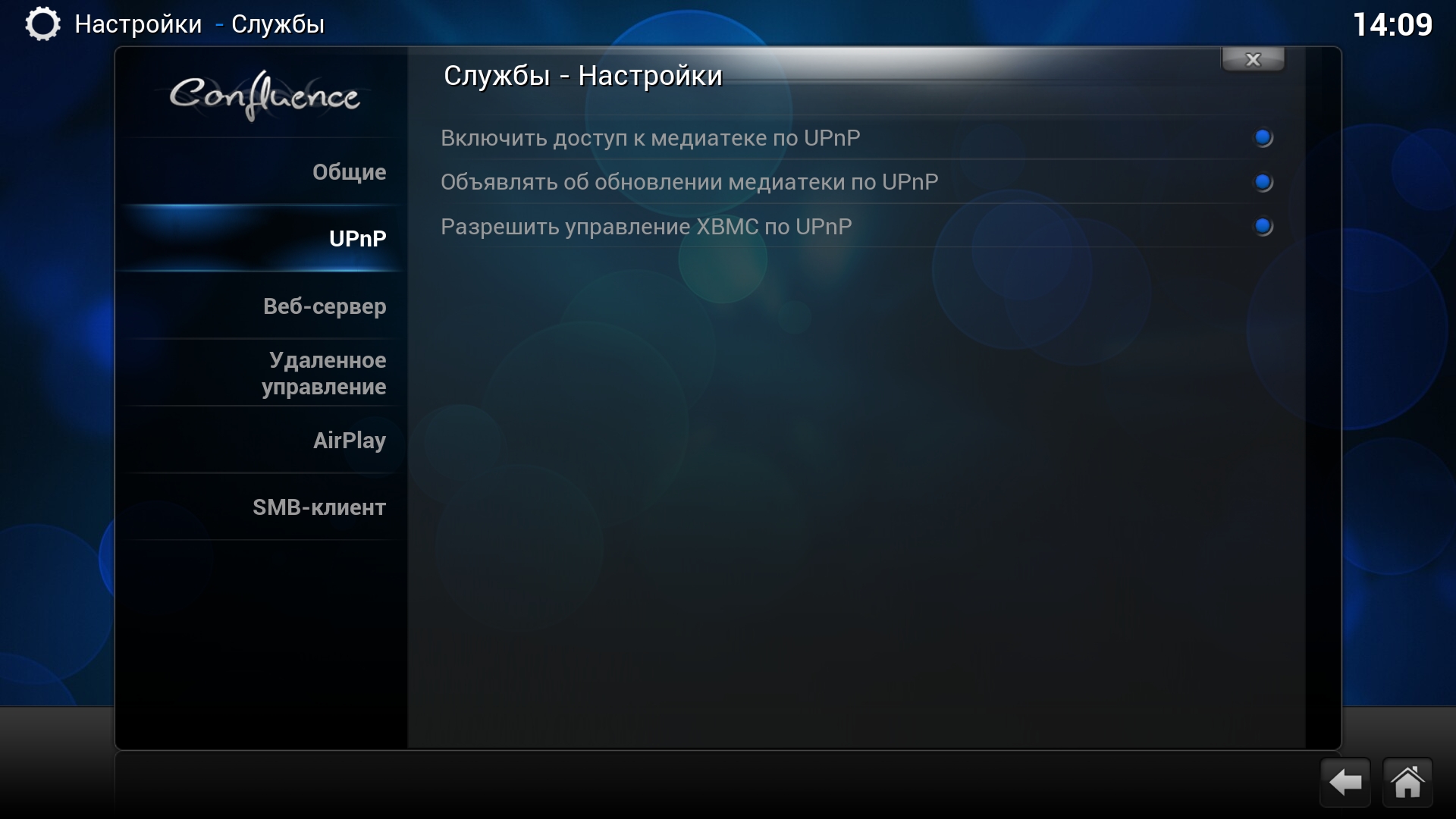
En la mia configuración del hogarincluyendo un decodificador OUYA con conexión disco duroAdemás de un dongle HDMI, un teléfono y una tableta, se utilizan las siguientes aplicaciones: en OUYA, que, además de reproducir contenido multimedia en un televisor, también es responsable de almacenar todos los datos multimedia, XBMC está instalado, en la configuración en la que están habilitados todos los modos operativos DLNA (Servicios -\u003e UPnP - \u003e Todas las opciones). BubbleUPnP está instalado en el teléfono y la tableta, el dispositivo HDMI viene con el cliente DLNA incorporado.
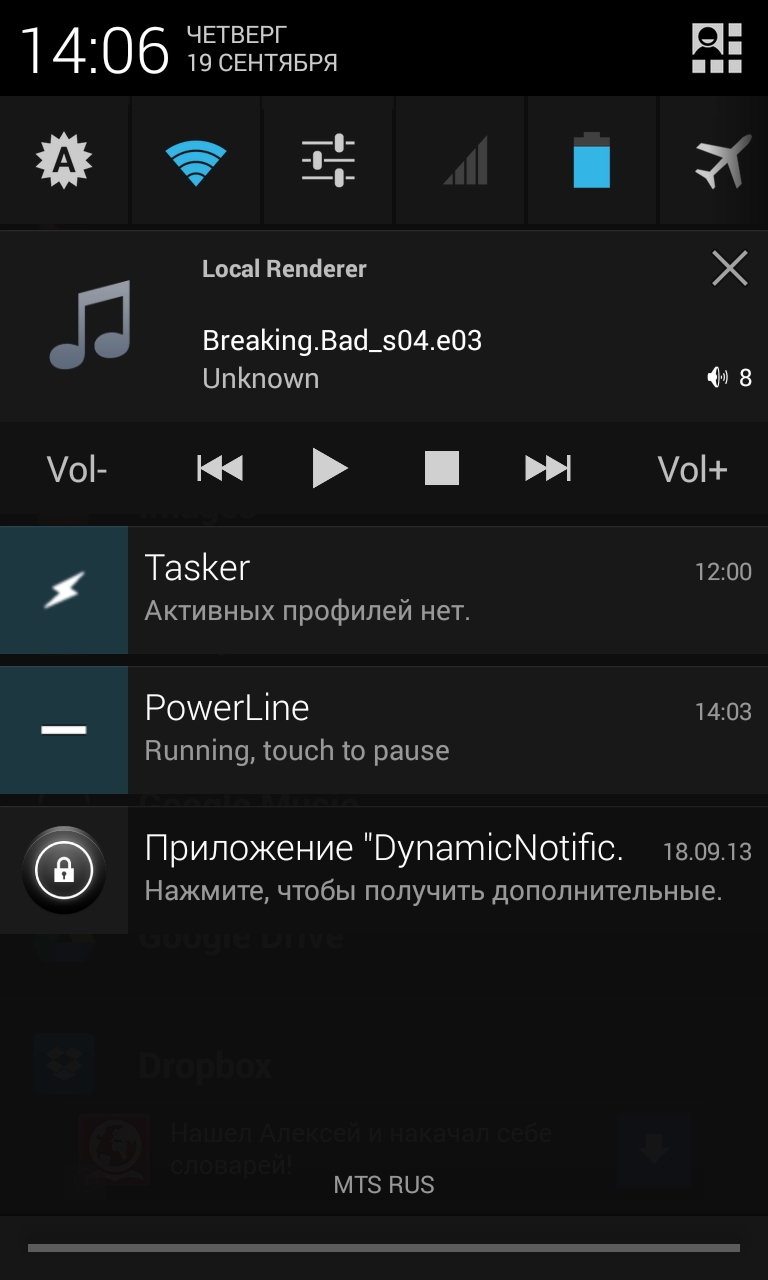
Para reproducir este o aquel archivo multimedia en cualquier dispositivo, ahora solo inicie BubbleUPnP, seleccione el dispositivo para mostrar contenido (RENDERERS) en la pestaña Dispositivos, seleccione XBMC como el distribuidor de contenido, y eso es todo. A continuación encontrarás archivo deseado en la biblioteca (pestaña "BIBLIOTECA") y tóquela. En cualquier momento, puedo cambiar el dispositivo para mostrar o distribuir contenido, y la reproducción continuará en él. Sin configuraciones, sin direcciones IP y números de puerto.
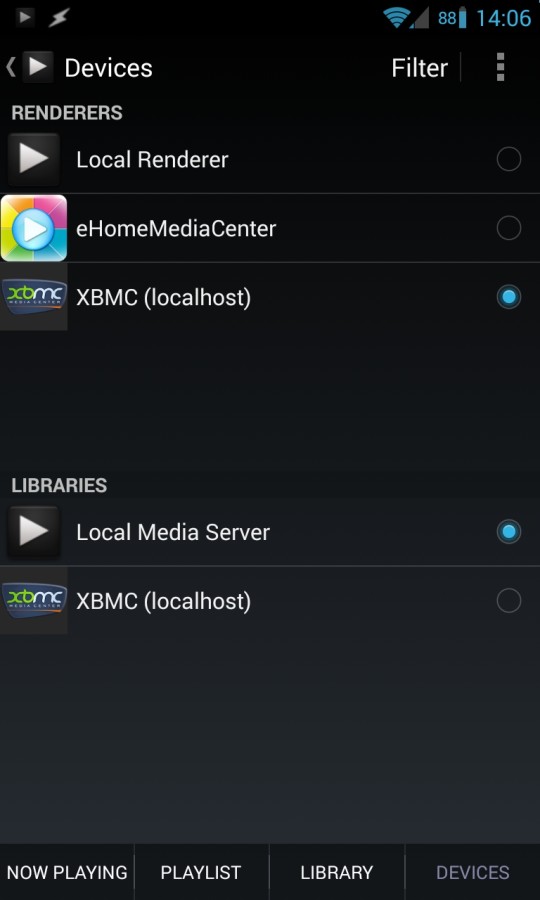
Chromecast
DLNA es una gran tecnología, pero no está diseñada para transmitir transmisiones desde Internet. En otras palabras, si queremos ver el video en YouTube, tendremos que iniciar el cliente del sitio en el dispositivo, aunque sería mucho más conveniente seleccionar el video deseado en el teléfono inteligente y luego iniciarlo automáticamente en el televisor.
INFORMACIÓN
El soporte de transmisión de Chromecast está disponible en la aplicación YouTube para Google TV. Para activar, seleccione el elemento de menú Emparejar con dispositivo móvil y siga las instrucciones.Especialmente para tales fines, Google inventó un análogo de Apple AirPlay, llamado Chromecast. Oficialmente, esta tecnología solo es compatible con el dongle HDMI del mismo nombre producido por Google, pero el protocolo resultó ser tan simple que muy pronto los entusiastas lo desarmaron y crearon una implementación alternativa como parte de la aplicación CheapCast.
Ahora, para convertir cualquier dispositivo Android en un Chromecast, simplemente instale la aplicación CheapCast del mercado, ejecútelo y haga clic en el botón de inicio en la parte superior de la pantalla. Después de eso, un botón rectangular con un logotipo de Wi-Fi en la esquina aparecerá automáticamente en todas las aplicaciones habilitadas para Chromecast. Hacemos clic en el botón, seleccionamos el dispositivo y el video se reproduce en él.
El único problema es que solo YouTube y el reproductor multimedia incorporado actualmente admiten la transmisión de Chromecast, pero Google prometió agregar soporte para PLay Movies, Netflix y varios otros. Kush del equipo de CyanogenMod trabajó en la capacidad de transmitir desde cualquier aplicación, pero Google rápidamente apagó este desarrollo al deshabilitar la capacidad de transmitir a cualquier aplicación de terceros.
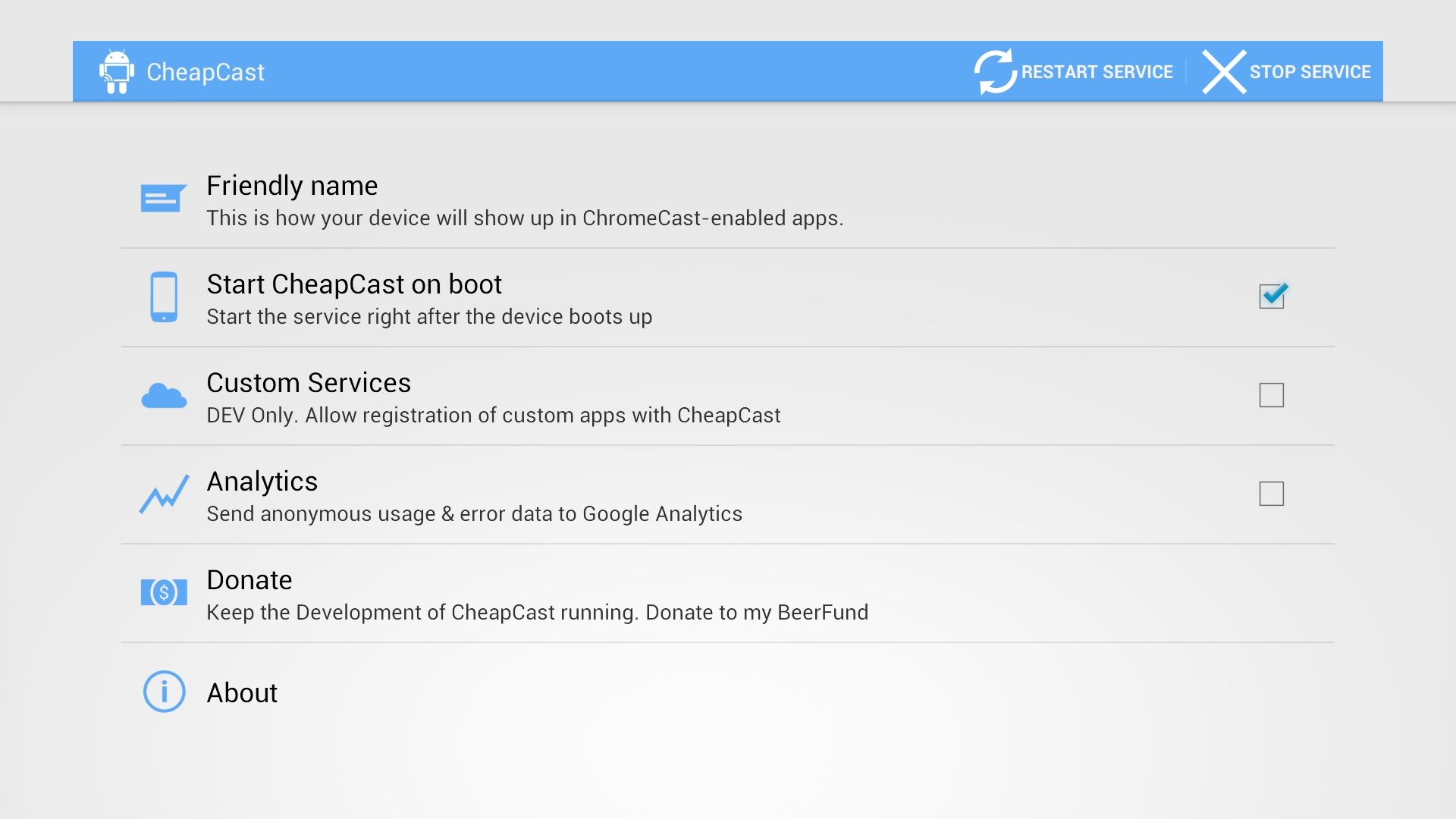
Remoto / Joystick
Para controlar diferentes consolas de TV, dispositivos HDMI y, en algunos casos, una tableta, necesita un control remoto "remoto". No propongo comprar controles remotos Bluetooth especiales o equipar dispositivos con receptores de infrarrojos, sino que convertimos el teléfono inteligente en un control remoto. De la variedad de aplicaciones de control remoto que se pueden encontrar en Google play, la única opción decente es DroidMote. Su cliente es gratuito, pero tendrá que pagar 80 rublos por un servidor para un dispositivo Android.
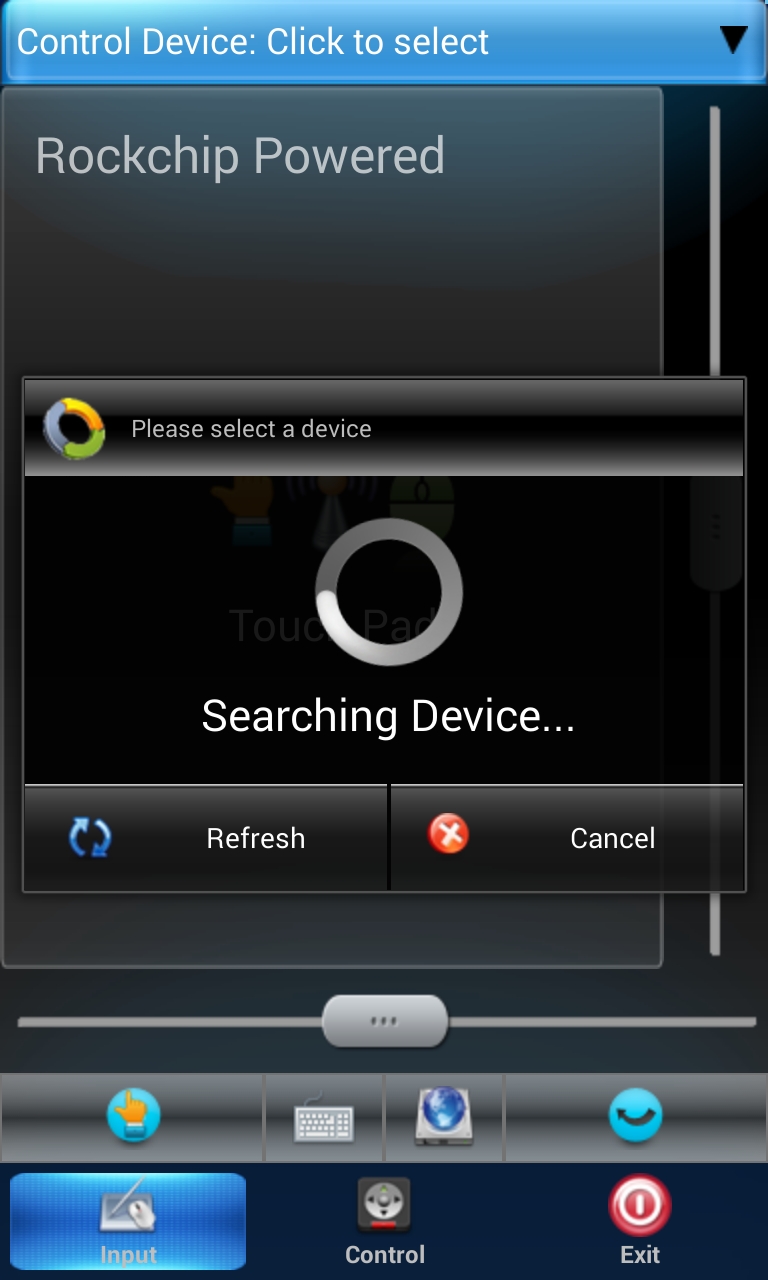
El cliente y el servidor se encuentran y se conectan a modo automático, para que no tenga que configurar nada. De las herramientas de gestión disponibles: panel táctil, teclado, control remoto multimedia y joystick. Este último, por cierto, es particularmente interesante porque le permite crear mapas de teclas a puntos en la pantalla de un dispositivo administrado, para que pueda jugar absolutamente cualquier juego, incluso si no son compatibles con el joystick.
INFORMACIÓN
SSHFSAndroid no funciona en Android 4.2, sin embargo, el autor promete solucionar el problema en un futuro próximo.La funcionalidad del servidor solo está disponible en la versión paga de BubbleUPnP, que cuesta 140 rublos.
Para compartir la tarjeta de memoria de cualquier dispositivo, puede usar la aplicación SambaDroid. No requiere configuración e inicia el servidor Samba automáticamente después de iniciar la aplicación.
Conclusiones
Combinar gadgets en una red que funcione perfectamente no es una tarea fácil, y las técnicas descritas en este artículo no son ideales y no funcionarán para todos. Sin embargo, hasta ahora no tenemos otras herramientas, y solo tenemos que esperar a que Google mismo o los desarrolladores de CyanogenMod agreguen tales funciones a Android. Que esto sucederá, estoy 100% seguro, la única pregunta es cuándo.




