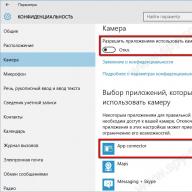I combine excel with an outside service that includes receiving data from that service and showing in outperform. I want to be able to store information, I enter Excel. Range object. Is there any Excel property. Range objects where can the metadata be stored?
Explain as in Perspective Perspective. TaskItem has ItemProperties, which is Perspective. ItemProperty Object. So is there anything similar like this in Excel?
And if not, then what is the best way to store the metadata for Excel. Range?
Edit: I have to persist with this metadata information. That way, if the user saves, completes, and then re-opens the tutorial, I should be able to extract that metadata from Excel. Range object (or any other property)
12 replies
Since you need information to be persistent, I took a simpler and clearer approach. Create a new WorkSheet, name it something like Metadata (in case you have multiple of this kind). Set it to VeryHidden (xlSheetVeryHiddencan "t be Hidden from Excel, you must not hide it from code):
Xl.XlSheetVisibility.xlSheetVeryHidden
Save all your metadata for the R1 Range in the R1 Range metadata sheet. Your code will be very simple and clear this way.
It might look something like:
Sheet1.Range.Value = SomeValue; Sheet1Metadata.Range.Value = MetaDataOfSomeValue;
Whenever we create, open, or save a Microsoft Word document, additional information called metadata is recorded in it. The same can be said for Microsoft Excel and Microsoft PowerPoint files. In certain situations, this metadata can give out unwanted information about us and compromise us.
Although metadata is stored implicitly, there is nothing criminal about it. They facilitate the organization, storage, search of documents, help to understand their origin and purpose. But there are times when we do not want to reveal the name of the author of the document, the date of creation or editing, by sending the Word file to another person.
To prevent possible unpleasant consequences, you need to learn how to delete metadata. Who knows what hands will end up with a Word document with my last name and initials, the name of the organization and even the name of my computer.
Here, I will introduce three ways to remove metadata from Word documents.
1. We use the built-in features of Word / Excel / PowerPoint
If you are using Word 2010 or 2013 (Office 2013), you can remove hidden information about yourself in the Document inspector. On the File tab, go to the Information section. In the Prepare for Sharing group, click on Find Problems -> Document Inspector. We start the check in the Document inspector.
After the check is complete, a window with options for deleting information will appear. Next to "Document Properties and Personal Data", click the "Delete All" button.
2. Document Metadata Cleaner application
Document Metadata Cleaner is a free utility to remove metadata from Microsoft Word, Excel or PowerPoint documents. This application can erase the last name, initials, organization name, computer name, network server or hard disk name (depending on where the file is stored), the names of previous authors of the document, information about changes and versions of the document, hidden text or cells ( Excel), comments.
3. Doc Scrubber program
Doc Scrubber is another free tool to analyze and remove hidden information that could potentially compromise us. Doc Scrubber has two modes of operation - in the first, it extracts all hidden information from documents and shows it, and in the second, it removes metadata from a selected document or a group of documents collected in one folder.
There are also paid utilities to help you remove metadata from documents. But do we need them?
Hidden information may include:
hidden data and personal data that does not need to be shared in Word documents
Excel data is added to the workbook when collaborating with other people
hidden data and personal data in PowerPoint, which may be stored in the presentation or in its metadata.
document information and file properties in Visio documents
Note: Unless you submit your document to Microsoft, we will not have access to any data from it.
This article describes the types of data that are typically stored in Office documents so that you can decide what to keep and what to remove in the document or metadata. Some of the data that the Document Inspector cannot clear is described in the Word, Excel, and PowerPoint details tables.
An electronic copy of a Word document that you share with clients or colleagues often contains hidden data or personal data stored in the document itself or in document properties or metadata.
Advice: file > Seal, click Print all pages and uncheck the box Print corrections.
Word documents can contain hidden and personal data of the following types:
Notes, revision notes, revisions, and handwritten notes. If you collaborate with others to create a document, the document may contain items such as revision entries, notes, handwritten notes, and revisions. This information may allow other people to view the names of people who have worked on the document, comments from reviewers, and changes made to the document, but not if you do not want to share them outside of your team.
Document properties or metadata include document information such as author, subject, and title. Document properties also include information automatically saved by Office programs, such as the name of the person who last saved the document and the date the document was created. If you have used certain features, the document may also contain various types of personal information, such as email headers, submission for review details, document routes, and template names.
Headers and footers and watermarks. Word documents can contain information in headers and footers. Additionally, you may have added an watermark to your Word document.
Hidden text Word documents can contain text formatted as hidden text. If you don't know if the document has hidden text, you can use the Document inspector to find it.
Document Server Properties. If the document was saved to a document management server (for example, a Document Workspace site or a Windows SharePoint Services-based library, the document might contain additional document properties or information associated with that server location.
Custom XML data Documents can contain custom XML data that is not visible in the document. The Document Inspector can find and delete this XML data.
using the document inspector
You can use the Document Inspector to find and remove hidden and personal data in Word documents. We recommend that you use the Document Inspector before sharing an electronic copy of a Word document, such as in an email attachment.
Hidden data deleted from a document cannot always be recovered using the command Cancel.
If you want to remove hidden data and personal data from documents saved in the OpenDocument format (ODT), you must launch the Document inspector each time you save a document in this format.
Open the Word document that you want to check for hidden and personal information.
Open the tab File, press the button Save as and enter a name in the box File name to keep a copy of the original document.
In the copy of the original document, click the File and press the button Intelligence.
Click on Search for problems then select Document inspector.
In the dialog box Document inspector check the boxes to select the types of hidden information that you want to check.
Click the button Verify.
View test results in a dialog box Document inspector.
Click the button delete everything next to the results of checking the hidden data types to be removed from the document.
Important:
Find and remove the Document inspector in Word documents
The Document Inspector displays several different inspectors that can help you find and remove hidden data and personal information that is specific to Word documents. For a list of the different types of hidden and personal information that Document Inspector can find and remove from Word documents, see the table below.
Notes:
Inspector | Finds and removes |
|---|---|
|
Notes, fixes, versions Note: In Word Starter 2010, Document Inspector only removes versions and notes. |
Notes (edit) Patch mode overlays Document version information Handwritten notes |
|
Document properties and personal data |
General, Statistics and Other dialog box Document properties Email message headers Document routes Document Server Properties Content type information Username Template name |
|
Headers and footers and watermarks |
Information in the headings of the document Information in document headers and footers "Water marks" |
|
Hidden text |
Text formatted as hidden (font option available in dialog box Font) Note: This inspector cannot detect text hidden by other methods (for example, white text on a white background). |
|
Custom XML data |
Custom XML data that can be stored in a document |
|
Invisible content |
Note: This inspector does not find objects overlapped by other objects. |
If you are sharing an Excel electronic copy of a workbook, make sure you scan the workbook for hidden or personal data that might be stored in the workbook itself or in its document properties (metadata).
The Document Inspector in Excel can help you find and remove hidden data and personal data from workbooks.
Note: Although you can remove hidden and personal information from workbooks sent to others, if the Excel workbook was saved as a shared workbook, you cannot delete notes, notes, document properties, or personal information from the workbook. To remove this data from a shared workbook, first copy it and unshare it.
Search and removal of hidden and personal data
Document inspector helps you find and remove hidden data and personal data in Excel workbooks. We recommend that you use the Document Inspector before sharing an electronic copy of a workbook, such as in an email attachment.
Types of hidden and personal data in Excel
Listed below are some of the items that can be the source of hidden and personal data in Excel workbooks.
If the workbook was co-authored with other users, it can contain notes and handwritten notes. This information allows others to know the names of people who contributed to the book, view reviewer notes, and see changes made to the book.
Metadata and document properties in Excel, like in other Office applications, include information such as author, subject, and title. Office automatically saves the name of the person who last saved the workbook, the date the document was created, and the location of the document (Excel 2013 or later). You may have additional personal information (PII) such as email headers, send information, views and routes, printer properties (such as printer path and secure print password), and file path information for publishing. Web pages.
Headers and footers. Excel workbooks can contain data in headers and footers.
Hidden rows, columns and sheets. Rows, columns and whole sheets can be hidden in the book. When you distribute a copy of a workbook that contains hidden rows, columns, or sheets, others can display them and view the data they contain.
Document Server Properties. A workbook stored on a document management server, such as a Document Workspace site or a Windows SharePoint Services library, can contain additional document properties or server location information.
Custom XML data. Excel workbooks can contain custom XML data that does not appear in the document itself. The Document Inspector can find and delete this XML data.
Invisible content. Books can contain objects formatted as invisible.
Embedded files or objects. Workbooks can contain embedded files (such as Office documents or text files) or embedded objects (such as charts or equations) that contain invisible data.
VBA code based macros. Books can contain macros, VBA modules, COM and ActiveX controls, custom forms, or custom functions that can contain hidden data.
Items with cached data. Workbooks may have cached data for pivot tables, pivot charts, slicers, timelines, and cube formulas that may not be visible.
Excel Polls. Workbooks can contain hidden Excel survey questions that were entered in Excel for the web and saved in the workbook, but are not visible in the workbook.
Script manager scripts. Books can contain scripts that are defined using the script manager. They can contain cached or hidden data.
Filters. Workbooks can have active autofilters or table filters that can cause cached or hidden data to persist in workbooks.
Hidden names. Books can have hidden names that can be a source of hidden data.
Find and remove Document inspector in Excel documents
The Document Inspector displays discovered items to help you find and remove hidden data and personal data associated with Excel workbooks. The following table lists the types of hidden and personal information that the Document Inspector can find and remove from books.
Notes:
Not all Excel features listed in the table are supported in Microsoft Excel Starter 2010.
If custom modules have been added to the Document Inspector in your organization, additional data types may be found.
|
Document inspector finds and removes |
|
|---|---|
|
Notes (edit) |
Notes (edit) Handwritten notes Note: In Excel Starter 2010, the Document Inspector only deletes notes. |
|
Document properties and personal data |
Document properties, including tabbed information General, Statistics and Other dialog box Document properties (Excel 2013 or later) Document location. when the button is pressed delete everything the existing document location will be cleared from the file. The document location will not be returned to the file on save until you close Excel 2013 or later and then reopen the file. Email headers Document routes Data sent for verification Document Server Properties Document Management Policy Details Content type information Username Printer path information Script notes Notes for specific names and table names Inactive external data connections |
|
Headers and footers |
Information in sheet headers Information in sheet notes |
|
Hidden rows and columns |
Hidden lines Hidden data columns Notes: |
|
Hidden sheets |
Hidden sheets Note: If hidden sheets in a workbook contain data, deleting them may change the results of calculating the formulas contained in the workbook. If you do not know what data is contained in the hidden sheets, close the Document inspector, show the hidden sheets, and then view their contents. |
|
Custom XML data |
Custom XML data that can be stored in a workbook |
|
Invisible content |
Objects formatted as invisible Note: The Document inspector does not detect objects that are covered by other objects. |
The Document Inspector finds the following items, which may contain data that does not appear in the workbook. He is not able to delete them, as this can lead to incorrect operation of the book. You can preview each item you find and decide whether to manually delete it or replace it with an item with no hidden data, such as a static drawing.
|
Document inspector finds |
|
|---|---|
cells of sheets; |
|
|
Embedded files or objects |
bitmaps; Visio Graphics Word Document Objects OpenDocument text. |
|
VBA code based macros |
Macros or VBA modules that can contain hidden data in a workbook. These include: macros, including Excel 4.0 macro sheets (XLM); VBA modules COM or ActiveX controls. Custom forms, including Excel 5.0 forms custom functions. |
|
Business Intelligence Components with Cached Data |
Business intelligence components that can contain cached data stored in a workbook, including invisible data. The Document Inspector checks for the following items, which may contain a Pivot Cache, Slicer Cache, or Cube Formula Cache: pivot tables and pivot charts; slicers and timelines; cube formulas. |
|
Excel Polls |
Excel Survey questions that are not visible in the workbook that are created in Excel for the web and saved with the workbook. |
|
Script manager scripts |
Scripts that are defined using Script Manager and can result in cached or hidden data being stored in the workbook. |
|
Filters |
Filters that can lead to the persistence of cached or hidden data in the workbook. The Document Inspector checks for AutoFilters and Table Filters applied to the data. |
|
Hidden names |
Hidden names, which can be the source of hidden data in the workbook. |
You can find and remove hidden information in PowerPoint presentations using the Document inspector.
Advice: If you are just not typing the notes, select file > Seal, click slides in size whole page and uncheck the box Printing notes.
Search and removal of hidden and personal data
Types of hidden and personal data
In PowerPoint presentations, you can save various types of hidden and personal data. Although this information may not be immediately visible, it can still be extracted from the presentation.
Hidden data can include data that PowerPoint can add to share your presentation with others. This also includes information intentionally marked as hidden.
PowerPoint presentations can contain hidden and personal information of the following types:
Notes and handwritten notes. If the presentation was shared with others, it may contain notes or handwritten notes. This information allows other users to view changes made and the names of people who worked on the presentation, as well as reviewers' comments.
Patch tracking data. When you collaborate on a shared document that is stored in the cloud, PowerPoint 2016 for Office 365 retains information about who made changes to the document and when.
Document properties and personal data. Document properties (metadata) include presentation information such as author name, subject, and title. They also contain information that Office programs automatically save, such as the name of the person who last saved the document and the date the document was created. If you have used certain features, your document may also contain additional personal information, such as email headers, submissions for review, document routes, printer paths, and file path information for publishing web pages.
Invisible content on a slide. The presentation can contain objects formatted as non-displayable.
Content outside the slide. PowerPoint presentations can contain objects that are not visible because they have been moved off the slide. Such objects can be inscriptions, pictures, graphic elements and tables.
Presentation notes. The PowerPoint presentation notes section may contain text that you might not want to share with others, especially if the notes were written solely for the presenter.
Document Server Properties. If the presentation was saved to a document management server, such as a Document Workspace website or a Windows SharePoint Services library, it might contain additional properties or server location information.
Custom XML data. Presentations can contain custom XML data that is not displayed in the presentation itself. The Document Inspector can find and delete this XML data.
Information that the Document inspector finds and removes
In PowerPoint, the Document Inspector displays several different inspectors to help you find and remove hidden data and personal information that is specific to PowerPoint presentations. For a list of the different types of hidden and personal information that Document Inspector can find and remove from presentations, see the table below.
If your organization has added additional modules to the Document Inspector, you can check for other types of information in your presentations.
Inspector | Finds and removes |
|---|---|
|
Notes (edit) |
Notes (edit) Handwritten notes |
|
Document properties and personal data |
Document properties, including tabbed information General, Statistics and Other dialog box Document properties Email headers Document routes Data sent for verification Document Server Properties Document Management Policy Details Content type information File path for publishing web pages |
|
Change tracking data |
Data about who modified the file and when. This feature is only available to Office 365 subscribers who participate in the Office Insider Program. If you have an Office 365 subscription, make sure you have the latest version of Office installed. |
|
Invisible content on a slide |
Objects formatted as non-displayable This inspector does not detect objects overlapped by other objects. |
|
Off-slide content |
Content or objects that do not appear in the presentation because they are outside the slide area |
|
Presentation notes |
Text added to the presentation notes section The Document Inspector does not delete pictures added to the notes section. |
|
Custom XML data |
Custom XML data that can be stored in a presentation |
Information that the Document inspector finds but cannot delete
The Document Inspector finds the following items, which may contain data that does not appear in the presentation. He is not able to remove them, as this can lead to incorrect presentation. You can preview each item you find and decide whether to manually delete it or replace it with an item with no hidden data, such as a static drawing.
|
Document inspector finds |
|
|---|---|
|
Embedded files or objects |
Embedded files (such as Office documents or text files) or embedded objects (such as charts or equations) that may contain invisible data. Some examples of object types are: bitmaps; Microsoft Formulas 3.0 Objects Microsoft Chart Objects on Chart PowerPoint Presentation Objects Visio Graphics Word Document Objects OpenDocument text. |
|
Macros or VBA code |
Macros or VBA modules that can contain hidden data. These include:
|
Inspector of documents and personal data
Change tracking data introduced in PowerPoint 2016 Build 8403 for Office 365 Insiders illustrates the limitation of Document Inspector. For example, suppose Julia and Linda are collaborating on presentation A in Office 365. Revision tracking data (usernames and when they were changed) is added to the presentation. If Mohammed then opens presentation A in PowerPoint 2013 and runs the File Document Inspector to remove personal information, the Document Inspector in that version of PowerPoint will not be able to detect and delete change tracking data added to the presentation using the later version of Office 365 PowerPoint used by Julia and Li ... nd. Mohammed cannot delete patch tracking data without upgrading to the current version of PowerPoint and then launching Document Inspector
You can remove hidden information in Visio just like you can in other Office apps. Before you start copying a Visio drawing, there might be information you want to remove from the drawing and from the drawing file properties.
You can easily delete the following personal data in Visio:
Notes Inserted on Document Pages
Names, initials, and revisions of reviewers
Stencil paths
Template paths and filenames
Note: If the document is published on a shared server, opening it displays information about who opened it and the name of the computer on which the file is stored. To protect this data, make sure that only people you trust can access your documents.
You can find and remove hidden information in Visio presentations by following these steps.
Click file > intelligence > Delete personal data.
Open the tab Personal information.
Check the box Remove the following elements from the document.
Advice: Check the box Warn if this data is reinserted if you want to receive a warning when you try to reinsert personal information.
To remove sensitive data from external sources, select the checkbox Delete data from external sources stored in the current document.
Note: This checkbox not allows you to delete data associated with a shape. It removes the data source from the schema, but if the data from it is already in it, it must be removed manually.
Feedback
This article has been updated January 8, 2019 as a result of your comments. If you found this article helpful, and especially if you haven't, use the feedback controls below to keep some of the design suggestions on, so we can improve it.
Note: This page has been automatically translated and may contain inaccuracies and grammatical errors. It is important for us that this article is useful to you. Was the information helpful? For convenience also (in English).
Filecats Professional thoroughly examines the directory specified by the user and expands a detailed analysis of the files in the directory into a Microsoft Excel workbook. With a few mouse clicks, Filecats Professional Metadata Extractor exports Windows Explorer columns to Microsoft Excel with hyperlinks, allowing you to search, filter, annotate your spreadsheets, and email them. Just right click on the folder and select Filecats Professional, the program will import the catalog file list with file properties and metadata into an Excel workbook. The utility also extracts tags from Microsoft Office documents, audio / video files and digital photos such tags as author, camera model, GPS coordinates, email recipients, dates, body text.
File metadata cataloger and extractor
Now is the time to properly deal with the information on the disks. What is displayed in Windows Explorer is not enough, I want to know even more about files. How long will it take for you to sort out the contents of a new hard drive or memory card with hundreds of thousands of files? Imagine being able to copy the contents of File Explorer, along with all the advanced file properties, into an Excel workbook so that you can more easily search and annotate files and folders, save your search results, and share them by sending them to friends and work colleagues. Filecats Professional will do this. Filecats Professional cataloger and metadata extractor for Windows 7/8 / 8.1 will make Windows Explorer friends with Microsoft Excel. With a few clicks of the mouse, Explorer columns and much more will be transferred to Excel, along with hyperlinks to open files directly from the spreadsheet. Using familiar functions of Excel, catalog any files, on any media, CD / DVD, hard drives, flash drives and memory cards of mobile devices.
In addition to the standard columns, Filecats Professional can also import additional properties (metadata), such as:
- Author, Last Accessed Date, Word Count, PowerPoint Slide Count, Template, and Internal Total Editing Time from Microsoft Office documents;
- Image size, camera brand and model, GPS coordinates from pictures and photos;
- Bit rate, number of frames, album name, track number and recording time from audio and video files;
- Email addresses, dates, email attachment names, read / delivery reports, task completion percentage, Outlook version, and email text for MSG files.
Filecats Professional is easy to use, yet powerful enough to keep you from wasting time and frustration. Try the program for free and see for yourself how much time you can save and how much you can learn about your files.
If Filecats doesn't open Excel and throws an error. For the program to work on Russian-speaking Windows, you must change the time and date formats from "Russian" to "English (USA)" before starting Filecats Professional - Control Panel => Regional and Language Options.
Screenshots of Filecats Professional
|
|
|
|
Today we will talk about what are the properties of a document, and how you can view and edit them in Excel 2010 and 2013. After reading this article, you will also learn how to protect a document from any changes and how to remove personal data from an Excel sheet.
Remember how you felt when you first started using Excel 2010 or 2013? Personally, I sometimes get very angry when I could not find the right tool or parameter where I used to see it in previous versions of Excel. The same goes for document properties in Excel 2010 / 2013. In these versions, they are hidden deep enough, but even so, we will quickly get to them.
In this article, you will find detailed instructions on how to view and change document properties, how to protect a document from any changes, and how to delete personal data from an Excel sheet. Go!
What are the properties of the document
Before we start learning how to view, change and delete document properties (metadata) in Excel 2010 and 2013, let's figure out what properties are in MS Office documents.
Type 1. Standard properties- common to all Office applications. This includes basic information about the document - title, subject, author, note, and so on. You can manually set your own text values for these properties to make it easier to find the document you want on your computer.
Type 2. Auto-updatable properties Is data about a document file that is controlled and modified by the system. For example, the size of the file and the time it was created or modified. Some properties are unique to documents of a particular application, such as the number of pages, words, symbols, or the version of the application. These properties are updated automatically when edited.
Type 3. Custom properties Are user-defined properties. You can add additional properties to your Office document yourself.
Type 4. Organization properties Are properties defined by your organization.
Type 5. Document library properties refer to documents that are in a document library on a site or in a shared folder. The person who creates the library can set some properties for the documents in the library and set rules for their values. When adding a document to such a library, you will need to enter values for all required properties or correct existing properties in accordance with the established rules.
Viewing document properties
For those who do not know where to find information about a document in Excel 2010 or 2013, we offer three options:
Method 1. Displaying the "Document Information Area"
This method allows you to view information about the document directly on the worksheet.
After that, Excel automatically returns to the worksheet editing mode, and between the menu ribbon and the worksheet work area, we see the "Document Information Pane", as shown in the figure below.

As you can see, the Document Information Pane shows a limited set of properties. If you want to know more about your document, proceed to the second method.
Method 2. Open the "Properties" dialog box
If the Document Information Pane does not provide the information you want, try accessing the Advanced Properties. The first way to see additional properties is to use the same "Document Information Pane".

Here you can find information about the document, which are located on the tabs: General(General), Statistics(Statistics) and Composition(Contents). You can edit basic information in the tab Document(Summary) or set additional properties for the document in the tab Other(Custom). Want to know how it's done? Patience! We will talk about this in more detail later.
There is another way to call the dialog box Properties(Properties):
The same dialog box will appear on the screen.
Method 3. Using Windows Explorer
Another easy way to display metadata is to use Windows Explorer without opening an Excel sheet at all.

Now you know 3 different ways to view document properties on a computer, so you can easily find all the important information.
Changing document properties
Earlier I promised to talk about how to change document properties. So, viewing the properties using the and described above, you can quickly add the necessary information or edit the existing data. It is also possible for this, but not in Windows 8.
The fastest way to add an author

Change the default author name
By default, the name of the author of an Excel document is the Windows username, but this signature may not always be appropriate. In Excel, you can change the default author name so that in the future only the name you need appears everywhere.

Setting up custom properties

Comment: Data format in the field Meaning(Value) must match what is selected in the dropdown Type of(Type). For example, if the data type is selected Number(Number), then in the field Meaning(Value) a number must be entered. Values that do not match the selected data type will be saved as text.

If you click on the property you just added and then click Delete > OK(Delete> OK), then this property will disappear.
Changing other document properties
To change the rest of the metadata (besides the author name, title, tags and categories), use either "" or (Properties).
- If the "Document Information Area" is open, then you just need to put the cursor in the field of the desired property and enter the required data.
- If a dialog box is open Properties(Properties), then go to the tab Document(Summary) and add or modify existing data in the fields, then click OK.
Go back to editing the Excel sheet and any changes you made will be saved automatically.
Removing document properties
If you want to cover up your tracks and make sure that no one can find your name or organization name in the document properties, use one of the following methods, which allow you to hide any property or personal data from public access.
We connect the "Document Inspector" to work
The Document Inspector is used to find hidden properties and personal data. In addition, it can be used to remove properties from the book that should not be seen by other users.

Removing metadata from multiple documents
Using Windows Explorer, you can remove properties from multiple documents at once.

Comment: In this way, you can delete any document property from one or several files, even if you have Windows 8 installed on your computer.
Protecting document properties
Protecting document properties and personal information is useful if you do not want other users to change the metadata or anything else in your document.

If you need to grant the right to edit the document only to some users, then you can set a password and share it with a trusted circle of persons.

Now your document is protected from unauthorized editing. But be careful! Anyone who knows the password can easily remove it from the field. Password to change(Password to modify) and give other readers of your document the ability to modify the information on the worksheet.
Wow! The article turned out to be quite long! My goal was to cover all the noteworthy aspects of viewing, changing and deleting document properties. I hope you find the correct answers to your metadata questions.