Beliebig operationssystem kann aus bestimmten Gründen aufhören zu arbeiten. Während der Arbeit des Benutzers mit dem System werden neue Dienstprogramme, Updates und verschiedene Dateien installiert, was zu Konflikten innerhalb des Betriebssystems führen kann. In diesem Artikel werden wir im Detail untersuchen, was zu tun ist, wenn Ubuntu nicht startet. Also fangen wir an.
Ubuntu-Startfehler können leicht behoben werden.
Es gibt eine Möglichkeit, ein ähnliches Problem unter Linux Ubuntu zu lösen. Mehr dazu später im Artikel.
Zunächst müssen Sie die Ubuntu-Festplatte finden, von der aus die Installation durchgeführt wurde. Legen Sie eine CD ein und starten Sie den Computer neu, damit der Bildschirm angezeigt wird bootstrap. Klicken Sie im daraufhin angezeigten Menü auf "Defektes System wiederherstellen". Danach beginnt der Ubuntu-Wiederherstellungsprozess. Zuerst würden Sie denken, dass die übliche Installation des Systems begonnen hat, da Sie wie während der Installation die Sprache auswählen und die Netzwerkeinstellungen vornehmen müssen. Achten Sie auf die Aufschrift „Rettungsmodus“ in der oberen linken Ecke des Bildschirms.

Um die richtige zu finden, müssen Sie den Speicherort der Partitionen auf Ihren PC-Festplatten genau kennen. Wenn dies nicht der Fall ist, müssen Sie möglicherweise mehrere Versuche unternehmen. Es gibt jedoch einige Tipps, die Ihnen dabei helfen, die richtige Wahl zu treffen:
- Wenn Ubuntu als einziges Betriebssystem installiert wurde, hat Ubuntu den gesamten Inhalt des aktuellen Laufwerks neu geschrieben. Höchstwahrscheinlich ist die Root-Partition die erste Partition.
- Wenn Ubuntu in einer Dual-Boot-Konfiguration mit Windows installiert wurde, wählen Sie den zweiten Abschnitt aus der Liste aus.
Nach der Wahl der Wurzel dateisystemWenn die Installation erfolgreich abgeschlossen wurde, gelangen Sie zum nächsten Fenster. Geschieht dies nicht, wurde der Abschnitt falsch ausgewählt.
Gemeinsames Wiederherstellungsszenario
Um zum nächsten Fenster zu gelangen, müssen Sie die Wiederherstellungsoption angeben. Die Auswahl hängt von den Symptomen ab, die beim Laden des Betriebssystems auftreten.
- Das System kann nicht weiter gehen als das Startmenü, oder es sind Fehler darin.
Ein häufiges Systemproblem, das nicht geladen werden kann. Möglicherweise liegt der Grund darin, dass Sie bei der Verwendung von Dual Boot versehentlich Windows oder ein anderes Betriebssystem neu installieren. Um dieses Problem zu beheben, müssen Sie GRUB neu installieren. Gehen Sie dazu zum Auswahlmenü für Wiederherstellungsvorgänge und wählen Sie "GRUB-Bootloader neu installieren". Im nächsten Schritt müssen Sie auswählen, wo GRUB installiert werden soll. Wenn Sie vergessen, wo sich der GRUB-Bootloader befindet, ist es sehr wahrscheinlich, dass Sie ihn auf der ersten Festplatte installiert haben. Das heißt, es ist sehr wahrscheinlich, dass dies "hd0" ist. Nach der Neuinstallation von GRUB kehren Sie zum Betriebsauswahlmenü zurück. Klicken Sie auf "System neu starten", um zum Startmenü zu gelangen.

- Das System kann das Startmenü zwar verlassen, es besteht jedoch weiterhin kein Zugriff auf das Root-FS-Root.
Ein solches Symptom ist vielleicht das unauffälligste, da es durch viele verschiedene Fehlfunktionen verursacht werden kann. Versuchen Sie zunächst, einen Neustart durchzuführen und einen Start mit einem anderen Kernel auszuwählen. Wenn der ausgewählte Kernel bootet, liegt das Problem in der Hardwareunterstützung im letzten Kern. Suchen Sie nach dem Laden des funktionierenden Kernels nach Updates für den neuen Kernel. Wenn bei der Auswahl verschiedener Kerne im Startmenü ähnliche Probleme aufgetreten sind, fahren Sie mit den nächsten Schritten fort.
Wenn Sie auf Probleme dieser Art stoßen, sollten Sie Probleme direkt von der Festplatte aus beheben. Wählen Sie dazu "Shell in der Installationsumgebung ausführen". Als Nächstes befinden Sie sich in der BusyBox-Shell, in der Sie bestimmte Diagnose- und Wiederherstellungsvorgänge ausführen können.
Überprüfen der Root-FS
Stellen Sie zunächst sicher, dass Sie vom Root-FS lesen können. Beim Booten stellt der Disk Recovery-Modus dieses Dateisystem auf / target bereit. Schreiben Sie den Befehl:
Wenn Sie Ubuntu mit den Standardoptionen installiert haben, sollte sich Ihr Root-Dateisystem unter / dev / discs / disc0 / part1 befinden.
Wiederherstellung des Dateisystems
~ # umount / target
Im Wiederherstellungsmodus sind fsck-Dienstprogramme ausschließlich für die Dateisysteme ext2, ext3 und jfs verfügbar. Wenn Sie also während der Installation ein anderes Dateisystem auswählen, müssen Sie eine andere Installationsdiskette verwenden. Standardmäßig wird ext3 FS in Ubuntu verwendet. Wenn Sie also die Installation standardmäßig durchgeführt haben, müssen Sie Folgendes eingeben:
~ # / sbin / fsck.ext3 -f / dev / discs / disc0 / part1
ersetzen Sie fsck.ext3 durch fsck.ext2 oder fsck.jfs, wenn Sie Partitionen mit ext2 bzw. jfs haben, und ändern Sie den Abschnitt in Ihr spezifisches Stammverzeichnis. Wenn fsck abgeschlossen ist, hängen Sie die Partition erneut in / target ein und versuchen Sie, mit dem Befehl ls darauf zuzugreifen:
~ # mount / dev / discs / disc0 / part1 / target
Wenn mehrere Dateien und Verzeichnisse auf dem Bildschirm angezeigt werden, wurde Ihr Gerät wiederhergestellt! Verwenden Sie den Befehl exit, um die BusyBox-Shell zu verlassen. Starten Sie Ihren Computer neu und prüfen Sie, ob er jetzt gestartet werden kann.
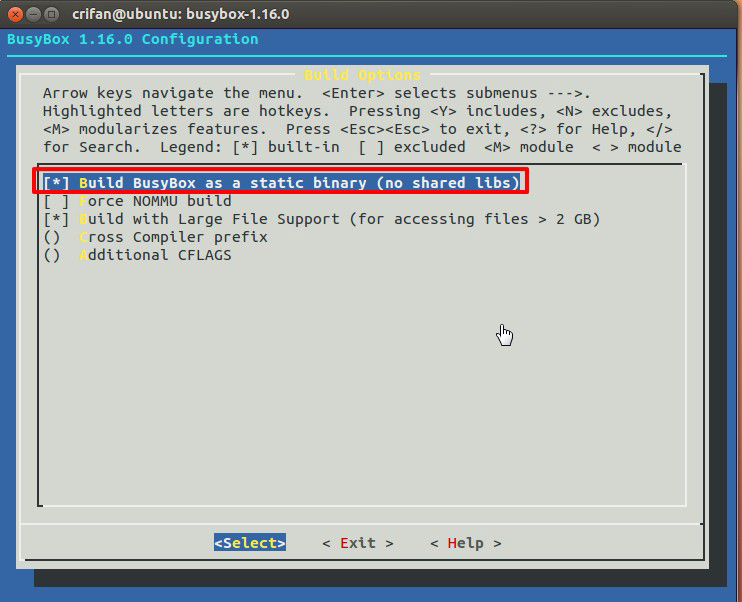
Wenn das System bootet, sich aber auf einen Dienst beschränkt, rufen Sie die Shell in der Umgebung Ihres Root-Dateisystems auf und wählen Sie im Menü für Wiederherstellungsvorgänge den Punkt „Shell in / dev / disc / disc0 / part1 ausführen“. Dieser Name kann geringfügig abweichen, wenn Sie eine andere Partition als Root-FS ausgewählt haben.
Als Nächstes fallen Sie in die Shell Ihres eigenen Root-FS. Dort können Sie durch den FS navigieren und Befehle ausführen, als ob Sie Ihr Dateisystem wirklich geladen hätten. Als Nächstes müssen Sie den Init-Dienst suchen, der die Ursache des Problems ist. Deaktiviere es. Im Abschnitt "Verwalten des Starts von Diensten" finden Sie Anweisungen zum Suchen und Deaktivieren von Diensten, die beim Start gestartet werden. Wenn Ubuntu standardmäßig installiert wurde, finden Sie Ihren Dienst höchstwahrscheinlich entweder in /etc/rc2.d oder in /etc/rcS.d. Wenn Sie einen problematischen Dienst finden, ändern Sie dessen Namen, indem Sie den Buchstaben "S" durch "D" ersetzen.
Schreiben Sie nach dem Deaktivieren des Init-Skripts den Befehl exit, verlassen Sie die Shell und starten Sie den Computer neu. Versuchen Sie erneut, Ihr Ubuntu-System zu starten. Ein deaktiviertes Init-Skript verursacht keine Probleme mehr, daher sollte es dieses Mal nicht erfolgreich geladen werden können.
Jetzt wissen Sie, was zu tun ist, wenn Ubuntu nicht startet. Schreiben Sie in die Kommentare, ob Sie diese Aufgabe bewältigt haben, teilen Sie Ihre Erfahrungen mit anderen Benutzern bei der Lösung solcher Probleme und stellen Sie gegebenenfalls Fragen zum Thema des Artikels.
Original: "Ubuntu Hacks: Kapitel 8 - Administration"Autoren: Kyle Rankin, Jonathan Oxer und Bill Childers (Kyle Rankin, Jonathan Oxer und Bill Childers)
Erscheinungsdatum: Juni 2006
Übersetzung: N. Romodanov
Datum der Übersetzung: Oktober 2010
Tipp 81: Wiederherstellen eines Systems, das nicht startet
Wenn Sie die Einstellungen Ihres neuen Ubuntu-Systems ein wenig übertreiben und es nicht mehr hochfährt, lernen Sie in diesem Abschnitt verschiedene Möglichkeiten, wie Sie Ihren Computer wieder in einen funktionsfähigen Zustand versetzen können.
Wenn Sie diesen Rat lesen, akzeptieren Sie unser Beileid. Wenn Ihr System nicht startet, kann dies zu Stress führen und Sie können sehr verärgert sein. Wir sind sicher, dass Sie gerade über alle Dateien nachdenken, für die Sie eine Sicherungskopie erstellen möchten (wir wissen, dass es unangebracht ist, jetzt einen Ratschlag zu geben, aber wenn Ihr System wiederhergestellt ist und funktioniert, können Sie sich auf die " Backup von Ihrem System "[Tipp 79]). Natürlich waren wir viele Male mit einer ähnlichen Situation konfrontiert, aber bis jetzt haben wir es geschafft, unsere Systeme wieder zum Leben zu erwecken. Obwohl es unmöglich ist, alle Szenarien abzudecken, in denen das System den Computer nicht starten kann, werden wir sagen , wie Sie das Problem beheben, die Ubuntu-CD im Wiederherstellungsmodus verwenden und einige typische Wiederherstellungsszenarien beschreiben.
Wiederherstellungsmodus booten
Suchen Sie zunächst die Ubuntu-CD, von der Sie Ihr System installiert haben, und starten Sie das System neu, um den Startbildschirm zu öffnen. Unter den verschiedenen Optionen befindet sich die Option "Defektes System wiederherstellen" ("Defektes System wiederherstellen"). Wählen Sie diese Option und Ubuntu beginnt zu arbeiten, so dass es auf den ersten Blick so aussieht, als ob dies eine normale Installation des Systems ist. Sie werden genau wie bei der Installation aufgefordert, die Sprache und die Netzwerkeinstellungen auszuwählen. Dies geschieht jedoch nur während der Ersteinrichtung der Wiederherstellungsumgebung. Beachten Sie, dass die Meldung "Rettungsmodus" in der oberen linken Ecke des Bildschirms angezeigt wird.
Abb. 8-11. Dialogfeld zur Auswahl des Root-Geräts
Wie wähle ich die richtige aus? Wenn Sie nicht mit dem Platzieren von Partitionen auf Ihrem Computer vertraut sind festplattenIn diesem Fall sind möglicherweise mehrere Versuche erforderlich, die Grundregeln lauten jedoch wie folgt:
- Wenn Sie Ubuntu als einziges System installiert haben und Ubuntu alles auf dem aktuellen Laufwerk überschrieb, ist Ihr Root-Dateisystem wahrscheinlich der erste Abschnitt in der Liste.
- Wenn Sie Ubuntu in einer Dual-Boot-Konfiguration von Windows installiert haben, ist Ihr Root-Dateisystem wahrscheinlich der zweite Teil der Liste.
Nachdem Sie das Root-Dateisystem ausgewählt haben, versucht Ubuntu, es zu mounten. Wenn der Versuch erfolgreich ist, wird das nächste Dialogfeld angezeigt. Wenn der Versuch fehlschlägt, haben Sie wahrscheinlich die falsche Partition ausgewählt. Versuchen Sie es erneut.
Gemeinsames Wiederherstellungsszenario
Im nächsten Dialogfeld werden Sie aufgefordert, verschiedene Wiederherstellungsoptionen auszuwählen (siehe Abb. 8-12). Die Aktion, die Sie hier auswählen, hängt wesentlich von den Symptomen ab, die beim Systemstart auftreten. Anstatt alle diese Parameter zu beschreiben, werden in diesem Dialogfeld einige allgemeine Wiederherstellungsszenarien beschrieben und die zur Behebung des Problems erforderlichen Optionen angegeben .
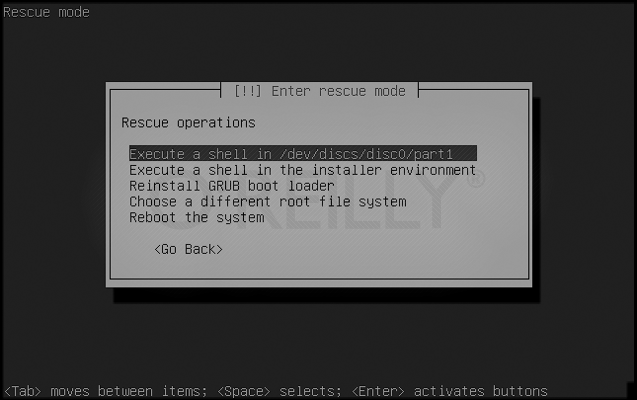
Abb. 8-12. Wählen Sie den Wiederherstellungsmodus
Das System kann das Startmenü nicht verlassen, oder das Menü enthält Fehler
Dies ist ein typisches Symptom eines Systems, das nicht geladen werden kann. Wenn Sie Dual Boot verwendet haben, haben Sie möglicherweise Windows oder ein anderes Betriebssystem neu installiert. Unabhängig vom Grund weist das Standard-Startmenü von GRUB derzeit Fehler auf und muss wiederhergestellt werden.
Wählen Sie im Menü zur Auswahl der Wiederherstellungsvorgänge die Option "GRUB-Bootloader neu installieren". Das nächste Fenster, das sofort angezeigt wird, erinnert Sie möglicherweise an das Fenster, das Sie zu der Zeit verwendet haben ubuntu-Installationen. Sie werden gefragt, wo Sie den GRUB-Bootloader installieren möchten. Wenn Sie sich nicht erinnern, wo genau der GRUB-Bootloader installiert wurde, wurde er mit höherer Wahrscheinlichkeit auf Ihrer ersten Festplatte installiert boot-Aufzeichnung (Master Boot Record). Wenn ja, geben Sie (hd0) ein und fahren Sie fort. Der Wiederherstellungsmodus installiert GRUB neu und Sie kehren zum Menü "Rescue operations" zurück. Wählen Sie "Reboot the system" (System neu starten). Wir hoffen, dass ein Standard-Startmenü vor Ihnen angezeigt wird.
Das System verlässt das Startmenü, es besteht jedoch kein Zugriff auf das Stammverzeichnis des Dateisystems
Dieses Symptom ist möglicherweise das unauffälligste, da es durch eine Vielzahl von Problemen verursacht werden kann, die von Schäden an Dateisystemen bis hin zur Verwendung neuer problematischer Kernel reichen. Bevor Sie den Wiederherstellungsmodus weiterhin verwenden, starten Sie den Computer neu und wählen Sie im Startmenü eine andere Kerneloption aus. Wenn dieser Kernel startet, liegt wahrscheinlich ein Hardware-Support-Problem in Ihrem neuesten Kernel vor. Überprüfen Sie beim Booten des funktionierenden Kernels, ob Updates für Ihren neuen Kernel vorhanden sind. Wenn bei der Auswahl des Startmenüs der verschiedenen Kerne dieselben Probleme auftreten, fahren Sie mit den nächsten Schritten fort.
Bei Problemen dieser Art muss die Fehlerbehebung direkt von der Rettungs-CD ausgeführt werden. Wählen Sie daher die Option "Shell in der Installationsumgebung ausführen" ("Shell im Installationsprogramm ausführen"). Danach gelangen Sie zur BusyBox-Shell, wo Sie einige grundlegende Diagnose- und Wiederherstellungsvorgänge durchführen können:
Root-Dateisystem testen - Testen Sie das Root-Dateisystem
Überprüfen Sie zunächst, ob Sie aus dem Root-Dateisystem lesen können. Der CD-Wiederherstellungsmodus während des Startvorgangs stellt dieses Dateisystem bereit / target. Wählen Sie:
~ # ls / target
und prüfen Sie, ob Sie eine Liste von Dateien erhalten haben, die der in Abb. 8-13 gezeigten ähnelt und die vom Befehl ausgegeben wurde df. Wenn Ubuntu mit den Standardeinstellungen installiert wurde, befindet sich Ihr Root-Dateisystem wahrscheinlich auf / dev / discs / disc0 / part1.
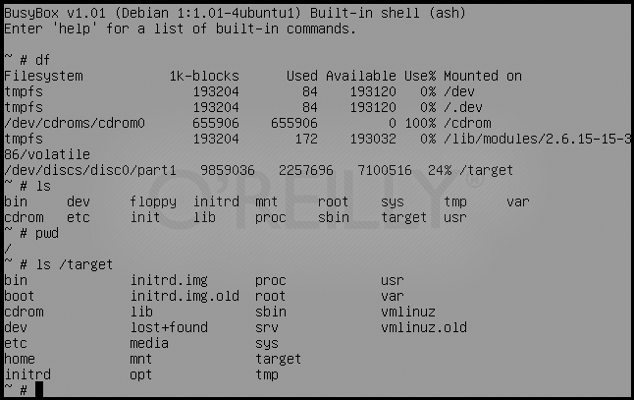
Abb. 8-13. Diagnosebeispiel in der BusyBox-Shell
Dateisystem reparieren - Reparieren Sie das Dateisystem
Verwenden Sie jetzt den Befehl fsck um zu versuchen, Ihr Dateisystem wiederherzustellen. Zuerst müssen Sie die Partition aushängen / targetwenn es aktuell gemountet ist:
~ # umount / target
Es gibt fsck-Dienstprogramme für Dateisysteme nur in der Umgebung mit Wiederherstellungsmodus ext2, ext3 und jfsWenn Sie während der Installation ein anderes Dateisystem ausgewählt haben, müssen Sie daher eine andere Rettungsdiskette verwenden. Ubuntu verwendet das Standarddateisystem ext3Wenn Sie also die Standardinstallation durchgeführt haben, geben Sie den folgenden Befehl ein, um Ihre Festplatte zu überprüfen und wiederherzustellen:
~ # / sbin / fsck.ext3 -f / dev / discs / disc0 / part1
Ersetzen Sie fsck.ext3 durch fsck.ext2 oder fsck.jfs, wenn Sie Partitionen mit haben ext2 oder jfsbzw. und ersetzen Sie auch die Partition durch Ihre spezifische Root-Partition. Nach Abschluss der Arbeiten fsck Hängen Sie die Partition erneut ein / target und versuche mit dem ls Befehl darauf zuzugreifen:
~ # mount / dev / discs / disc0 / part1 / target ~ # ls / target
Wenn Sie eine bestimmte Anzahl von Dateien und Verzeichnissen sehen, herzlichen Glückwunsch, Ihr Gerät wurde wiederhergestellt! Geben Sie exit ein, um die BusyBox-Shell zu beenden, starten Sie das System neu und prüfen Sie, ob Sie das System erfolgreich starten können.
Das System wird gestartet und durchläuft einen Teil des Startvorgangs, friert jedoch bei einem bestimmten Dienst ein
Sei es wegen eines schlecht geschriebenen Drehbuchs init oder aufgrund eines anderen Fehlers, in einigen seltenen Fällen das Skript init wird möglicherweise gestoppt und der Downloadvorgang wird abgelehnt. In diesem Fall können Sie die Shell nicht aufrufen und das Problem beheben. Sie müssen daher auf die Rettungs-CD zurückgreifen. Denken Sie daran, welcher Dienst blockiert ist, und starten Sie ihn von Ihrem installationsdiskette Ubuntu CD im Wiederherstellungsmodus.
Um diese Art von Problem zu lösen, müssen Sie tatsächlich zur Shell in Ihrer Root - Dateisystemumgebung wechseln. Wählen Sie daher im Ubuntu - Wiederherstellungsmenü die Option "Shell in / dev / discs / disc0 / part1 ausführen" ("Shell in ausführen") / dev / discs / disc0 / part1 "). Diese Namensoption kann geringfügig abweichen, wenn Sie eine andere Partition als das Root-Dateisystem haben.
Als Ergebnis werden Sie zur Shell Ihres eigenen Root-Dateisystems weitergeleitet. Sie können in diesem Dateisystem navigieren und Befehle ausführen, als würden Sie Ihr Dateisystem tatsächlich laden. Jetzt müssen Sie einen Dienst finden initaufgrund dessen hast du probleme und deaktiviere es. Der Abschnitt "Service Launch Management" [Tipp Nr. 77] enthält Anweisungen zum Suchen und Deaktivieren von Diensten, die beim Booten über den Befehl gestartet werden. Lesen Sie daher diesen Tipp, um Einzelheiten zu erfahren. Wenn Ubuntu standardmäßig installiert wurde, finden Sie Ihren Dienst wahrscheinlich entweder in /etc/rc2.dentweder in /etc/rcS.d. Nachdem Sie den Problemdienst gefunden haben, benennen Sie ihn um und ersetzen Sie S durch D am Anfang des Dateinamens.
Beim Drehbuch init wird getrennt, geben Sie exit ein und beenden Sie die Shell. Starten Sie dann Ihren Computer neu und versuchen Sie, Ihr Ubuntu-System neu zu starten. Deaktiviertes Skript init sollte jetzt keine Probleme verursachen, so sollten Sie jetzt einen Anmeldebildschirm erhalten.
Fazit
Dies sind nur einige der möglichen Probleme, die dazu führen können, dass das System nicht mehr gestartet werden kann. Wenn Sie alle diese Wiederherstellungsoptionen ausprobiert haben und das System immer noch nicht wiederherstellen können, geben Sie nicht auf! Lesen Sie den Abschnitt Get Help [Tipp 2] und erfahren Sie, wie Sie Unterstützung von anderen Ubuntu-Benutzern erhalten können.
Kürzlich, als ich den Computer einschaltete, "freute" mich Ubuntu mit der Tatsache, dass es sich entschied, nicht zu booten und "hineinfiel" busybox zum Zeitpunkt der Initialisierung des User Space (Userspace) ist es initramfs. Ein wenig verblüfft begann zu verstehen. Es stellte sich heraus, dass meine alte Festplatte etwas abgestürzt ist und den Superblock des Dateisystems durcheinander gebracht hat. Es stellte sich jedoch heraus, dass dies nicht tödlich ist, und dieses Problem ist ganz einfach und schnell gelöst.
Ein Superblock ist ein Teil auf einer Festplatte, der für Dienstinformationen eines Dateisystems reserviert ist. Es speichert Informationen über den Abschnitt: Dateisystemtyp, Größe, Status und Informationen zu anderen Metadatenstrukturen. Im Falle eines Informationsverlusts aus dem Superblock besteht ein hohes Risiko, dass alle Informationen aus dem Abschnitt verloren gehen. Daher speichert Linux mehrere Kopien dieser Informationen - d. H. mehrere Superblöcke.
Bevor ich fortfahre, muss ich Sie warnen, dass der Grund im Superblock nicht erforderlich ist. Ein solches Problem kann aus anderen Gründen auftreten, die nur mit einer bestimmten Erfahrung oder durch Erfahrung festgestellt werden können. In jedem Fall besteht der Sinn der folgenden Schritte darin, die Festplatte nur auf Fehler zu überprüfen, damit zumindest nichts geschadet wird.
Zur Genesung brauchen wir bootdiskette oder Flash-Laufwerk mit Linux. Wir booten und starten das Terminal. Im Terminal schreiben wir:
sudo fdisk -l | grep Linux | grep -Ev "swap"
Als Ergebnis des Befehls wird eine Liste aller Abschnitte angezeigt:
/ dev / sda2 371306496 976771071 605464576 288.7G 83 Linux
In meinem Fall war es ein Abschnitt. In dieser Liste müssen Sie den gewünschten Abschnitt finden und sich merken. Wir werden es weiter brauchen. Als nächstes sehen Sie sich die Liste der verfügbaren Ersatz-Superblöcke an:
sudo dumpe2fs / dev / sda2 | grep superblock
Im obigen Befehl muss / dev / sda2 durch die zuvor empfangene, gewünschte Partition ersetzt werden. Als Ergebnis des Befehls wird eine Liste aller Superblöcke angezeigt:
Primärer Superblock bei 0, Gruppendeskriptoren bei 1-19 Backup-Superblock bei 32768, Gruppendeskriptoren bei 32769-32787 Backup-Superblock bei 98304, Gruppendeskriptoren bei 98305-98323 Backup-Superblock bei 163840, Gruppendeskriptoren bei 163841-163859 Backup-Superblock bei 229376, Gruppe Deskriptoren bei 229377-229395 Sicherungs-Superblock bei 849201, Gruppendeskriptoren bei 884737-884755 Sicherungs-Superblock bei 1605632, Gruppendeskriptoren bei 1605633-1605651 Superblock bei 2654208, Gruppendeskriptoren bei 2654209-2654227 Backup Superblock bei 7962624, Gruppendeskriptoren bei 11239424, Gruppendeskriptoren bei 11239425-11239443 Backup Superblock um 20480001-20480019 Sicherungs-Superblock um 23887872, Gruppendeskriptoren um 23887873-23887891 Sicherungs-Superblock um 71663616 , Gruppendeskriptoren bei 71663617-71663635
Wählen Sie aus der Liste der Ersatz-Superblöcke einen anderen als den primären aus und führen Sie eine Festplattenprüfung mit einem Ersatz-Superblock durch:
sudo fsck -b 32768 / dev / sda2 -y
Der Parameter -y ist erforderlich, damit fsck nicht bei jedem gefundenen Fehler nachfragt, sondern ihn nach Möglichkeit automatisch korrigiert. Nach Abschluss von fsck lautet das Ergebnis etwa wie folgt:
fsck 1.40.2 (23. März 2016) e2fsck 1.40.2 (23. März 2016) / dev / sda2 wurde nicht sauber demontiert, Prüfung erzwungen. Pass 1: Überprüfen von Inodes, Blöcken und Größen Pass 2: Überprüfen der Verzeichnisstruktur Pass 3: Überprüfen der Verzeichniskonnektivität Pass 4: Überprüfen der Referenzanzahl Pass 5: Überprüfen der Gruppenübersichtsinformationen Die Anzahl der freien Blöcke für Gruppe # 241 ist falsch (32254, counted \u003d 32253) . Fix? ja Freie Blöcke zählen falsch für Gruppe # 362 (32254, gezählt \u003d 32248). Fix? ja Freie Blöcke zählen falsch für Gruppe # 368 (32254, gezählt \u003d 27774). Fix? yes .......... / dev / sda2: ***** DATEISYSTEM WURDE GEÄNDERT ***** / dev / sda2: 59586/605464576 Dateien (0,6% nicht zusammenhängend), 3604682/605464576 Blöcke
Wenn Sie Ihr Passwort vergessen, versehentlich wichtige Dateien gelöscht oder sich für die Wiederherstellung von Ubuntu entschieden haben, können Sie alle diese Vorgänge mit den integrierten System-Tools oder einfachen Dienstprogrammen ausführen.
Passwort zurückgesetzt
Wenn Sie das Passwort unter Ubuntu vergessen haben, setzen Sie es zurück und installieren Sie einen neuen Sicherheitsschlüssel, um den Zugriff wiederherzustellen.
Wenn Sie den Benutzernamen vergessen haben, können Sie ihn mit dem Befehl "cat / etc / passwd" anzeigen. Wie Sie sehen, werden keine zusätzlichen Tools benötigt. Linux-Systeme sind recht einfach zu erlernen.
Rollback-System
Ubuntu hat keine Schaltfläche zur Systemwiederherstellung. Wenn Sie auf diese Schaltfläche klicken, wird ein Rollback in einen früheren Status gestartet, sodass jeder Fall separat betrachtet werden muss. Schauen wir uns die häufigsten Fehler an, nach denen Ubuntu wiederhergestellt werden muss: falsches Update Systeme und Schäden bootloader.
Wenn das System nicht startet, versuchen Sie, den Bootloader mit dem Dienstprogramm zur Boot-Reparatur wiederherzustellen. Schließen Sie den USB-Stick von Ubuntu an den Computer an, starten Sie das System und öffnen Sie das Terminal. Führen Sie einige Befehle aus, um das Boot-Repair-Programm zu installieren:
- sudo add-apt-repository ppa: yannubuntu / boot-repair.
- sudo apt-get update.
- sudo apt-get install boot-repair.
Führen Sie nach dem Schließen der Konsole das Dienstprogramm zur Boot-Reparatur aus. Wählen Sie den Modus Empfohlene Wiederherstellungsmethode, damit das Programm den Fehler findet und korrigiert. 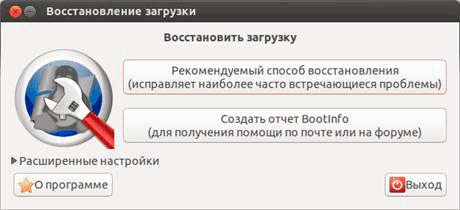
Wenn der Fehler während der Systemaktualisierung aufgetreten ist, können Sie ihn folgendermaßen beheben:
- Führen Sie den Root-Modus wie bei der Kennwortwiederherstellung aus.
- Aktivieren Sie die Aufzeichnung mit dem Befehl „sudo mount -rw -o remount“.
- Verwenden Sie den Befehl „sudo dpkg –configure –a“, um den Paket-Manager zu starten und die Datenpakete zu aktualisieren und neu zu erstellen.
Es wird lange dauern, 30-40 Minuten. Nach Abschluss des Vorgangs wird das System jedoch fehlerfrei gestartet und bereits aktualisiert.
Dateiwiederherstellung
Eine weitere nützliche Funktion von Ubuntu ist die Wiederherstellung gelöschte Dateien. Verwenden Sie Photorec oder TestDisk, um verlorene Daten zurückzugeben. Sie funktionieren ungefähr gleich, sodass Sie die meisten auf dem System gelöschten Dateien wiederherstellen können.

Sie finden die wiederhergestellten Dateien in dem Ordner, den Sie über den Dateimanager angegeben haben. Einige Daten können sich als fehlerhaft herausstellen, aber die Wiederherstellung funktioniert normalerweise gut, wenn Sie die Dateien nach dem Löschen nicht mit anderen Informationen überschrieben haben.
Keines der Betriebssysteme ist nicht ohne Mängel. Ubuntu und Linux Mint sind keine Ausnahme.
In diesem Abschnitt finden Sie Beschreibungen von Lösungen für einige der Standardprobleme von Ubuntu und Linux Mint (sowie der mit Ubuntu und Linux Mint gelieferten Anwendungen).
1. Das System kann nicht von der Installations-DVD gestartet werden: Verwenden eines Computers mit einem Zentralprozessor ohne Unterstützung der PAE-Technologie
Verfügt Ihr Computer über einen alten Zentralprozessor ohne PAE-Technologie? In vielen CPUs ohne PAE-Unterstützung der Pentium M- und Celeron M-Serie kann die PAE-Unterstützung manuell aktiviert werden. Danach funktionieren sie perfekt mit modernen Versionen von Ubuntu und Linux Mint.
Sie können die PAE-Unterstützung für einen solchen Zentralprozessor aktivieren, indem Sie auswählen "Start mit PAE erzwungen" DVD-Startmenü. Um diesen Boot-Menüpunkt sichtbar zu machen, müssen Sie den automatischen Download-Vorgang mit der Taste unterbrechen Leertaste im Countdown-Prozess.
2. Der Computer startet nach der Installation von Ubuntu oder Linux Mint überhaupt nicht
Nach einer scheinbar problemlosen Installation von Ubuntu oder Linux Mint können einige Computer im Allgemeinen nicht mehr gestartet werden. Ich werde Lösungen für zwei mögliche Probleme beschreiben.
A. Während des Startvorgangs wird die folgende Ausgabe auf einem schwarzen Bildschirm angezeigt:
fehler: unbekanntes Dateisystem
Madenrettung\u003e
In diesem Fall haben Sie wahrscheinlich ein USB-Flash-Laufwerk verwendet, um das System zu installieren (Live-USB). Manchmal verknüpft ein System ein Flash-Laufwerk mit einer Gerätedatei sdaund auf die Festplatte - die Gerätedatei sdb. Darüber hinaus wird bei der Konfiguration des System-Bootloaders eine ähnliche Kennung verwendet festplatte!
Nach Abschluss des Installationsvorgangs wird der GRUB-Bootloader so konfiguriert, dass er von dem Gerät bootet, das der Datei entspricht sdbDas verschwindet einfach: Nach dem Trennen des USB-Sticks entspricht die Gerätedatei der Festplatte sda. In diesem Fall konfiguriert das Systeminstallationsprogramm alle Komponenten, alle Komponenten des Betriebssystems ... mit Ausnahme des GRUB-Bootloaders.
In diesem Fall reicht es aus, den System-Bootloader auf die Festplatte umzuleiten, die der Gerätedatei entspricht sdawie folgt. Die einfachste Methode ist die Installation ubuntu-Laufwerk oder Linux Mint, da sich in diesem Fall der Dateiname des Festplattengeräts nach dem Starten der Live-Sitzung garantiert nicht ändert sdb auf sda.
Wenn Sie nicht die Möglichkeit haben, die Installationsdiskette zu verwenden, können Sie versuchen, Live USB Xubuntu 14.04 LTS zu verwenden, das von dem beschriebenen Problem nicht betroffen ist (zumindest bin ich nicht darauf gestoßen).
B. Eine völlig andere Situation wird durch die Ausgabe einer der folgenden Fehlermeldungen während des Systemstarts auf einem schwarzen Bildschirm während des Systemstarts begleitet:
fehler: Ungültige bogenunabhängige ELF-Magie.
Madenrettung\u003e
fehler: Datei "/boot/grub/i386-pc/normal.mod" nicht gefunden.
Madenrettung\u003e
In diesem Fall hat das Installationsprogramm von Ubuntu oder Linux Mint höchstwahrscheinlich den falschen Bootloader-Typ installiert. Insbesondere GRUB für EFI / UEFI (grub-efi) anstelle der regulären Version von GRUB für BIOS.
Dies tritt insbesondere häufig auf, wenn das System installiert ist lenovo Laptop B570e Obwohl dieser Laptop mit UEFI-Firmware und nicht mit BIOS geliefert wird, ist seine UEFI-Firmware konfiguriert lenovo so, dass es sehr schwierig ist, es vom BIOS zu unterscheiden. Aus diesem Grund ist für den korrekten Start des Laptops der GRUB BIOS-Bootloader erforderlich.
Die Lösung für dieses Problem ist ebenfalls recht einfach: Sie sollten den GRUB-System-Bootloader für das BIOS mithilfe der Installations-DVD für Ubuntu oder Linux Mint installieren.
3. Nach dem Anordnen eines Doppelstarts wird nur Windows 8.x oder 10 gestartet
In einigen Fällen kann nach der erfolgreichen Installation von Ubuntu oder Linux Mint neben Windows 8.x oder 10 nur Windows 8.x oder 10 auf Ihrem Computer gestartet werden, als wäre noch kein anderes System installiert. In diesem Fall wird das Startmenü, in dem Sie Ubuntu oder Linux Mint auswählen können, möglicherweise einfach nicht angezeigt.
Der Grund für dieses Verhalten kann die falsche Priorität der Startgeräte in UEFI sein. In diesem Fall können Sie auf die folgende Korrektur zurückgreifen (siehe Abschnitt 2.2).
4. Der Installationsprozess von Ubuntu oder Linux Mint wird nicht abgeschlossen: Er stoppt in der Mitte
Der Installationsvorgang für Ubuntu oder Linux Mint wird möglicherweise abrupt beendet, insbesondere auf älteren Computern. Der Grund für dieses Verhalten kann eine Diashow sein.
Während des Installationsvorgangs von Ubuntu oder Linux Mint sehen Sie eine Diashow mit schönen Abbildungen, die die Fähigkeiten Ihres neuen Systems demonstrieren. In einigen Fällen führt diese Diashow jedoch zu Problemen: Die Grafikkarte kommt möglicherweise einfach nicht damit zurecht, da der erforderliche Treiber fehlt, wodurch der Systeminstallationsprozess beendet wird.
In diesem Fall können Sie die Diashow wie folgt deaktivieren: Öffnen Sie das Terminal und übertragen Sie den folgenden Befehl mithilfe der Kopier- / Einfügefunktionen darauf:
sudo apt-get ubiquity-slideshow- * entfernen
Um den Befehl auszuführen, drücken Sie die Taste Eintreten. Nach dem Entfernen von Paketen softwareIm Zusammenhang mit der Diashow können Sie das Installationsprogramm erneut ausführen.
5. Überbeanspruchung der Swap-Partition (übergroße Swap-Fähigkeit): Ubuntu oder Linux Mint ist zu langsam und verwendet häufig eine Festplatte
Die Verwendung der Swap-Partition macht sich insbesondere bei der Arbeit mit Computern mit relativ geringem Volumen bemerkbar rAM-Speicher (1 GB oder weniger): Wenn Sie mit Ubuntu oder Linux Mint arbeiten, ist die Ausführung verschiedener Vorgänge mit der Zeit langsamer, während das Betriebssystem selbst ständigen Zugriff auf die Festplatte bietet. Glücklicherweise kann dieser Effekt minimiert werden.
Auf der Festplatte befindet sich eine separate Partition zum Speichern der im RAM gespeicherten Daten, die als Swap-Partition bezeichnet wird. Falls Ubuntu oder Linux Mint die Swap-Partition übermäßig verwenden, verlangsamt sich der Computer erheblich.
Die Intensität des Kernels, der die Ubuntu- oder Linux Mint-Distribution der Swap-Partition verwendet, kann mithilfe eines speziellen Systemkonfigurationsparameters geändert werden. Je kleiner der numerische Wert dieses Konfigurationsparameters ist, desto länger dauert es, bis der Kernel der Ubuntu- oder Linux Mint-Distribution die Swap-Partition verwendet. Der Wert sollte im Bereich von 0 bis 100 liegen und der Standardwert ist 60. Dieser Wert ist für einen Desktop-Computer viel zu hoch, für Server jedoch sehr gut.
Eine detaillierte Beschreibung des betreffenden Mechanismus finden Sie auf der Seite über den Link (funktioniert der Link nicht, können Sie eine PDF-Datei mit dem Inhalt der Seite herunterladen).
Betrachten Sie nun den Mechanismus zum Ändern des Werts des betreffenden Konfigurationsparameters:
1. Überprüfen Sie zunächst den aktuellen Wert des Konfigurationsparameters swappiness. Öffnen Sie dazu das Terminal. Geben Sie anschließend den folgenden Befehl in das Terminal ein (verwenden Sie die Copy / Paste-Funktionen, um Tippfehler zu vermeiden):
katze / proc / sys / vm / swappiness
Drücken Sie nach Eingabe des Befehls die Taste Eintreten. Als Ergebnis wird ein numerischer Wert angezeigt, der wahrscheinlich gleich ist 60 .
2. Danach müssen Sie sicherstellen, dass Sie die erforderlichen Anwendwie gksu und leafpad zum Ändern festgelegt haben. Geben Sie dazu den folgenden Magic-Befehl in das Terminalfenster ein (verwenden Sie die Copy / Paste-Funktionen, um Tippfehler zu vermeiden):
sudo gpt-get installiert gksu leafpad
Eintreten Eintreten.
3. Um einen akzeptableren Wert für den Konfigurationsparameter swappiness festzulegen, geben Sie den folgenden Befehl in das Terminal ein (verwenden Sie die Funktionen zum Kopieren / Einfügen, um Tippfehler zu vermeiden):
gksudo leafpad /etc/sysctl.conf
Nach Eingabe des Befehls drücken Sie Eintreten. Führen Sie einen Bildlauf durch den Inhalt der Konfigurationstextdatei bis zum Ende durch, und fügen Sie den Wert Ihres swappiness-Parameters hinzu, der anstelle des Standardwerts verwendet werden sollte. Kopieren Sie sie und fügen Sie sie in die Konfigurationsdatei ein folgenden Zeilen:
# Verringern Sie den Wert des Intensitätsparameters für die Verwendung der Swap-Partition auf einen akzeptableren Wert
vm.swappiness \u003d 10
4. Speichern Sie die Konfigurationsdatei und schließen Sie den Texteditor. Danach müssen Sie Ihren Computer neu starten.
5. Überprüfen Sie nach dem Neustart des Computers den Wert des Konfigurationsparameters swappiness erneut. Dazu müssen Sie wie bisher ein Terminal öffnen. Im Terminalfenster sollten Sie (unter Verwendung der Kopier- / Einfügefunktionen) den zuvor berücksichtigten Befehl eingeben:
katze / proc / sys / vm / swappiness
Nach Eingabe des Befehls müssen Sie noch die Taste drücken Eintreten. Infolgedessen sollte der Wert angezeigt werden. 10 .
Hinweis: Ihre Maschine kann eine bessere Leistung erbringen, selbst wenn der Wert des Konfigurationsparameters swappiness erheblich verringert wird. Wenn Sie den Wert dieses Konfigurationsparameters verringern, sollten Sie die folgende Regel anwenden: Wenn Sie einen Computer mit einer RAM-Kapazität von mindestens 1 GB verwenden, setzen Sie den Swap-Wert auf 10 Wenn Sie einen Computer mit weniger als 1 GB RAM verwenden, setzen Sie den Wert für swappiness auf 5 .
6. Nach der Installation des proprietären Treibers für die NVIDIA-Grafikkarte wird die falsche Bildschirmauflösung verwendet
Hinweis: Dieser Tipp gilt nur für NVIDIA-Grafikkarten, die mit einem proprietären Treiber arbeiten.
A. Stellen Sie zunächst sicher, dass Anwendungen wie gksu und nvidia-settings auf Ihrem System installiert sind. Sie sollten das Terminal öffnen und den folgenden Befehl eingeben (verwenden Sie die Funktionen zum Kopieren / Einfügen):
sudo apt-get installiert die gksu nvidia-Einstellungen
Drücken Sie nach Abschluss des Befehls die Taste Eintreten. Wenn Sie zur Eingabe eines Passworts aufgefordert werden, müssen Sie Ihr Passwort eingeben. Die Zeichen Ihres Passworts werden in keiner Weise angezeigt, auch nicht mit Punkten, und das ist normal. Drücken Sie nach Eingabe des Passworts erneut die Taste Eintreten.
B. Geben Sie anschließend den folgenden Befehl in das Terminal ein (verwenden Sie auch die Funktionen zum Kopieren / Einfügen):
gksudo nvidia-einstellungen
Drücken Sie nach Abschluss des Befehls die Taste Eintreten für seine Ausführung. Jetzt können Sie den Vorteil nutzen laufende Anwendung von NVIDIA, um die richtigen Bildschirmeinstellungen festzulegen. Dies geschieht wie folgt.
Wählen Sie zuerst "X Server Dispaly-Konfiguration" (im oberen linken Teil des Fensters). Gehen Sie danach zur Registerkarte "Anzeige" (auf der rechten Seite wird es wahrscheinlich schon offen sein). Jetzt müssen Sie das Dropdown-Menü verwenden "Auflösung" und anstelle von Wert "Auto" Wählen Sie die gewünschte Bildschirmauflösung. Klicken Sie abschließend auf die Schaltfläche "In X-Konfigurationsdatei speichern", danach - auf die Schaltfläche "Speichern und beenden". Um die Änderungen zu übernehmen, müssen Sie den Computer neu starten. Nach dem Neustart sollte die eingestellte Bildschirmauflösung verwendet werden.
7. Fehlerhafter Betrieb der Tools zum Installieren und Aktualisieren der Software
Manchmal funktionieren die Tools zum Aktualisieren des Systems oder zum Installieren von Software (Update Manager, Programm-Manager, Ubuntu Update Center, Ubuntu Application Center) nicht mehr ordnungsgemäß, obwohl eine funktionierende Internetverbindung besteht. Dies ist normalerweise auf Probleme mit Quelllisten von Softwarepaketen zurückzuführen.
In diesem Fall wird normalerweise eine Fehlermeldung angezeigt, in der zusätzlich zu allen anderen die folgenden Zeilen vorhanden sind:
E: Auf einen Abschnitt ohne package: header gestoßen
E: Problem mit Mergelist / var / lib / apt / lists
Sie können dieses Problem wie folgt beheben.
Linux Mint: Das Problem ist ganz einfach zu lösen - machen Sie einfach den Übergang im Hauptmenü des Systems "Menü - System - Anwendungsquellen"Klicken Sie im folgenden Fenster auf die Schaltfläche "Service"Drücken Sie dann die Taste "Probleme mit der Paketliste beheben".
Ubuntu: Das Problem zu lösen ist komplizierter. Zuerst müssen Sie das Terminal öffnen und den folgenden Befehl eingeben (verwenden Sie die Funktionen zum Kopieren / Einfügen):
sudo rm / var / lib / apt / lists / * -vf
Drücken Sie nach Abschluss des Befehls die Taste Eintreten. Wenn Sie zur Eingabe eines Passworts aufgefordert werden, müssen Sie Ihr Passwort eingeben. Die Zeichen Ihres Passworts werden in keiner Weise angezeigt, auch nicht mit Punkten, und das ist normal. Drücken Sie nach Eingabe des Passworts erneut die Taste Eintreten.
Jetzt sollten Sie neue Listen von Softwarepaketen aus dem Internet erhalten, indem Sie den folgenden Befehl in das Terminal eingeben (verwenden Sie auch die Funktionen zum Kopieren / Einfügen):
sudo apt-get update
Drücken Sie nach Abschluss des Befehls die Taste Eintreten für seine Ausführung. Das Problem muss gelöst werden.
8. Das System kann nicht neu gestartet werden
Einige Laptops werden nach dem entsprechenden Befehl unter Linux nicht neu gestartet. Normalerweise friert der Laptop nach dem Ausführen des Neustartbefehls einfach ein. In den allermeisten Fällen liegt das Problem im BIOS oder in der (U) EFI-Firmware. Sie können, Sie können es wie folgt beheben.
A. Stellen Sie zunächst sicher, dass Anwendungen wie gksu und leafpad auf Ihrem System installiert sind. Öffnen Sie dazu das Terminal und geben Sie den folgenden Befehl ein (verwenden Sie die Funktionen zum Kopieren / Einfügen):
Drücken Sie nach Abschluss des Befehls die Taste Eintreten. Wenn Sie zur Eingabe eines Passworts aufgefordert werden, müssen Sie Ihr Passwort eingeben. Die Zeichen Ihres Passworts werden in keiner Weise angezeigt, auch nicht mit Punkten, und das ist normal. Drücken Sie nach Eingabe des Passworts erneut die Taste Eintreten.
B. Geben Sie nun den folgenden Befehl in das Terminal ein (verwenden Sie auch die Funktionen zum Kopieren / Einfügen):
gksudo leafpad / etc / default / grub
Als Ergebnis wird ein Texteditor mit der GRUB-Bootloader-Konfigurationsdatei geöffnet. Sie müssen die folgende Zeile darin finden:
GRUB_CMDLINE_LINUX \u003d ""
Und ersetzen Sie es durch die folgende Zeile:
GRUB_CMDLINE_LINUX \u003d "reboot \u003d efi"
Speichern Sie die System-Bootloader-Konfigurationsdatei nach Abschluss der Bearbeitung und schließen Sie den Texteditor.
C. Geben Sie nun den folgenden Befehl in das Terminal ein, um die System-Bootloader-Konfiguration zu aktualisieren (verwenden Sie wie zuvor die Funktionen zum Kopieren / Einfügen):
sudo update-grub
Drücken Sie nach Abschluss des Befehls die Taste Eintreten. Wenn Sie zur Eingabe eines Passworts aufgefordert werden, müssen Sie Ihr Passwort eingeben. Die Zeichen Ihres Passworts werden in keiner Weise angezeigt, auch nicht mit Punkten, und das ist normal. Drücken Sie nach Eingabe des Passworts erneut die Taste Eintreten.
Jetzt müssen Sie den Computer ausschalten (und nicht neu starten!). Nachdem Sie den Computer wieder eingeschaltet und sich angemeldet haben, können Sie versuchen, ihn neu zu starten. Der Computer muss korrekt neu gestartet werden.
9. Fehlerhafter Betrieb des Energiesparmodus und des Ruhezustands
Der Energiesparmodus und der Ruhezustand funktionieren bei einigen Hardwarekonfigurationen leider immer noch nicht ordnungsgemäß, und es gibt keine akzeptable Lösung für dieses Problem, da Hersteller von BIOS- und UEFI-Firmware die Standards für die Implementierung von Energiesparmodi nicht immer einhalten. Auf dieser Basis ist die beste Lösung, die entsprechenden Energiesparmodi in Ihrem System zu deaktivieren, wenn sie nicht ordnungsgemäß funktionieren.
Der Ruhezustand (mit dem Speichern von Daten auf der Festplatte) ist der aggressivste Energiesparmodus, der problematischer ist als der Energiesparmodus (mit dem Speichern von Daten im Speicher). Wenn in diesem Fall der Ruhemodus in Ihrem Fall korrekt funktioniert, deaktivieren Sie ihn natürlich nicht.
In Ubuntu ist der Ruhezustand standardmäßig deaktiviert und der Ruhemodus aktiviert. Ich halte dies für einen sehr vernünftigen Kompromiss. In Linux Mint sind jedoch der Ruhezustand und der Energiesparmodus standardmäßig aktiviert. Um den ordnungsgemäßen Betrieb des Systems zu gewährleisten, empfehle ich, den Ruhezustand in Linux Mint trotzdem zu deaktivieren. Sie können es wie folgt tun.
9.1. Ruhezustand deaktivieren (Suspend-to-Disk)
Sie können den Ruhezustand ("Suspend-to-Disk") wie folgt deaktivieren. Zuerst müssen Sie ein Terminal öffnen. Kopieren Sie anschließend den folgenden Befehl in das Terminalfenster, um Tippfehler zu vermeiden (dies ist eine Zeile):
sudo mv -v /etc/polkit-1/localauthority/50-local.d/com.ubuntu.enable-hibernate.pkla /
Drücken Sie nach Abschluss des Befehls die Taste Eintreten. Wenn Sie zur Eingabe eines Passworts aufgefordert werden, müssen Sie Ihr Passwort eingeben. Die Zeichen Ihres Passworts werden in keiner Weise angezeigt, auch nicht mit Punkten, und das ist normal. Drücken Sie nach Eingabe des Passworts erneut die Taste Eintreten.
Mit diesem Befehl übertragen Sie die Konfigurationsdatei, mit der Sie den Ruhezustand aktivieren können, in das Hauptverzeichnis des Dateisystems / (das als Stammverzeichnis bezeichnet wird). Auf diese Weise, gegebene Datei wird nicht mehr zum Ändern der Systemkonfiguration verwendet. Auf der anderen Seite zog er nach sicheres GewölbeVon dort kann es wieder abgerufen werden, falls Sie den Ruhezustand erneut aktivieren möchten. Sie sollten jetzt Ihren Computer neu starten. Der Ruhezustand sollte aus dem Menü zum Herunterfahren des Systems verschwinden. Wenn Sie einen Laptop verwenden, wird empfohlen, die Einstellungen des Energie-Managers zu überprüfen: Für Ereignisse wie das Schließen der Laptop-Abdeckung müssen Sie Alternativen zum Ruhezustand auswählen ...
Ich glaube, dass der Problem-Ruhezustand in Linux Mint nicht aktiviert werden sollte. Wenn Sie mir zustimmen, helfen Sie bitte, Linux Mint zu verbessern, indem Sie meine Idee unterstützen: http://community.linuxmint.com/idea/view/5482.
9.1.1. Wiederherstellung des Ruhezustands
Möchten Sie den Ruhezustand reaktivieren? Glücklicherweise sind die oben beschriebenen Aktionen leicht umkehrbar. Zuerst muss ein Terminal geöffnet werden. Jetzt müssen Sie den folgenden Befehl kopieren und in das Terminalfenster einfügen (dies ist eine Zeile):
sudo mv -v /com.ubuntu.enable-hibernate.pkla /etc/polkit-1/localauthority/50-local.d
Drücken Sie nach Abschluss des Befehls die Taste Eintreten. Wenn Sie zur Eingabe eines Passworts aufgefordert werden, müssen Sie Ihr Passwort eingeben. Die Zeichen Ihres Passworts werden in keiner Weise angezeigt, auch nicht mit Punkten, und das ist normal. Drücken Sie nach Eingabe des Passworts erneut die Taste Eintreten.
Starten Sie jetzt Ihren Computer neu. Der Ruhezustand sollte wieder im Menü zum Herunterfahren des Systems angezeigt werden.
9.2. Ruhemodus deaktivieren (Suspend-to-RAM)
Sie können den Ruhemodus ("Suspend-to-RAM") wie folgt deaktivieren (Sie sollten ihn nur deaktivieren, wenn er nicht ordnungsgemäß funktioniert, da er in einigen Fällen nützlich sein kann). Zuerst müssen Sie sicherstellen, dass Anwendungen wie gksu und leafpad auf Ihrem System installiert sind. Öffnen Sie dazu das Terminal und geben Sie den folgenden Befehl ein (verwenden Sie die Funktionen zum Kopieren / Einfügen):
sudo apt-get installieren gksu leafpad
Drücken Sie nach Abschluss des Befehls die Taste Eintreten. Wenn Sie zur Eingabe eines Passworts aufgefordert werden, müssen Sie Ihr Passwort eingeben. Die Zeichen Ihres Passworts werden in keiner Weise angezeigt, auch nicht mit Punkten, und das ist normal. Drücken Sie nach Eingabe des Passworts erneut die Taste Eintreten.
Schließen Sie das Terminalfenster noch nicht. Kopieren Sie stattdessen den folgenden Befehl, um Tippfehler zu vermeiden (dies ist eine Zeile):
sudo touch /etc/polkit-1/localauthority/90-mandatory.d/disable-suspend.pkla
Drücken Sie nach Abschluss des Befehls die Taste Eintreten für seine Ausführung.
Jetzt sollten Sie einen anderen Befehl in dasselbe Terminalfenster kopieren (ich empfehle auch die Verwendung der Kopier- / Einfügefunktionen, um Tippfehler zu vermeiden):
gksudo leafpad /etc/polkit-1/localauthority/90-mandatory.d/disable-suspend.pkla
Drücken Sie erneut die Taste, um den Befehl auszuführen Eintreten. Infolgedessen wird eine leere Konfigurationsdatei in einem Texteditor geöffnet, in den Sie den folgenden Text einfügen müssen:
Identität \u003d Unix-Benutzer: *
Aktion \u003d org.freedesktop.upower.suspend
ResultActive \u003d no
ResultInactive \u003d no
ResultAny \u003d no
Identität \u003d Unix-Benutzer: *
Aktion \u003d org.freedesktop.login1.suspend
ResultActive \u003d no
Identität \u003d Unix-Benutzer: *
Aktion \u003d org.freedesktop.login1.suspend-multiple-sessions
ResultActive \u003d no
Speichern Sie nach dem Einfügen des Texts in das Texteditorfenster die Änderungen in der Konfigurationsdatei und schließen Sie den Texteditor. Sie sollten jetzt Ihren Computer neu starten. Der Ruhemodus sollte aus dem Menü zum Herunterfahren des Systems verschwinden. Wenn Sie einen Laptop verwenden, sollten Sie die Einstellungen des Energie-Managers überprüfen: Sie müssen Alternativen zum Ruhezustand auswählen, wenn Sie beispielsweise die Laptop-Abdeckung schließen möchten.
9.2.1. Schlaf Erholung
Möchten Sie den Schlafmodus wieder aktivieren? Glücklicherweise sind die oben beschriebenen Aktionen leicht umkehrbar. Zuerst muss ein Terminal geöffnet werden. Jetzt müssen Sie den folgenden Befehl kopieren und in das Terminalfenster einfügen (dies ist eine Zeile):
sudo rm -v /etc/polkit-1/localauthority/90-mandatory.d/disable-suspend.pkla
Drücken Sie nach Abschluss des Befehls die Taste Eintreten. Wenn Sie zur Eingabe eines Passworts aufgefordert werden, müssen Sie Ihr Passwort eingeben. Die Zeichen Ihres Passworts werden in keiner Weise angezeigt, auch nicht mit Punkten, und das ist normal. Drücken Sie nach Eingabe des Passworts erneut die Taste Eintreten.
Starten Sie jetzt Ihren Computer neu. Der Ruhemodus sollte wieder im Menü zum Herunterfahren des Systems angezeigt werden.
10. Ständige Klicks der Laptop-Festplatte
Einige festplattenAuf Laptops installierte Geräte haben ein ernstes Problem: Sie klicken ständig, halten an und starten neu. Dies gilt natürlich nicht für alle. festplatten Für Laptops: In der Regel verhalten sich nur bestimmte Modelle so festplatten einige Hersteller. Das Problem hängt direkt mit dem Nähen von Festplatten zusammen: Hersteller implementieren häufig zu harte Energiesparmodi. Diese Funktionsweise wirkt sich natürlich nachteilig aus festplatte, deutlich reduziert seine Ressource. Einige Betriebssysteme verfügen über einen speziellen Mechanismus, um diesen auf Festplatten-Firmware-Ebene gemachten Fehler zu umgehen, aber viele Linux-Distributionen verfügen einfach nicht über diesen Mechanismus.
Die Lösung dieses Problems ist nicht allzu kompliziert. Zunächst sollten Sie ein Terminal öffnen. Geben Sie anschließend den folgenden Befehl ein (verwenden Sie die Funktionen zum Kopieren / Einfügen):
sudo hdparm -B 254 / dev / sda
Drücken Sie nach Abschluss des Befehls die Taste Eintreten. Wenn Sie zur Eingabe eines Passworts aufgefordert werden, müssen Sie Ihr Passwort eingeben. Die Zeichen Ihres Passworts werden in keiner Weise angezeigt, auch nicht mit Punkten, und das ist normal. Drücken Sie nach Eingabe des Passworts erneut die Taste Eintreten.
Nach dem Ausführen dieses Befehls sollten störende Klicks aufhören. Mit dessen Hilfe wird der Stromsparmodus der Festplatte nicht vollständig ausgeschaltet, sondern die Intensität auf ein Minimum reduziert. Dank diesem Befehl können Sie auch einen positiven Drittanbieter-Effekt erzielen: Ihr Laptop arbeitet etwas schneller. Der Preis, den Sie für diese Optimierung zahlen, besteht darin, den Stromverbrauch zu erhöhen und folglich die Akkulaufzeit des Laptops zu verkürzen. Dieser Anstieg wird jedoch kaum spürbar sein.
Der mit diesem Befehl erzielte Effekt hält bis zum nächsten Neustart des Laptops an. Wenn Sie es unendlich machen möchten, müssen Sie mehrere zusätzliche Manipulationen durchführen.
Stellen Sie zunächst sicher, dass auf Ihrem System Anwendungen wie gksu und leafpad installiert sind. Öffnen Sie dazu das Terminal und geben Sie den folgenden Befehl ein (verwenden Sie die Funktionen zum Kopieren / Einfügen):
sudo apt-get installieren gksu leafpad
Drücken Sie nach Abschluss des Befehls die Taste Eintreten. Wenn Sie zur Eingabe eines Passworts aufgefordert werden, müssen Sie Ihr Passwort eingeben. Die Zeichen Ihres Passworts werden in keiner Weise angezeigt, auch nicht mit Punkten, und das ist normal. Drücken Sie nach Eingabe des Passworts erneut die Taste Eintreten.
Geben Sie nun den folgenden Befehl in das Terminal ein (verwenden Sie die Funktionen zum Kopieren / Einfügen):
gksudo leafpad /etc/hdparm.conf
Drücken Sie nach Abschluss des Befehls die Taste Eintreten für seine Ausführung. Dadurch wird die Konfigurationsdatei des zuvor verwendeten Dienstprogramms hdparm in einem Texteditor geöffnet. Der folgende Text sollte hinzugefügt werden (verwenden Sie die Kopier- / Einfügefunktionen, um Tippfehler zu vermeiden):
Speichern Sie nach dem Einfügen des Texts in das Texteditorfenster die Änderungen in der Konfigurationsdatei und schließen Sie den Texteditor.
Leider, dieses Dienstprogramm wird nach dem Verlassen des Energiesparmodus und des Ruhezustands nicht automatisch aktiviert, daher ist es auch empfehlenswert, diese Modi zu deaktivieren (siehe).
Dieses Problem hängt nicht mit Fehlern im Linux-Kernel zusammen, sondern mit Fehlern in der Firmware, die die Hersteller für ihre Geräte erstellt haben. Situationen, in denen das Betriebssystem die Fehler der Gerätefirmware-Hersteller beheben sollte, sind eher unangenehm, aber leider nicht ungewöhnlich.
11. Der WLAN-Adapter wird gesperrt, wenn der Bluetooth-Adapter aktiviert ist
Bei einigen Laptops ist der WLAN-Adapter (Wi-Fi oder 3G) gesperrt, wenn der Bluetooth-Adapter aktiviert ist. In diesem Fall können Sie auf genug zurückgreifen einfache lösung: Deaktivieren Sie den Bluetooth-Adapter vorübergehend, indem Sie auf das entsprechende Symbol im Bedienfeld klicken oder das Kontrollzentrum verwenden. Starten Sie den Computer nach dem Trennen des Adapters neu. Nach dem Laden des Systems muss der Bluetooth-Adapter ausgeschaltet sein. Daher sollten Sie in der Lage sein, eine Verbindung mit einem WLAN- oder 3G-Adapter herzustellen.
Wenn der Bluetooth-Adapter nach einem Systemneustart automatisch aktiviert wird, können Sie versuchen, ihn auf der BIOS-Ebene Ihres Laptops zu deaktivieren.
12. PDF-Dokumente mit vielen Seiten werden nicht vollständig gedruckt
Standardmäßig verwenden die Distributionen Ubuntu, Linux Mint und Fedora die Evince-Anwendung zum Lesen von PDF-Dokumenten. In einigen Fällen kann Evince PDF-Dateien mit nicht korrekt verarbeiten viel Seiten, was zu unvollständigem Druck führt. Zum Drucken solcher Dokumente können Sie eine ähnliche Anwendung namens xpdf verwenden. Im Gegensatz zu Evince verarbeitet und druckt xpdf Dokumente mit einer beliebigen Anzahl von Seiten perfekt.
Sie können die xpdf-Anwendung mit dem Ubuntu Application Center, dem Linux Mint Program Manager oder dem GNOME Application Center installieren, wie es in den Standard-Repositorys aller Distributionen enthalten ist.
13. Adobe Flash Player: Ungültige Farbwiedergabe und Browserabstürze
Dieses Problem hat nichts mit den Komponenten der Ubuntu-, Linux Mint- oder Fedora-Distributionen zu tun, ist aber sehr ärgerlich: Auf einigen Computern können Sie ein Video mit ansehen Adobe Flash Spieler beobachtet falsche Farbwiedergabe: Das Video hat einen leicht erkennbaren blauen, violetten oder rosa Farbton. Außerdem stürzt der Firefox-Webbrowser bei Verwendung des Adobe-Plugins häufig ab Flash Player.
Der Grund für dieses Problem besteht darin, die hardwarebeschleunigten Videodekodierungsfunktionen auf der Ebene des Adobe Flash Player-Plugins zu aktivieren: Bei einigen Grafikkarten funktionieren die entsprechenden Mechanismen nicht ordnungsgemäß. Glücklicherweise gibt es eine einfache Lösung für dieses Problem: Deaktivieren Sie einfach die Hauf der Ebene des Adobe Flash Player-Plugins.
Hinweis: Um den Wert des entsprechenden Konfigurationsparameters korrekt zu ändern, wird empfohlen, visuelle Effekte vorübergehend zu deaktivieren (dies ist nicht relevant für Distributionen mit den Xfce- und LXDE-Desktopumgebungen).
Sie sollten http://moodstream.gettyimages.com aufrufen (oder eine andere Website mit Flash-Inhalten, jedoch nicht Youtube, da auf dieser Website ein anderer Inhaltstyp verwendet wird). Danach sollten Sie warten, bis die Website vollständig geladen ist. Verwenden Sie zum Schluss die rechte Maustaste im Inhaltsbereich des Webbrowsers und öffnen Sie die Registerkarte "Einstellungen" und entfernen Sie das Kontrollkästchen "Hardwarebeschleunigung aktivieren". Bitte beachten Sie den Screenshot unten.
Nachdem Sie die Werte der Plugin-Konfigurationsparameter geändert haben, klicken Sie auf "Schließen".
14. Das Adobe Flash Player-Plugin kann nicht installiert werden
Das Installieren des Adobe Flash Player-Plugins ist normalerweise kein Problem. Bei einigen älteren Computern funktioniert das Plugin jedoch nicht, da deren Zentralprozessoren den SSE2-Befehlssatz nicht unterstützen. Die Unterstützung dieser Anweisungen ist für die Funktionsweise von wesentlicher Bedeutung. neueste Versionen Adobe Flash Player Plugin für Linux. Sie können überprüfen, ob der Zentralprozessor Ihres Computers den SSE2-Befehlssatz unterstützt, indem Sie das Terminal öffnen und den folgenden Befehl eingeben (verwenden Sie die Kopier- / Einfügefunktionen):
cat / proc / cpuinfo | grep sse2
Drücken Sie nach Abschluss der Befehlseingabe die Eingabetaste, um den Befehl auszuführen. Die Ausgabe sollte den Namen des SSE2-Befehlssatzes enthalten. Wenn Sie keine Ausgabe erhalten haben, können Sie das Adobe Flash Player-Plugin auf diesem Computer leider nicht verwenden. Dank der Unterstützung der HTML5-Technologie können Sie sich jedoch weiterhin Videos auf Youtube ansehen beliebte BrowserIn einigen Fällen sollte die Unterstützung für diese Technologie auch auf der nächsten Seite des Youtube-Dienstes aktiviert werden: http://www.youtube.com/html5.
Hinweis: In einigen Handbüchern wird in einer ähnlichen Situation empfohlen, eine der älteren Versionen des Adobe Flash Player-Plugins zu installieren, für die keine Unterstützung für den SSE2-Befehlssatz erforderlich ist. Mach das auf keinen Fall! Das Adobe Flash Player-Plugin ist eine der am häufigsten angegriffenen Softwarekomponenten. Eine große Anzahl von Malware, die über verschiedene Websites verbreitet wird, nutzt Schwachstellen im Adobe Flash Player-Plug-In aus. In Anbetracht dessen ist die Verwendung älterer Versionen dieses Plugins sowohl auf Linux- als auch auf anderen Systemen eine äußerst unsichere Praxis.
15. Unkontrollierte Erhöhung des Volumens der Protokolldateien aus dem Verzeichnis / var / log
Glücklicherweise ist das beschriebene Problem recht selten, verdient aber dennoch Beachtung: Bei bestimmten Störungen entstehen im System große Protokolldateien, aufgrund derer die zur Verfügung stehen speicherplatz. Wenn Sie auf ein ähnliches Problem stoßen, sollten Sie natürlich die Probleme, die zu einer unkontrollierten Vergrößerung der Protokolldateien geführt haben, so schnell wie möglich beheben. Um den Inhalt von riesigen Protokolldateien zu lesen, ist es besser, keinen regulären Texteditor zu verwenden, da dieser mit großer Wahrscheinlichkeit keine großen Dateien verarbeiten kann. Verwenden Sie stattdessen einen speziellen Befehl.
Öffnen Sie zuerst das Terminal und verwenden Sie einen ähnlichen Befehl:
tail -100 / pfad-zur-logdatei / logdatei\u003e disk_eater.log
Drücken Sie nach Abschluss des Befehls die Taste Eintreten für seine Ausführung. So schaffen Sie eine kleine textdatei mit dem Namen disk_eater.logwelches das letzte enthalten wird 100 Zeilen der Protokolldatei. Diese Datei befindet sich in Ihrem Home-Verzeichnis. Sie können den Inhalt mit dem üblichen Doppelklick lesen. Auf diese Weise können Sie die Ursachen der Probleme herausfinden. Zum Beispiel, wenn Sie das Neueste lesen möchten 100 Dateizeilen syslogkönnen Sie den folgenden Befehl verwenden:
tail -100 / var / log / syslog\u003e disk_eater.log
Sie können auch das maximale Volumen der Protokolldateien zur Fehlerbehebung begrenzen. Sichern Sie dazu die Konfigurationsdatei des Protokollierungssystems in Ihrem Stammverzeichnis mit dem folgenden Befehl (verwenden Sie die Funktionen zum Kopieren / Einfügen):
sudo cp -v /etc/logrotate.d/rsyslog / rsyslogbackup
Drücken Sie nach Abschluss des Befehls die Taste Eintreten. Wenn Sie zur Eingabe eines Passworts aufgefordert werden, müssen Sie Ihr Passwort eingeben. Die Zeichen Ihres Passworts werden in keiner Weise angezeigt, auch nicht mit Punkten, und das ist normal. Drücken Sie nach Eingabe des Passworts erneut die Taste Eintreten.
Stellen Sie danach sicher, dass Anwendungen wie gksu und leafpad auf Ihrem System installiert sind. Geben Sie dazu den folgenden Befehl in das Terminal ein (verwenden Sie auch die Funktionen zum Kopieren / Einfügen):
sudo apt-get installieren gksu leafpad
Drücken Sie nach Abschluss des Befehls die Taste Eintreten für seine Ausführung. Geben Sie als Nächstes den folgenden Befehl ein (und verwenden Sie die Kopier- / Einfügefunktionen erneut):
gksudo leafpad /etc/logrotate.d/rsyslog
Drücken Sie nach Abschluss des Befehls die Taste Eintreten für seine Ausführung. Infolgedessen wird die Konfigurationsdatei des Protokollierungssystems im Leafpad-Texteditor geöffnet. Sie müssen den gesamten Inhalt dieser Konfigurationsdatei löschen und durch den folgenden Text ersetzen (in diesem Fall können Sie einfach nicht auf Funktionen zum Kopieren / Einfügen verzichten):
/ var / log / syslog
drehen 1
maxsize 10M
stündlich
missingok
notifempty
delaycompress
komprimieren
nachrotieren
Laden Sie rsyslog\u003e / dev / null 2\u003e & 1 || neu wahr
Endskript
)
/var/log/mail.info
/var/log/mail.warn
/var/log/mail.err
/var/log/mail.log
/var/log/daemon.log
/var/log/kern.log
/var/log/auth.log
/var/log/user.log
/var/log/lpr.log
/var/log/cron.log
/ var / log / debug
/ var / log / messages
drehen 1
maxsize 10M
stündlich
missingok
notifempty
komprimieren
delaycompress
SharedScripts
nachrotieren
Laden Sie rsyslog\u003e / dev / null 2\u003e & 1 || neu wahr
Endskript
)
Speichern Sie nach dem Einfügen des Texts in das Texteditorfenster die Änderungen in der Konfigurationsdatei und schließen Sie den Texteditor. Mit dieser Konfiguration können Sie die Größe jeder Protokolldatei begrenzen. 10 Megabyte und die Anzahl der erstellten backups - 1 eine Kopie. Protokolldateien werden stündlich gedreht.
Schließlich sollten Sie Ihren Computer neu starten.
Haben Sie die Ursache des Problems bereits gefunden und behoben? In diesem Fall können Sie die Datei einfach löschen /etc/logrotate.d/rsyslogDatei umbenennen / rsyslogbackup in / rsyslog und verschieben Sie es in das Verzeichnis /etc/logrotate.d.
16. Der Systemstart dauert sehr lange
Bei Verwendung einiger Hardwarekonfigurationen, insbesondere auf Laptops, kann der Systemstartvorgang zu lange dauern (bis zu mehreren Minuten!). Der Grund für dieses Verhalten kann sein fehlbedienung Dienste zum Verwalten von drahtlosen Breitbandmodems (nicht mit Wi-Fi verbunden). In diesem Fall können Sie die Startzeit des Systems verkürzen, indem Sie diesen Dienst löschen, wenn Sie keine Breitbandmodems verwenden. Öffnen Sie dazu das Terminal und geben Sie den folgenden Befehl ein (verwenden Sie die Funktionen zum Kopieren / Einfügen):
sudo apt-get purge modemmanager
Drücken Sie nach Abschluss des Befehls die Taste Eintreten. Wenn Sie zur Eingabe eines Passworts aufgefordert werden, müssen Sie Ihr Passwort eingeben. Die Zeichen Ihres Passworts werden in keiner Weise angezeigt, auch nicht mit Punkten, und das ist normal. Drücken Sie nach Eingabe des Passworts erneut die Taste Eintreten.
Nachdem das entsprechende Softwarepaket infolge der Ausführung des Befehls entfernt wurde, können Sie den Computer neu starten, um sicherzustellen, dass die Systemstartzeit verkürzt wird.
Hinweis: In einigen Fällen kann das Deinstallieren des mit diesem Dienst verknüpften Softwarepakets zu Systemstartproblemen führen, z. B. nachdem das Softwarepaket mit Komponenten für die Verbindung zu protected aktualisiert wurde drahtlose Netzwerke WPA Supplicant. Wenn Sie auf solche Probleme stoßen, installieren Sie das Softwarepaket mit den Dienstkomponenten zum Verwalten von drahtlosen Breitbandmodems mit dem folgenden Befehl neu:
sudo apt-get install modemmanager
17. Low-Power-Grafikkarte: Deaktivieren der Hardwarebeschleunigung in Firefox, Chrome und Chromium
Einige ältere oder leistungsschwache Grafikkarten rendern Elemente von Webseiten möglicherweise langsam, da Firefox-, Chrome- und Chromium-Webbrowser beim Rendern von Seitenelementen standardmäßig die Hardwarebeschleunigung verwenden. Wenn Sie mit der schlechten Leistung dieser Webbrowser konfrontiert sind (Verzögerungen bei der Texteingabe oder Probleme beim Anzeigen des Videos), können Sie den entsprechenden Mechanismus deaktivieren:
Firefox: Klicken Sie auf die Schaltfläche mit den drei horizontalen Linien in der oberen rechten Ecke und klicken Sie auf "Einstellungen"abschnitt auswählen "Zusätzliche" und deaktivieren „Verwenden Sie nach Möglichkeit die Hardwarebeschleunigung.“. Schließen Sie danach die Registerkarte Einstellungen und starten Sie den Webbrowser neu.
Chrom / Chrom: Klicken Sie auf die Schaltfläche mit den drei horizontalen Linien in der oberen rechten Ecke und wählen Sie den Menüpunkt "Einstellungen"folge dem link "Zeigen erweiterte Einstellungen» auf der Seite, die sich öffnet, und deaktivieren Sie das Kontrollkästchen "Hardwarebeschleunigung verwenden (falls verfügbar)" in der Sektion "System". Schließen Sie danach den Chrome / Chromium-Webbrowser und starten Sie ihn erneut.
18. Offizielle Fehlerlisten für Ubuntu und Linux
Sehen Sie sich die offiziellen Ubuntu und Linux Mint Fehlerlisten an (beachten Sie die Überschriften "Bekannte Probleme" und "Bekannte Probleme"):
- Ubuntu 16.04 Fehlerliste
- Xubuntu 16.04 Fehlerliste
- Lubuntu 16.04 Fehlerliste
Möchten Sie mehr über andere Linux-Systemeinstellungen und -tricks erfahren? Diese Website wird gehostet große Menge ähnliche Materialien.




