Dies ist ein sehr unangenehmes Phänomen. Aber es kann mit jedem System passieren. Sie schalten Ihren Computer ein, in der Hoffnung, Ihr Lieblingsspiel für Linux zu spielen oder zu arbeiten, und dann einen schwarzen Bildschirm. Ubuntu hat keine abgesicherten Moduskeine werkzeuge für automatische Wiederherstellungvon Benutzern in solchen Situationen verwendet windows-Systeme. Es gibt jedoch einen Systemwiederherstellungsmodus, in dem Sie alles mit Hilfe des Terminals tun können, damit Ihr Computer funktioniert, sowie die Möglichkeit, das System neu zu installieren, ohne Programme und Benutzerdaten zu verlieren.
Ubuntu schwarzer Bildschirm
Schauen wir uns zunächst an, warum ein schwarzer Bildschirm in Ubuntu auftreten kann und in welchen Phasen des Systemstarts.
Erstens Hardware-Problem - wenn Sie keine BIOS-Begrüßungen gesehen haben oder wie oft in modernen Laptops gearbeitet wird - Bildschirmschoner des Herstellers des Laptops oder hauptplatineWenn Sie das BIOS-Setup-Menü nicht gleichzeitig mit den Tasten F2, Entf, F8, Umschalt + F2 oder anderen Tasten desselben Zwecks aufrufen können, liegt das Problem in der Hardware und Sie finden in diesem Artikel keine Lösung. Hier müssen Sie Ihr Gerät zur Reparatur mit sich führen oder versuchen, es selbst zu überprüfen, wenn Sie dies verstehen.
Zweitens das Madenproblem - Der BIOS-Begrüßungsbildschirm ist abgelaufen, aber das Grub-Menü wird nicht angezeigt. Es gibt nur Bezeichnungen, die der Minimal-Bash-Oberfläche oder dem Resuce-Modus ähneln. Dies bedeutet, dass der Bootloader beschädigt ist. Eine ausführliche Beschreibung finden Sie im Artikel zum Wiederherstellen des Grub2-Bootloaders.
Drittens ein schwarzer Bildschirm beim Laden - Sie haben den gewünschten Grub-Menüpunkt ausgewählt, das System hat mit dem Laden begonnen, aber dann hing entweder alles oder ein schwarzer Bildschirm mit einem Terminal erschien. Der schwarze Bildschirm beim Laden von Ubuntu kann zu Schäden am Dateisystem, zum Fehlen eines wichtigen Pakets und zur Inkompatibilität der Treiber führen.
Viertens ist die schwarze Muschel Bildschirm - Beim Systemstart haben Sie den Benutzernamen und das Kennwort eingegeben. Statt der Unity-Shell oder einer anderen wird jedoch ein schwarzer Bildschirm mit einem Cursor angezeigt. Das Problem in der grafischen Shell, ihrer Konfiguration oder dem Cache kann nach dem Update in KDE auftreten.
Schwarzer Bildschirm bei der Installation von Ubuntu
Die meisten Fehler wie der schwarze Bildschirm von Ubuntu während der Installation treten auf, weil das Image entweder falsch heruntergeladen oder falsch auf dem Medium aufgezeichnet wurde.
md5sum ~ / ubuntu.iso
Der resultierende Wert sollte mit dem Wert von md5 übereinstimmen, der auf der Site angegeben ist, von der Sie das Bild heruntergeladen haben:
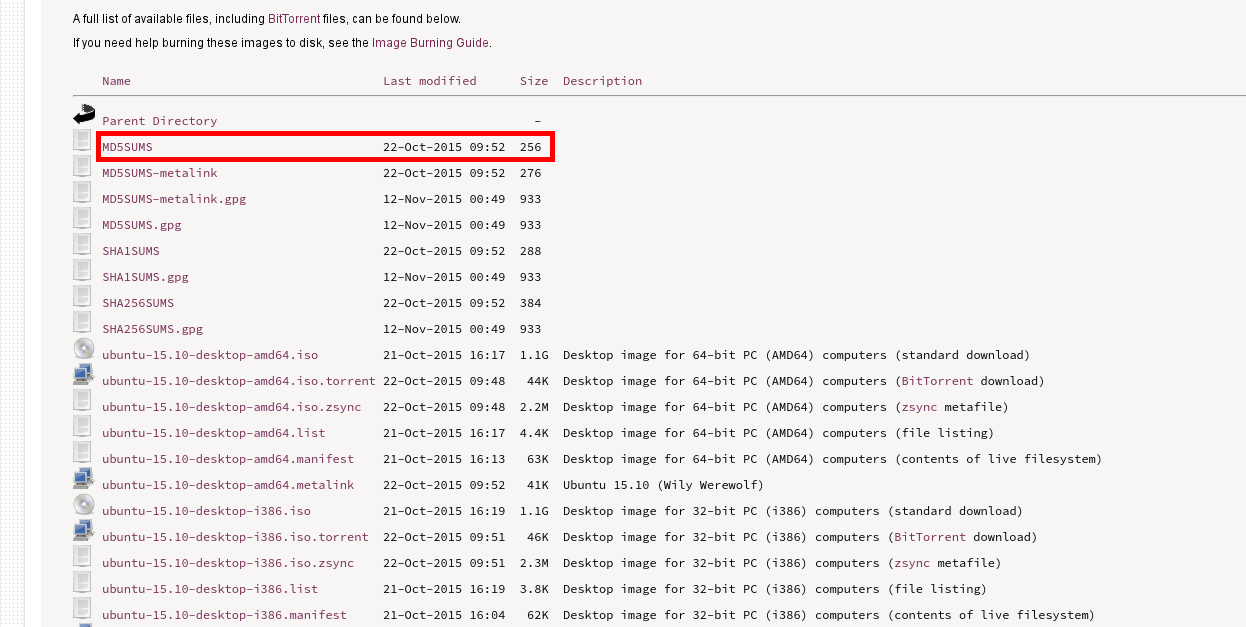
Stimmen die Werte nicht überein, muss das Bild gepumpt werden. Überprüfen Sie als nächstes auch md5 auf dem Medium, auf dem das Bild aufgezeichnet wurde, zum Beispiel auf einer DVD:
Und dieser Wert sollte mit den vorherigen beiden übereinstimmen. Wenn nicht, haben Sie ein Problem gefunden - das Bild muss neu geschrieben werden.
Sie können die Festplatte auch auf Fehler überprüfen, indem Sie auswählen Überprüfen Sie die Festplatte auf Fehler im Disc-Menü:

Wenn das Problem weiterhin besteht, wird das System möglicherweise nicht gestartet, da der kostenlose Treiber und Ihre Hardware nicht kompatibel sind. Zum Glück gibt es eine Lösung. Sie müssen den Kernelparameter nomodeset verwenden. Es wird verwendet, um einen speziellen Treibermodus zu aktivieren. Klicken Sie dazu auf das F6-Installationsmenü und wählen Sie nomodeset aus der Dropdown-Liste aus.
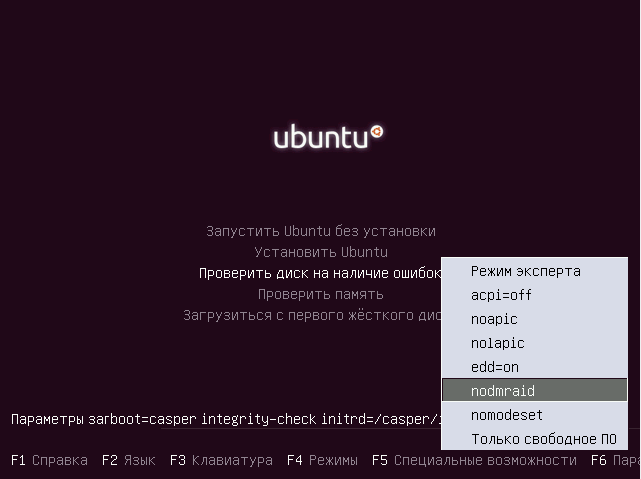

Dann können Sie die Installation von Ubuntu starten. Ubuntu schwarzer Bildschirm nach der Installation, möglicherweise erneut durch Hardware-Inkompatibilität verursacht, müssen Sie alle oben beschriebenen Schritte wiederholen und dann die erforderlichen Treiber installieren.
Ubuntu schwarzer Bildschirm beim Booten
Ubuntus schwarzer Bildschirm beim Start kann verschiedene Ursachen haben, zum Beispiel:
- Systemaktualisierung
- Beschädigung des Dateisystems durch unerwartete Trennung vom Netzwerk
- Inkompatibilität mit Grafikkartentreibern
- Fehlende Initialisierungsprogramme
Wir haben bereits beschrieben, wie Sie das Problem lösen können: der schwarze Bildschirm von Ubuntu beim Start, wenn die Ursache Hardware-Inkompatibilität war. Lassen Sie uns das jetzt genauer betrachten.
Inkompatible Ausrüstung
Wenn Ihre Hardware nicht mit dem kostenlosen Grafiktreiber kompatibel ist, können Sie versuchen, das System mit dem Parameter nomodeset zu starten und den proprietären Treiber zu installieren.
Um die Kernel-Parameter in Grub zu ändern, setzen Sie einfach den Cursorrahmen auf das gewünschte Element und klicken Sie auf e:

Drücken Sie Strg + X, um den Download fortzusetzen. Jetzt bootet das System und Sie können die proprietären Treiber installieren, die für den normalen Betrieb des Systems erforderlich sind.
Ubuntu schwarzer Bildschirm mit Verschlüsselung
Wenn Sie die Verschlüsselung verwendet haben festplatte LVM oder LUKS während der Installation von Ubuntu, dann kann der schwarze Bildschirm von Ubuntu 16.04 bedeuten, dass das System nur nach Ihrem Passwort fragt, Sie es aber nicht sehen. Versuchen Sie, mit Alt + rechts oder Alt + links zwischen virtuellen Terminals zu wechseln. Dadurch wird möglicherweise die Kennwortanforderung zurückgegeben.
Sie können auch einfach versuchen, Ihr Passwort einzugeben und die Eingabetaste drücken. Wenn alles in Ordnung ist, bootet das System.
Nicht proprietärer Grafiktreiber
Falsch installiertes proprietäres Programm grafiktreiber NVIDIA oder AMD können beim Booten auch einen schwarzen Ubuntu-Bildschirm verursachen. Ein solcher Treiber muss entfernt und dann ordnungsgemäß installiert werden, oder es muss ein anderer Treiber installiert werden.
In solchen Fällen bootet das System normalerweise normal, kann den X-Server jedoch nicht starten. Daher gehen wir mit der Tastenkombination zur ersten virtuellen Konsole Strg + Alt + F1,geben Sie Ihren Benutzernamen und Ihr Passwort ein. Dann sehen Sie die bekannte Eingabeaufforderung.
Löschen nVIDIA-Treiber laufen:
sudo apt-get purge nvidia *
sudo apt-get purge fglrx *
Außerdem nehmen einige Treiber, z. B. NVIDIA, Änderungen an der Datei /etc/X11/xorg.conf vor, sodass Sie möglicherweise die X-Serverkonfiguration aktualisieren müssen:
sudo dpkg-reconfigure xserver-xorg
Es bleibt ein Neustart des Systems:
Wenn Sie den proprietären Treiber zuvor wirklich installiert haben, wird das System gestartet und funktioniert einwandfrei. Wie Sie sehen, ist hier nichts falsch, schwarz nVIDIA-Bildschirm Ubuntu ist ganz einfach zu lösen.
Beschädigung des Dateisystems oder der Laufwerksnamen
Normalerweise wird das Dateisystem, auch wenn es beschädigt ist, automatisch wiederhergestellt. Geschieht dies nicht, wird ein schwarzer Bildschirm von Ubuntu 16.04 angezeigt. Sie können versuchen, alles manuell wiederherzustellen.
Dafür brauchen wir einen Wiederherstellungsmodus. Wählen Sie dazu normalerweise den zweiten Eintrag Grub, den Namen Ubuntu und die Version sowie in Klammern Wiederherstellungsmodus.
Das System bootet in die Konsole, in der Sie alle erforderlichen Aktionen ausführen können.
Gehen Sie wie folgt vor, um das Dateisystem wiederherzustellen:
fsck -y / dev / sda1
Hier ist / dev / sda1 Ihre Root-Partition.
Außerdem können Startfehler verursacht werden, indem die Größe der Root-Partition mit gparted oder anderen Vorgängen geändert wird, um die Metriken der Root-Partition zu ändern. Die Sache ist, dass die Festplattenpartitionen in der Grub-Konfigurationsdatei von der UUID bestimmt werden und dieser Parameter je nach Größe, Position und anderen Parametern der Partition variieren kann. Wenn sich dies ändert, kann das System den gewünschten Abschnitt nicht finden. Um dies zu beheben, müssen Sie die Grub-Konfigurationsdatei im gleichen Wiederherstellungsmodus aktualisieren:
Jetzt können Sie das System neu starten.
Ubuntu schwarzer Bildschirm nach dem Upgrade
Wie Übung und Kommentare in den Foren zeigen, ist der schwarze Bildschirm von Ubuntu nach dem Update nicht so selten, wie wir es gerne hätten. Dies kann zu verschiedenen Paketinstallationsfehlern, Paketinkompatibilitäten und falschen Einstellungen für das neue System führen.
Der einfachste Weg, Ubuntu neu zu installieren, ist in diesem Fall. Ubuntu-Installations-CDs können das System neu installieren, während Benutzerdateien und alle Programme gespeichert werden. Wenn das Installationsprogramm eine geeignete Version von Ubuntu erkennt, die bereits installiert ist, wird die Option angezeigt. Pere ubuntu installieren. In diesem Fall werden alle Ihre persönlichen Daten, Programme und Einstellungen gespeichert. Das Programm löscht alle Systemeinstellungen und setzt sie auf den Standardwert zurück. Dadurch werden alle damit verbundenen Probleme behoben falsche Konfiguration System und seine Komponenten.
Grub wird ebenfalls neu installiert, was bedeutet, dass alle Probleme mit dem Bootloader ebenfalls behoben werden.
Wenn Sie sich Sorgen um wichtige Dateien und Daten machen, können Sie die Festplatte im Ubuntu-Try-Modus starten. Hier können Sie den Dateimanager öffnen, die Festplatte mit dem Home-Ordner verbinden und alle erforderlichen Daten von dort nach kopieren externer USB fahren.
Schwarzer Bildschirm Shell
Manchmal können wir nach größeren Updates einen schwarzen Ubuntu-Bildschirm erhalten, nachdem wir uns angemeldet und die Shell geladen haben. Dies liegt an der Inkompatibilität der alten Shell-Einstellungen und deren neue Version. Die einfachste Möglichkeit, dieses Problem zu lösen, besteht darin, die Einstellungen zu löschen und die Dateien zwischenzuspeichern. Es ist eher nicht ratsam, Dateien zu löschen, es ist besser, sie nur für den Fall umzubenennen.
Rufen Sie zunächst die virtuelle Konsole mit der Tastenkombination auf Strg + Alt + F1. Geben Sie dann den Benutzernamen und das Passwort ein.
Um Unity zurückzusetzen, genügen einige Befehle:
dconf reset -f / org / compiz /
Sie können auch versuchen, Compiz-Einstellungen zu löschen:
mv ~ / .config / compiz-1 / compizconfig ~ / .config / compiz-1 / compizconfig.old
Starten Sie dann den Grafikserver neu:
sudo service lightdm neu starten
Wenn Sie KDE verwenden, müssen Sie die Dateien manuell verschieben:
mv ~ / .kde4 ~ / kde4.old
Gnome hat die gleiche Geschichte:
mv ~ / .gnome ~ / .gnome.old
Befund
In diesem Artikel haben wir uns verschiedene Situationen angesehen, in denen ein schwarzer Bildschirm in Ubuntu 16.04 oder früher auftreten kann, und wir haben uns mit der Behebung dieses Problems befasst. Jetzt sind Sie gerüstet und bereit, Probleme in Ihrem System zu lösen. Wenn ich etwas verpasst habe, schreibe in die Kommentare!
Wenn Sie Ihr Passwort vergessen, versehentlich wichtige Dateien gelöscht oder sich für die Wiederherstellung von Ubuntu entschieden haben, können Sie alle diese Vorgänge mit den integrierten Systemtools oder einfachen Dienstprogrammen ausführen.
Passwort zurückgesetzt
Wenn Sie das Passwort unter Ubuntu vergessen haben, setzen Sie es zurück und installieren Sie einen neuen Sicherheitsschlüssel, um den Zugriff wiederherzustellen.
Wenn Sie den Benutzernamen vergessen haben, können Sie ihn mit dem Befehl "cat / etc / passwd" anzeigen. Wie Sie sehen, werden keine zusätzlichen Tools benötigt. Linux-Systeme sind recht einfach zu erlernen.
Rollback-System
Ubuntu hat keine Schaltfläche zur Systemwiederherstellung. Wenn Sie auf diese Schaltfläche klicken, wird ein Rollback in einen früheren Status gestartet, sodass jeder Fall separat betrachtet werden muss. Schauen wir uns die häufigsten Fehler an, nach denen Ubuntu wiederhergestellt werden muss: falsches Update System und Schäden am GRUB-Bootloader. 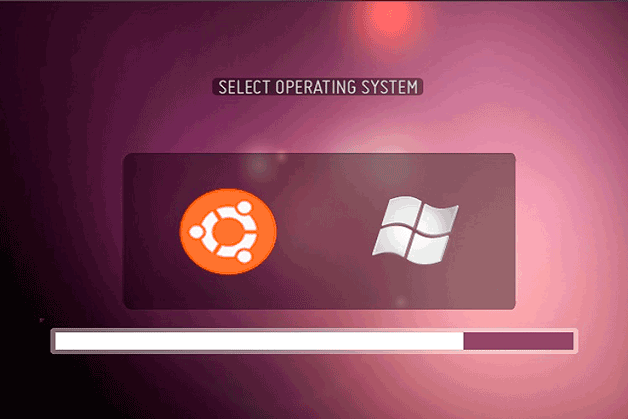
Wenn das System nicht startet, versuchen Sie, den Bootloader mit dem Dienstprogramm zur Boot-Reparatur wiederherzustellen. Schließen Sie das USB-Flash-Laufwerk von Ubuntu an den Computer an, starten Sie das System und öffnen Sie das Terminal. Führen Sie einige Befehle aus, um das Boot-Repair-Programm zu installieren:
- sudo add-apt-repository ppa: yannubuntu / boot-repair.
- sudo apt-get update.
- sudo apt-get install boot-repair.
Führen Sie nach dem Schließen der Konsole das Dienstprogramm zur Boot-Reparatur aus. Wählen Sie den Modus Empfohlene Wiederherstellungsmethode aus, damit das Programm den Fehler findet und behebt. 
Wenn der Fehler während der Systemaktualisierung aufgetreten ist, können Sie ihn folgendermaßen beheben:
- Führen Sie den Root-Modus wie bei der Kennwortwiederherstellung aus.
- Aktivieren Sie die Aufzeichnung mit dem Befehl „sudo mount -rw -o remount“.
- Verwenden Sie den Befehl „sudo dpkg –configure –a“, um den Paket-Manager zu starten und die Datenpakete zu aktualisieren und neu zu erstellen.
Es wird lange dauern, 30-40 Minuten. Nach Abschluss des Vorgangs wird das System jedoch fehlerfrei gestartet und bereits aktualisiert.
Dateiwiederherstellung
Eine weitere nützliche Funktion von Ubuntu ist die Wiederherstellung gelöschte Dateien. Verwenden Sie Photorec oder TestDisk, um verlorene Daten wiederherzustellen. Sie funktionieren ungefähr gleich, sodass Sie die meisten auf dem System gelöschten Dateien wiederherstellen können.
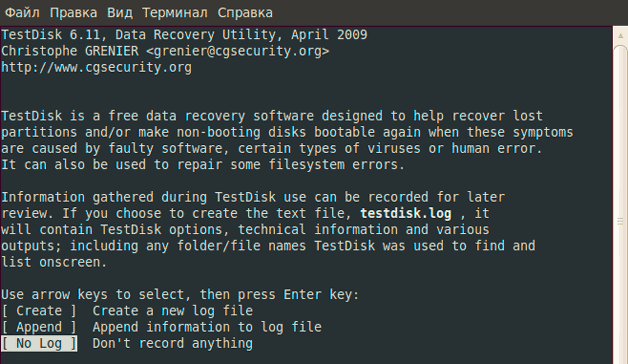
Sie finden die wiederhergestellten Dateien in dem Ordner, den Sie über den Dateimanager angegeben haben. Einige Daten können sich als fehlerhaft herausstellen. In der Regel ist die Wiederherstellung jedoch erfolgreich, wenn Sie die Dateien nach dem Löschen nicht mit anderen Informationen überschrieben haben.
Original: "Ubuntu Hacks: Kapitel 8 - Administration"Autoren: Kyle Rankin, Jonathan Oxer und Bill Childers (Kyle Rankin, Jonathan Oxer und Bill Childers)
Erscheinungsdatum: Juni 2006
Übersetzung: N. Romodanov
Datum der Übersetzung: Oktober 2010
Tipp 81: Wiederherstellen eines Systems, das nicht startet
Wenn Sie die Einstellungen Ihres neuen Ubuntu-Systems etwas übertreiben und es nicht mehr hochfährt, lernen Sie in diesem Abschnitt verschiedene Möglichkeiten, wie Sie Ihren Computer wieder in einen funktionsfähigen Zustand versetzen können.
Wenn Sie diesen Rat lesen, akzeptieren Sie unser Beileid. Wenn Ihr System nicht startet, kann dies zu Stress führen und Sie können sehr verärgert sein. Wir sind sicher, dass Sie gerade über alle Dateien nachdenken, für die Sie etwas machen wollten backups (Wir wissen, dass es nicht angebracht ist, jetzt Ratschläge zu erteilen. Wenn Ihr System jedoch wiederhergestellt ist und funktioniert, können Sie sich an die " Backup "[Tipp Nr. 79]). Natürlich sind wir schon oft auf eine ähnliche Situation gestoßen, aber bis jetzt haben wir es geschafft, unsere Systeme wieder zum Leben zu erwecken. Obwohl es unmöglich ist, alle Szenarien abzudecken, in denen das System den Computer nicht starten kann, werden wir sagen , wie Sie das Problem beheben, die Ubuntu-CD im Wiederherstellungsmodus verwenden und einige typische Wiederherstellungsszenarien beschreiben.
Wiederherstellungsmodus booten
Suchen Sie zuerst die Ubuntu-CD, von der Sie Ihr System installiert haben, und starten Sie es neu, um den Startbildschirm zu öffnen. Unter den verschiedenen Optionen befindet sich die Option "Ein defektes System wiederherstellen". Wählen Sie diese Option und Ubuntu beginnt zu arbeiten, so dass es auf den ersten Blick so aussieht, als ob dies eine normale Installation des Systems ist. Sie werden genau wie bei der Installation aufgefordert, die Sprache und die Netzwerkeinstellungen auszuwählen. Dies geschieht jedoch nur beim erstmaligen Einrichten der Wiederherstellungsumgebung. Beachten Sie, dass die Meldung "Rettungsmodus" in der oberen linken Ecke des Bildschirms angezeigt wird.
Abb. 8-11. Dialogfeld zur Auswahl des Root-Geräts
Wie wähle ich die richtige aus? Wenn Sie nicht mit dem Platzieren von Partitionen auf Ihrem Computer vertraut sind festplattenIn diesem Fall sind möglicherweise mehrere Versuche erforderlich, die Grundregeln lauten jedoch wie folgt:
- Wenn Sie Ubuntu als einziges System installiert haben und Ubuntu alles auf dem aktuellen Laufwerk überschrieb, ist Ihr Root-Dateisystem wahrscheinlich der erste Abschnitt in der Liste.
- Wenn Sie Ubuntu in einer Dual-Boot-Konfiguration von Windows installiert haben, ist Ihr Root-Dateisystem wahrscheinlich der zweite Teil der Liste.
Nachdem Sie die Wurzel gewählt haben dateisystemWenn der Versuch erfolgreich ist, wird Ubuntu versuchen, es zu mounten. Es wird zum nächsten Dialogfeld weitergeleitet. Wenn der Versuch fehlschlägt, haben Sie wahrscheinlich die falsche Partition ausgewählt. Versuchen Sie es erneut.
Gemeinsames Wiederherstellungsszenario
Im nächsten Dialogfeld werden Sie aufgefordert, verschiedene Wiederherstellungsoptionen auszuwählen (siehe Abb. 8-12). Die Aktion, die Sie hier auswählen, hängt wesentlich von den Symptomen ab, die beim Systemstart auftreten. Anstatt alle diese Parameter zu beschreiben, werden in diesem Dialogfeld einige allgemeine Wiederherstellungsszenarien beschrieben und die zur Behebung des Problems erforderlichen Optionen angegeben .
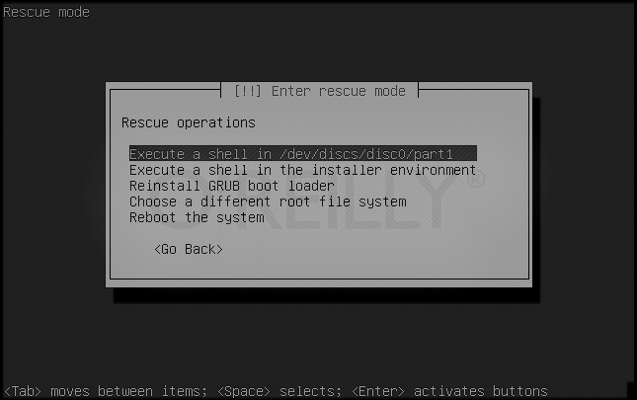
Abb. 8-12. Wählen Sie den Wiederherstellungsmodus
Das System kann das Startmenü nicht verlassen, oder das Menü enthält Fehler
Dies ist ein typisches Symptom eines Systems, das nicht geladen werden kann. Wenn Sie Dual Boot verwendet haben, haben Sie möglicherweise Windows oder ein anderes System neu installiert betriebssystem. Unabhängig vom Grund weist das Standard-Startmenü von GRUB derzeit Fehler auf und muss wiederhergestellt werden.
Wählen Sie im Menü zur Auswahl der Wiederherstellungsvorgänge "GRUB-Bootloader neu installieren". bootloader"). Das nächste Fenster, das sofort angezeigt wird, erinnert Sie möglicherweise an das Fenster, das Sie bei der Installation von Ubuntu verwendet haben. Sie werden gefragt, wo Sie den GRUB-Bootloader installieren möchten. Wenn Sie sich nicht erinnern, wo der GRUB-Bootloader speziell installiert wurde, verwenden Sie einen größeren Es wurde wahrscheinlich auf Ihrer ersten Festplatte im Haupt installiert boot-Aufzeichnung (Master Boot Record). Wenn ja, geben Sie (hd0) ein und fahren Sie fort. Der Wiederherstellungsmodus installiert GRUB neu und Sie kehren zum Menü "Rescue operations" zurück. Wählen Sie "Reboot the system" (System neu starten). Wir hoffen, dass ein Standard-Startmenü vor Ihnen angezeigt wird.
Das System verlässt das Startmenü, es besteht jedoch kein Zugriff auf das Stammverzeichnis des Dateisystems
Dieses Symptom kann sich als das unauffälligste herausstellen, da es durch eine Vielzahl von Problemen verursacht werden kann, die von Beschädigung bis hin zu Dateisystemen reichen und mit der Verwendung neuer problematischer Kernel enden. Bevor Sie den Wiederherstellungsmodus weiterhin verwenden, starten Sie den Computer neu und wählen Sie im Startmenü eine andere Kerneloption aus. Wenn dieser Kernel startet, liegt wahrscheinlich ein Hardware-Support-Problem in Ihrem neuesten Kernel vor. Überprüfen Sie beim Booten des funktionierenden Kernels, ob Updates für Ihren neuen Kernel vorhanden sind. Wenn bei der Auswahl des Startmenüs der verschiedenen Kerne dieselben Probleme auftreten, fahren Sie mit den nächsten Schritten fort.
Bei Problemen dieser Art muss die Fehlerbehebung direkt von der Rettungs-CD ausgeführt werden. Wählen Sie daher die Option "Shell in der Installationsumgebung ausführen" ("Shell im Installationsprogramm ausführen"). Danach gelangen Sie zur BusyBox-Shell, wo Sie einige grundlegende Diagnose- und Wiederherstellungsvorgänge ausführen können:
Root-Dateisystem testen - Testen Sie das Root-Dateisystem
Überprüfen Sie zunächst, ob Sie aus dem Root-Dateisystem lesen können. Der CD-Wiederherstellungsmodus während des Startvorgangs stellt dieses Dateisystem bereit / target. Wählen Sie:
~ # ls / target
und prüfen Sie, ob Sie eine Liste von Dateien erhalten haben, die der in Abb. 8-13 gezeigten ähnelt und die vom Befehl ausgegeben wurde df. Wenn Ubuntu mit den Standardeinstellungen installiert wurde, befindet sich Ihr Root-Dateisystem wahrscheinlich auf / dev / discs / disc0 / part1.
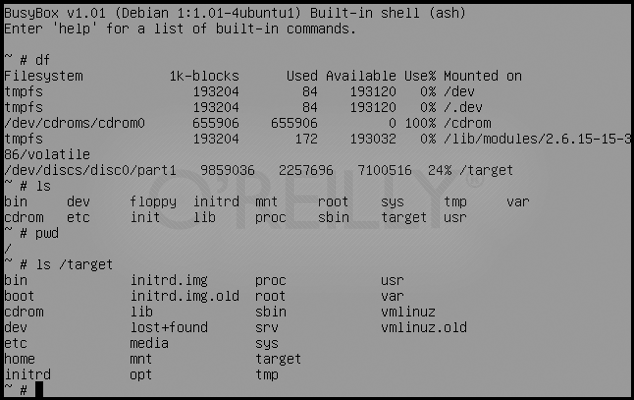
Abb. 8-13. Diagnosebeispiel in der BusyBox-Shell
Dateisystem reparieren - Reparieren Sie das Dateisystem
Verwenden Sie jetzt den Befehl fsck um zu versuchen, Ihr Dateisystem wiederherzustellen. Zuerst müssen Sie die Partition aushängen / targetwenn es aktuell gemountet ist:
~ # umount / target
Es gibt fsck-Dienstprogramme für Dateisysteme nur in der Umgebung mit Wiederherstellungsmodus ext2, ext3 und jfsWenn Sie während der Installation ein anderes Dateisystem ausgewählt haben, müssen Sie daher eine andere Rettungsdiskette verwenden. Ubuntu verwendet standardmäßig das Dateisystem ext3Wenn Sie also die Installation standardmäßig durchgeführt haben, geben Sie den folgenden Befehl ein, um Ihre Festplatte zu überprüfen und wiederherzustellen:
~ # / sbin / fsck.ext3 -f / dev / discs / disc0 / part1
Ersetzen Sie fsck.ext3 durch fsck.ext2 oder fsck.jfs, wenn Sie Partitionen mit haben ext2 oder jfsbzw. und ersetzen Sie auch die Partition durch Ihre spezifische Root-Partition. Nach Abschluss der Arbeiten fsck Hängen Sie die Partition erneut ein / target und versuche mit dem ls Befehl darauf zuzugreifen:
~ # mount / dev / discs / disc0 / part1 / target ~ # ls / target
Wenn Sie eine bestimmte Anzahl von Dateien und Verzeichnissen sehen, herzlichen Glückwunsch, Ihr Gerät wurde wiederhergestellt! Geben Sie exit ein, um die BusyBox-Shell zu beenden, starten Sie das System neu und prüfen Sie, ob Sie das System erfolgreich starten können.
Das System wird gestartet und durchläuft einen Teil des Startvorgangs, friert jedoch bei einem bestimmten Dienst ein
Sei es wegen eines schlecht geschriebenen Drehbuchs init oder aufgrund eines anderen Fehlers, in einigen seltenen Fällen das Skript init wird möglicherweise gestoppt und der Downloadvorgang wird abgelehnt. In diesem Fall können Sie die Shell nicht aufrufen und das Problem beheben. Sie müssen daher auf die Rettungs-CD zurückgreifen. Denken Sie daran, welcher Dienst blockiert ist, und starten Sie von Ihrem installationsdiskette Ubuntu CD im Wiederherstellungsmodus.
Um diese Art von Problem zu lösen, müssen Sie tatsächlich zur Shell in Ihrer Root - Dateisystemumgebung wechseln. Wählen Sie daher im Ubuntu - Wiederherstellungsmenü die Option "Shell in / dev / discs / disc0 / part1 ausführen" ("Shell in ausführen") / dev / discs / disc0 / part1 "). Diese Namensoption kann geringfügig abweichen, wenn Sie eine andere Partition als das Root-Dateisystem haben.
Als Ergebnis werden Sie zur Shell Ihres eigenen Root-Dateisystems weitergeleitet. Sie können in diesem Dateisystem navigieren und Befehle ausführen, als würden Sie Ihr Dateisystem tatsächlich laden. Jetzt müssen Sie einen Dienst finden initaufgrund dessen hast du probleme und deaktiviere es. Der Abschnitt "Service Launch Management" [Tipp Nr. 77] enthält Anweisungen zum Suchen und Deaktivieren von Diensten, die beim Booten über den Befehl gestartet werden. Lesen Sie daher diesen Tipp, um Einzelheiten zu erfahren. Wenn Ubuntu standardmäßig installiert wurde, finden Sie Ihren Dienst wahrscheinlich entweder in /etc/rc2.dentweder in /etc/rcS.d. Nachdem Sie den Problemdienst gefunden haben, benennen Sie ihn um und ersetzen Sie S durch D am Anfang des Dateinamens.
Beim Drehbuch init wird getrennt, geben Sie exit ein und beenden Sie die Shell. Starten Sie dann Ihren Computer neu und versuchen Sie, Ihr Ubuntu-System neu zu starten. Deaktiviertes Skript init Jetzt sollte es keine Probleme geben, daher sollten Sie jetzt einen Anmeldebildschirm erhalten.
Fazit
Dies sind nur einige der möglichen Probleme, die dazu führen können, dass das System nicht mehr gestartet werden kann. Wenn Sie alle Wiederherstellungsoptionen ausprobiert haben und das System trotzdem nicht wiederherstellen konnten, geben Sie nicht auf! Lesen Sie den Abschnitt Get Help [Tipp 2] und erfahren Sie, wie Sie Unterstützung von anderen Ubuntu-Benutzern erhalten können.
In Verbindung mit denselben Fragen, die das Forum überschwemmt haben, wurde diese Seite erstellt, auf der die Hauptprobleme und -methoden für die Installation und Verwendung von Ubuntu 12.04 LTS Precise Pangolin sowie einige Einstellungen beschrieben werden, mit denen Sie das gewohnte Verhalten des Benutzers auf das System zurückführen können.
Installationsprobleme
Das System bootet nach der Installation nicht
Wenn Sie versuchen, Ubuntu nach der Installation zu starten, wird nur ein schwarzer (violetter?) Bildschirm ohne weitere Systemaktionen angezeigt. Das häufigste Problem ist der Treiber der installierten Grafikkarte.
Lösung:
Probleme nach der Installation
Russische Tastatur
Nach der Installation des Systems gibt es keine Anzeige für das Tastaturlayout und es ist unmöglich, auf das russische Layout umzuschalten. Im Moment kann dies als Fehler bezeichnet werden, da das Installationsprogramm von Ubuntu 12.04 das Layout, das während der Installationsphase automatisch ausgewählt wurde, nicht konfiguriert.
Lösung: Sie müssen das Layout manuell hinzufügen. Dafür:
Gehen Sie zu "Systemeinstellungen" → "Tastaturlayout"
Klicken Sie unten im Fenster auf das Symbol + und geben Sie im angezeigten Fenster das gewünschte Layout an.
Nachdem Sie das Layout hinzugefügt haben, müssen Sie die Tastenkombinationen für den Wechsel konfigurieren. Klicken Sie dazu auf die Schaltfläche Optionen, und wählen Sie im Punkt Schlüssel, um das Layout zu ändern, die gewünschte Option aus.
Tastaturlayout-Kombination
Setzen Sie die Kombination aus dem Umschalten des Tastaturlayouts auf den Standardwert (Alt + Umschalt) nach einem Neustart zurück.
Lösung:
Zum Bearbeiten der Datei / etc / default / keyboard öffnen
Wir ändern stattdessen die Zeilen
XKBVARIANT \u003d "" XKBOPTIONS \u003d ""
Speichern Sie die Datei.
Danach werden die Einstellungen nach einem Neustart gespeichert.
Keine Unity-Panels, Fenstertitel (Compiz-Prozessor wird geladen?)
Das aktualisierte Compiz funktioniert nach dem Update möglicherweise nicht richtig mit den alten Konfigurationsdateien, wodurch Fehler wie der Verlust von Unity 3D-Bedienfeldern, das Fehlen von Fenstertiteln und andere auftreten.
Lösung:
Sie müssen das Terminal ausführen. Drücken Sie Strg + Alt + T. Wenn das Terminalfenster nicht angezeigt wird, drücken Sie Strg + Alt + F1, um zur TTY1-Konsole zu gelangen, und geben Sie dort Ihr Login und Passwort ein.
Als Nächstes müssen Sie die Namen der Compiz-Konfigurationsordner ändern, damit sie in Zukunft nicht mehr verwendet werden. Auf diese Weise erstellt der Compiz-Fenstermanager beim nächsten Systemstart automatisch neue Konfigurationsdateien.
Starten Sie Ihren Computer neu
Überprüfen Sie die Leistung von Compiz. Wenn Compiz richtig funktioniert, können Sie zuvor umbenannte Ordner löschen. Gehen Sie dazu im Terminal folgendermaßen vor:
Auch diese Methode kann bei übermäßiger CPU-Auslastung durch den Compiz-Prozess helfen, erscheint als "Bremse", wenn in einer Ubuntu-Sitzung gearbeitet wird
Laptop überhitzt
In letzter Zeit kommt es zu einer Überhitzung von Laptops, da 2 Grafikkarten im System vorhanden sind. In der Regel handelt es sich dabei um 3 Bündel:
Intel + Nvidia (Optimus);
Intel + ATI (AMD);
Ati + Ati (diskret und mobil).
Aufgrund der Tatsache, dass Hersteller sich weigern, die neuesten Linux-Technologien zu unterstützen, müssen sie Anwendungen installieren und Linux manchmal vollständig aufgeben, bevor es erscheint. Es gibt zwei Möglichkeiten, das Problem zu lösen:
Diskrete Grafikkarte über das BIOS deaktivieren (falls verfügbar)
Installation einer speziellen Anwendung und Herunterfahren über diese. Wenn Sie eine Grafikkarte ausschalten, verwendet das System nur die eingeschaltete Karte. Infolgedessen sinkt die Temperatur, da beim Einschalten von 2 Karten 1 bei voller Kapazität im Leerlauf läuft.
Für ATI müssen Sie Catalyst installieren.
Für Nvidia Optimus, ausführlich beschrieben in einem Artikel im Forum oder im Wiki.
Wenn Sie also 2 Grafikkarten im System haben, kommt es höchstwahrscheinlich zu einer Überhitzung, und wenn mit Nvidia Optimus alles durch die Installation einer Anwendung gelöst wird, dann ist es mit ATI-Karten ein Glücksfall.




