Die meisten Tools und Dienstprogramme in Windows 10 bieten Informationen zur Systemleistung und helfen bei der Ermittlung der Ursache für eine Fehlfunktion des Diagnosetools. Das heißt, Fehlerbehebung bei Dienstprogrammen in Windows 10.
Vier grundlegende professionelle Tools können in die folgenden Kategorien eingeteilt werden:
- Ereignisanzeige. Dieses Protokoll enthält alle wichtigen Ereignisse, die unter Windows auftreten. Dadurch wird die Ereignisanzeige zu einem unverzichtbaren und potenziell wichtigen Tool.
- Task-Manager und Ressourcenmonitor. Jeder, der mit Windows 7 auf Windows 10 aktualisiert, sollte von den Verbesserungen im Task-Manager positiv überrascht sein. Nicht weniger nützlich ist das Dienstprogramm zur Ressourcenüberwachung auf der Registerkarte Leistung im Task-Manager.
- Sysinternals Suite. Diese erstaunlichen und leistungsstarken Dienstprogramme (insgesamt ca. 80) werden regelmäßig aktualisiert und stehen zum kostenlosen Download zur Verfügung.
- Diagnose- und Wiederherstellungs-Toolset / Diagnose- und Wiederherstellungs-Toolkit. Dieses Tool steht nicht allen Windows 10-Benutzern zur Verfügung. Wenn Ihre Organisation jedoch mit Software Assurance arbeitet oder Sie Zugriff auf ein Visual Studio-Abonnement haben, ist dieses Toolkit erforderlich.
Einige andere nützliche Dienstprogramme sind nicht so funktional, aber es lohnt sich, sie zu erwähnen.
Stabilitätsmonitor
Zum Beispiel der Zuverlässigkeitsmonitor, den Sie sich als eine gut gefilterte Version der Ereignisanzeige vorstellen können. Es zeigt erfolgreiche und erfolglose Software- und Treiberinstallationen, Abstürze, nicht reagierende Anwendungen und Programme sowie andere Fehler an, die über einen bestimmten Zeitraum aufgetreten sind. Oft liefert dies wichtige Hinweise auf die Ursache der dramatischen Änderungen im Systemverhalten. In der folgenden Abbildung ist eine typische Anzeige mit Ereignissen in der wöchentlichen Version dargestellt.
Mit dem Stabilitätsmonitor können Sie die Cluster von Ereignissen aufklären und die Ursachen von Fehlern oder plötzlichen Leistungsverlusten nachvollziehen.
Ein Doppelklick auf ein Ereignis in der Liste öffnet eine detailliertere Anzeige der Informationen. Zu suchen zusätzliche Informationen Sie können Fehlermeldungen, Codes und andere Details zum Problem verwenden.
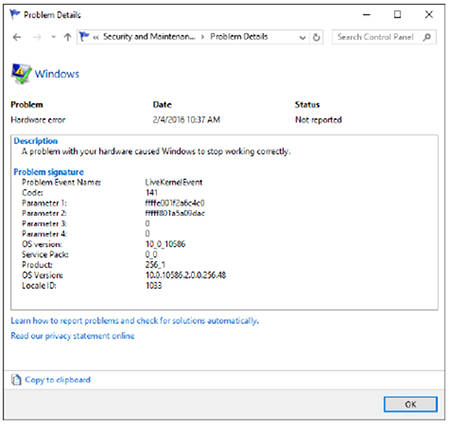
Durch Doppelklicken auf ein Ereignis werden wichtige Hinweise zur Behebung von Problemen angezeigt.
Ein weiteres Tool, mit dem Windows-Langzeitbenutzer wahrscheinlich vertraut sind, insbesondere, wenn sie PC-Probleme beheben mussten, ist die Systemkonfiguration (MSConfig.exe). Eine besonders nützliche Option befindet sich auf der Registerkarte Dienste. Hier können Sie Dienste von Drittanbietern einzeln oder im Batch-Modus deaktivieren und das System neu starten, um die Suche nach den Ursachen des Problems einzugrenzen.

Sie können das Systemkonfigurationsprogramm (auch als MSConfig bezeichnet) verwenden, um grundlegende Problembehandlungsaufgaben zu lösen.
Hier ein kurzer Tipp zur Verwendung dieses Dienstprogramms: Aktivieren Sie unten auf der Registerkarte Dienste das Kontrollkästchen Alle Microsoft-Dienste ausblenden, klicken Sie auf die Schaltfläche Alle deaktivieren und starten Sie den Computer neu. Wenn das Problem nicht mehr auftritt, die Ursache für den Fehler bei Diensten von Drittanbietern.
Schließlich gibt es noch das Powercfg-Team, das bei der Ermittlung der Ursachen für Hyperaktivität äußerst hilfreich ist. laptop-Computer (Das heißt, der Akku läuft viel weniger als erwartet). Bei Verwendung mit der Taste „/ energy“ wird für 60 Sekunden ein Systemaktivitätsprofil erstellt und im aktuellen Verzeichnis als HTML-Seite gespeichert.
Microsoft Universal Management Console
Die Microsoft Management Console (MMC) selbst ist hoffnungslos langweilig und eignet sich nur für eine Aufgabe. Sie fügt ein oder mehrere Snap-Ins hinzu, mit denen Sie eine bestimmte Funktion oder einen bestimmten Modus genauer steuern können. Sie können das Ergebnis als Microsoft Common Console-Dokumentdateien speichern und diese dann mit der Erweiterung .msc identifizieren.
MMC ist die Basis für viele der vorkonfigurierten Verwaltungstools, die in Windows 10 als MSC-Dateien verfügbar sind. Die wohl bekannteste und funktionsreichste ist die Computer-Steuerkonsole, die mehrere Snap-Ins für den einfachen Zugriff auf eine Vielzahl von Systemeinstellungen enthält.
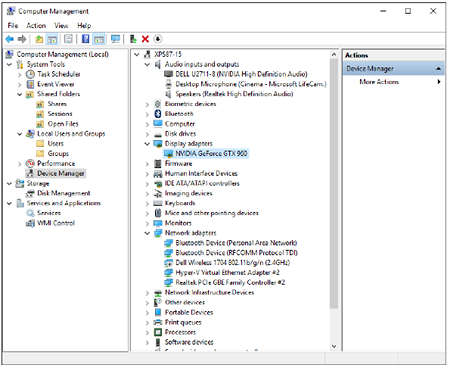
Die Computerverwaltung ist in die Konsole integriert und kombiniert mehrere Snap-Ins für schneller Zugriff zu allgemeinen Systemverwaltungstools.
Das MMC-Layout (wenn auch etwas altmodisch) stimmt mit all seinen Tools überein. MMC basiert auf Hardwarekonfigurationstools, einschließlich eines Geräte-Managers, der in geöffnet werden kann offline, Computerverwaltung und Datenträgerverwaltung.
Wenn Ihnen die vorkonfigurierten Snap-Ins der Option "Computerverwaltung" nicht gefallen, können Sie eigene Snap-Ins erstellen. Führen Sie dazu den MMC-Befehl in der Konsole aus und fügen Sie Ihre Snap-Ins in einem neuen leeren Fenster hinzu. Die folgende Abbildung zeigt das Snap-In-Dialogfeld, das im Menü Datei geöffnet werden kann. Wählen Sie in der Liste links das erforderliche Snap-In aus und klicken Sie auf die Schaltfläche Hinzufügen, um es in die Benutzerkonsole aufzunehmen. Speichern Sie das Ergebnis als MSC-Datei.
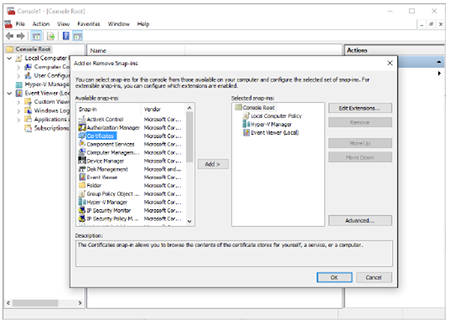
Sie können eine benutzerdefinierte MMC mit Ihrer Liste von Snap-Ins erstellen.
In der Tabelle sind alle in Windows 10 Pro enthaltenen Snap-Ins aufgeführt. Eine Beschreibung der einzelnen Elemente finden Sie unten im Dialogfeld zum Hinzufügen oder Entfernen von Snap-Ins, wenn Sie sie aus der Liste links auswählen.
Konsolenname - Dateiname
Authorization Manager / Azman.msc
Certificate Manager (lokaler Computer) / Certificate Manager (lokaler Computer) - Certlm.msc
Zertifikatsmanager (aktueller Benutzer) - certificatemgr.msc
Komponentendienste / Komponentendienste - Comexp.msc
Computerverwaltung - compmgmt.msc
Geräte-Manager - devmgmt.msc
Datenträgerverwaltung - diskmgmt.msc
Ereignisanzeige / Ereignisanzeige - Eventvwr.msc
Freigegebene Ordner / Freigegebene Ordner - Fsmgmt.msc
Lokaler Gruppenrichtlinien-Editor gruppenrichtlinie - gpedit.msc
Lokale Benutzer und Gruppen / Lokale Benutzer und Gruppen - Lusrmgr.msc
Systemmonitor - Perfmon.msc
Druckverwaltung / Druckverwaltung - Printmanagement.msc
Richtlinienergebnissatz / Richtlinienergebnissatz - Rsop.msc
Lokale Sicherheitsrichtlinie / Secpol.msc
Dienstleistungen / Dienstleistungen - Services.msc
Task Scheduler / Task Scheduler - Taskschd.msc
Trusted Platform Module- Tpm.msc
Manager Hyper-V-Manager / Hyper-V-Technologie-Manager - Virtmgmt.msc
Windows-Firewall mit erweiterter Sicherheit / Windows-Firewall mit erweiterter Sicherheit - WF.msc
Windows-Verwaltungsinstrumentation windows-Verwaltung - WmiMgmt.msc
Ein weiteres gemeinsames Merkmal jeder MMC-basierten Konsole ist die Möglichkeit, zusätzliche Informationen zu dem Objekt sowie dessen Konfigurationsparameter zu öffnen. Im Snap-In von Diensten können Sie beispielsweise auf einen beliebigen Eintrag in der Liste der verfügbaren lokalen Dienste doppelklicken und die Art des Starts, Stopps und Pausens festlegen oder diesen Dienst fortsetzen.
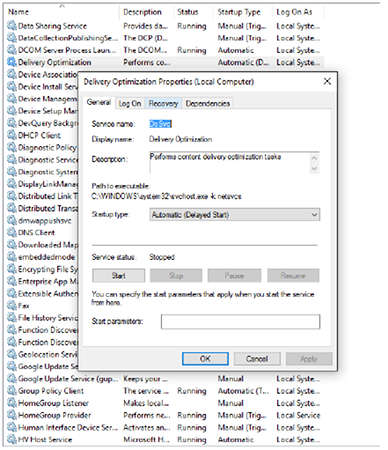
Im Bereich Details sehen Sie detaillierte Informationen zum Thema, z. B. die Konfigurationsparameter dieses Dienstes.
Verwaltungs- und Bereitstellungstools
In der Regel arbeitet ein Benutzer zu Hause oder in einem kleinen Unternehmen an einem Computer. In Windows-Domänen können Sie mithilfe von Gruppenrichtlinienobjekten Benutzer- und Computereinstellungen konfigurieren.
Selbst wenn Sie sich in einem kleinen Netzwerk befinden, können Sie mit dem Richtlinieneditor die Einstellungen der lokalen Computerrichtlinie verwalten. Öffnen Sie zum Ausführen dieser Aufgabe den Editor für lokale Gruppenrichtlinien (gpedit.msc), der nur in Windows 10 Pro, Enterprise und Schulen verfügbar ist. Viele der hier verfügbaren Richtlinien stammen aus Jahren oder sogar Jahrzehnten neue Version Windows neigt dazu, neue Richtlinien hinzuzufügen. Die folgende Abbildung zeigt eine Gruppe neuer Datenschutzeinstellungen, die unter Windows 10 angezeigt wurden.
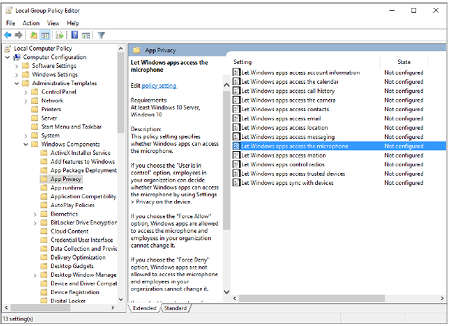
Mithilfe von Gruppenrichtlinien können Sie Rechte für Benutzer eines einzelnen PCs festlegen oder einschränken.
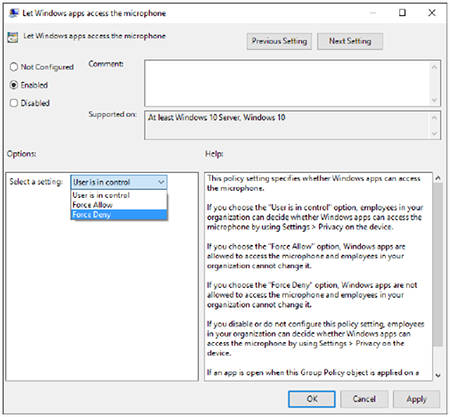
Um eine bestimmte Richtlinie auf einem PC anzuwenden, müssen Sie diese zuerst konfigurieren. Für einige Richtlinien können Sie eine von mehreren Optionen auswählen, die regulärer Benutzer kann nicht überschreiben.
Arbeite mit der Cloud
Viele für agnostische Plattformen konzipiert, cloud-Dienste Microsoft wird über einen Webbrowser verwaltet und funktioniert auf jedem Betriebssystem. Als Administrator können Sie beispielsweise virtuelle Maschinen und Cloud-Dienste in Microsoft Azure über die Weboberfläche verwalten.
Mehrere Cloud-Dienste, die in direktem Zusammenhang mit Windows 10 stehen, einschließlich der neuesten Client-Software für cloud-Speicher microsoft-Dateien. Dieser so genannte Synchronisationsclient der nächsten Generation kann OneDrive for Business-Dateien mit einem Computer synchronisieren und synchronisierte Inhalte im Datei-Explorer anzeigen.
Darüber hinaus können Sie eine virtuelle Maschine mit Windows 10 in der Microsoft Azure-Cloud erstellen oder eine funktionierende verbinden konto auf einem PC mit Azure Active Directory.
Sie haben wahrscheinlich mehr als einmal gesehen, dass das „Zehntel von Windows“, obwohl es ständig weiterentwickelt wird, ein ziemlich feuchtes Betriebssystem ist, und es gibt eine Menge geringfügiger Probleme.
Entwickler lösen nur die häufigsten Probleme, indem sie Fixes in Service Packs einführen oder außergewöhnliche Patches (Fixes) herausgeben, um einen bestimmten Fehler zu beseitigen. So war es zum Beispiel mit dem Menü „ Parameter».
Im Falle von Sonderfällen, die nur einen Computer mit einer bestimmten Hardware betreffen oder softwareSchlägt Microsoft die Verwendung eines integrierten Tools zur Fehlerbehebung vor.
Führen Sie die Problembehandlung aus
Computerdiagnose mit Windows 10 Begonnen wird mit dem Start eines Tools, mit dem Fehler auf einem PC gesucht und behoben werden können.
Beachten Sie, dass Windows 10 etwa 20 Tools enthält, mit denen aufgetretene Probleme identifiziert und anschließend behoben werden können.
Tools werden über die "Systemsteuerung" gestartet.
- Wir gehen zum "Control Panel".
- Schalten Sie die Art der Visualisierung der Elemente auf "Kategorien".
- Starten Sie das Applet "Fehlerbehebung", um ein Fenster mit einer Liste von Anwendungen zur Fehlerbehebung und -behebung von Computerproblemen zu öffnen.
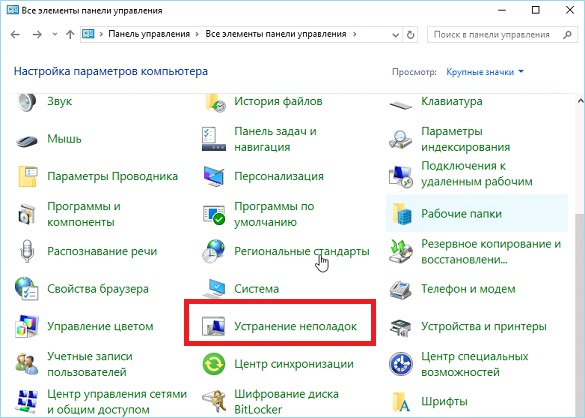
Die Funktionsweise einer Komponente ist wie folgt: Sie überprüft die aktuellen Systemeinstellungen und vergleicht sie mit den Standardeinstellungen.
Wenn Probleme festgestellt werden, wird der Benutzer darüber informiert und er wird aufgefordert, die Parameter zurückzugeben Windows 10 in ausgangszustand oder irgendwie automatisch ändern, um das Problem zu beheben.
So Windows 10 Probleme beim Starten von Software.
Such- und Konfliktlösungstools sind in mehrere Kategorien unterteilt, von denen viele auch Unterkategorien enthalten.

- Programme - Mit Hilfe dieses Tools werden Anwendungen ausgeführt, bei deren Start Probleme aufgrund von Inkompatibilität auftreten.

Nach dem Starten der Suche nach Problemen führt das Dienstprogramm einen gründlichen Scan des Systems durch und zeigt die gesamte Liste der darin installierten Anwendungen an.
Im Fenster müssen Sie das Problemprogramm auswählen und auf " Weiter»Diagnose ausführen, um die Ursache des Konflikts zu ermitteln.
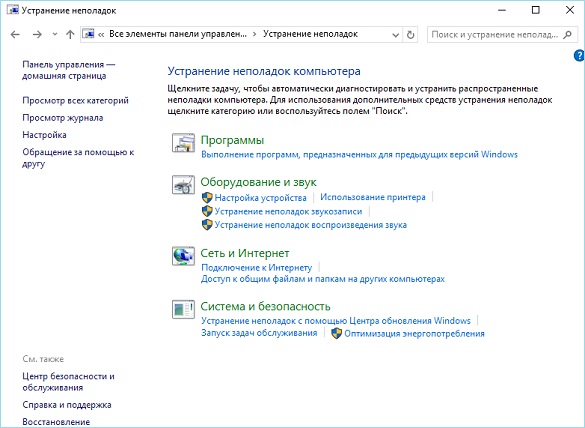
- Ausstattung und Sound - mit den in dieser Kategorie enthaltenen Werkzeugen die Diagnose von Audiogeräten, die auf einem Computer mit Windows 10.

Die Mittel umfassen:
- geräteeinrichtung - Erkennen von Betriebsstörungen oder beim Konfigurieren einer bestimmten Hardwarekomponente eines Computers;
- ton - Wird verwendet, wenn beim Abspielen / Aufnehmen von Ton oder bei Gesprächen mit Skype und ähnlichen Programmen für Windows 10 ein Problem auftritt.
- netzwerk - Arbeitsdiagnose und Einrichtung von Netzwerken, einschließlich drahtloser und Netzwerkgeräte;
- drucker - Beseitigung von Konflikten, die während des Druckvorgangs auftreten;
- Windows Media - Suche nach den Ursachen von Komplikationen beim Abspielen von Videos und DVDs;
- videowiedergabe - Ermittlung der Gründe, aus denen das Abspielen von Videodateien nicht möglich ist;
- hintergrundübertragungsdienst - Diagnose von Problemen, die das Herunterladen von Dateien im Hintergrund verhindern;
- anwendungen aus dem Laden - Identifizierung von Faktoren, die verhindern, dass Anwendungen aus dem Windows Store normal funktionieren.
Wie Sie sehen, sind die Tools zur Fehlerbehebung und Wiederherstellung des normalen Betriebszustands Ihres Computers in Windows 10 umfangreich.
Eine andere Frage ist ihre Wirksamkeit. Hier liegt die Verantwortung bei den Entwicklern mit mehr als 20 Jahren Erfahrung in der Erstellung von Betriebssystemen.
In jedem Fall haben diese Tools wiederholt Neulinge aus dem Rollback der Systemausführung gerettet vollständiger Reset oder dessen vollständige Neuinstallation.
Um die Suche nach der gewünschten Anwendung zu vereinfachen, können alle Werkzeuge in einem Fenster angezeigt werden, ohne nach Kategorien zu sortieren. Verantwortlich dafür ist der Button Durchsuchen Sie alle Kategorien».
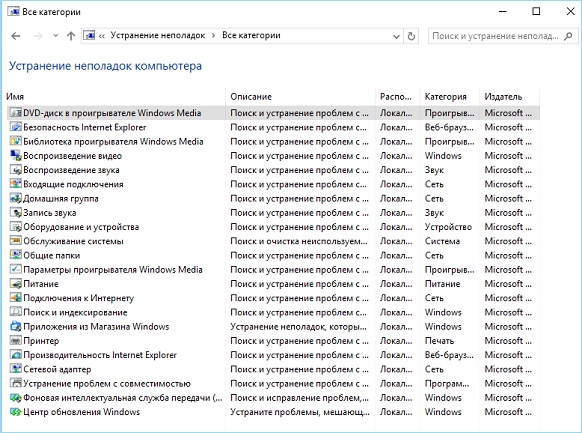
Um die Diagnosetools vom Benutzer zu nutzen, ist absolut nichts erforderlich. Die Funktion jedes Elements wird durch das Öffnen eines Assistentenfensters mit Eingabeaufforderungen, zwei Schaltflächen und vorhandenen Schaltern (Kontrollkästchen, Kontrollkästchen) begleitet.
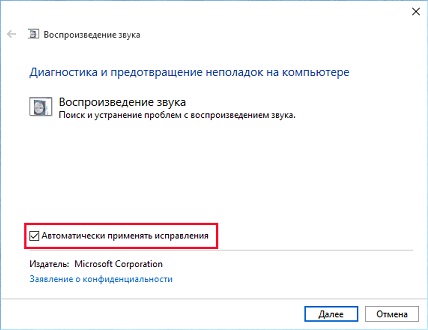
Das Einzige, was Sie nach dem Erkennen des Problems tun sollten, ist, das empfohlene Update dafür anzuwenden.

Seien Sie vorsichtig, die Anwendung benötigt Administratorrechte, um einige Einstellungen zu ändern. Solche Funktionen zeichnen sich durch das Vorhandensein eines blau-gelben Schildsymbols aus.

In Windows 10 wurden neue Funktionen zum Erkennen und Beheben von Problemen eingeführt, mit denen Sie Probleme erkennen können, noch bevor der Computer gestartet wird (im Preload-Modus).
Starten Sie den Computer mit gedrückter Umschalttaste neu, um das Menü mit einer Liste der verfügbaren Tools zu öffnen. Klicken Sie nach dem Neustart im Aktionsauswahlbildschirm auf „Fehlerbehebung“.
Hier stehen zwei Optionen zur Verfügung: Zurücksetzen des PCs in den ursprünglichen Zustand (Zurücksetzen von Windows 10) und zusätzliche Optionen.
In zusätzlichen Parametern gibt es Tools, mit denen Sie die Funktionalität von Windows 10 wiederherstellen können, indem Sie:
- rollback zum vorherigen Zustand;
- verwendung eines Systemimages;
- zur vorherigen Versammlung zurückkehren;
- werkzeuge starten, um die Last der "Zehner" wiederherzustellen;
- chancen nutzen befehlszeile.

Wie Sie sehen, zeichnet sich Windows 10 nicht nur durch das Vorhandensein von Fehlern und geringfügigen Problemen aus, sondern auch durch eine Reihe leistungsfähiger Tools, mit denen diese behoben und der Computer wieder in Betrieb genommen werden kann gesunder Zustand, manchmal ohne dass der Benutzer praktisch keine Aktivität und Spezialkenntnisse benötigt.
Dieser Artikel konzentriert sich auf die Meldungen, die auf der Automatische Wiederherstellung"Und informieren Sie den Benutzer darüber operationssystem Es wurde nicht ordnungsgemäß gestartet oder der Computer wurde nicht ordnungsgemäß unter Windows 10 gestartet. In diesem Artikel werden die Ursachen für das Auftreten dieser Meldungen behandelt und es wird überlegt, wie solche Meldungen beseitigt und ihr Auftreten verhindert werden können.
Wenn eine Meldung angezeigt wird, dass der PC nicht ordnungsgemäß gestartet wurde, müssen Sie den Computer neu starten. In Fällen, in denen die Meldung angezeigt wird, wenn das System aufgrund einer Unterbrechung neu gestartet wird windows-Updateses hilft.
Das zweite, was zur Ursache des Problems werden kann, ist der abnormale Betriebsmodus des Netzteils, wodurch die Hardwarekomponenten in einem anderen als dem für sie typischen Modus arbeiten. Wegen zwei fehlgeschlagene Versuche windows booten In 10 ruft letzterer die Systemwiederherstellungsfunktion auf, wodurch der Benutzer eine Lösung für das Problem erhält.
Vielleicht liegt die Ursache des Problems bei den Fahrern. Erinnern Sie sich oder sehen Sie, welche Treiber zuletzt installiert wurden, und setzen Sie sie zurück.
Meldung erscheint nach dem Zurücksetzen oder Aktualisieren von Windows
Ein üblicher Algorithmus, dessen Ausführung zu einem Fehler führt, ist der folgende: Einschalten des PCs nach dem Aktualisieren / fenster zurücksetzen Begleitet von einem blauen Bildschirm und nach dem Sammeln von Informationen wird ein Fenster mit Optionen zum Wiederherstellen des Betriebssystems geöffnet.
- In diesem Fall gehen Sie zu den "Erweiterten Optionen".
- Wir nennen das "Troubleshooting".
- Gehen Sie erneut zu den "Erweiterten Optionen".
- Klicken Sie auf "Startoptionen".
- Klicken Sie auf "Neu starten".
Nach dem Neustart des Computers wird "Boot Parameters" (Startparameter) geöffnet, in dem wir mit der Taste F6 starten abgesicherten Modus mit Kommandozeilenunterstützung.
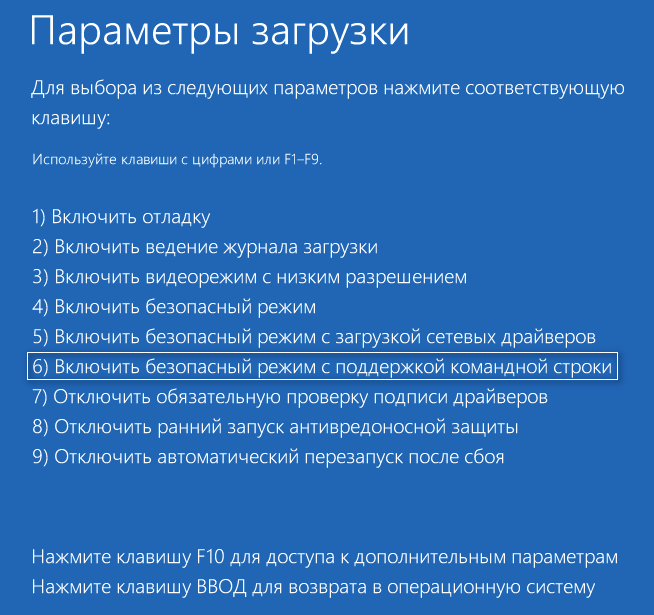
Wir führen die Folge von Befehlen aus:
- sfc / scannow - scannt Systemdateien mit beschädigten Dateien;
- dism / Online / Cleanup-Image / RestoreHealth;
Der Fehler "Der Computer startet nicht richtig" wird angezeigt
Es kommt vor, dass beim Einschalten des Computers eine Warnung angezeigt wird, die Sie darüber informiert, dass der Computer / Laptop diagnostiziert wurde. Letzteres endet mit einem blauen Bildschirm mit dem Text "Der Computer wurde nicht ordnungsgemäß gestartet" und der Empfehlung, nach dem Neustart "Erweiterte Einstellungen" zu öffnen.
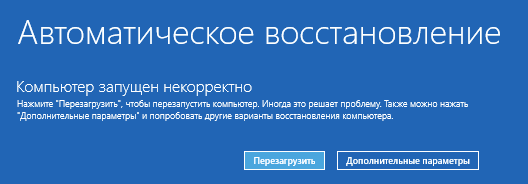
Diese Situation weist auf den Schaden an Systemdateien hin, häufig an der Registrierung.
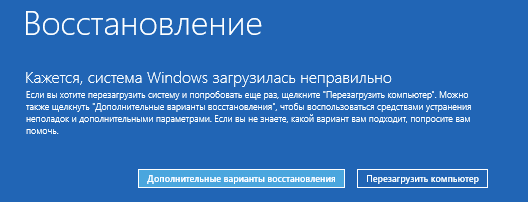
Die Schuldigen der Situation sind:
- stromausfälle;
- die Arbeit von Viren oder Antivirenprogrammen;
- windows 10-Updates
- entfernen oder falsche Werte von Schlüsseln, die für das Funktionieren des Betriebssystems wichtig sind.
Führen Sie die folgenden Schritte aus, um das Problem zu beheben.
1. Gehen Sie zu den "Erweiterten Optionen".
2. Klicken Sie auf den Punkt „Fehlerbehebung“.
3. Klicken Sie auf die Schaltfläche "Systemwiederherstellung".
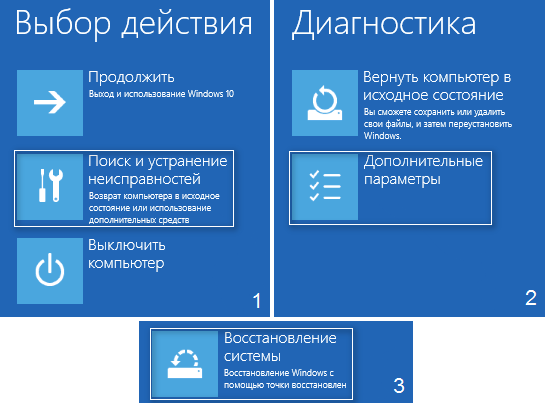
4. Wählen Sie mit der aktiven Funktion zum Erstellen von Rollback-Punkten einen der letzten Snapshots des Systems aus und klicken Sie auf Weiter und dann auf Fertig stellen.

Das Wiederaufnehmen von Windows 10 löst dieses Problem häufig.
5. Wenn die Option deaktiviert ist (sollte aktiviert werden, nachdem das System wieder in den Betriebszustand versetzt wurde), wird ein Fenster angezeigt, in dem die Option "Fehlerbehebung" ausgewählt werden muss.
6. Klicken Sie auf "PC in den ursprünglichen Zustand zurückversetzen", um Windows 10 zurückzusetzen.
7. Stellen Sie sicher, dass Sie die Option zum Speichern persönlicher Dateien auswählen (alle auf dem Laufwerk C \\: Die Dateien bleiben nach einem Windows-Reset an ihrem Speicherort, aber installierte Programme dies gilt nicht).
Weitere Aktionen können die Situation sowohl korrigieren als auch verschärfen. Ihre Umsetzung kann zu unerwarteten Konsequenzen führen. Beachten Sie, dass die folgenden Schritte das System gefährden.
Überprüfen Sie mithilfe der Befehlszeile wie in der vorherigen Methode die Integrität systemdateien, reparieren Sie die beschädigten und stellen Sie auch die Registrierungsdateien aus der Sicherung wieder her.
8. Wir führen den Befehl „diskpart“ aus, um das Tool zum Arbeiten mit Partitionen aufzurufen.
9. Geben Sie "List Volume" ein - das Ergebnis des Befehls ist die Visualisierung der Liste der Volumes aller an den PC angeschlossenen Festplatten.
10. In der Liste finden wir systemdatenträger und vom System reserviert und merken sich ihre Buchstabenkennzeichen.
11. Schließen Sie das Programm, indem Sie "exit" ausführen.

12. Geben Sie "sfc / scannow / offbootdir \u003d F: \\ / offwindir \u003d C: \\ Windows" ein und drücken Sie "Enter".
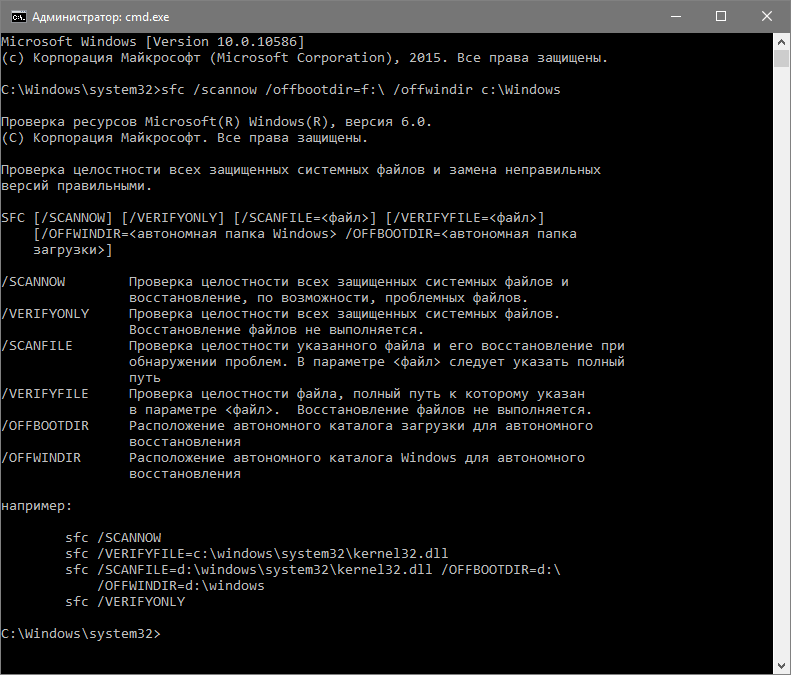
Hier: F ist das vom System reservierte Volume oder Laufwerk (mit Bootloader), C ist die Systempartition.
13. „C:“ - Wechseln Sie zum Systemlaufwerk, auf dem sich Windows befindet
14. „md configbackup“ - Erstellt das Verzeichnis „configbackup“.
15. "cd Windows \\ System32 \\ config \\" - Wechseln Sie in den entsprechenden Ordner.
16. "copy * c: \\ configbackup \\" - kopiert das zuvor erstellte Verzeichnis hinein.
17. "cd Windows \\ System32 \\ config \\ regback \\" - gehe in den Systemordner "regback".
18. "copy * c: \\ windows \\ system32 \\ config \\" - kopiert den Inhalt des angegebenen Verzeichnisses in das aktive Verzeichnis.
19. Drücken Sie bei lateinischer Tastaturbelegung "A" und "Enter", um das Überschreiben der Dateien zu bestätigen.
Mit diesen Schritten werden die Registrierungsdateien aus der automatisch erstellten Sicherung wiederhergestellt.
20. Schließen Sie das Eingabeaufforderungsfenster und klicken Sie auf die Schaltfläche mit dem Text „Continue. Beenden Sie und verwenden Sie Windows 10. "
Mit hoher Wahrscheinlichkeit startet Windows 10, nachdem dieser einfache Algorithmus ausgeführt wurde.
Fälle, in denen Windows 10 durch Manipulation von Registrierungsdateien vollständig "getötet" wird, sind äußerst selten, aber sie treten auf. Wenn dies passiert ist oder die ergriffenen Maßnahmen nicht zum gewünschten Ergebnis geführt haben, bleibt eine von zwei Lösungen übrig:
- Setzen Sie Windows 10 zurück.
- Installieren Sie das Betriebssystem neu.
Der erste Schritt erfolgt über den Punkt „Fehlerbehebung“ in den zusätzlichen Parametern. Sogar in kritischen Situationen können Sie dort mit gelangen bootfähiges Medium mit windows-Distribution 10.
Im zweiten Fall benötigen Sie ein bootfähiges USB-Flash-Laufwerk und ca. 30 Minuten teilweise freie Zeit.
Das Lösen von Problemen mit einem Computer, der das System selbst und nur ein paar Tasten verwendet, ist der Traum eines jeden Benutzers. Eine ähnliche Funktion heißt "Troubleshooter" und ist seit XP unter Windows verfügbar. Allerdings funktionierte es nur unter Windows 10 so, wie es sollte, und begann einige Probleme wirklich zu lösen, hauptsächlich dank des Systems der aktiven Statistikerfassung.
Ausführen der Problembehandlung
Es gibt zwei Möglichkeiten, um die Problembehandlung in Windows 10 zu starten: über das Fenster "Optionen", das von vielen aufgerufen wird. " Windows-Einstellungen"Und über das Bedienfeld. Tatsächlich handelt es sich hierbei um zwei verschiedene Dienstprogramme, die sich an verschiedenen Orten befinden, aber auf dieselbe Weise funktionieren.
Über das Optionsfenster (automatische Fehlerbehebung)
Die automatische Fehlerbehebung ist ein Dienstprogramm, das nur Lösungen für die offensichtlichsten Probleme mit Windows 10 bietet:
- probleme beim Aufnehmen und Wiedergeben von Ton;
- probleme mit dem Video;
- probleme beim Erkennen der Tastatur, des Druckers und anderer angeschlossener Geräte;
- probleme mit Wi-Fi, Bluetooth und Ethernet;
- das Erscheinen eines blauen Bildschirms;
- schnelle Batterieentladung;
- probleme mit dem Laden und dem Erhalt von Updates;
- windows Explorer und Windows-interne Suchfehler
- kompatibilitätsprobleme.
Dieses Dienstprogramm wird näher an gerendert benutzeroberflächeErleichtert das Auffinden und bietet die einfachste Funktionalität.

Über das Bedienfeld (Assistent zur Fehlerbehebung)
Der Assistent zur Fehlerbehebung ist seit XP in Windows 10 verfügbar. Auf dieser Basis wurde ein automatisches Tool zur Fehlerbehebung erstellt, das oben beschrieben wurde. Es kann viel lösen mehr Probleme im Vergleich zu seiner vereinfachten Version. Das Auffinden des Assistenten zur Fehlerbehebung wird schwieriger, da der Pfad zu diesem Dienstprogramm von den Entwicklern sorgfältig verborgen wird.
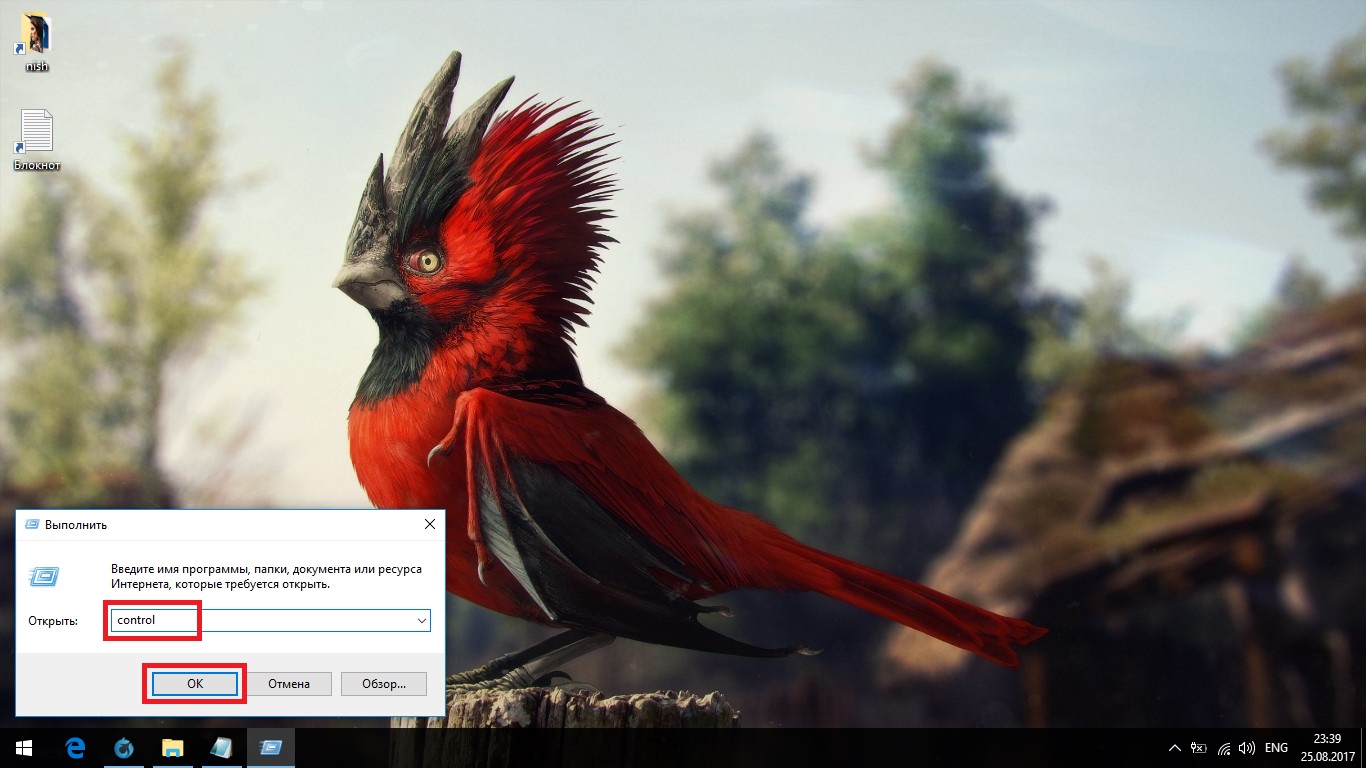
Mögliche Probleme
Das ist nicht lustig, aber es können Fehler in der Problembehandlung auftreten. Glücklicherweise gibt es nicht viele von ihnen und sie sind sehr einfach zu reparieren.
Es gibt eine endlose Suche nach Problemen
Wenn Sie eine Raubkopie von Windows haben, versuchen Sie einfach, Ihre Internetverbindung zu trennen. Wenn nicht, besteht das Problem darin, eine Verbindung zum Microsoft-Server herzustellen (um Lösungen zu finden, synchronisiert das System seine Datenbank mit der Cloud).
Das Auffinden von Problemen sollte nicht länger als drei Minuten dauern.
Höchstwahrscheinlich wurden falsche Daten als Adresse des Microsoft-Servers angegeben. Dies kann passieren, wenn Sie installiert haben alte Version Windows 10 und seitdem wurde es nie aktualisiert. Wenn sich das System nicht selbst aktualisiert, liegt das Problem höchstwahrscheinlich an dem Verbot, das eingeführt wurde. Daher müssen Sie die Suche nach Updates über die Befehlszeile erzwingen.
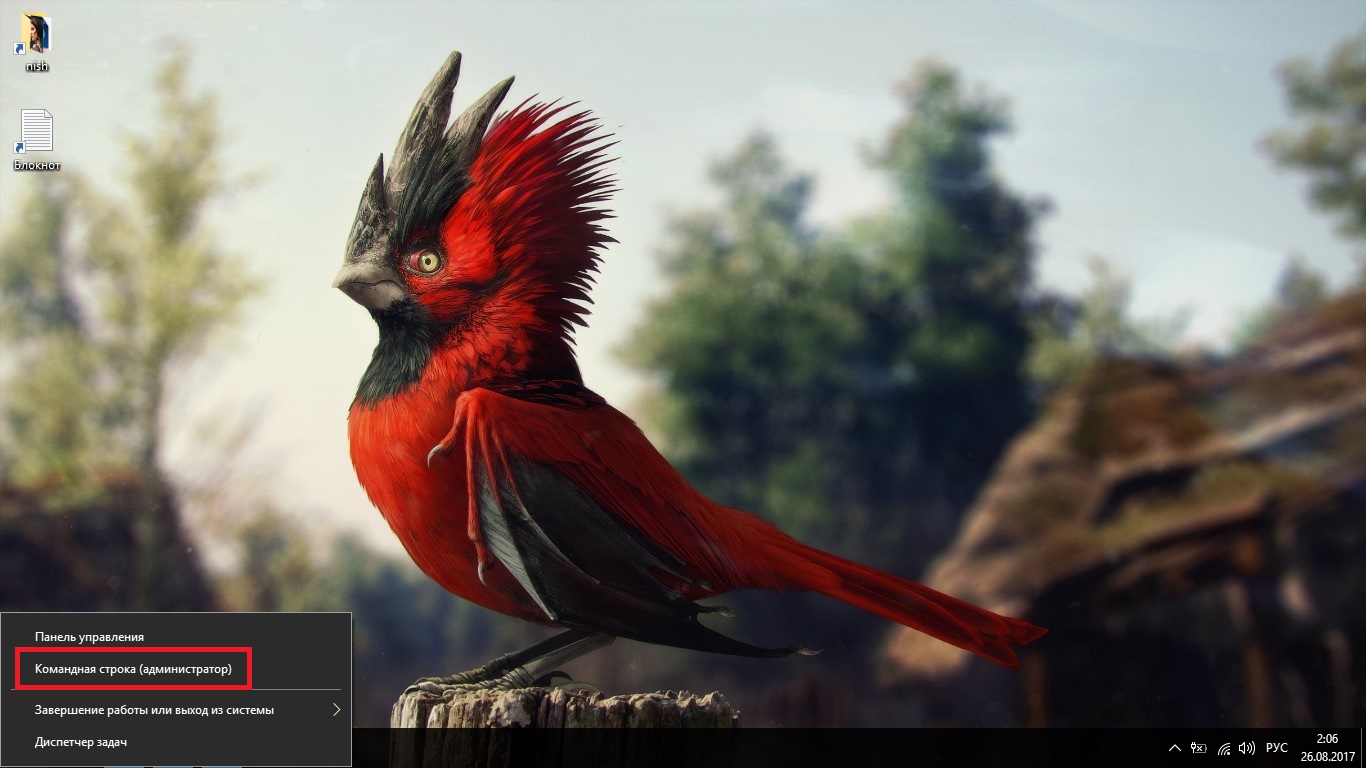
Auf einigen windows-Versionen 10 Dieses Problem kann auch mit der eingeschränkten Internetverbindung zusammenhängen. Sie müssen nur eine der Einstellungen ändern.
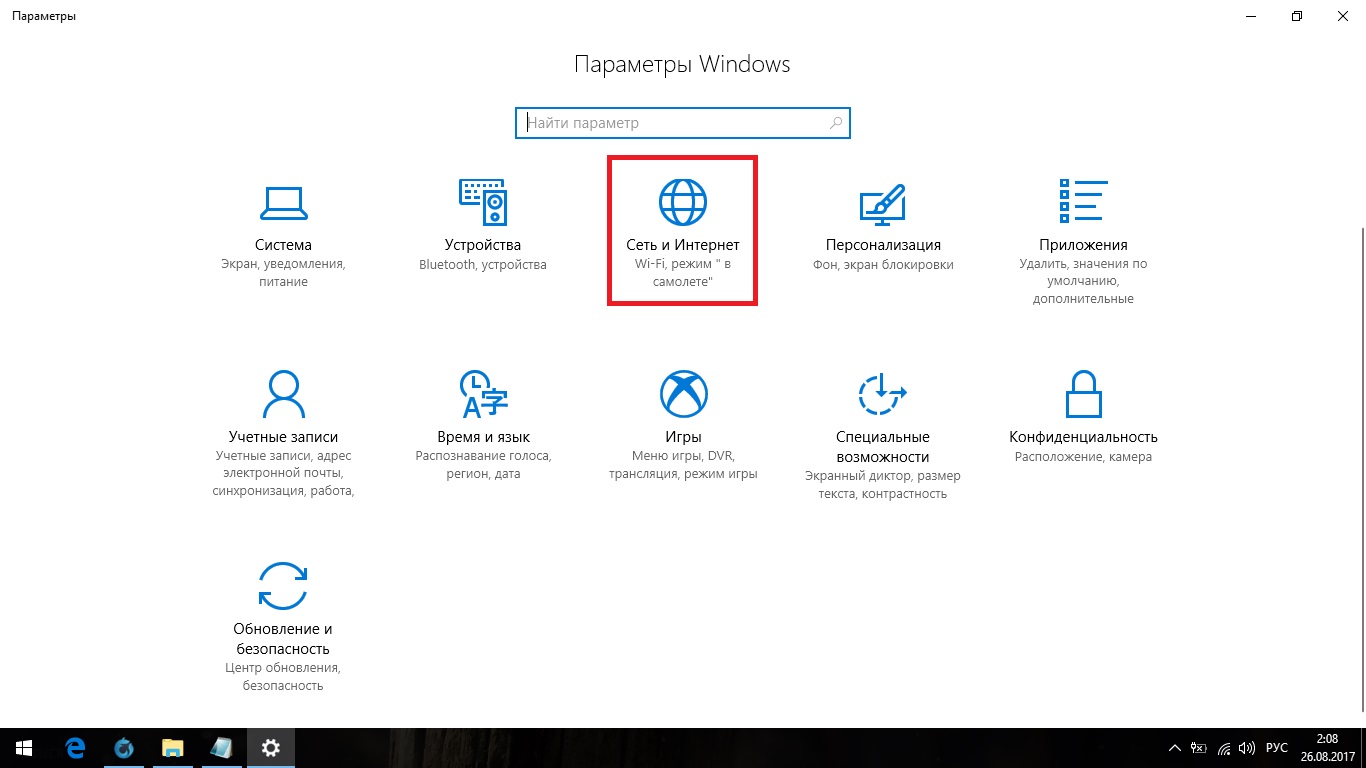
Problembehandlung friert beim Start ein
Dieses Problem ist viel schlimmer, da es möglicherweise auf einen schwerwiegenden Systemfehler zurückzuführen ist. Wie bei einer endlosen Suche nach Problemen sollten Sie zunächst versuchen, das System zu aktualisieren. Dies kann auf die übliche Weise erfolgen.
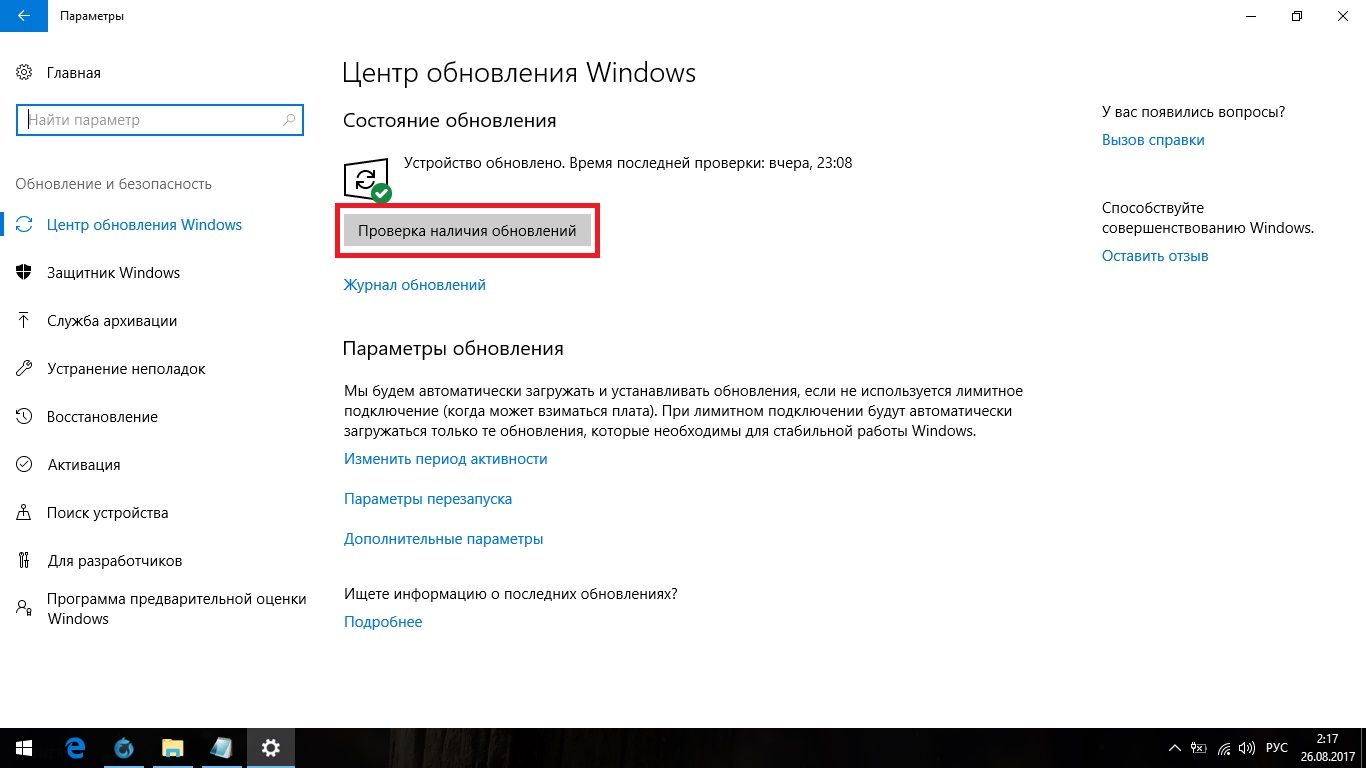
Versuchen Sie zunächst, eine Update-Überprüfung durchzuführen
Es wird kaum helfen, aber es war einen Versuch wert. Es wird nicht funktionieren, nach einem Problem zu suchen, daher hilft nur eine vollständige Systemprüfung.
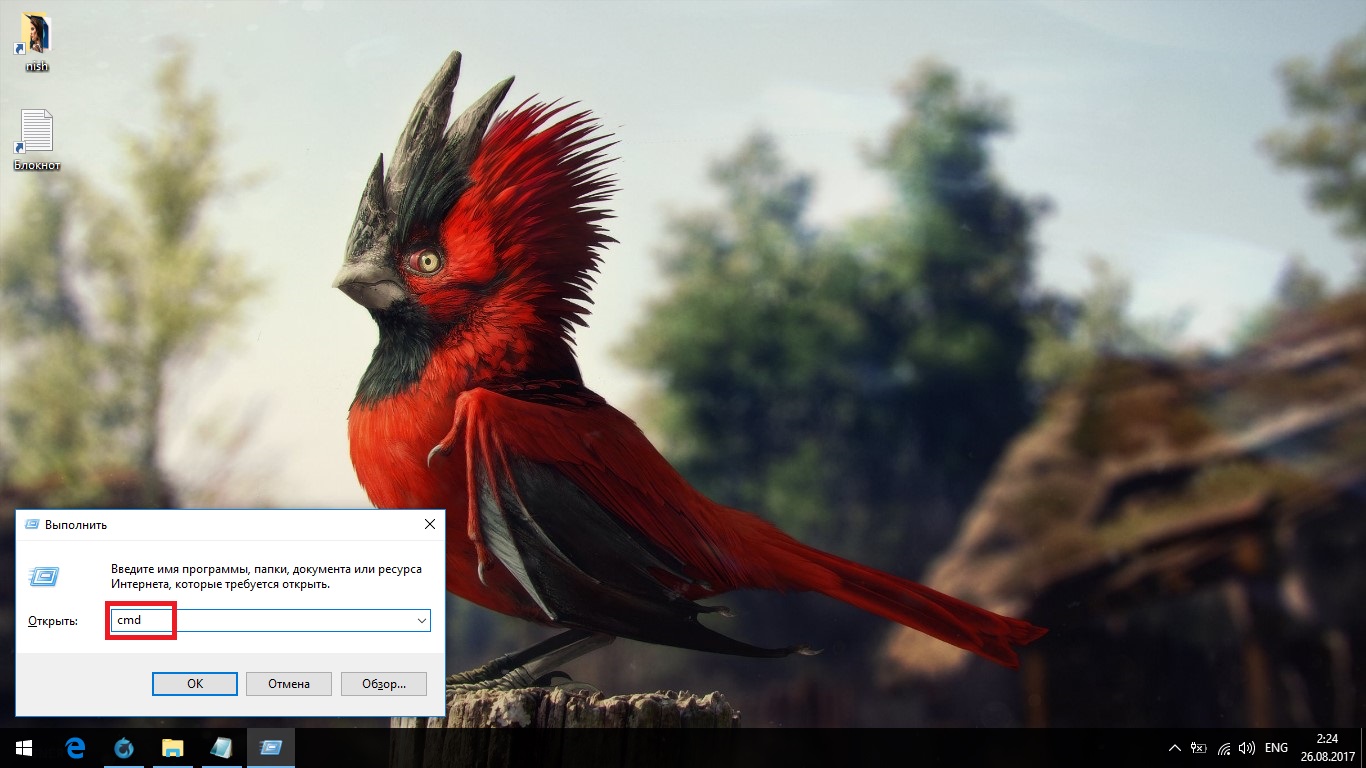
Wenn dies nicht hilft, haben Sie nur zwei Möglichkeiten:
- führen Sie die Problembehandlung über ein anderes Dienstprogramm aus (beide Optionen sind oben beschrieben).
- setzen Sie das System auf die Werkseinstellungen zurück.
Wenn Sie eine Option mit einem Werksreset auswählen möchten, werden Sie natürlich darüber informiert.





