Бывают ситуации, при которых пользователь может потерять доступ к своему жёсткому диску (или его отдельному разделу), при этом файловая система данного диска (или его проблемного раздела) начнёт определяться как «Raw ». На таком жёстком диске могут оставаться нужные для пользователя данные, к которым необходимо получить доступ (часто любой ценой). В этом материале я постараюсь помочь пользователю, попавшему в такую ситуацию, поясню как исправить RAW формат HDD дисков , а также расскажу о тех инструментах, которые нам в этом помогут.
Чтобы понять, что значит «RAW формат HDD», необходимо обратиться к переводу самого слова «RAW». В переводе с английского слово «raw» означает «сырой, необработанный» . Соответственно, данным термином обозначаются диски, на которых или вообще не установлена файловая система (диск не отформатирован), или их файловая система по каким-то причинам повреждена (нарушена структура файловой таблицы MFT, неверные данные таблицы разделов MBR и прочее подобное).
Изначально, термином RAW обозначалась файловая система, используемая по умолчанию при работе с CD-ROM. Чистые диски, которые готовятся для записи, определялись системой как использующие «файловую систему» RAW.
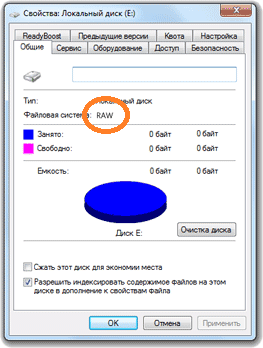
Иллюстрация формат RAW — HDD диска
Ныне же каждый жёсткий диск, который не отформатирован в формате файловой системы NT (такой как FAT или NTFS) имеется статус жёсткого диска «RAW». Ознакомьтесь с самыми действенными .
Причины появления статуса RAW у жёсткого диска
Чтобы понять, как исправить RAW формат HDD дисков, нужно уяснить список причин, которые его вызывают. Я бы отметил следующие детерминанты:
- Скачки напряжения в электросети;
- Проблемы с кабелем жёсткого диска (кабель повреждён, плохой контакт кабеля с винчестером и так далее);
- Проблемы с ПК;
- Плохие сектора на винчестере (особенно заметно при обращении к жёсткому диску, когда тот отвечает с замедлением);
- Повреждение структуры файловой системы или повреждение таблицы разделов;
- Некорректная переустановка или ;
- Деятельность различных вирусных программ.
Итак, мы определили список причин, вызывающих появление статуса RAW у жёсткого диска. Теперь определимся как пофиксить RAW формат HDD дисков.
RAW формат HDD дисков — как исправить
Итак, как избавиться от RAW формата HDD дисков? Предлагаю сделать следующее:
- Используйте возможности системной утилиты CHKDSK . Если статус RAW появился у одного из разделов жёсткого диска, и вы имеете доступ к командной строке (или используете лайв-сборку на CD (DVD) или флеш-накопителе), – тогда запустите командную строку от имени администратора, в которой наберите:
chkdsk X: /f (где Х – это буква проблемного диска)
После данной проверки обычно проблема с RAW будет решена, и вы получите свой работоспособный диск обратно.
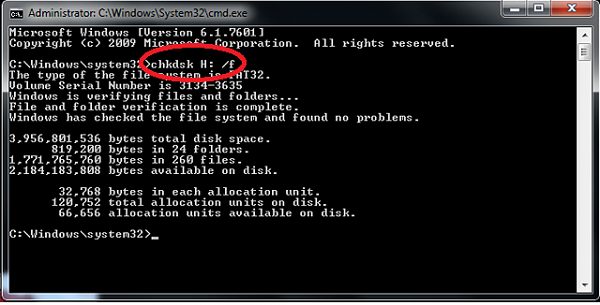
Если же у вас есть загрузочный диск или флешка, то загрузитесь с них, выберите опцию меню «Восстановление системы», перейдите в «Дополнительные параметры», затем «Командная строка», и там введите вышеупомянутую команду. При этом убедитесь, что вы выбрали правильную букву для обозначения нужного раздела. Для этого наберите в строке поочерёдно команды:
dispart
list volume — (это позволяет узнать букву нужного нам диска)
exit
Также можно подключить ваш винчестер к другому ПК, и выполнить команду CHKDSK уже с него;
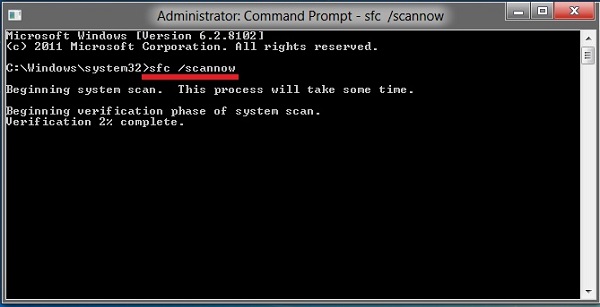
Используйте сторонние приложения
В вопросе устранения RAW формата на HDD дисках нам также могут помочь различные вспомогательные программы (например, MiniTool Power Data Recovery или TestDisk).
- Первая из упомянутых программ позволит нам восстановить нужные данные, находящиеся на RAW-диске.
- Скачайте MiniTool Power Data Recovery (ссылка чуть выше), кликните на «Lost Partition Recovery» (восстановление потерянных разделов) в главном окне.
- Выберите RAW-диск и просканируйте его, нажав на «Full Scan».
- Затем определитесь с разделом и файлами, которые нужно восстановить, нажмите на «Save», указав при этом путь, куда нужно сохранить восстановленные файлы.
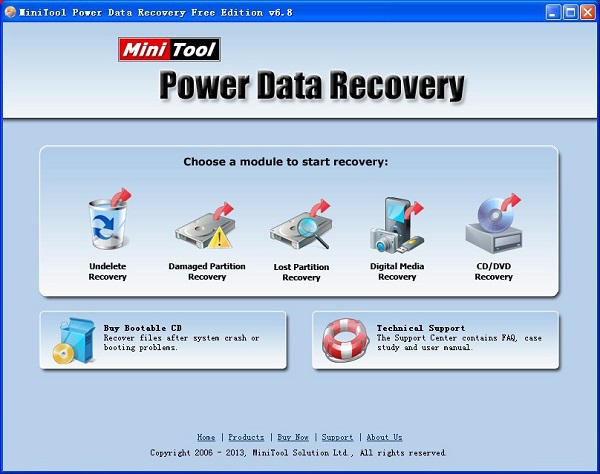
Чтобы воспользоваться утилитой TestDisk скачайте её, запустите от имени администратора.
- Выберите «Create» и нажмите ввод, затем стрелочками выберите проблемный диск и вновь нажмите ввод.
- Затем определитесь с нужным типом таблицы разделов (утилита сделает это автоматом) и нажмите на «Enter».
- Поищите проблемные или потерянные разделы выбрав «Analyse», а затем «Quick Search».
- После того, как утилита найдёт нужные тома, выберите «Write» для сохранения полученной структуры раздела.
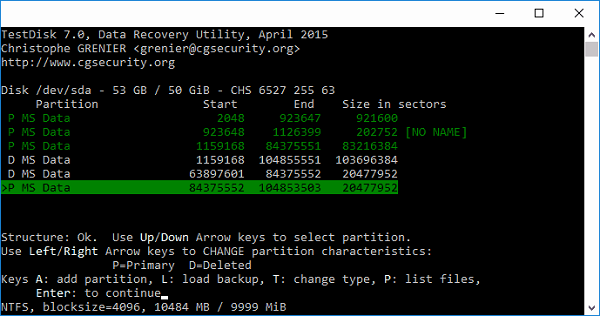
Видео-инструкция
Выше мной был изложен ответ на вопрос о RAW формате HDD дисков, обозначены причины появления RAW-дисков и описаны инструменты для решения данной проблемы. В большинстве случаев появление такого формата вашего диска может говорить как об аппаратных, так и о программных проблемах на ПК, которые описаны мной в списке причин данной дисфункции (за исключением ситуации, когда диск новый и не форматирован). Для решения проблемы рекомендую выполнить список советов, предложенных мною выше, это поможет эффективно исправить проблему RAW формата HDD дисков на вашем компьютере.
Вконтакте
Ряд пользователей могут столкнуться c невозможностью получения доступа к своему жесткому диску (или флеш-накопителю). В операционной системе такие устройства получают статус «Raw », и их файловая структура становится недоступной для пользователя. В этой статье я детально рассмотрю данную дисфункцию, расскажу, что делать в ситуации, когда файловая система RAW, а также как вернуть NTFS, FAT32, какие инструменты нам в этом помогут, и как ими воспользоваться.

Восстанавливаем разделы дисков
Что такое файловая система RAW
Чтобы понять, что это файловая система RAW и как вернуть формат NTFS, FAT32, необходимо определиться со смысловой нагрузкой самого термина «RAW». В переводе с языка Шекспира лексема «Raw» означает «сырой», «сырой материал». Соответственно, в нашем случае данным термином обозначаются диски, которые или ещё не отформатированы, или структура данных на них повреждена (ошибки в таблице разделов MBR и файловой таблицы MFT, вирусы, аппаратные проблемы ПК и так далее.).
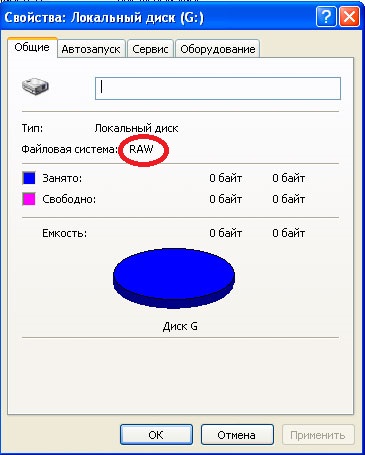
Говоря проще, RAW диски – это диски, которые не распознаются ОС Виндовс по различным причинам. Обычно в таком случае Виндовс рекомендует отформатировать такой диск, чего делать как раз не следует, так как вследствие форматирования имеющиеся на диске данные будут потеряны.
Причины, по которым диск из NTFS и FAT32 становится RAW
Причины появления RAW дисков вместо привычных файловых систем NTFS и FAT32 следующие:
- Внезапное отключение таких дисков (потеря напряжения в сети, физическое отсоединение их пользователем, проблемы в работе блока питания и т.д.), вследствие чего нарушается целостность и структура имеющихся на диске данных;
- Проблемы с кабелями, соединяющими материнскую плату и жёсткий диск;
- Работа вирусных программ, нарушающих целостность загрузчика, таблицы разделов, файловой структуры и так далее;
- Bad-сектора на винчестере, вследствие чего структура системы на жёстком диске бывает повреждена;
- Ошибке в установке или обновлении операционной системы;
- Ошибки при работе с различными менеджерами разделов жёсткого диска;
- Не плотное соединение флешки с USB-разъёмом ПК (в случае флеш-накопителя);
- Проблемы в работе материнской плате компьютера и так далее.
Как вернуть NTFS, FAT32 из RAW
- Попробуйте просто перезагрузить ваш компьютер , проблема может иметь случайный характер;
- Проверьте плотность соединения кабелей к винчестеру , попробуйте использовать другой разъём для подключения винчестера на материнской плате, а также другой разъём ЮСБ компьютера при подключении внешнего флеш-накопителя;
- Используйте возможности встроенной утилиты CHKDSK . Запустите командную строку от имени администратора, и в ней наберите
chkdsk X: /f (где Х – это буква RAW-диска)
Параметр «f» означает исправление ошибок на диске, то есть утилита CHKDSK не только ищет проблемы, но и исправляет их.
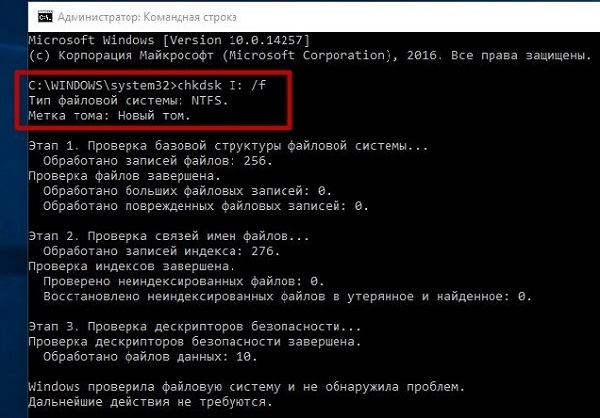
Замечу также, что данная команда актуальна, прежде всего, для тех дисков, которые были отформатированы в файловой системе NTFS. При этом если вы не можете загрузить операционную систему, то загрузитесь с помощью загрузочного системного диска или флешки (можно использовать различные сборки «Live CD»), выберите там «Восстановление системы», перейдите в «Дополнительные параметры» а потом в «Командная строка», и там наберите вышеуказанную команду.
Если же вы никак не можете получить доступ к командной строке со своего ПК, тогда рекомендуется подключить ваш жёсткий диск к другому компьютеру, и выполнить проверку на ошибки вашего диска уже с него.
- Используйте возможности другой системной утилиты sfc , созданной для проверки целостности системных файлов. Также запустите командную строку от имени администратора, в ней напишите:
и нажмите ввод.

- Если у вас имеется доступ к операционной системе, тогда стоит проверить ваш компьютер на вирусы с помощью специальных антивирусных программ (например, Web CureIt! или Malware-AntiMalware);
- Если на проблемном диске нет важной информации (или она не существенна), тогда проблемный диск (или флешку) можно отформатировать . Нажмите на клавишу «Пуск», и в строке поиска наберите diskmgmt.msc, появится панель управления дисками. Кликните правой клавишей мыши на raw-диске и в появившемся меню выберите «Форматировать».
Если у вас файловая система RAW верните NTFS, FAT32 - используя сторонние программы
Если вы хотите восстановить файловую систему NFTS и FAT32, то стоит использовать функционал специальных программ, которым нам в этом помогут. Я предлагаю такие программы как Recuva и TestDisk.
Recuva
Одна из популярных программ для восстановления потерянных файлов – это Recuva . Скачайте, установите и запустите данный продукт, выберите опцию восстановления всех файлов, укажите проблемный диск, задействуйте опцию углублённого анализа и нажмите на «Начать».
После окончания проверки программа выведет список найденных файлов, пометьте их галочками и нажмите на «Восстановить».
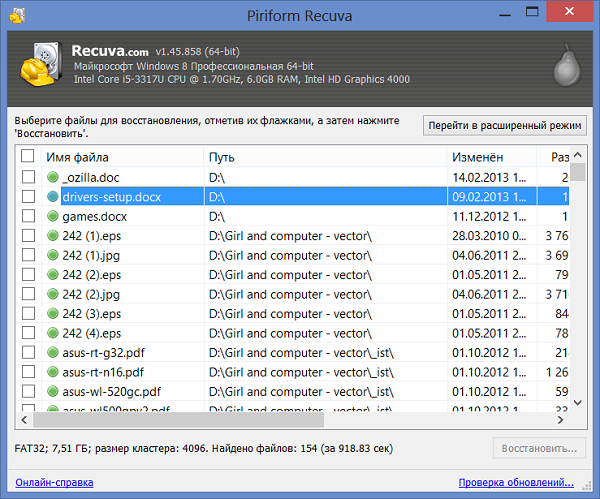
ТеstDisk
Вторая программа, способная помочь в вопросе файловой системы RAW – это TestDisk.
- Скачайте и установите данную программу, выполните её запуск от имени администратора.
- Выберите команду «Create» (создать) и нажмите ввод, курсором выберите raw-диск и нажмите «Enter».
- После выбора нужного типа таблицы разделов нажмите на ввод, потом выберите «Analyze» и «Quick Search» (будет осуществлён быстрый поиск проблемных разделов).
- После того, как TestDisk найдёт проблемные тома, нажмите на «Write» (запись) для записи структуры найденного раздела.
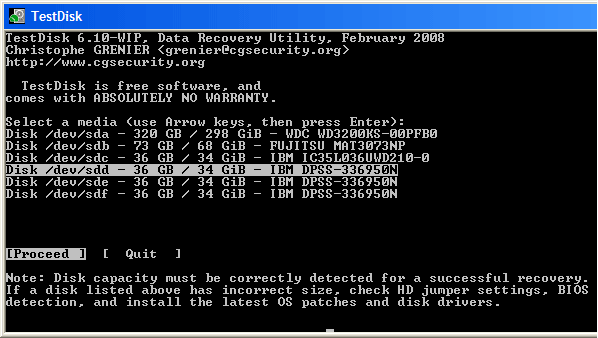
Как изменить файловую систему флешки [видео]
Выше мной была проанализирована проблема, когда файловая система RAW. Наиболее оптимальным инструментом для возвращения NTFS, FAT32 является использование системной команды CHKDSK, а также специальных программ, способных восстановить файловую структуру проблемного диска. Если же не один из предложенных мной советов не оказался для вас эффективным, тогда рекомендую обратиться в сервисный центр – возможно у вашего винчестера имеются проблемы не программного, а аппаратного, характера, и ему необходим основательный ремонт.
Как восстановить раздел диска?
Не важно, какой это диск: винчестер компьютера, переносной USB-жесткий диск или USB-флэшка. Причиной сбоя могут быть чаще всего вирусы. В этом случае при попытке открыть диск виндовс сообщает некую прискорбную информацию, которая никак не может радовать, например: "Диск в устройстве [буква диска] не отформатирован. Произвести его форматирование? "
Если файловая система диска опознаётся как RAW, чтение данных, присвоение метки тома и другие операции с этим разделом (например, дефрагментация или проверка на наличие ошибок) становятся невозможны. При этом операционная система отображает размер раздела и при обращении к нему предлагает его отформатировать:
Если вы столкнулись с подобной ситуацией, то ни в коем случае не нажимайте "Да ", если на диске имеются нужные файлы. После форматирования их конечно же тоже можно восстановить с помощью профессионалов или специализированных программ для восстановления файлов, но вероятность успеха может уменьшиться, и все-таки лучше делать это с самого начала.
Если посмотреть свойства данной флешки, то можно увидеть ее нулевой размер и файловую систему RAW:
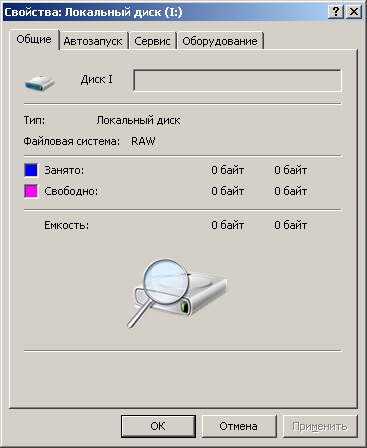
RAW - обозначение для неопределённой файловой системы, в операционных системах линейки Microsoft Windows NT. Фактически RAW файловой системой не является, и определение файловой системы раздела как RAW означает то, что раздел не был распознан ни одним из установленных в системе драйверов файловых систем (например, FAT или NTFS). Обычно это означает, что раздел не отформатирован или структура файловой системы повреждена.
Файловая система RAW – тип файловой системы логического диска определяемый операционной системой (и другими программами) при частичных разрушениях в структуре файловой системы, например, таких как FAT или NTFS.
Возможные причины определения файловой системы как RAW :
Повреждения структуры файловой системы происходят в результате сбоев в работе компьютера или программ, а также вследствие деятельности различного рода вредоносных программ. Можно выделить следующие повреждения:
- неправильные значения для раздела в таблице разделов (например, в MBR);
- частичные разрушения в загрузочном секторе файловой системы;
- разрушения в области главной файловой таблицы MFT (для файловой системы NTFS);
- во время форматирования раздела фаиловая система может отображатся как RAW.
Одной из возможных причин является запись в загрузочный сектор или в MFT ошибочных данных. В случае, если большая часть структур файловой системы осталась нетронутой, велика вероятность восстановления файловой системы.
Если посмотреть нулевой (загрузочный) сектор диска, то можно увидеть, что не все хорошо:
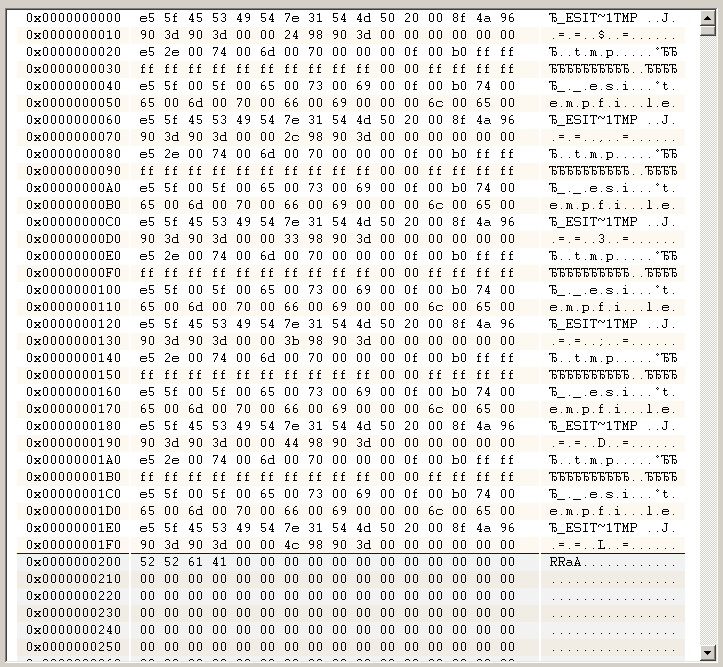
Кто маньяк или фей, тот может разобраться и вручную поправить нулевой сектор. Не факт, что с первого раза получится и ничего дополнительно не похеришь. Лучше всего воспользоваться программой, которая наплюет на отображаемую файловую систему RAW и покажет все файлы и папки на флэшке в своем интерфейсе в виде знакомого всем проводника.
Cпасти файлы из файловой системы RAW можно несколькими способами:
1. С помощью программы MiniTool Power Data Recovery
В результате все файлы были скопированы на другой диск, проблемный винчестер был отформатирован, после чего файлы были возвращены на место. Это самый надежный способ, если ты не фей:). Подробно об этом написано .
Минус данного метода состоит в том, что необходимо иметь на другом диске достаточное количество свободного места для временного размещения всех файлов с поврежденного диска. Также этот метод занимает довольно много времени.
2. С помощью утилиты Check Disk
Открыть меню Пуск -> Выполнить -> набрать в строке chkdsk E: /f , где вместо буквы E - ваша буква поврежденного диска.

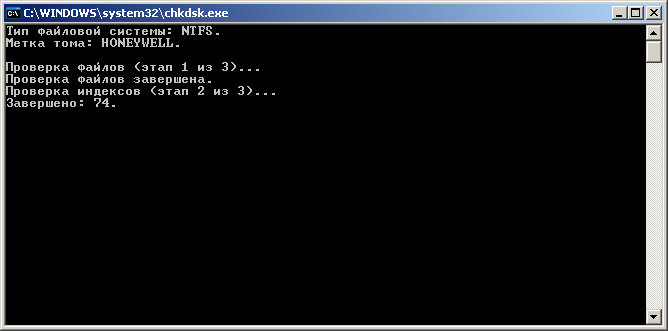
В зависимости от размера диска (флешки) через несколько минут диск будет виден, как нормальный диск с файловой системой NTFS вместо RAW, и все файлы на месте!
Внимание ! Данный способ применим только к флешкам и жестким дискам с файловой системой NTFS! Если у вас была файловая система FAT или FAT32, то восстановить RAW-диск данным методом не получится.
3. С помощью программы TestDisk
Если первые два способа не применимы, использовать этот вариант.
TestDisk может:
- Исправлять таблицу разделов, восстанавливать удаленные разделы;
- Восстанавливать загрузочный сектор FAT32 из резервной копии;
- Перестраивать (реконструировать) загрузочный сектор FAT12/FAT16/FAT32;
- Исправлять таблицу FAT;
- Перестраивать (реконструировать) загрузочный сектор NTFS;
- Восстанавливать загрузочный сектор NTFS из резервной копии;
- Восстанавливать MFT использую MFT зеркало;
- Определять резервный SuperBlock ext2/ext3/ext4;
- Восстанавливать удаленные файлы на файловых системах FAT, NTFS and ext2;
- Копировать файлы с удалённых FAT, NTFS and ext2/ext3/ext4 разделов.
Современные накопители на основе флеш-памяти имеют большие объёмы и высокую скорость чтения-записи, благодаря новому протоколу передачи данных USB 3.0. Они практически вытеснили другие внешние носители информации, так как их удобно и просто использовать. Флеш-диски не требуют дополнительных устройств или переходников для подключения к персональному компьютеру, а драйверы для работы с ними входят в состав всех операционных систем. Одним из недостатков накопителей этого типа является неустойчивость в работе, проявляющаяся довольно редко, но причиняющая пользователю немало неприятных моментов. Если у флешки файловая система тома не распознана, то дальнейшая работа с ней невозможна, и приходится искать решение этой проблемы.
Операционная система Windows работает с двумя типами файловых систем - FAT (и её разновидностями, например, exFAT) и NTFS. Накопители из коробки уже имеют определённую таблицу разделов, подготовленную изготовителем. При правильной работе диска на флеш-памяти программная среда автоматически распознаёт подключенное к порту USB-устройство и осуществляет его монтирование. После завершения этих операций флешка становится частью дисковой подсистемы ПК с назначенным буквенным обозначением раздела и появляется возможность проводить с ней операции чтения-записи.
Проверка монтирования диска
В случае, если флеш-диск не появляется в системе в виде диска с определённым буквенным обозначением, необходимо проверить работоспособность накопителя. В первую очередь, необходимо убедиться, что устройство опознано операционной системой. В Windows для этого можно воспользоваться оснасткой «Управление дисками», которая запускается через контекстное меню при нажатии правой кнопки на значке «Компьютер», пункт «Управление». Бывает, что система определяет внешнюю флешку и присваивает её разделу буквенное обозначение, но оно может быть занято каким-то сетевым ресурсом. В таком случае необходимо просто изменить его, щёлкнув правой кнопкой мыши на дисковом устройстве и выбрав пункт всплывающего меню «Изменить букву диска или путь к диску» и назначив ему свободную литеру системы.
В операционных дистрибутивах Linux физическое подключение флеш-устройства можно проверить при помощи команды fdisk –l, запускаемой с правами root. На экран будут выведены все обнаруженный дисковые устройства и перечислены их характеристики. Если флешка присутствует в этом перечне и имеет правильную файловую систему, то необходимо её смонтировать вручную.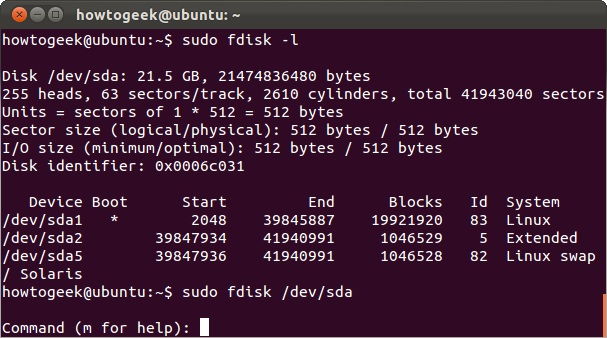
В отличие от дистрибутивов семейства Linux , поддерживающих большое количество файловых систем, в Windows их поддержка ограничена. Поэтому даже если внешний диск определяется как устройство, препятствием к работе с ним может стать неизвестная файловая система флешки из-за отсутствия необходимых драйверов. В этом случае том носителя будет помечен как раздел с неопределённой таблицей разделов, хотя сам диск будет находиться в работоспособном состоянии.
В Linux драйвера файловых систем Windows могут и не быть установлены прямо из коробки. В этом случае необходимо произвести их инсталляцию. Для ntfs существует специальный пакет ntfs-3g, также разработаны программы для работы с exFAT. Последняя широко применяется в различных цифровых аппаратах для накопителей большого объёма.
Причины появления файловой системы RAW
Особняком стоят случаи оповещения драйверов операционной системы о наличии на диске системы типа RAW. Такое происходит, когда не удаётся распознать файловую систему флешки. Причин, по которым это происходит, может быть несколько. Основными являются следующие:

Почему не монтируется флешка
Рассмотренные выше случаи неработоспособности накопителей не относятся к фатальным, и они могут быть исправлены тем или иным способом. Если же при установке устройства не только не удаётся корректно распознать файловую систему флешки, но и смонтировать её, то это может свидетельствовать о выходе накопителя из строя. Причины могут быть самыми разными: от заводских дефектов до поломок контактов. К сожалению, конструктивные особенности флеш-дисков таковы, что это оборудование требует достаточно бережного обращения, особенно при установке и извлечении. Несоблюдение правил аккуратности может привести к банальной поломке.
Кроме того, число циклов записи накопителей на энергонезависимой памяти ограничено вследствие особенностей самой технологии хранения данных. Поэтому срок эксплуатации таких дисков ограничен в принципе, и рано или поздно наступает момент, кода память просто перестаёт работать. И происходит это тем раньше, чем интенсивнее используется накопитель.
Восстановление файловой системы
С окончательной поломкой флешки всё ясно, и здесь сделать практически ничего нельзя. Даже поломанные контакты перепаять не так просто, и без специального оборудования здесь ничего не удастся починить. Давайте рассмотрим, что делать, если файловая система флешки не распознана.
Способы исправления при работе в Windows
Начнём с Windows. Может оказаться, что таблица разделов накопителя имеет тип, неизвестный ядру операционной системы Microsoft. К примеру, флешка с разделом ext4 (широко используется в Linux) определится, как исправная, но тип тома не будет выведен в Диспетчере дисков, и при монтировании такого накопителя драйвер системы предложит пользователю его отформатировать. Но в этом случае потеряются все данные, находящие на исправной файловой системе. Поэтому лучший выход- принять во внимание ограниченность работы Windows c «неродными» таблицами разделов и использовать для обмена данными накопители с NTFS или FAT.
Если тип файловой системы определяется как RAW, то для начала можно попытаться её восстановить. Для этого стоит воспользоваться стандартной утилитой операционной системы chkdsk. Запускается она из командной строки. Вся процедура занимает несколько шагов:
- Нажать кнопку Пуск, выбрать из его меню пункт «Выполнить»;
- Ввести в окне команду cmd и затем нажать кнопку OK;
- Запустится командная оболочка Windows. Набираем в окне команду chkdsk H:/F/R
/F - исправление ошибок файловой системы. Флаг /R - исправление повреждённых секторов.

ВАЖНО. Запуск проверки файловой системы флешки не означает, что после её проведения она будет восстановлена. При критических ошибках таблица разделов восстановлению не подлежит.
В случае, если файловую систему восстановить не удалось, придётся её пересоздавать. В Windows можно использовать несколько путей. Первый - воспользоваться оснасткой Управление дисками. Выбираем соответствующий флешке диск, правой кнопкой мыши вызываем для него контекстное меню и выбираем пункт «Удалить том». После этого диск перейдёт в состояние «Не распределён», и можно будет на нём создать таблицу разделов заново. Снова вызываем всплывающее меню, и в нём пункт «Создать простой том». Запустится мастер, при помощи которого за несколько простых шагов создаётся новая файловая система. Пользователь выбирает её тип, метку, назначенную букву, а также метод форматирования.
Кроме системных возможностей, существует огромный выбор утилит от сторонних разработчиков, позволяющих работать с таблицами разделов флеш-накопителей. Действия, выполняемые с их помощью, схожи с теми, которые производятся встроенными в Windows оснастками.
После пересоздания файловой системы можно попытаться восстановить утерянные данные. Для этого также существуют специальные программные комплексы, разработанные под системы Microsoft, например, RS Partition Recovery. Минусом таких программ является их стоимость, хотя, когда не удаётся распознать файловую систему важной для бизнеса флешки, цена восстановления может и не иметь решающего значения.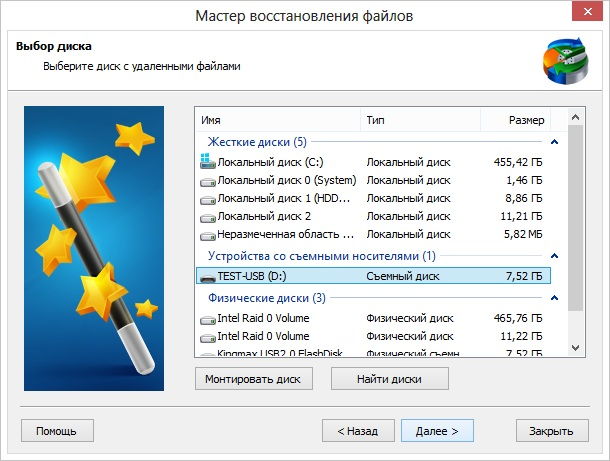
Как исправить систему в Linux
В дистрибутивах Linux есть несколько инструментов для работы с повреждёнными файловыми системами. Все они требуют наличия для запуска прав root и определённых навыков и знаний, так как в подавляющем большинстве запускаются в командной оболочке. Наиболее эффективный инструмент - fsck, который используется со множеством параметров.
Для обычных пользователей дистрибутивов рекомендуется использовать программу GParted, которая запускается в графической подсистеме и имеет графический интерфейс (GUI). Она также требует привилегированных прав, но интуитивно понятна и не требует больших знаний о создании таблиц разделов.
Заключение
Описанные методы восстановления файловых систем внешних накопителей могут применяться для любых типов перезаписываемых носителей цифровой информации. Этими же способами восстанавливаются данные на жёстких дисках, в том числе и твердотельных (SSD). И всё-таки главное правило сохранение важных фалов - их регулярное резервное копирование . Не всем и не всегда удавалось полностью восстановить данные с повреждённых файловых систем.
Что такое файловая система RAW и как вернуть NTFS формат без потери данных — в данной статье мы подробно рассмотрим эти вопросы, а также способы восстановления.
Часто случается так, что после некорректного выключения компьютера, например, если вы выдернули шнур из розетки или в вашем доме неожиданно отключили свет, или ваш компьютер пережил атаку вирусов, может произойти неприятная ситуация. Файловая система диска на вашем компьютере или ноутбуке меняет свой формат на RAW и для правильной работы устройства (как правило, хочется это сделать как можно быстрее) необходимо вернуть ему NTFS формат.
Что такое диск в формате RAW
Итак, тип файловой системы RAW, давайте разберемся, что же это такое. Система RAW – несуществующая система. Если компьютер указывает, что у носителя информации такой формат, значит драйвера не могут определить тип его файловой системы (FAT, FAT32 ИЛИ NTFS).
Если носитель получил формат RAW, ОС Windows 10, хоть и отобразит его среди разделов винчестера, но любые действия с ним будут невозможны, и дефрагментирование, и проверка на ошибки, и, само собой, просмотр лежащих на диске данных. Компьютер постоянно будет выдавать ошибку, и предлагать диск отформатировать, a в строке «свойства логического диска» появится надпись «RAW». Так как же восстановить файловую систему из формата RAW в NTFS на жестком диске?
Восстановление файловой системы из RAW в NTFS
Система будет предлагать вас самый простой способ – форматировать диск. Но не спешите это делать, ведь ваши данные не утеряны, сейчас к ним просто нет доступа. Если вы отформатируете диск RAW, чтобы перевести файловую систему обратно в NTFS, то придется долго восстанавливать данные с носителя с помощью специальных программ. Мы предлагаем несколько способов, как восстановить диск из RAW в NTFS без потери данных.
Восстановление файловой системы в NTFS из RAW без форматирования
Способ 1: Средства Windows
Главным образом, для изменения файловой системы с RAW на NTFS, помогает штатная утилита от операционной системы chkdsk. Выполняйте следующий порядок действий:
- Правой кнопкой мыши нажмите «Пуск» и выберите «командная строка»
- Наберите команду chkdsk буква_нужного_диска: /f
- Компьютер начнет проверку, после которой восстановит повреждения и систему NTFS на проблемном участке
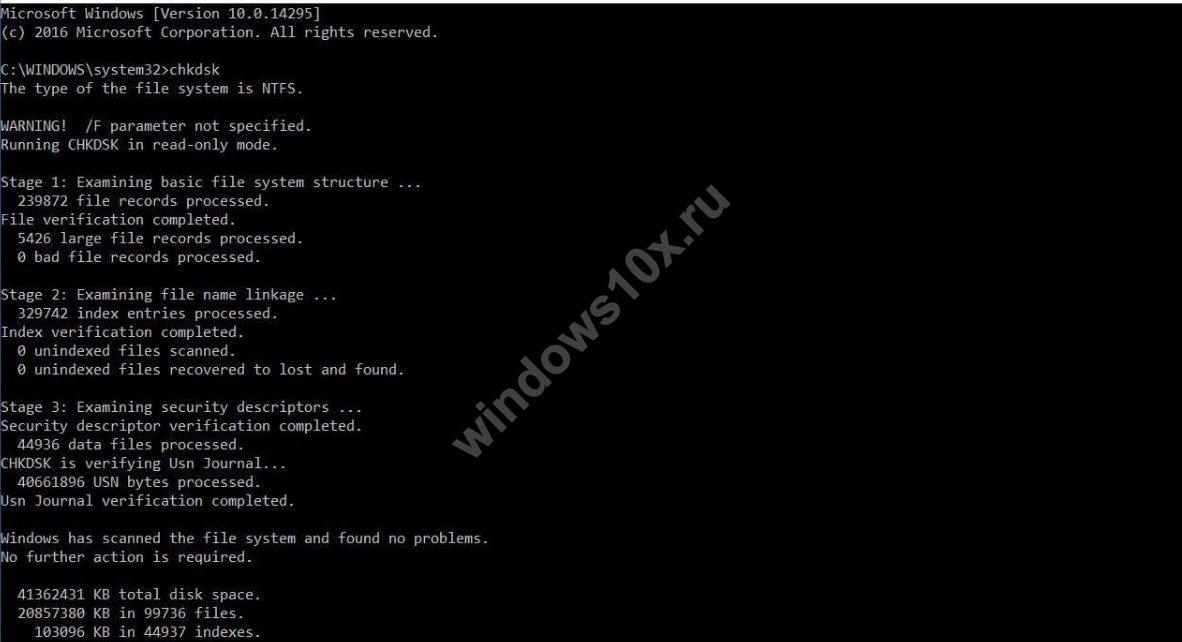
Сhkdsk поможет и в том случае, если поврежден системный диск. Для этого вам пригодится флешка или загрузочный диск.
Вот ваши действия:
- Выполните запуск компьютера с флешки или диска, а за тем выберите пункт «Восстановление»
- Затем откройте «дополнительные параметры», а следом «командная строка». Там введите chkdsk буква_нужного_диска: /f
Важно!
При восстановлении буквы разделов могут разниться с названиями дисков. Для того, чтобы не допустить ошибку в работе, откройте в командной строке список разделов компьютера, затем введите diskpart , потом list volume и вы увидите, какой диск системный. Это будет указано в списке.
Кроме того, можно попробовать из ранее сохраненных резервных копий.
Способ 2: Использование специальных программ
А вот как из файловой системы RAW сделать NTFS с помощью сторонних программ.
В первую очередь, мы рекомендуем к использованию бесплатную программу Testdisk. Это утилита, взаимодействующая с разделами жесткого диска. Она поможет исправить ситуацию. Минус работы с программой Testdisk в том, что она не работает с русскими названиями и они могут отобразиться некорректно.
Вот как с помощью Testdisk преобразовать RAW в NTFS:
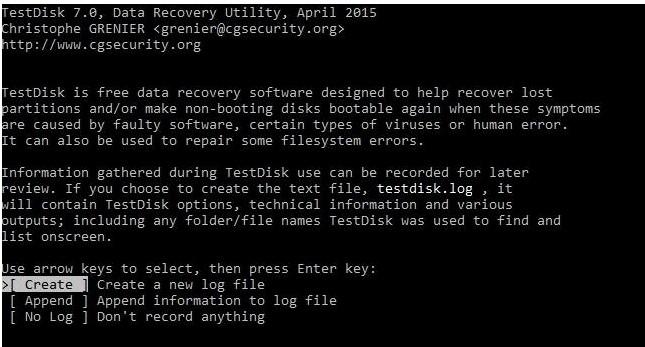
Формат RAW на вашей флешке
Причины преобразования:
- При подключенной флешке неправильно выключен компьютер или произошел перепад напряжения
- Сбой работы Windows
- Банальные вирусы
- Внешние повреждения флешки, от удара или падения
Как поменять неправильный формат системы на верный:
Хороший результат дает converter MiniTool Power Data Recovery. Принцип ее работы заключается в том, что программа не конвертирует RAW в нужный формат, а делает все файлы на вашей флешке видимыми, что делает работу с ними возможной. Минус программы в том, что бесплатна только пробная версия, которая работает с файлами не больше 1 Гб.
Порядок работы с программой:
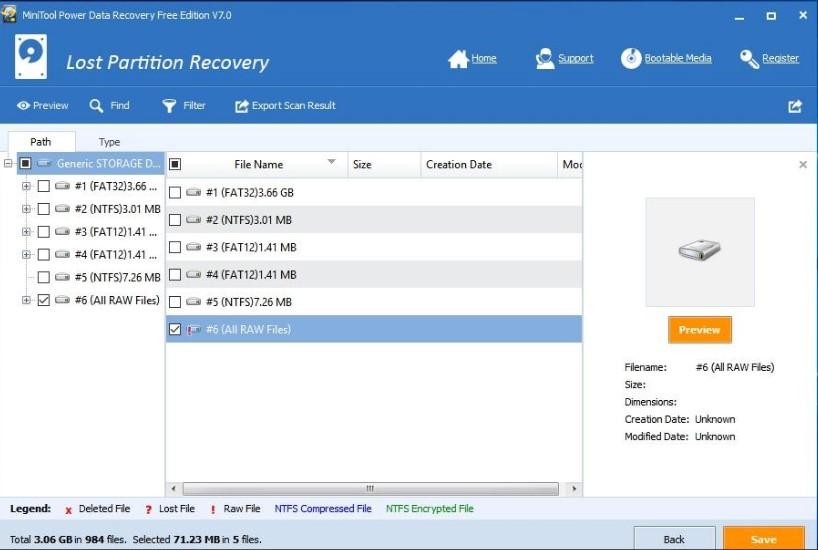
Так же на нашем сайте вы можете ознакомиться с такими темами:
- Объединение разделов жесткого диска на Windows 10
- Как изменить разделы жесткого диска
- Как изменить файл подкачки в Windows 10




