Современные «Маки» состоят из тех же комплектующих, что и персоналки. Тогда почему Mac OS не может работать на PC? На самом деле «яблочную» операционку можно установить на большинство современных компьютеров, и это не так сложно, как кажется
Напоминаем, что этот материал приведен исключительно в ознакомительных целях. Если же вы собираетесь воспроизводить действия, описанные ниже, настоятельно советуем внимательно прочитать статью до конца хотя бы один раз. Редакция не несет никакой ответственности за любые возможные последствия.
Введение
«Хакинтош» — ироническое название для Mac OS X, установленной не на компьютере Apple, а на обычном PC. Это явление стало возможным, когда компания из Купертино в 2005 году начала миграцию своих машин с платформы PowerPC на x86 и «Маки» стали оснащаться теми же процессорами и чипсетами Intel, которые используются в персоналках. Со времен первых скромных побед так называемый проект OSx86 из развлечения горстки энтузиастов превратился в массовое движение с растущей пользовательской базой. Сегодня, когда Apple официально выпустила новую версию своей операционки, Lion, самое время рассказать о «Хакинтоше» всем, у кого нет «Мака», но есть интерес к Mac OS X и желание экспериментировать.
Установка Snow Leopard со сборки iATKOS 10.6.3 v2
Самый простой и универсальный вариант — установка Mac OS X со специальным образом модифицированного дистрибутива. Со времен выхода Snow Leopard такие хакерские сборки уступили место более изящному решению — установке с копии фирменного диска при помощи отдельного загрузочного CD, и про это написано ниже. Но без сборки не обойтись пользователям CPU от AMD или Intel Atom, т.к. оригинальное ядро Mac OS X (которое наши англоязычные друзья называют vanilla kernel) поддерживает лишь процессоры Intel с архитектурой Core и старше, а сборка позволяет в процессе установки сразу выбрать «пропатченную» версию. А после того как вы проникли в мир «Хакинтоша» с помощью сборки и поднабрались знаний, можно сделать чистую установку, компоненты которой вы полностью контролируете.
iATKOS 10.6.3 v2 — одна из последних выпущенных сборок, и несмотря на довольно старую версию ОС (Snow Leopard уже обновился до 10.6.8), весь «хакерский» софт на ней вполне современный. Скачав образ (не будем подсказывать, откуда), запишите его на болванку. Загрузитесь с диска iATKOS и подождите, пока отработает «хакерский» загрузчик и запустится ОС.

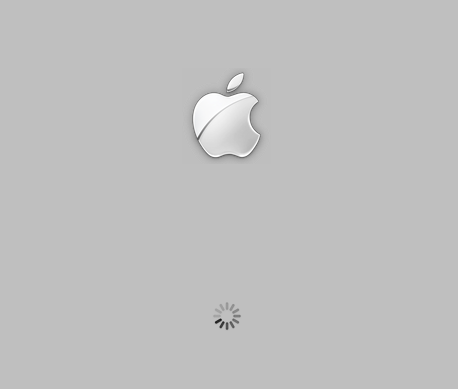
Этот процесс занимает несколько минут, но если вдруг затянется сверх разумных пределов либо выдаст сообщение об ошибке, это значит, что что-то пошло не так.
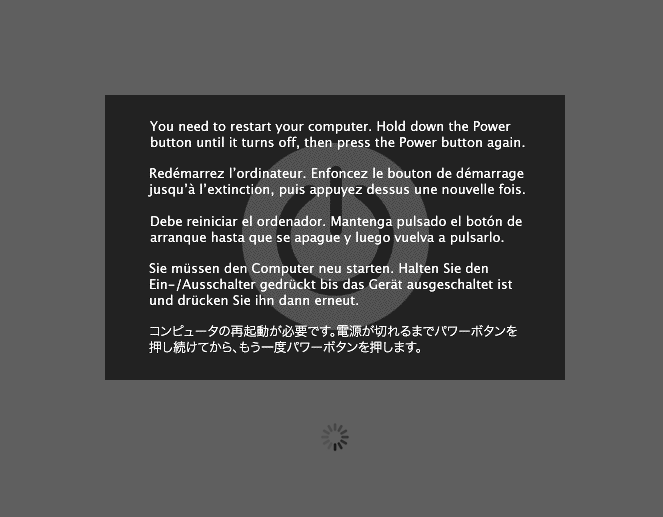
В таком случае нужно снова загрузиться с DVD, но на экране загрузчика с зеленым хамелеоном нажать F8, выделить оптический диск, ввести с клавиатуры «-x» и нажать Enter. Это так называемый безопасный режим, но если и с ним не повезло, то нужно загрузиться с аргументом «-v», что позволит наблюдать журнал загрузки. На том моменте, где процесс застрял либо появилось словосочетание Kernel Panic, можно сделать фото экрана и затем в спокойной обстановке попытаться понять, что происходит, с помощью тематических сайтов, Google и советов бывалых «хакеров».
Появление окошка с выбором языка говорит о том, что загрузка прошла успешно и ваша система в состоянии запустить Mac OS X. Рекомендуем по возможности выбирать язык Шекспира, так как большинство инструкций и разборов проблем в Интернете написаны на нем.
Пролистайте страницы программы установки вплоть до появления окна с выбором диска.
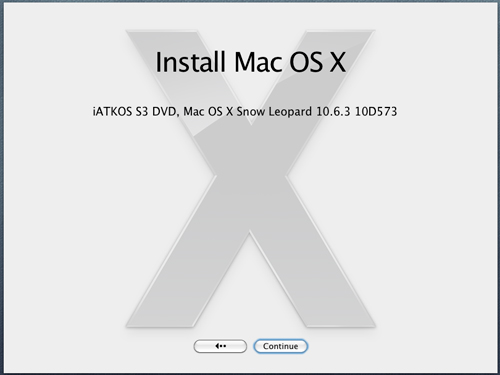
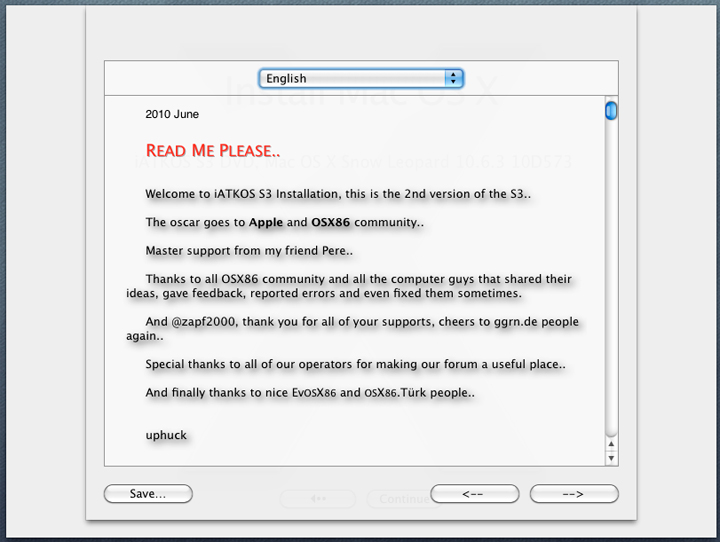
Откройте в меню раздел Utilities и запустите Disk Utility. Если вы отдали под «Хакинтош» чистый диск, то с помощью этой программы его нужно «разбить» (закладка Partition). Для установки в раздел по соседству с Windows, раздел просто форматируется в файловой системе HFS+ (закладка Erase). Для надежности лучше выбрать вариант HFS+ Journaled, а опция Case Sensitive большинству пользователей не понадобится.

После того как HDD подготовлен к установке, дисковую утилиту можно закрыть и указать раздел в окне установщика. А теперь принципиальный момент — выбор драйверов и настроек, которые позволяет Mac OS X полноценно работать на вашем железе. Список открывает кнопка Customize. Всем пользователям рекомендуется заглянуть в ветку Bootloader и выбрать опцию Chameleon v2 RC5 взамен опции, отмеченной по умолчанию. Обладатели процессоров AMD, а также Intel Atom должны выбрать модифицированное ядро в разделе Patches, Modified Kernels.
Не стоит выбирать какие-либо «драйверы» для графического адаптера в разделе Drivers, VGA. Лучше поставить галку напротив опции Graphics Enabler в разделе Bootloader Options — в таком случае загрузчик сам попытается активировать аппаратное ускорение. Как бы то ни было, в 2D-режиме ОС загружается почти всегда, и если метод Graphics Enabler не сработал, то можно будет попытать счастья с отдельными «драйверами». Кстати, это не драйверы, а лишь инжекторы, которые позволяют драйверам, встроенным в Mac OS X, работать с незнакомыми видеокартами, потому и взяты в кавычки.
Выберите подходящий пакет для сетевой карты в разделе Drivers, Network — там неплохая коллекция. Для ноутбука пригодится содержимое раздела Drivers, Laptop Hardware. Можно взять какой-нибудь драйвер энергосберегающих функций CPU из раздела Drivers, Main Hardware, CPU Power Management. «Родное» расширение ядра под названием AppleIntelCPUPowerManagement.kext, которое несет эту функцию, в сборке предусмотрительно заблокировано, ибо подходит только для процессоров Intel, да и то не для всех, и в случае ошибок не дает системе загрузиться.
Не отмечайте Sleep Enabler в разделе Patches — если вам нужен спящий режим, то после обновления ОС это расширение все равно придется заменить.
Раздел Language Translations попал в iATKOS с официального дистрибутива и содержит пакеты локализации интерфейса ОС, в том числе — русский.

Желательно выписать список опций, которые вы выбрали, на тот случай, если свежеустановленная ОС не запустится и придется искать виновника. Когда выбор сделан, можно нажимать OK, а затем Install. Поехали!
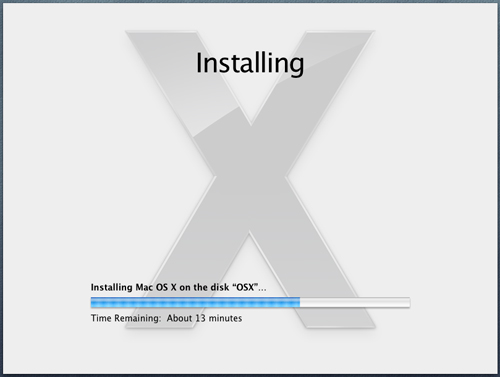
В конце установки компьютер отправится в перезагрузку. Можно извлечь диск с iATKOS и загрузиться с жесткого диска, на который мы «накатили» Mac OS X. Пока загрузчик Chameleon отсчитывает секунды до запуска ОС по умолчанию, можно нажать любую клавишу и увидеть список разделов, с которых доступна загрузка. Если вначале на винчестере уже была Windows, то она запускается со служебного раздела под названием System Reserved, либо прямо со своего корневого раздела, если служебный по каким-то причинам отсутствует.
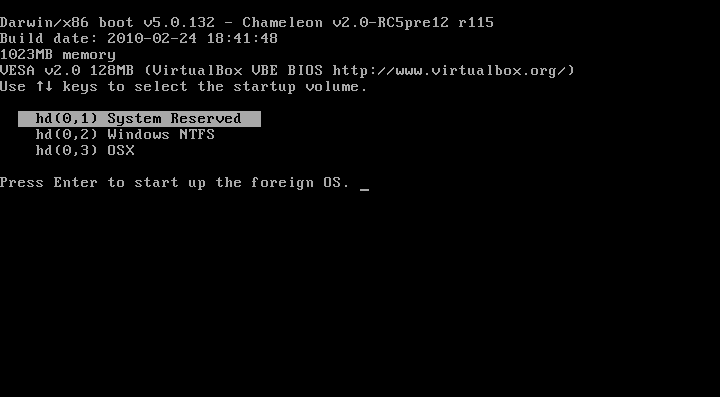
Но нам ведь не терпится увидеть Mac OS, так? В таком случае просто ждем, и если опции во время установки были подобраны правильно, на экране появится окно регистрации, а если сработала опция Graphics Enabler, то еще и покажут приветственный видеоролик.

Что же делать, если операционка застряла на этапе загрузки или выдала сообщение об ошибке? Первый совет в таком случае — загрузиться с просмотром журнала. Для этого нужно остановить загрузчик, пока он отсчитывает время до запуска ОС, выделить раздел с ней, ввести аргумент «-v» и нажать Enter. По сообщениям на экране удастся найти компонент, вызывающий сбой. Затем можно попробовать загрузиться в безопасном режиме с аргументом «-x», и если это удалось, то вероятно, что дело в каком-либо кексте — драйвере или инжекторе устройства, который вы отметили в меню Customize установочного диска, и его нужно заменить. Как работать с кекстами, рассказано в особом разделе статьи.

Установка Snow Leopard с фирменного дистрибутива
«Хакинтош» можно создать и с помощью «родного» образа Snow Leopard, который для успокоения совести можно даже купить. При этом весь софт, который делает Mac OS X совместимой с PC, записывается на отдельный диск. Но этот способ подходит только для владельцев Intel’овских CPU, т.к. и диск с дистрибутивом, и копия ОС, которая будет установлена с него, используют оригинальное ядро без поддержки AMD. Кроме того, немодифицированный установщик Snow Leopard не позволит накатить систему на винчестер, разбитый с помощью MBR, и поддерживает только схему разметки GUID. Поэтому диск с MBR придется переразбить.
Если там уже стоит Windows и вы не готовы навсегда проститься с самой популярной операционной системой, то есть неочевидное решение: с помощью Disk Utility сначала разметить диск с GUID, создать для «окон» собственный раздел и установить Windows, а потом уже во второй раздел — Snow Leopard. Ключевое слово здесь — Disk Utiliy. Эта программа, которая, как вы уже знаете, запускается и с установочного диска Mac OS X, создает гибридную разметку с синхронизированными GUID и MBR. А MBR необходима для установки Windows.
Итак, для начала нам понадобится образ загрузочного диска iBoot и пакет драйверов MultiBeast — последние версии обоих выложены на сайте www.tonymacx86.com/viewforum.php?f=125 (для скачивания требуется регистрация). Записываем ISO-образ iBoot на болванку и загружаемся с нее. Когда появится окно с выбором раздела для загрузки, нужно заменить iBoot в дисководе на «родной» дистрибутив с Mac OS X, нажать F5, выделить DVD и нажать Enter.

Дальнейшая процедура полностью аналогична тому, что написано про сборку iATKOS, только в меню Customize нет никаких «левых» драйверов, а лишь стандартные пакеты Snow Leopard — локализации интерфейса, шрифты и пр.
Вот только по завершении установки загрузиться прямиком с жесткого диска не получится, т.к. копия ОС девственно чистая и ничем не отличается от того, что есть на настоящих «Маках». Поэтому нужно снова загрузиться с диска iBoot и выбрать раздел со Snow Leopad.
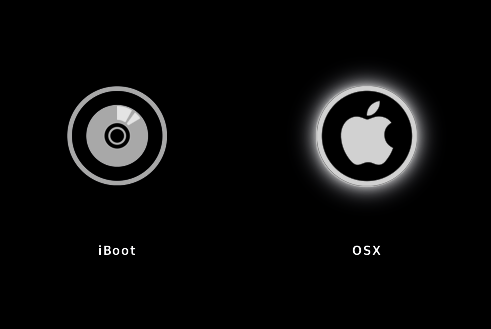
Если возникла ошибка, вы уже знаете, что делать: грузимся с аргументом «-v» и проводим диагностику, затем пытаемся запустить ОС в безопасном режиме с аргументом «-x». На сайте tonymacx86 также рекомендуют аргумент PCIRootUID=1, который можно сочетать с «-x» и «-v».
Если Mac OS X показала окошко регистрации, то пора приучать ее к PC. Нужно запустить MultiBeast из архива, который мы заблаговременно скачали, и пролистать все страницы установщика вплоть до меню выбора компонентов. Здесь все пользователи должны отметить пункт EasyBeast Install — который задает установку минимального набора кекстов. Для включения поддержки конкретного оборудования стоит заглянуть в отдельные ветви списка и выбрать необходимые расширения. В конце процедуры компьютер будет перезагружен, и можно будет смело загружаться с HDD.

Помимо кекстов на диск установится загрузчик Chimera, и если ранее была проинсталлирована Windows, то ее загрузка осуществляется путем выбора соответствующего раздела.

Установка Lion
Вот и самое вкусненькое — свежая версия Mac OS X. Ее пока что могут оценить лишь пользователи Intel. На момент написания статьи Apple еще не выложила исходников ядра Lion, а значит — нет и модифицированных ядер. А вот большинство кекстов, написанных для Snow Leopard, с Lion работают.
Для установки «Льва» нам понадобится работающий Snow Leopard версии не ниже, чем 10.6.6, свободный раздел на жестком диске объемом 5 Гбайт для размещения файлов инсталлятора, дистрибутив Lion (доступен за $29,99 в App Store и бесплатно сами знаете где), утилита xMove и уже знакомый пакет MultiBeast.
Программа Install Mac OS X Lion запускается непосредственно из-под работающей операционки, и в качестве раздела для установки нужно выбрать именно тот, с которого запущен Snow Leopard, что никак не повлияет на ОС. После завершения копирования файлов можно согласиться на перезагрузку и войти в Snow Leopard обратно.
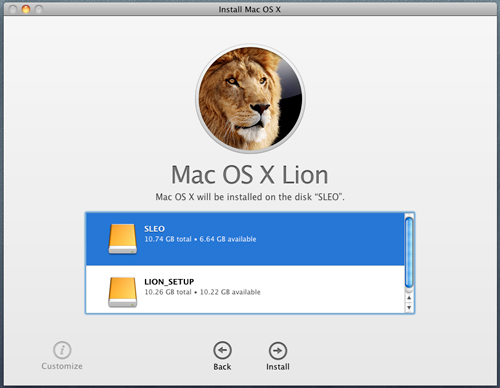
Теперь дело за утилитой xMove. Запустив ее, нужно отметить пустой раздел, который мы заблаговременно подготовили для Lion, и xMove перенесет туда файлы, распакованные программой Install Mac OS X Lion. Если Snow Leopard установлен по методу iBoot + MultiBeast, то достаточно загрузиться с жесткого диска и в меню загрузчика Chimera выбрать раздел со «Львом». Если для установки использовался iATKOS или другое решение, но загрузчик и кексты также не первой свежести, то придется загружаться с диска iBoot. Дальнейшая процедура полностью повторяет процесс установки Snow Leopard с фирменного дистрибутива. Причем в качестве цели можно выбрать раздел с уже работающей Mac OS X, и тогда она безболезненно обновится.
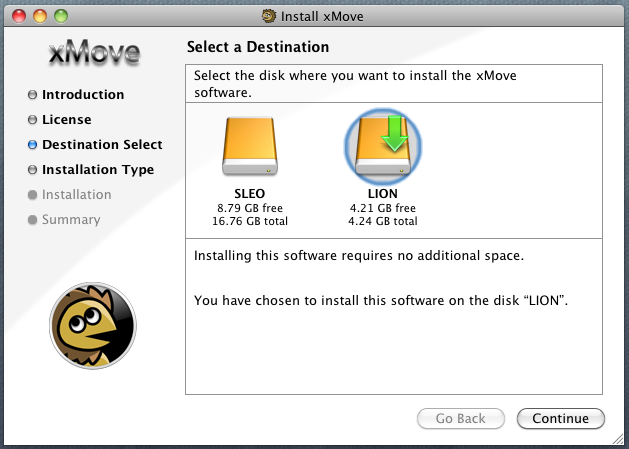
Установка и удаление кекстов
Как удалить проблемный драйвер, инжектор или добавить поддержку устройств, которые не запустились после первоначальной установки? Хранилищем кекстов (расширений ядра) в Mac OS X является каталог /System/Library/Extensions, а загружаются они из единого кеша по адресу /System/Library/Caches/com.apple.kext.caches/Startup/Extensions.mkext, куда ОС помещает только необходимые расширения. Но современные загрузчики «Хакинтоша» (уже знакомые нам Chameleon и Chimera) могут загружать дополнительные кексты из каталога /Extra/Extensions, и из них формируется свой маленький кеш /Extra/Extensions.mkext. В MultiBeast и iATKOS используется именно такая схема, только в последнем случае каталог /Extra скрыт. Отображение скрытых файлов включается с помощью команды в терминале.
defaults write com.apple.finder AppleShowAllFiles TRUE
killall Finder
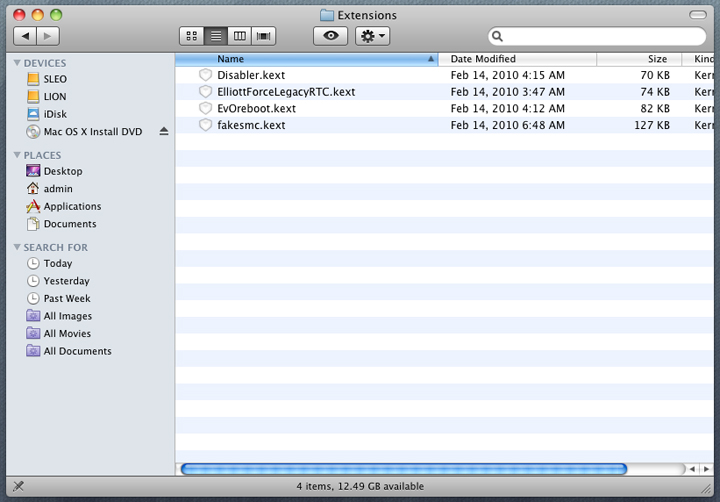
Для установки многих кекстов достаточно скопировать их в /Extra/Extensions. Но некоторые при этом не смогут разрешить зависимости (в кеше /S/L/C/c/S/Extensions.mlext нет необходимых расширений), и придется сформировать в каталоге /Extra единый кеш из всех «родных» и «сторонних» расширений, который ОС не сможет переделать. Производит это следующая команда:
sudo kextcache -m /Extra/Extensions.mkext -- /System/Library/Extensions /Extra/Extensions
Перед этим файлам в /Extra/Extensions нужно назначить необходимые разрешения. Команды:
sudo chown -R 0:0 /Extra/Extensions
sudo chmod -R 755 /Extra/Extensions
И еще один нюанс: если даже с правильными разрешениями кекст не вошел в кеш и не загружается, нужно открыть его с помощью опции Show Package Contents в контекстном меню файла и просмотреть файл Info.plist в каталоге Contents. Это xml-файл, и в его конце, перед закрывающими тэгами должна быть следующая запись:
В противном случае ее нужно добавить или поменять.
В Mac OS X 10.7 все немного по-другому. Lion использует другой формат кеша — prelinked kernel. По умолчанию Chameleon не читает его и сканирует все содержимое каталога /Extra/Extensions, что замедляет загрузку. Единственное, что пока можно сделать — создать общий кеш в системном каталоге /System/Library/Caches/com.apple.kext.caches/Startup. Команда:
sudo kextcache -c /System/Library/Caches/com.apple.kext.caches/Startup/kernelcache -v -t -K /mach_kernel -- /System/Library/Extensions /Extra/Extensions
А для того, чтобы загрузчик подцепил kernelcache, нужно использовать при старте аргумент «UseKernelCache=Yes». Но в отличие от содержимого /Extra, этот файл подвластен операционной системе, и время от времени она будет его обновлять, забыв, разумеется, про наши «хакерские» расширения. Вариант решения проблемы — переместить кексты из /Extra в каталог /System/Library/Extensions и задать им необходимые разрешения командами:
sudo chown -R 0:0 /System/Library/Extensions
sudo chmod -R 755 /System/Library/Extensions
Обновление ОС
«Хакинтош» можно обновлять с сервера Apple при помощи встроенной утилиты Software Update. Но при этом надо быть готовым к тому, что какие-либо кексты после обновления перестанут работать либо начнут вызывать сбои и для них придется найти замену. К счастью, разработчики популярных расширений оперативно реагируют на выход новых версий Mac OS X. Кроме того, после обновления нужно пересобрать кеш кекстов, предварительно загрузив систему с аргументом «-f». Пользователям процессоров AMD пред тем, как обновлять ОС, следует удостовериться, что появилась свежая версия модифицированного ядра, или можно оставить старую.
Настройка загрузчика
Работой загрузчика Chameleon или его аналогов управляет файл com.apple.boot.plist в папке /Extra. Его можно модифицировать вручную, но есть и специальная утилита с графическим интерфейсом — Lizard, которую можно скачать со страницы darwinx86.net/software/darwinx86_software.html . В конфигурацию желательно внести разрешение экрана, аргументы для загрузки (например, вышеупомянутый «UseKernelCache=Yes»), а владельцам «нестандартных» процессоров — название файла модифицированного ядра. В iATKOS это файл custom (посмотрите, он лежит в корневом разделе диска). Также отметьте Graphics Injection, если эта опция помогла вам включить 3D-ускорение.
Опция 32bit Compatibility Mode заставит ядро загружаться в 32-битном режиме, что может быть необходимо для некоторых кекстов. При этом сохраняется поддержка больших объемов RAM, и приложения могут работать в режиме 64 бит независимо от ядра. Аналогичный аргумент командной строки — «-x32».
В списке аргументов также могут присутствовать специальные опции для отдельных кекстов.

Программа автоматически открывает файл /Extra/com.apple.boot.plist, а в случае отсутствия создаст его при попытке сохранить изменения. Именно это произойдет с iATKOS, т.к. эта сборка по умолчанию хранит конфигурацию загрузчика в одноименном системном файле /Library/Preferences/SystemConfiguration/com.apple.boot.plist. Это не есть правильно, поэтому лучше всего после создания файла в /Extra очистить системный файл, оставив только те строки, которые показаны на скриншоте.
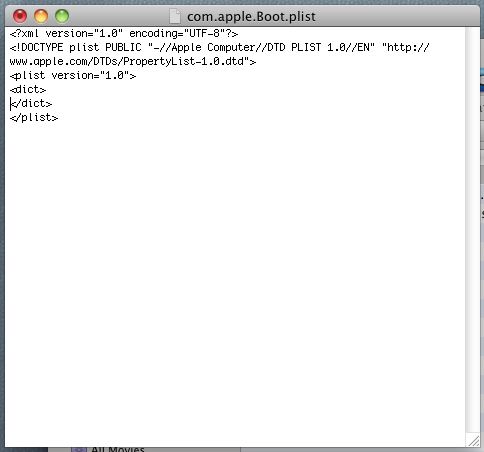
Другая функция Lizard — правка файла /Extra/SMBIOS.plist. Он содержит информацию о модели компьютера и установленном железе и помогает представить компьютер как какой-нибудь «Макинтош» в программе System Information.

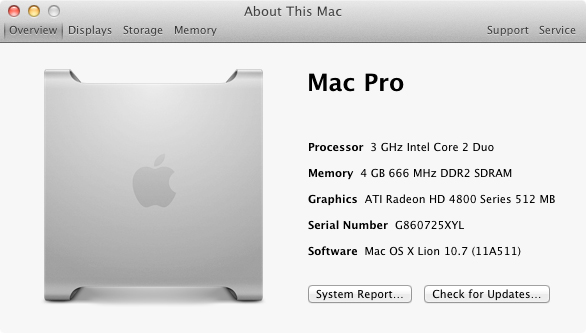
Периферия от Apple
Вопрос, который волнует многих, но не хочется тратить деньги на эксперимент: работают ли с «Хакинтошем» «Маковские» устройства — Apple Cinema Display, мышка Magic Mouse и Magic Trackpad. Так вот, монитор совместим с любой видеокартой, оснащенной DisplayPort (подходит DP Mini либо полноформатная версия порта с переходником), причем работает и датчик освещения, и регулировка яркости в System Preferences. Для мышки и тачпада нужен USB-адаптер Bluetooth — некоторые работают прямо «из коробки» без всяких дополнительных кекстов, и процесс подключения опять-таки ничем не отличается от оного на настоящих «Маках».
Ноутбуки компании Apple всегда привлекали миллионов пользователей не только потрясающим дизайном устройств, но и уникальной операционной системой, которая славится удобством использования, минимальным количеством вирусов и отличной оптимизацией, благодаря чему ноутбуки могут работать от аккумулятора по целому дню. Именно потому пользователи, которые еще незнакомы с данной системой, хотят установить ее на свои компьютеры и ноутбуки других производителей.
Обратите внимание на то, что если вы являетесь неопытны пользователем и в первый раз устанавливаете OS X на PC, то рекомендуем вам воспользоваться виртуальной машиной, представляющая собой программу, в окне которой можно . Единственный нюанс – (минимум 4 Гб), иначе ни одна OS X в виртуальной машине не будет нормально работать.
Что понадобится для установки OS X на компьютер?
2. Пиратский образ ОС, созданный на основе оригинального. Компания Apple приложила все усилия, чтобы устанавливать OS X можно было только на устройства данного производителя. Именно потому здесь придется обратиться к торрент-трекерам и другим сайтам, распространяющим переделанные версии ОС. Мы не приводим ссылок на операционные системы, т.к. не можем ручаться за полную безопасность и стабильность работы.
3. Большое желание установить OS X на PC. К сожалению, часто при установке и запуске OS X на PC (даже через VirtualBox) возникают различные проблемы, для решения которых придется много сидеть на тематических форумах.
Процесс установки OS X га компьютера
1. Запустите установленную программу VirtualBox и щелкните по кнопке «Создать» .

2. Укажите название ОС, тип, а также на ваш выбор.

3. В следующем окне вам понадобится выделить объем оперативной памяти, с которой сможет работать OS X. Минимум необходимо выделить 2 Гб, но, по-хорошему, для корректной работы требуется 4 Гб.

4. В следующем окне оставьте отмеченным первый пункт и переходите далее.
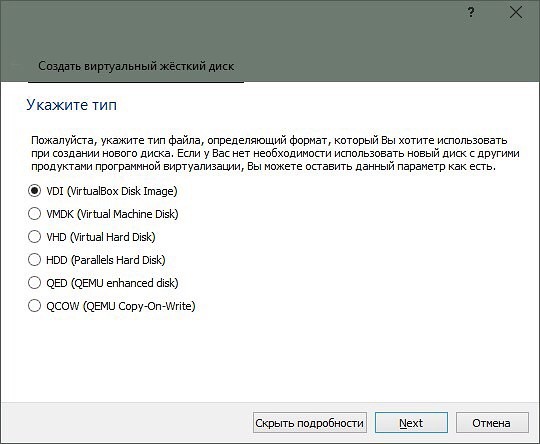
5. Откроется окно программы, в левой части которого вам понадобится выделить созданную ОС, а затем щелкнуть по кнопке «Настроить» , перейти ко вкладке «Система» и снять галочку с пункта EFI.
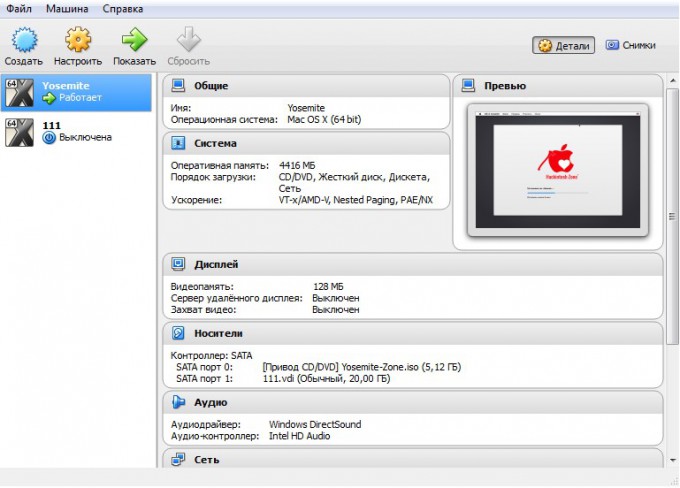
6. Все готово к запуску, поэтому, вернувшись ко главному окну программы, щелкните по ОС правой кнопкой мыши и выберите пункт «Запустить» . В открывшемся окне вам понадобится выбрать образ операционной системы, предварительно скаченный на компьютер, после чего вы перейдете непосредственно к процессу установки ОС.
7. Выберите основной язык системы и переходите далее.

8. В верхней части окна перейдите к меню «Утилиты» – «Дисковая утилита» , а затем в левой части окна выберите жесткий диск, на который будет произведена установка OS X и щелкните по кнопке «Стереть» .

9. Вернитесь назад к установщику и перейдите к меню «Дисковая утилита» – «OS X Installer» , после чего вам понадобится указать отформатированный ранее жесткий диск и завершить процесс установки.

10. Как только установка будет завершена, на вашем экране отобразится рабочий стол уставленной операционной системы. Сразу вам будет предложено авторизироваться, где вам понадобится указать существующие данные Apple ID или создать новые логин и пароль (если вы до этого не пользовались продукцией Apple).

На этом установка OS X завершена. Как видите, процесс несложный, но на разных этапах у пользователей, даже в виртуальной машине, могут возникать различные проблемы.
Установка операционной системы Mac OS X на обычные компьютеры сопряжена с рядом трудно разрешимых проблем. Процесс создания «хакинтоша» предусматривает определенную подготовку и зачастую заканчивается неудачей.
Чтобы установить на PC новую операционную систему OS X Yosemite, можно обратиться к проекту tonymacx86, много лет практикующему подобные эксперименты. В задачи этого ресурса входит портирование Mac OS X на «обычные» компьютеры. Обновленные инструменты UniBeast и MultiBeast позволяют без особого труда поставить OS X Yosemite на Windows-ПК. Для создания «хакинтоша» не потребуется оптический привод, достаточно USB-накопителя.
С помощью пошагового руководства вы сможете установить OS X Yosemite на PC простейшим из возможных способов.
Требования :
- Образ OS X Yosemite, загруженный из магазина App Store.
- Приложения MultiBeast и UniBeast.
- USB-накопитель не менее чем на 8 ГБ.
- ПК с процессором Intel.
Как установить OS X Yosemite на Windows-ПК:
Шаг 1 : Загрузите образ OS X Yosemite из Mac App Store .
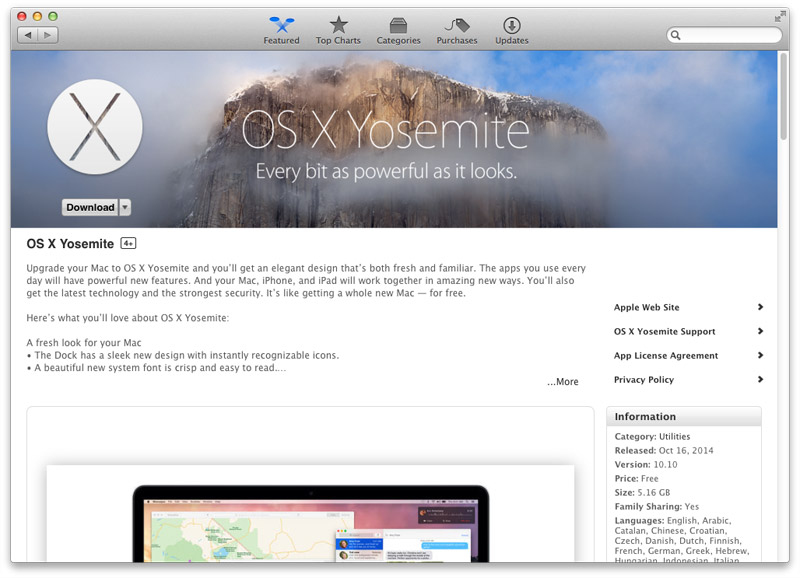
Шаг 2 : Скачайте последние версии утилит UniBeast и MultiBeast .
Шаг 3 : Для продолжения потребуется загрузочная флешка, которую нужно создать при помощи UniBeast. Запустите Дисковую утилиту на Mac и кликните флешку в боковом меню.
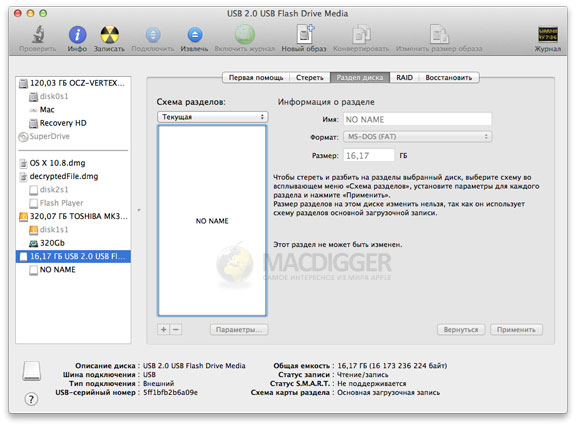
Шаг 4 : Переключитесь на вкладку Раздел диска, затем Текущая и выберите опцию Раздел: 1. Сделайте клик на кнопке Параметры, переключите пункт Основная загрузочная запись и нажмите ОК.
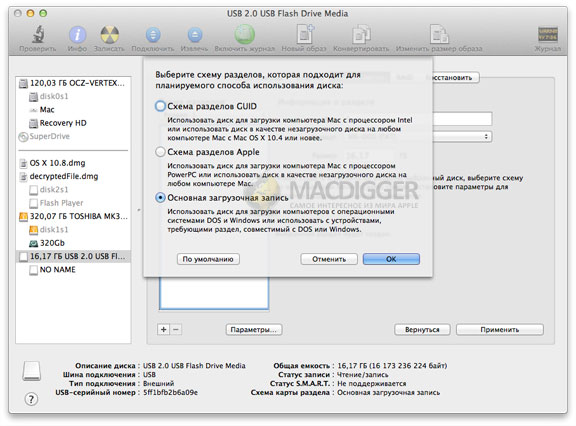
Шаг 5 : Измените название на USB и выберите формат Mac OS X Extended (журнальный). Подтвердите изменения кнопкой Раздел диска.
Шаг 6 : После подготовки USB-накопителя откройте последнюю версию UniBeast. Пропустите первые экраны, кликами по кнопке Continue и нажмите Agree.
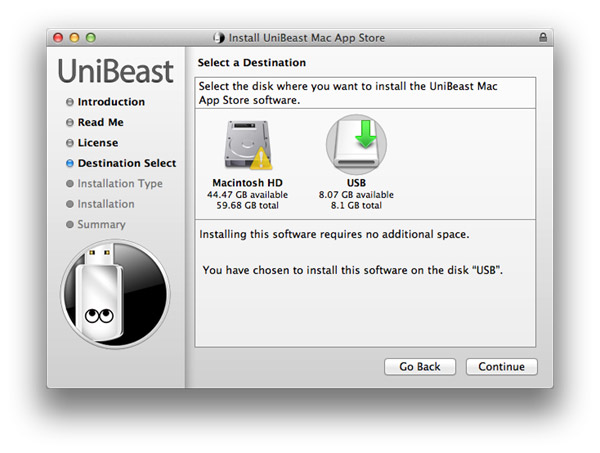
Шаг 7 : На шаге Destination Select укажите USB-флешку и кликните Continue.
Шаг 8 : На странице Installation Type проверьте, что отмечен пункт Mac App Store Yosemite – 10.10. Если вы используете старую систему с Socket 1156 также следует отметить Legacy USB Support. Воспользуйтесь опцией Laptop Support, если устанавливаете Yosemite на ноутбук. Нажмите Continue.
Шаг 9 : Введите пароль и кликните Install. В зависимости от быстродействия вашей системы и скорости USB-накопителя процедура может занять до 20 минут.
Шаг 10 : Теперь нужно поместить флешку с OS X Yosemite в USB-разъем компьютера с Windows и запустить установку хакинтоша. Для этого нужно зайти в BIOS и указать внешний накопитель в качестве загрузочного диска. Перезагрузите компьютер.
Шаг 11 : На стартовом экране выберите USB и нажмите Enter для продолжения. С помощью инсталлятора OS X форматируйте диск в нужный формат. Для этого в верхней строке зайдите в меню Утилиты –> Дисковая утилита.
- Слева выберите свой диск.
- Справа переключитесь на вкладку Раздел диска, затем Текущая и кликните Раздел: 1.
- Сделайте клик на кнопке Параметры.
- Переключите пункт Схема разделов GUID и нажмите ОК.
- Назовите диск Macintosh HD и выберите формат Mac OS X Extended (журнальный).
- Подтвердите изменения кнопкой Раздел диска.
Шаг 12 : После завершения закройте Дисковую утилиту и вернитесь к инсталлеру. Укажите диск Macintosh HD для установки OS X Yosemite. Установите операционную систему.
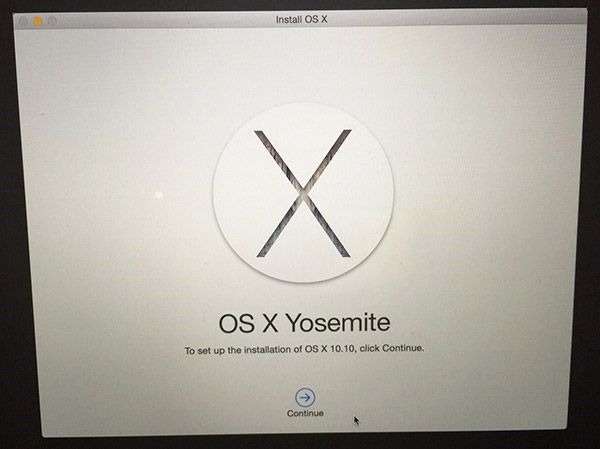
После окончания установки вам нужно сделать HDD загрузочным с помощью MultiBeast. Эта утилита позволяет также установить необходимые драйверы для звуковой карты, Wi-Fi, графики, сети и т.д.
Шаг 13 : Перезагрузите компьютер, снова запустив его с USB-флешки. С главного экрана выберите Macintosh HD.
Шаг 14 : Запустите MultiBeast, подберите необходимые для вашего PC драйвера и нажмите кнопку Build, а затем Install для завершения установки.
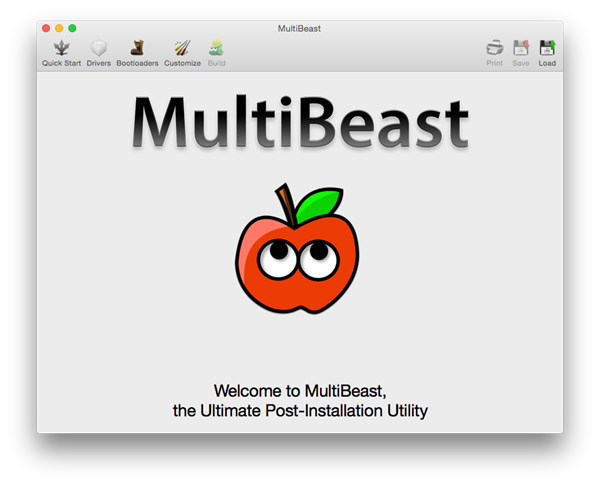
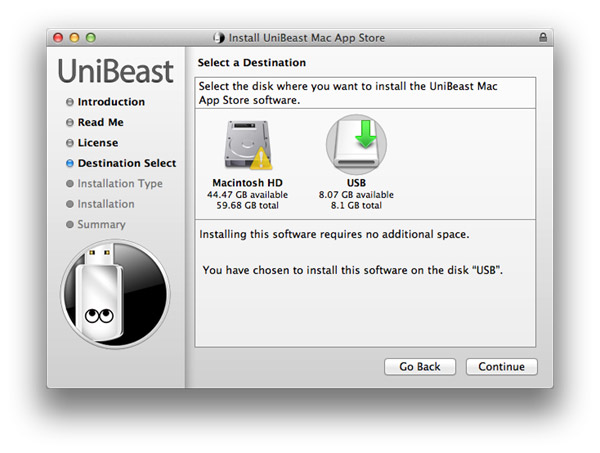
Это все, вы можете пользоваться OS X Yosemite на своем PC!
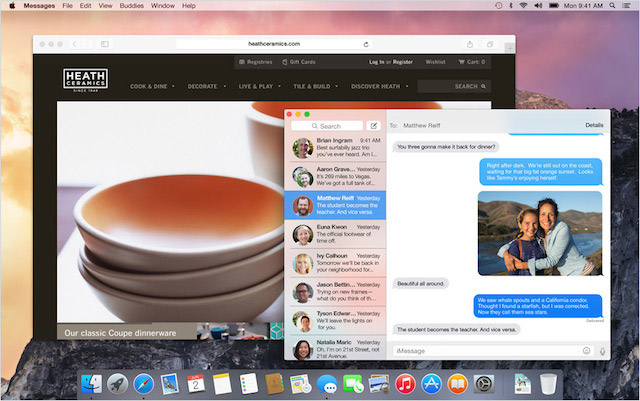
Установка Mac OS на обычный PC - операция не особо тяжелая. Для начала давайте выберем версию Mac OS. А их сейчас очень много, начиная от версий 10.5, заканчивая последней 10.7, однако в разработке имеется 10.8 Mountain Lion, но ее я пока не буду затрагивать из-за ее неготовности.
Hackintosh: Установка Mac OS X на PC
Что нам потребуется для успешной установки? Нужно не так уж и много:
1. Образ MacOS – я выбрал MacOS 10.7 Lion.
2. Непосредственно Mac-совместимый компьютер.
Особых замечаний по данному пункту нет, так как 10.7 ставится на многие настольные PC. Хочу заметить, что сборки для Intel распространены шире, так что если у вас процессор Intel – вам повезло.
У меня имеется такая конфигурация:
- Материнская плата: ASUS P5QT-CM
- Оперативная память – 4 Гб
- Жесткий диск SATA 250 Гб – в данном случае надо заметить, что диски должны работать в режиме AHCI, иначе установка может быть невозможна (этот режим поддерживают почти все материнские платы, стоит только посмотреть в BIOS’е)
- Видеокарта – ASUS GeForce 9500GT 1Гб
3. Также необходимо свободное время – установка самой ОС занимает минут 15-20, а вот ее настройка – куда большее время.
4. Интернет – в нем мы будем искать драйверы (kexts) для нашей системы.
Пожалуй все… Теперь стоит подготовить компьютер к установке. Начнем с BIOS’а:
Для начала необходимо перевести жесткие диски в режим AHCI, как показано на скриншоте.
Выделим толику дискового пространства для установки Mac-системы. Для этой операции я рекомендую воспользоваться Acronis Disk Director.
Для начала разберемся с дисками – у диска должна быть разметка MBR (Master Boot Record), затем – необходима неразмеченная область – около 20 Гб. В моем случае – данную область я «отрежу» от логического диска:

Замечание: лучше всего не оставлять область неразмеченной, а дать ей файловую систему ReiserFS.
Установка системы на компьютер
При перезагрузке появится следующая картина:

Загрузчик предложит нажать F8 для выбора диска, с которого необходимо загружаться, либо нажать любую клавишу для установки системы.
После нажатия кнопки (например пробел) появляется надкусанное яблоко и индикатор под ним:
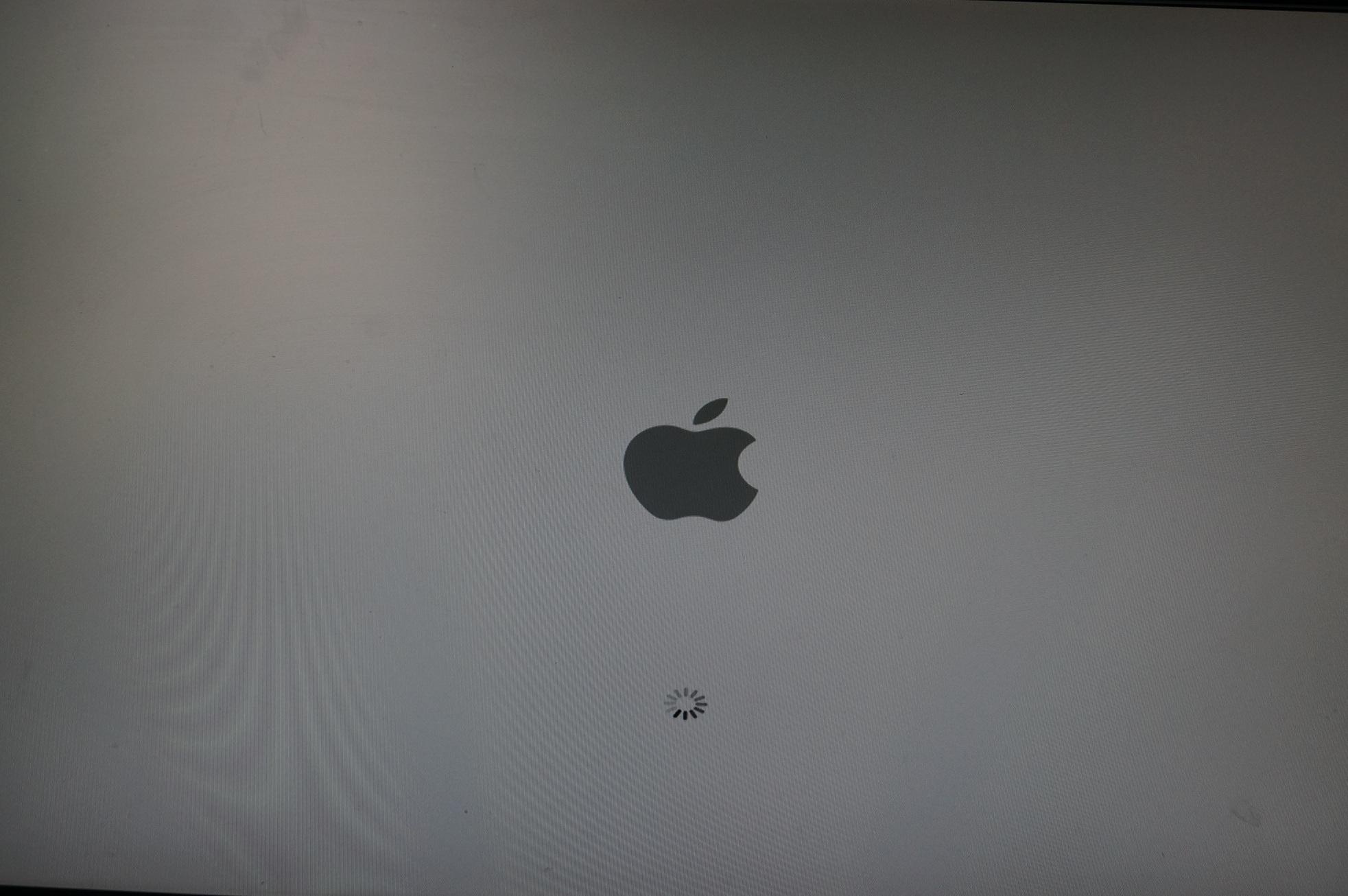
Затем появится приветственное меню, которое предложит пользователю выбрать язык для установки (и для самой системы):


Осмотримся:

В левой части у нас показаны все жесткие диски и разделы, а в левой – операции, которые можно выполнить с конкретным диском (разделом). Выбираем наш раздел ReiserFS и перейдем на вкладку «Стереть». Выберем Формат Mac OS Extended (учет рег. клавиатуры, журнальный) и зададим какое-нибудь имя разделу (желательно на английском языке), затем – кнопка «Стереть».
Все! Можно закрыть Дисковую утилиту. После закрытия нашему взору предстанет установщик системы:

Следующее окно – окно выбора жесткого диска:

Выбираем наш свежесозданный диск и кликаем «Установить».
Замечание: В данном пункте имеется меню настройки компонент системы:

А на экране у нас отсчет времени…:

После завершения компьютер уведомит вас об успешной установке и потребует перезагрузки:

Затем, когда появится уже знакомый нам экран – необходимо будет нажать клавишу F8, после чего мы перейдем в меню выбора устройств. Наш диск подсветится знаком надкусанного яблока.
Многие пользователи уже успешно перешли с OS X Lion и OS X Mountain Lion на новую операционную систему при помощи Mac App Store. Однако есть маководы, которые предпочитают делать чистую установку ОС. В этом случае операционка накатывается на отформатированный раздел жесткого диска, с которого удалены все данные. Либо вообще используется новый накопитель.
Считается, что этот метод наиболее надежен и перспективен в плане будущей стабильности работы ОС. Приложения и моды, установленные в среде и под контролем OS X Mavericks, будут работать с максимальной стабильностью. Если вы выбрали этот метод установки новой операционной системы, рекомендуем предварительно выполнить резервное копирование всей важной информации.
Чистая установка OS X Mavericks:
Шаг 1 : из магазина Mac App Store, но не устанавливайте ОС.
Шаг 2 : Используя руководство , создайте загрузочную USB-флешку с OS X Mavericks.
Шаг 3 : После подготовки загрузочного накопителя перезагрузите Mac, удерживая кнопку Option (ALT).
Шаг 4 : При запуске машины выберите из меню загрузки «Установщик Mac OS X».
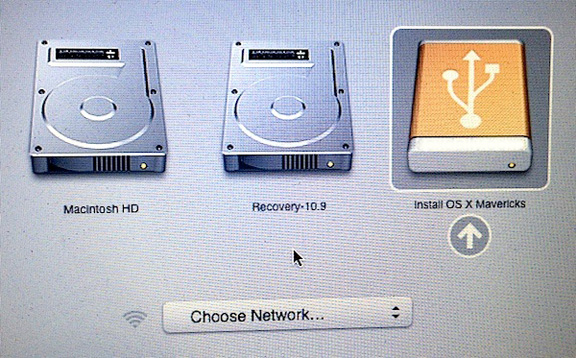
Шаг 5 : Откройте Дисковую утилиту и укажите жесткий диск, который вы хотите отформатировать. Перейдите на вкладку Стереть. Из выпадающего меню Формат выберите Mac OS Extended (журнальный) и напишите желаемое имя диска.
Шаг 6 : Нажмите кнопку Стереть для запуска форматирования накопителя.
Шаг 7 : После завершения операции закройте Дисковую утилиту и выберите из верхнего меню «Установить Mac OS X».
Шаг 8 : Укажите диск и запустите установку OS X Mavericks.

После чистой установки OS X Mavericks вы можете перенести приложения и другие важные файлы из резервной копии Time Machine или использовать ОС «с нуля».




