Как утверждают специалисты сервисных центров, наиболее часто встречающейся причиной того, что ноутбук не видит жесткий диск, является физическое повреждение самого винчестера. Дело в том, что он представляет собой довольно хрупкую, не защищенную от механических воздействий конструкцию.
Достаточно уронить лэптоп даже с небольшой высоты, как винчестер ломается. При этом матрица экрана, материнская плата и клавиатура могут продолжать нормально функционировать.
Жесткие диски являются одним из компонентов компьютера, которые появились в последнее время, хотя и не из-за изменения его состава. За последние десятилетия емкость жесткого диска увеличилась экспоненциально за счет нескольких улучшений в методах хранения информации, что значительно увеличило плотность информации, которая может храниться на жестких дисках. Однако, поскольку аппаратное обеспечение не сильно изменилось, оно по-прежнему страдает от довольно короткого срока службы магнитных запоминающих устройств.
Большинство жестких дисков имеют средний срок службы 4 года. Это не означает, что ваши данные будут идти «пуф» через ровно 4 года, но после этого порога жесткие диски начнут накапливать сбои. Диски начинают страдать от постоянного износа спины, получая поврежденные сектора, что обычно сигнализирует о том, что настало время получить новое устройство хранения.
Не только падение, но и сильная вибрация могут привести к неисправностям. Например – сотрясения во время езды в поезде или электричке, при резком торможении легкового автомобиля.
В идеале хорошо бы проверить работоспособность устройства заменой на заведомо рабочий аналог. К сожалению, в домашних условиях такая возможность крайне редко встречается.
Восстанавливаем HDD ноутбука программой Victoria
Есть также несколько факторов, которые влияют на продолжительность жизни жесткого диска. Возможно, возникла проблема с фабрикой, которая заставляет ваш жесткий диск умереть намного раньше, чем это необходимо, и в этом случае вам следует обратиться к вашему поставщику, поскольку гарантии обычно покрывают для такого рода неудач.
Также всегда существует вероятность случайного сбоя на протяжении всего срока службы жесткого диска, что обычно вызвано проблемой программного обеспечения, которая может возникнуть из-за ошибки пользователя, заражения вредоносными программами и поврежденных файлов, что может привести к сбоям, таким как страшный «синий экран смерти». Однако, поскольку ваш жесткий диск становится старше, риск сбоя начинает экспоненциально возрастать из-за накопления износа, вызванного постоянным вращением компонентов, нагревом и т.д.
Хорошая новость – это то, что в наше время винчестеры выпускаются в огромном количестве и их рыночная стоимость постоянно снижается. Поэтому приобретение нового винчестера не пробьет брешь в вашем бюджете. Да и технически замена диска в ноутбуке вполне по силам пользователю со средними техническими навыками.
Если ноутбук не видит жесткий диск – это может быть обусловлено перегревом оборудования. Если перекрыты каналы поступления охлаждающего воздуха при неудачной установке ноутбука на мягкой поверхности. Или если компьютером пользуются лежа на диване, держа ноутбук на коленях – все это может привести к нарушению в системе охлаждения.
Однако это создает головную боль. Видите ли, ваш жесткий диск предназначен для того, чтобы дать вам четкие подсказки о предстоящей смерти, обычно за несколько месяцев до того, как он действительно не справится. Ключ понимает эти предупреждения, поэтому вы можете быть готовы сделать резервную копию всей этой ценной информации.
Но как узнать, умирает ли мой жесткий диск?
Существует несколько способов узнать, близок ли ваш жесткий диск к предстоящему сбою. Ваш жесткий диск даст вам несколько визуальных и звуковых сигналов, например, когда вы пытаетесь прочитать поврежденный сектор или его внутреннюю систему предотвращения отказа, чтобы предупредить вас.
К перегреву ноутбука часто приводит накопившаяся внутри корпуса пыль. Особенно быстро загрязнение происходит в пыльных помещениях или при использовании лэптопа на отрытом воздухе, в парках, на даче и так далее.
Если пользоваться компьютером приходится в экстремальных условиях – желательно приобретать устройство в специальном защищенном от пыли и ударов исполнении. Хотя, такие аппараты стоят существенно дороже обычных образцов.
Читайте дальше, чтобы узнать пять подсказок, что ваш жесткий диск умрет. Плохие сектора по существу являются частями поверхности жесткого диска, которые стали неспособными поддерживать данные. Обычно это является одним из наиболее трудных для выявления признаков сбоя жесткого диска, поскольку они вас не сильно беспокоят из-за того, что операционные системы предназначены для автоматической маскировки их, чтобы не прерывать его работу.
Тем не менее, вы можете столкнуться с плохими секторами, что может привести к сбоям в работе, например, к сбоям, и вашей операционной системе, планируя автоматическую проверку с помощью скандинава при следующем запуске вашего компьютера. Если это происходит с некоторой частотой, то пришло время подумать о замене жесткого диска. Дефрагментация данных также может обнаруживать плохие сектора. Теперь окна будут проверять наличие поврежденных секторов и попытаться восстановить их. Однако иногда они не могут быть восстановлены, то есть они останутся дефектными навсегда.

При перегреве нужно отключить компьютер, дать ему остыть и попробовать заново включить. Если неисправность повторяется – значит, дело не в охлаждении.
Проблемы настроек
Нередко к существенным нарушениям в работе приводят такие события, как внезапное отключение электроэнергии. В этом случае операционная система завершает свою работу в нештатном режиме и это приводит к сбою в настройках не только Windows, но и BIOS.
Если это происходит во многих секторах, то пришло время купить другой жесткий диск. Вы также можете выполнить эти шаги с помощью командной строки, как показано ниже. Обычно вы можете обнаружить этот звук, разместив ухо непосредственно над местом жесткого диска, но его обычно достаточно громко, чтобы внимательный пользователь мог обнаружить его в тихой среде.
Если это происходит так, как показано на видео, то обычно это слишком поздно, и некоторые данные могут быть уже потеряны. Если это происходит с вами, подумайте о резервном копировании всех данных, которые вы можете сделать немедленно. Другие звуки, такие как визг или звук измельчения, могут означать, что одна из пластин или других компонентов, таких как двигатель, который вращает пластины, начинает терпеть неудачу, что может привести к катастрофическому сбою всего оборудования.
- Если ноутбук не видит жесткий диск, скорее всего, операционная система и не будет загружаться.
- Если компьютер пытаться запуститься, появятся тесты, есть возможность войти в настройки CMOS, нужно сначала посмотреть – обнаруживается ли устройство Биосом. Возможно, что случайно оно было отключено именно на уровне BIOS. Тогда просто нужно изменить выключено на включено.
- Причиной невидимости может быть также и неверная конфигурация его в BIOS.
Если это не помогает, нужно попытаться сбросить настройки BIOS, потом перезагрузить компьютер. Если проблема была с Биосом – винчестер появится и Windows начнет грузиться.
Многое может вызвать поврежденные файлы, такие как заражение вредоносными программами, проблемы, возникшие при сохранении файла, закрытие операционной системы или некорректное закрытие компьютера и т.д. Однако, если файл, который был сохранен нормально, без каких-либо сообщений об ошибках, работал отлично до этого, и вы проверили компьютер на наличие вирусов с использованием хорошего антивирусного программного обеспечения, и он все еще поврежден, это может быть признаком того, что ваш жесткий диск уже накопил много серьезного ущерба, и ваши файлы уже находятся под угрозой.
При более глубоких нарушениях может помочь решить проблему повторная установка операционной системы. В современных моделях иногда имеется опция возврата системы к фабричным настройкам. Если нет – используйте установочный DVD-диск или загрузочную флешку.
Загрузочную флешку тоже можно создать заранее при помощи специальной функции и хранить на всякий случай, потому что в комплект поставки ноутбука загрузочный диск Windows может и не входить.
Если "блины" не вращаются
На данный момент вы не можете много сделать, чтобы попытаться сохранить все данные, которые вы можете спасти. Конечно, это может быть вызвано несколькими разными вещами, поэтому, если вы подозреваете проблемы с жестким диском, всегда выполняйте проверку диска. Лучший совет в любой ситуации, когда есть сомнения, создает резервную копию.
Он периодически предупреждает вас об этом, а некоторые пользователи, раздраженные сообщением, отключают его, используя флажок, который поставляется с сообщением, и в конечном итоге забывают о предупреждении, передавая его с ложным положительным результатом, так как жесткий диск продолжает работать нормально в следующие месяцы.
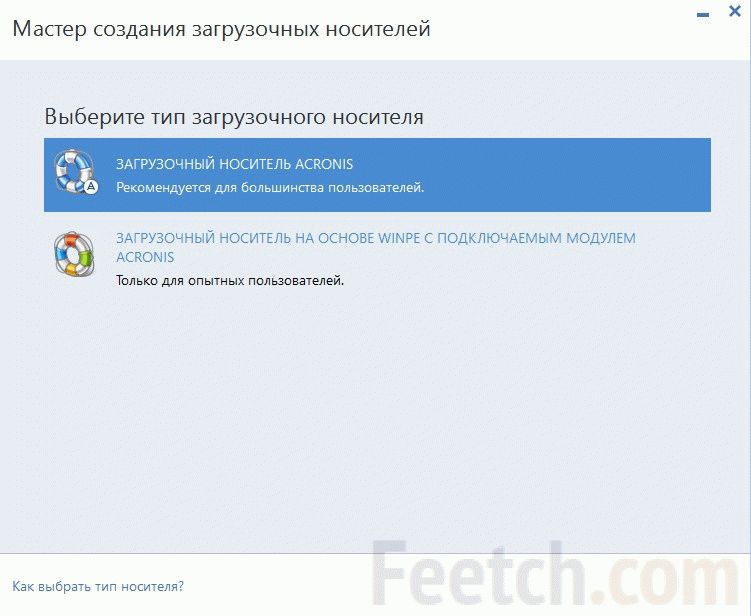
Иногда причиной невидимости винчестера может быть собой в диспетчере устройств. В этом случае нужно отсоединить разъем жесткого диска. Потом включить ноутбук и очистить диспетчер устройств от всех дисков памяти. Затем заново подключить винчестер и подождать, пока система его сама обнаружит. После этого нужно будет просто подтвердить подключение нового оборудования. Если после отключения и подключения устройство не обнаружилось, его нужно найти принудительно, совершив обновление конфигурации обувания.
Вы не можете сохранить его каким-либо образом, поэтому приступайте к созданию этой резервной копии, когда сможете! Замедление, «синий экран смерти», случайные сбои. Хотя все эти вещи могут иметь несколько разных причин, одним из них может быть неудачный жесткий диск. Чтобы исключить другие возможности, выполните следующие действия.
- Убедитесь, что ваш компьютер не заражен вредоносным ПО.
- Если вы получаете синий экран смерти, посмотрите, что он пытается вам сказать.
- Свяжитесь с техником, если вы не можете его понять.
Внутренние неисправности
Исчезновение жесткого диска из системы ноутбука может быть обусловлено неисправностями материнской платы. Чаше всего это связано с проблемами южного или северного моста. Обычной неисправностью контроллеров бывает замыкание и подгорание контактов. Эти проблемы можно обнаружить, разобрав ноутбук и внимательно осмотрев материнскую плату.
Попытка использовать программное обеспечение, чтобы попытаться сохранить жесткий диск от неизбежного сбоя, похоже на то, чтобы давать куриный суп кому-то с раком на его конечной стадии, это может немного помочь, но это может только отсрочить неизбежное в лучшем случае.
В худшем случае, указанное программное обеспечение может помещать ваш жесткий диск в состояние повышенного стресса, и это может быть просто солома, которая нарушает верблюд, так что, что бы вы ни делали, всегда старайтесь делать резервные копии данных в первую очередь и помните: эта статья предназначена для быть информативным, поэтому вы не останетесь невежественными в такой ситуации, но ничто не сравнится с помощью, предоставляемой профессиональным специалистом, поэтому свяжитесь с одним, если вы можете!

Такие неисправности в домашних условиях устранить невозможно. Придется относить компьютер в ремонтную мастерскую. Трудности с ремонтом ноутбуков проистекают из-за их компактности и моноблочности. Ноутбук невозможно диагностировать и ремонтировать простой заменой функциональных модулей, как это обычно делается в стационарных компьютерах. В ноутбуке большая часть соединения выполнена не разъемами, а пайкой. Поэтому ремонт предполагает использование специальных приборов и особого инструмента.
Независимо от того, что вы используете настольный компьютер или ноутбук, во время покупки его встроенный жесткий диск встроен в ваш компьютер. Емкость, скорость вращения, интерфейс и срок службы варьируются от диска к диску. Кроме того, разные конфигурации компьютеров «разные» и «пользователи» не все одинаковы. В результате внутренний жесткий диск иногда испортился из-за плохого качества оборудования или неправильных операций.
Как только ваш внутренний жесткий диск поврежден, вы должны быть подавлены, верно? Мы знаем множество случаев, когда пользователи умирают, чтобы узнать наиболее эффективное решение для восстановления данных с поврежденного внутреннего жесткого диска. Очевидно, что восстановление данных с поврежденного внутреннего жесткого диска - задача, которая является более грозной, чем возврат данных со съемного диска. Но, пожалуйста, оставайтесь спокойными; это не проблема, которая не может быть исправлена. Мы предоставили решения для пользователей настольных компьютеров и ноутбуков для восстановления данных с поврежденного внутреннего жесткого диска.
Если на слух в винчестере ничего не крутится, вероятно, произошло залипание головок. В этом случае не стоит стучать по ноутбуку, в надежде, что залипание головок прекратится. Все равно, даже если компьютер заработает – неисправность обязательно вскоре повторится и тогда уже возникнет вероятность потери ценных данных. Лучше вовремя заменить диск на новый.
У вас есть 2 варианта восстановления данных с мертвого жесткого диска с помощью этого отказавшего программного обеспечения для восстановления данных на жестком диске. Выньте внутренний жесткий диск и подключите его к другому компьютеру. Затем загрузите бесплатную версию программного обеспечения на этот компьютер и начните.
Подключите загрузочный диск, который вы сделали на компьютер, и загрузите его с этого диска, чтобы начать восстановление данных с жесткого диска. После этого мы проанализируем возможные причины, объясняющие, почему ваш внутренний жесткий диск поврежден или разбился.
Часто неисправный жесткий диск ноутбука может восстановить свою работоспособность. Это справедливо при возникновении сбоев файловой системы, дефекте поверхности. Если же причиной сбоя является нештатная работа механической части - двигателя, блока головок, то самостоятельно починить винчестер лэптопа вряд ли удастся.
Как вылечить HDD при сбое файловой системы
Самая простая программа, способная восстановить жесткий диск со сбойной файловой системой - CHKDSK, присутствующая изначально в любой версии ОС от Microsoft. Чтобы запустить утилиту:
Решение 1 - Получите бесплатный сервис восстановления данных на жестком диске
Следуйте приведенным ниже советам, и мы полагаем, что вы не спросите, как восстановить поврежденный внутренний жесткий диск в следующий раз, когда вы столкнетесь с такой проблемой. Случай 1: как мы уже говорили, вы можете попробовать перезагрузить компьютер сразу после его повреждения. В некоторых случаях люди преуспевают - после компьютера перезагружается компьютер. Но это не означает, что ваши данные не повреждены, мы имеем в виду, что некоторые из ваших файлов, сохраненные на внутреннем жестком диске, могут исчезнуть.
- Зайдите в свойства нужного раздела, кликнув по нему правой кнопкой;
- Перейдите во вкладку «Сервис»;
- Нажмите на кнопку, предлагающую осуществить проверку;
- В следующем окне задайте параметры, отметив флажками пункт, позволяющий исправлять ошибки автоматически.
Запустить приложение можно из командной строки, введя chkdsk c: /f (если раздел «C» является системным). Если вы подвергаете проверке системный раздел, то возможна она будет только при перезапуске, о чем Windows вас и уведомит.
Поэтому мы настоятельно рекомендуем немедленно восстановить потерянные данные. Затем, резервное копирование всех важных файлов, которые вам нужны на компьютере, хорошо подготовленный, так как крушение жесткого диска может произойти в любое время. Случай 2: жесткий диск на жестком диске, установленный внутри корпуса компьютера, является относительно гибким - его можно вынуть из корпуса компьютера даже обычными пользователями, и это не повредит данные на диске или компьютер. Поэтому в этом случае, если поврежден внутренний жесткий диск на рабочем столе, вы можете тщательно его вытащить, а затем подключить его к другому компьютеру для восстановления данных с поврежденного жесткого диска.
Восстанавливаем HDD ноутбука программой Victoria
Если лэптоп постоянно зависает и при загрузке ОС, то носитель вероятно поврежден и имеет смысл сразу обратиться к приложению Victoria, чтобы протестировать и восстановить жесткий диск. При наличии большого количества сбойных секторов устройство может вообще не загрузиться, из-за чего вылечить устройство в работающей ОС не получится. Поэтому можно действовать следующим образом:
- Создать CD с Victoria для загрузки или флешку;
- Загрузить с него систему;
- Протестировать на сбойные блоки жесткий диск;
- Избавиться от испорченных секторов в режиме DOS.
Из-под Windows вряд ли получится вылечить бэд-блоки, но когда HDD поврежден, протестировать жесткий диск таким способом можно.
Запускаем Victoria в DOS-режиме
Victoria является бесплатной программой, поэтому ISO-образ CD доступен на официальном сайте.
Из этого образа можно создать загрузочный носитель и восстановить винчестер, если он поврежден. Далее:
- Загрузите устройство с загрузочного носителя (если лэптоп новый, то в БИОС UEFI отключите обязательно Secure Boot);
- При появлении первого окна Choose menu ничего не трогайте, подождите пару секунд.
В следующем окне выберите пункт vcr35r from partition 0 стрелками на клавиатуре (мышь не будет работать).
В следующем меню нажмите Enter, выделив второй пункт Victoria 3.5 Russian for Notebook.
Так вы сможете открыть Victoria и восстановить HDD, если он поврежден, в DOS-режиме, загрузившись с созданного CD.
Как работать с Victoria
В открывшемся главном окне программы можно нажать F1 для вызова справки либо P для выбора винчестера.
Из окна справки можно выйти, нажав любую клавишу. Продолжаем работу:
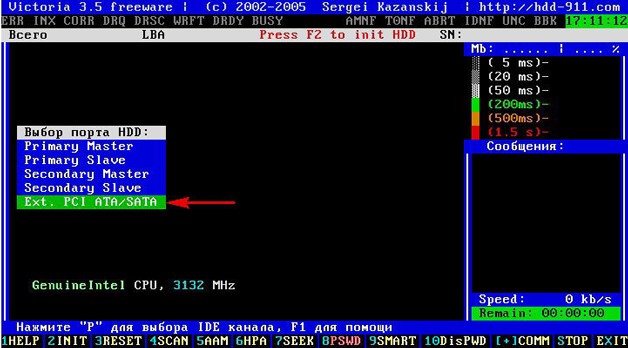
Самая важная строчка здесь Reallocated Sector Count под номером 5. Она говорит о количестве переназначенных блоков на сектора резервной дорожки. Их количество конечно и резервные сектора могут закончиться. Тогда переназначать бэд-сектора будет некуда - информация начнет теряться. Поэтому если цифра напротив этой строчки выделена красным цветом, то состояние винчестера очень плохое – он явно поврежден.
Исправляем сбойные сектора
Откройте меню сканирования и задайте необходимые настройки. Чтобы восстановить жесткий диск:
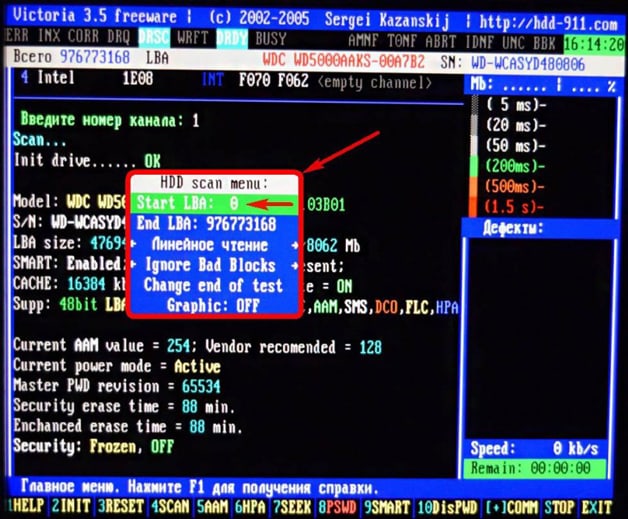
При выборе режима BB = Advanced REMAP программа производит запись в плохой сектор и если это удается, то происходит удаление сектора из списка бэд-блоков – его удалось вылечить. В противном случае больной сектор меняется здоровым из специальной резервной дорожки.
Результаты сканирования
В процессе тестирования в правом верхнем окне будут отображаться задержки чтения для секторов. Если этот параметр мал (от 5 до 50 мс), то сектор здоровый, если же задержка превышает 200 мс, то это уже плохие сектора – HDD поврежден. В нижнем правом окне будет отображаться следующая информация:
- номера бэд-блоков, если утилита сканирует HDD в режиме Ignore Bad Blocks;
- отчет, удалось ли программе исправить блок (Remap), если работа приложения осуществляется в режиме BB = Advanced REMAP.
Следует проявлять осторожность при выборе режима чтения. Здесь есть пункт «Запись (Стирание)», который полностью посекторно удаляет информацию на винчестере. Чтобы после того, как удалось восстановить жесткий диск выйти из программы, выполните следующие действия:
- нажмите клавишу X для перехода в оболочку Volkov Comander;
- нажмите F10, затем «Yes» для выхода в DOS;
Для выхода из режима и дальнейшей загрузки Windows останется одновременно нажать Ctrl+Alt+Delete. В заключение скажем, что программа Victoria хотя и является довольно старой, но до сих пор это очень востребованное приложение, позволяющее эффективно восстановить жесткий диск ноутбука.




