Любая операционная система может перестать работать вследствие определённых причин. В процессе работы пользователя с системой устанавливаются новые утилиты , обновления, различные файлы, которые в итоге могут привести к конфликту внутри ОС. В этой статье детально разберём, что делать, если не запускается Ubuntu. Итак, приступим.
Ошибка запуска Ubuntu может быть легко исправлена.
Есть способ, позволяющий решить подобную проблему в Линукс Убунту. Подробнее об этом далее в статье.
Первым делом необходимо найти диск с Ubuntu, с которого выполнялась установка . Вставьте диск и перезагрузитесь так, чтобы открылся экран начальной загрузки. В открывшемся меню нажмите «Recover a broken system». После этого Ubuntu начнётся процесс восстановления, сначала можно подумать, что началась обычная установка системы, поскольку, как и при установке, вам понадобится выбрать язык и задать сетевые настройки. Обратите внимание на появившуюся в левом верхнем углу экрана надпись «Rescue mode».

Чтобы выбрать правильный, необходимо хорошо знать размещение разделов на жёстких дисках ПК. Если это не ваш случай, может понадобиться несколько попыток, однако, есть несколько советов, которые помогут вам сделать верный выбор:
- Если Ubuntu была установлена как единственная ОС, то Убунту переписала всё содержимое текущего диска. Вероятнее всего, корневой файловой системой является первый раздел.
- Если Убунту устанавливалась в конфигурации с двойной загрузкой вместе с ОС Windows , выберите второй раздел из перечня.
После выбора корневой файловой системы, начнётся процесс её монтирования, в случае успешного окончания, вы перейдёте к следующему окну. Если этого не случилось, значит, раздел был выбран неправильно.
Общий сценарий восстановления
Перейдя к следующему окну, вам нужно будет указать вариант восстановления. Выбор зависит от симптомов, проявляющихся во время загрузки ОС.
- Системе не удаётся пройти дальше меню загрузки либо в нём присутствуют ошибки.
Обычная проблема системы, которую не получается загрузить. Возможно, причина в том, что при использовании двойной загрузки вы случайно переустановили Виндовс или другую ОС. Для решения этой неполадки необходимо переустановить GRUB . Чтобы сделать это, перейдите к меню выбора операций восстановления и выберите пункт «Reinstall GRUB boot loader». На следующем этапе необходимо выбрать, куда установить GRUB, если вы забыли, где именно находится загрузчик GRUB, наиболее вероятно, что вы установили его на жёсткий диск, стоящий первым. То есть наиболее вероятно, что это «hd0». После переустановки GRUB вы вернётесь к меню выбора операций. Нажмите «Reboot the system», чтобы перейти к меню загрузки.

- Системе удаётся покинуть меню загрузки, однако доступа к корневой ФС root всё равно нет.
Такой симптом, пожалуй, самый неочевидный, так как он может быть вызван множеством различных неисправностей. Сперва попробуйте перезагрузиться и выбрать загрузку с другим ядром. Если выбранное ядро загрузится, значит, проблема кроется в поддержке оборудования в последнем ядре. После загрузки рабочего ядра проверьте наличие обновлений для нового ядра. Если аналогичные проблемы появились на этапе выбора различных ядер в меню загрузки, перейдите к следующим этапам.
При возникновении проблем подобного рода, устранять неисправности следует прямо с диска. Для этого выберите пункт «Execute a shell in the installer environment». Далее вы попадёте в оболочку BusyBox, где можно производить определённые диагностические, а также восстановительные операции.
Проверка корневой ФС
Прежде всего, удостоверьтесь, что вы можете читать из корневой ФС. Во время загрузки восстановительный режим диска смонтирует эту файловую систему на /target. Пропишите команду:
Если вы устанавливали Ubuntu, используя параметры по умолчанию, ваша корневая файловая система должна находиться на /dev/discs/disc0/part1.
Восстановление файловой системы
~ # umount /target
В режиме восстановления имеются утилиты fsck исключительно для файловых систем ext2, ext3 и jfs, так что, если во время установки вы выбрали другую ФС, вам придётся воспользоваться другим установочным диском. По умолчанию в Убунту применяется ФС ext3, поэтому если вы выполняли установку по умолчанию, для проверки и восстановления диска нужно будет ввести:
~ # /sbin/ fsck.ext3 -f /dev/discs/disc0/part1
fsck.ext3 замените на fsck.ext2, либо fsck.jfs, если у вас разделы с ext2 или jfs, соответственно, а также поменяйте раздел на свой конкретный корневой. По завершении работы fsck ещё раз смонтируйте раздел на /target и попробуйте получить к нему доступ, прописав команду ls:
~ # mount /dev/discs/disc0/part1 /target
Если на экране отобразится несколько файлов и директорий , значит, ваше устройство восстановлено! Воспользуйтесь командой exit, чтобы покинуть оболочку BusyBox. выполните перезагрузку компьютера и проверьте получится ли загрузиться теперь.
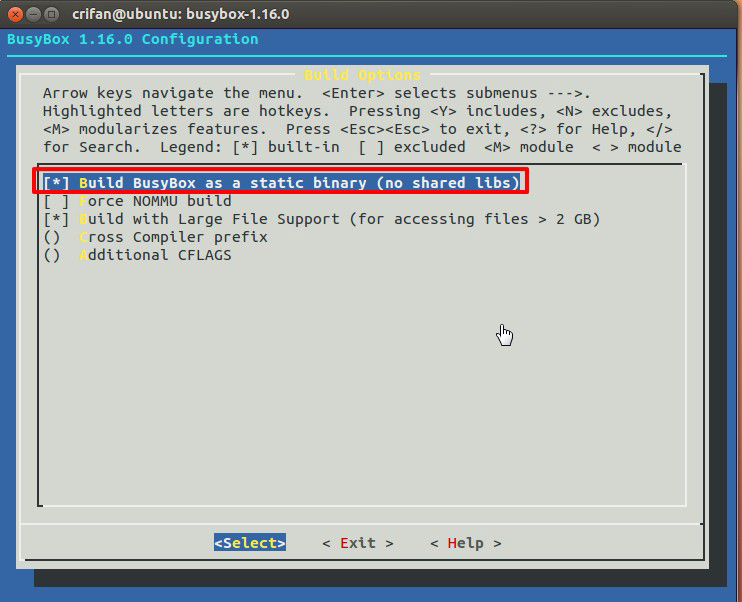
В случае, если система загружается, но виснет на каком-либо сервисе, перейдите к оболочке в среде вашей корневой файловой системы, и выберите пункт «Execute a shell in /dev/discs/disc0/part1» в меню восстановительных операций. Это название может незначительно отличаться, если у вас выбран другой раздел в качестве корневой ФС.
Далее вы попадёте в оболочку собственной корневой ФС. Там вы сможете перемещаться по ФС, а также выполнять команды, будто вы действительно загрузили вашу файловую систему. Далее необходимо найти сервис init, который и является причиной проблемы. Деактивируйте его. В разделе «Управление запуском сервисов» находятся инструкции, как находить и отключать сервисы, которые запускаются при загрузке. Если Убунту инсталлировалась по умолчанию, вы, скорее всего, найдёте свой сервис или в /etc/rc2.d, или в /etc/rcS.d. Найдя проблемный сервис, поменяйте его название, заменив букву «S» на «D».
После того как скрипт init будет деактивирован, пропишите команду exit и покиньте оболочку, а после выполните перезагрузку компьютера. Попробуйте загрузиться снова в вашу систему Убунту. Деактивированный скрипт init больше не будет вызывать проблемы, так что ничто не должно помешать успешно загрузиться на этот раз.
Теперь вы знаете, что нужно делать, если Ubuntu не загружается. Пишите в комментариях справились ли вы с этой задачей, делитесь с другими пользователями своим опытом в решении подобных проблем, и задавайте вопросы по теме статьи, если они у вас остались.
Оригинал: "Ubuntu Hacks: Chapter 8 - Administration"Авторы: Кайл Ранкин, Джонатан Оксер, Билл Чайлдерс (Kyle Rankin, Jonathan Oxer, Bill Childers)
Дата публикации: June 2006
Перевод: Н.Ромоданов
Дата перевода: октябрь 2010 г.
Совет # 81: Восстановление системы, которая не загружается
Если вы чуть-чуть переусердствовали с настройками вашей новой системы Ubuntu, и она больше не загружается, то в этом разделе вы узнаете несколько способов, как вернуть компьютер в рабочее состояние.
Если вы читаете этот совет, то примите наши соболезнования. Если ваша система не загружается, то это может повергнуть в стресс и вы можете сильно расстроиться. Мы уверены, что вы именно сейчас думаете о всех тех файлах, для которых вы хотели сделать резервные копии (мы знаем, что сейчас неуместно давать советы, но когда ваша система будет восстановлена и заработает, вы можете обратиться к разделу "Резервное копирование вашей системы" [Совет # 79 ]). Мы, безусловно, попадали много раз в подобную ситуацию, но до сих пор нам удавалось возвращать наши системы к жизни. Хотя все сценарии, в которых системе не удается запустить компьютер, охватить невозможно, мы расскажем, как для устранения проблемы воспользоваться установочным диском Ubuntu CD в режиме восстановления, и опишем некоторые типичные сценарии восстановления.
Загрузка в режиме восстановления
Во-первых, найдите диск Ubuntu CD, с которого вы устанавливали вашу систему, и перезагрузитесь с тем, чтобы открыть экран первоначальной загрузки. Среди различных вариантов имеется вариант "Recover a broken system" ("Восстановление неработающей системы"). Выберите этот вариант, и Ubuntu начнет работать так, что с первого взгляда может показаться, что это выполняется обычная установка системы. Вам точно как, как и при установке, будет предложено выбрать язык и сетевые настройки, но это происходит только начальная настройка среды восстановления. Обратите внимание, что в верхнем левом углу экрана появилось сообщение "Rescue mode" ("Режим восстановления").
Рис.8-11. Диалоговое окно выбора корневого устройства
Как выбрать правильный вариант? Если вы не слишком хорошо знакомы с размещением разделов на ваших жестких дисках, то для этого может потребоваться несколько попыток, но основные правила следующие:
- Если вы установили Ubuntu в качестве единственной системы и Ubuntu переписала все на текущем диске, вашей корневой файловой системой, вероятно, является первый раздел в списке.
- Если вы установили Ubuntu в конфигурации с двойной загрузкой с Windows, вашей корневой файловой системой, вероятно, является второй раздел в списке.
После того, как вы выберете корневую файловую систему, Ubuntu попытается смонтировать ее, если попытка окажется успешной, произойдет переход к следующему диалоговому окну. Если попытка окажется неудачной, вы, вероятно, выбрали неправильный раздел, так что сделайте еще одну попытку.
Общий сценарий восстановления
В следующем диалоговом окне вам будет предложено выбрать различные варианты восстановления (см. рис.8-12). Действие, которое вы здесь выбираете, будет существенно зависеть от симптомов, проявляющихся при загрузке вашей системы, так что вместо того, чтобы описывать все эти параметры, мы опишем несколько общих сценариев восстановления и укажем, что нужно выбрать в этом диалоговом окне, чтобы исправить проблему.
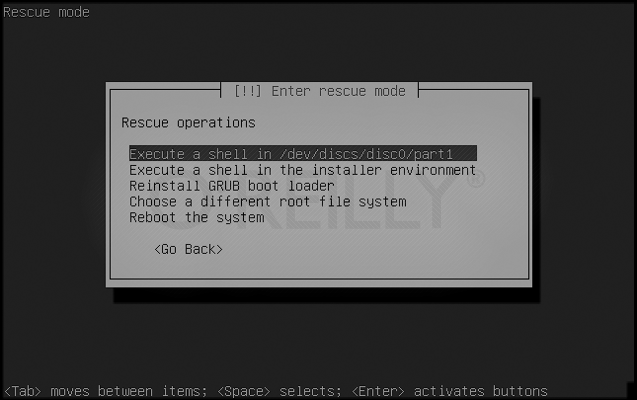
Рис. 8-12. Выбираем режим восстановления
Система не может выйти из загрузочного меню, либо в меню есть ошибки
Это типичный симптом системы, которую не удается загрузить. Может быть, в случае использования двойной загрузки вы переустановили Windows или другую операционную систему. Независимо от причины, в меню загрузки GRUB, используемое по умолчанию, в настоящий момент присутствуют ошибки и его нужно восстановить.
В меню выбора операций восстановления выберите вариант "Reinstall GRUB boot loader" ("Переустановить загрузчик GRUB"). Следующее окно, которое сразу же появится, может напомнить вам окно, которым вы пользовались в момент установки Ubuntu. В нем спрашивается, где вы хотите установить загрузчик GRUB. Если вы не помните, где конкретно был установлен загрузчик GRUB, то с большей вероятностью он был установлен на вашем первом жестком диске в главной загрузочной записи (Master Boot Record). Если это так, наберите (hd0) и двигайтесь дальше. Режим восстановления переустановит GRUB и вы вернетесь в меню выбора операций "Rescue operations" ("Операции восстановления"). Выберите пункт "Reboot the system" ("Перезагрузка системы"), и перед вами, как мы надеемся, должно появится стандартное меню загрузки.
Система выходит из загрузочного меню, но доступ к корневой файловой системе root отсутствует
Этот симптом может оказаться самым неочевидным, поскольку он может быть вызван самыми разнообразными проблемами, начиная от повреждения файловых систем и заканчивая использованием новых проблематичных ядер. Прежде, чем продолжать использовать режим восстановления, сначала попытайтесь перезагрузиться и выбрать в меню загрузки вариант с другим ядром. Если это ядро загрузится, то, вероятно, какая-то проблема с поддержкой оборудованием в вашем последнем ядре. Когда вы загрузите рабочее ядро, проверьте, есть ли обновления для вашего нового ядра. Если у вас возникли те же самые проблемы при выборе загрузочном меню различных ядер, то перейдите к следующим шагам.
В случае возникновения проблем такого рода, устранение неисправностей необходимо осуществлять непосредственно из спасательного CD, так что выберите вариант "Execute a shell in the installer environment" ("Запустить оболочку в среде инсталлятора"). После этого вы перейдете в оболочку BusyBox, где вы можете выполнять некоторые основные диагностические и восстановительные операции:
Test the root filesystem - Проверка корневой файловой системы
Во-первых, проверьте и посмотрите, можете ли вы читать из корневой файловой системы. Восстановительный режим CD в процессе загрузки смонтирует эту файловую систему на /target . Наберите:
~ # ls /target
и посмотрите, получили ли вы список файлов подобный тому, что изображен на рис.8-13 и который был выдан командой df . Если установка Ubuntu была выполнена с настройками, определенными по умолчанию, ваша корневая файловая система, вероятно, будет находиться на /dev/discs/disc0/part1 .
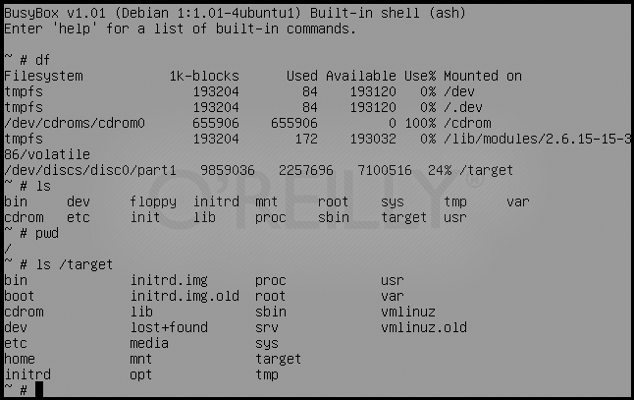
Рис. 8-13. Пример диагностики в оболочке BusyBox
Repair the filesystem – Восстановление файловой системы
Теперь используйте команду fsck чтобы попытаться восстановить вашу файловую систему. Во-первых, вам нужно размонтировать раздел /target , если он в настоящее время смонтирован:
~ # umount /target
В среде режима восстановления есть утилиты fsck только для файловых систем ext2 , ext3 и jfs , поэтому, если вы во время установки выбрали другую файловую систему, вам придется воспользоваться другим спасательным диском. В Ubuntu по умолчанию используется файловая система ext3 , так что если вы выполняли установку по умолчанию, то для того, чтобы проверить и восстановить ваш диск, введите следующую команду:
~ # /sbin/ fsck.ext3 -f /dev/discs/disc0/part1
Замените fsck.ext3 на fsck.ext2 или fsck.jfs , если у вас разделы с ext2 или jfs , соответственно, а также замените раздел на ваш конкретный корневой раздел. После завершения работы fsck снова смонтируйте раздел на /target и постарайтесь получить к нему доступ с помощью команды ls:
~ # mount /dev/discs/disc0/part1 /target ~ # ls /target
Если вы увидите некоторое количество файлов и директорий, поздравляем, ваше устройство восстановлено! Наберите команду exit чтобы выйти из оболочки BusyBox, перезагрузитесь и посмотрите, сможете ли вы успешно загрузить вашу систему.
Система загружается и проходит часть процесса загрузки, но зависает на конкретном сервисе
Будь то из-за плохо написанного скрипта init или из-за какой-либо другой ошибки, в некоторых редких случаях скрипт init может остановиться и отказаться от продолжения процесса загрузки. Когда это происходит, вы не сможете войти в оболочку и решить проблему, поэтому необходимо прибегнуть к спасательному CD. Запомните, какой сервис "буксует", и загрузитесь с вашего установочного диска Ubuntu CD в режиме восстановления.
Для решения вопросов такого рода, вам, на самом деле, нужно перейти в оболочку в среде вашей корневой файловой системы, поэтому в меню восстановительных операций Ubuntu выберите вариант "Execute a shell in /dev/discs/disc0/part1" ("Запустить оболочку в /dev/discs/disc0/part1"). Этот вариант названия может чуть-чуть отличаться, если у вас в качестве корневой файловой системы другой раздел.
В результате вы перейдете в оболочку вашей собственной корневой файловой системы. Вы сможете перемещаться по этой файловой системе и запускать команды, как будто вы на самом деле загрузили вашу файловую систему. Теперь вам нужно найти сервис init , из-за которого у вас возникли проблемы, и отключить его. В разделе "Управление запуском сервисов" [Совет # 77 ] содержатся инструкции о том, как из командной находить и отключать сервисы, запускаемые при загрузке, так что прочитайте этот совет для ознакомления с конкретной спецификой. Если Ubuntu устанавливалась по умолчанию, вы, вероятно, найдете свой сервис либо в /etc/rc2.d , либо в /etc/rcS.d . После того как вы найдете проблемный сервис, переименуйте его, заменив S на D в начале имени файла.
Когда скрипт init будет отключен, наберите exit и выйдите из оболочки, а затем перезагрузите компьютер и попытаться загрузиться обратно в вашу систему Ubuntu. Отключенный скрипт init теперь не должен вызывать проблем, так что вы теперь должны получить экран приглашения входа в систему.
Заключение
Это лишь некоторые из возможных проблем, которые могут сделать систему незагружаемой. Если вы попробовали все эти варианты восстановления и все еще не смогли восстановить систему, не сдавайтесь! Прочитайте раздел "Получаем помощь" [Совет # 2 ] и узнайте, как можно получить поддержку от других пользователей Ubuntu.
Недавно при включении компьютера, Ubuntu меня "порадовала" тем, что решила не загружаться и "свалилась" в busybox в момент инициализации пользовательского пространства (userspace) оно же initramfs . Немного ошарашенный начал разбираться. Оказалось, что мой старенький жёсткий диск дал небольшой сбой, и подпортил суперблок файловой системы. Впрочем, оказалось что это не смертельно, и проблема эта, довольно просто и быстро решается.
Суперблок - это часть на диске, отведенная под служебную информацию файловой системы. В нем хранится информация о разделе: тип файловой системы, размер, статус и информацию о других структурах метаданных. В случае потери информации с суперблока, велик риск потерять всю информацию с раздела. Поэтому Linux хранит несколько копий этой информации - т.е. несколько суперблоков.
Перед тем, как продолжить, я должен предупредить, что не обязательна причина в суперблоке. Такая проблема может возникать и по другим причинам, установить которые можно только имея определенный опыт, либо опытным путем. В любом случае, вся суть проводимых ниже действия, лишь в проверке диска на ошибки, поэтому как минимум ничем не повредит.
Для восстановления нам понадобится загрузочный диск или флэшка с Linux. Загружаемся, и запускаем терминал. В терминале пишем:
sudo fdisk -l|grep Linux|grep -Ev "swap"
В результате выполнения команды, будет выведен список всех разделов:
/dev/sda2 371306496 976771071 605464576 288.7G 83 Linux
В моем случае это был один раздел. В этом списке нужно найти нужный раздел, и запомнить его. Он понадобится нам дальше. Далее посмотрим список доступных запасных суперблоков:
sudo dumpe2fs /dev/sda2 | grep superblock
В команде выше, /dev/sda2 необходимо заменить на полученный ранее, нужный раздел. В результате выполнения команды, будет выведен список всех суперблоков:
Primary superblock at 0, Group descriptors at 1-19 Backup superblock at 32768, Group descriptors at 32769-32787 Backup superblock at 98304, Group descriptors at 98305-98323 Backup superblock at 163840, Group descriptors at 163841-163859 Backup superblock at 229376, Group descriptors at 229377-229395 Backup superblock at 294912, Group descriptors at 294913-294931 Backup superblock at 819200, Group descriptors at 819201-819219 Backup superblock at 884736, Group descriptors at 884737-884755 Backup superblock at 1605632, Group descriptors at 1605633-1605651 Backup superblock at 2654208, Group descriptors at 2654209-2654227 Backup superblock at 4096000, Group descriptors at 4096001-4096019 Backup superblock at 7962624, Group descriptors at 7962625-7962643 Backup superblock at 11239424, Group descriptors at 11239425-11239443 Backup superblock at 20480000, Group descriptors at 20480001-20480019 Backup superblock at 23887872, Group descriptors at 23887873-23887891 Backup superblock at 71663616, Group descriptors at 71663617-71663635
Из списка запасных суперблоков, выбираем любой кроме Primary и запускаем проверку диска с указанием запасного суперблока:
sudo fsck -b 32768 /dev/sda2 -y
Параметр -y необходим для того, чтобы fsck не спрашивал что делать с каждой найденной ошибкой, а вместо этого ее автоматически исправлял если это возможно. После того, как fsck закончит, результат выполнения будет примерно таким:
fsck 1.40.2 (23-March-2016) e2fsck 1.40.2 (23-March-2016) /dev/sda2 was not cleanly unmounted, check forced. Pass 1: Checking inodes, blocks, and sizes Pass 2: Checking directory structure Pass 3: Checking directory connectivity Pass 4: Checking reference counts Pass 5: Checking group summary information Free blocks count wrong for group #241 (32254, counted=32253). Fix? yes Free blocks count wrong for group #362 (32254, counted=32248). Fix? yes Free blocks count wrong for group #368 (32254, counted=27774). Fix? yes .......... /dev/sda2: ***** FILE SYSTEM WAS MODIFIED ***** /dev/sda2: 59586/605464576 files (0.6% non-contiguous), 3604682/605464576 blocks
Если вы забыли пароль, случайно удалили важные файлы или решили восстановить Ubuntu, то все эти операции можно выполнить с помощью встроенных инструментов системы или простых утилит.
Сброс пароля
Если вы забыли пароль на Ubuntu, то для восстановления доступа сбросьте его и установите новый ключ безопасности.
Если вы забыли имя пользователя, то посмотреть его можно с помощью команды «cat /etc/passwd». Как видите, никакие дополнительные инструменты не нужны, Linux системы достаточно просты в освоении.
Откат системы
На Ubuntu нет кнопки «Восстановление системы», нажатие на которую запустит откат к более раннему состоянию, поэтому каждый случай приходится рассматривать отдельно. Посмотрим наиболее распространенные ошибки, после которых Ubuntu требует восстановления: некорректное обновление системы и повреждение загрузчика GRUB.
Если система не запускается, то попробуйте восстановить загрузчик с помощью утилиты boot-repair. Подключите диск-флешку с Ubuntu к компьютеру, запустите систему и откройте терминал. Выполните несколько команд, чтобы установить программу boot-repair:
- sudo add-apt-repository ppa:yannubuntu/boot-repair.
- sudo apt-get update.
- sudo apt-get install boot-repair.
После закрытия консоли запустите утилиту boot-repair. Выберите режим «Рекомендуемый способ восстановления», чтобы программа нашла и исправила ошибку.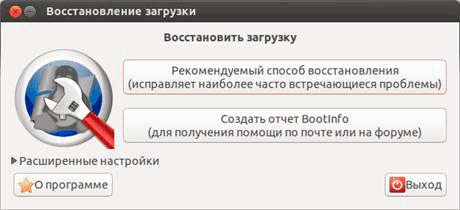
Если сбой произошел при обновлении системы, то устранить его можно следующим образом:
- Запустите режим root, как при восстановлении пароля.
- Включите запись командой «sudo mount -rw -o remount».
- Командой «sudo dpkg –configure –a» запустите Менеджер пакетов, чтобы обновить и пересобрать пакеты данных,
Ждать придется долго, минут 30-40. Зато после завершения процедуры система запустится без ошибок, уже будучи обновленной.
Восстановление файлов
Еще одна полезная возможность на Ubuntu – восстановление удаленных файлов. Для возврата утерянных данных используйте программу Photorec или TestDisk. Работают они примерно одинаково, позволяя восстановить большую часть удаленных из системы файлов.

Восстановленные файлы вы найдете в той папке, которую указали через файловый менеджер. Некоторые данные могут оказаться битыми, но обычно восстановление проходит качественно, если после удаления вы не перезаписывали файлы другой информацией.
Ни одна из операционных систем не лишена недостатков. Ubuntu и Linux Mint не являются исключениями.
В данном разделе вы найдете описания решений некоторых стандартных проблем Ubuntu и Linux Mint (а также приложений из комплекта поставки Ubuntu и Linux Mint).
1. Невозможно загрузить систему с установочного диска DVD: используется компьютер с центральным процессором без поддержки технологии PAE
В вашем компьютере установлен старый центральный процессор без поддержки технологии PAE? Во многих центральных процессорах без поддержки технологии PAE из серий Pentium M и Celeron M поддержка технологии PAE может быть активирована вручную. После этого они будут отлично работать с современными версиями Ubuntu и Linux Mint.
Вы можете активировать поддержку технологии PAE такого центрального процессора, выбрав пункт «Start with PAE forced» меню загрузки DVD. Для того, чтобы сделать этот пункт меню загрузки видимым, вам придется прервать процесс автоматической загрузки с помощью клавиши «пробел» в процессе обратного отсчета.
2. Компьютер вообще не загружается после установки Ubuntu или Linux Mint
После на первый взгляд беспроблемной установки Ubuntu или Linux Mint некоторые компьютеры вообще отказываются загружаться. Я опишу решения двух возможных проблем.
A. Вы можете увидеть следующий вывод на черном экране в процессе загрузки системы:
error: unknown filesystem
grub rescue>
В этом случае вы наверняка использовали флеш-накопитель с интерфейсом USB для установки системы (Live USB). Иногда система ставит флеш-накопителю в соответствие файл устройства sda , а жесткому диску - файл устройства sdb . Причем в процессе настройки системного загрузчика используется аналогичный идентификатор жесткого диска!
После завершения процесса установки системы системный загрузчик GRUB будет настроен для загрузки с устройства, соответствующего файлу sdb , которое просто исчезнет: после отключения флеш-накопителя с интерфейсом USB жесткому диску будет соответствовать файл устройства sda . Таким образом, в данном случае установщик системы корректно конфигурирует все компоненты все компоненты операционной системы... за исключением системного загрузчика GRUB.
В данном случае достаточно перенаправить системный загрузчик на диск, соответствующий файлу устройства sda , следующим образом. Самый простой метод связан с использованием установочного диска Ubuntu или Linux Mint, так как в этом случае после запуска Live-сессии имя файла устройства жесткого диска гарантированно не изменится с sdb на sda .
Если у вас нет возможности использования установочного диска, вы можете попытаться использовать Live USB Xubuntu 14.04 LTS, который не подвержен описанной проблеме (по крайней мере, я не сталкивался с ней).
B. Совершенно другая ситуация сопровождается выводом одного из следующих сообщений об ошибке в процессе загрузки системы на черном экране в процессе загрузки системы:
error: invalid arch independent ELF magic.
grub rescue>
error: file "/boot/grub/i386-pc/normal.mod" not found.
grub rescue>
В этом случае, вероятнее всего, установщик Ubuntu или Linux Mint установил системный загрузчик неподходящего типа. Если говорить точнее, GRUB для EFI/UEFI (grub-efi) вместо обычной версии GRUB для BIOS.
В частности, это нередко случается при установке системы на ноутбук Lenovo B570e. Несмотря на то, что этот ноутбук поставляется с прошивкой UEFI, а не BIOS, его прошивка UEFI настроена компанией Lenovo таким образом, что ее очень сложно отличить от BIOS. Именно по этой причине для корректной загрузки ноутбука необходим системный загрузчик GRUB для BIOS.
Исправление данной проблемы также достаточно простое: следует установить системный загрузчик GRUB для BIOS с помощью установочного DVD Ubuntu или Linux Mint.
3. После организации двойной загрузки загружается лишь Windows 8.x или 10
В некоторых случаях после, по всей видимости, успешной установки Ubuntu или Linux Mint рядом с Windows 8.x или 10, на вашем компьютере может загружаться лишь Windows 8.x или 10 так, как будто никакая другая система даже не устанавливалась. При этом меню загрузки, в котором можно выбрать Ubuntu или Linux Mint, может просто не отображаться.
Причина данного поведения может состоять в некорректном приоритете загрузочных устройств в UEFI. В этом случае вы можете прибегнуть к следующему исправлению (см. раздел 2.2).
4. Процесс установки Ubuntu или Linux Mint не завершается: он прекращается на середине
Процесс установки Ubuntu или Linux Mint может внезапно завершаться, особенно на старых компьютерах. Причиной такого поведения может быть слайдшоу.
В процессе установки Ubuntu или Linux Mint вы будете видеть слайдшоу с красивыми иллюстрациями, демонстрирующими возможности вашей новой системы. Но в некоторых случаях данное слайдшоу создает проблемы: графическая карта может просто не справляться с ним из-за отсутствия необходимого драйвера, в результате чего процесс установки системы завершится.
Вы этом случае вы можете деактивировать слайдшоу следующим образом: следует открыть терминал и перенести в него следующую команду с помощью функций копирования/вставки:
sudo apt-get remove ubiquity-slideshow-*
Для исполнения команды следует нажать клавишу Enter . После удаления пакетов программного обеспечения, связанных с слайдшоу, вы можете снова запустить установщик.
5. Чрезмерное использование раздела подкачки (завышенное значение swappiness): Ubuntu или Linux Mint работает слишком медленно и часто использует жесткий диск
Использование раздела подкачки особенно заметно при работе с компьютерами с относительно малым объемом оперативной памяти (1 ГБ или меньше): при работе с Ubuntu или Linux Mint выполнение различных операций со временем осуществляется медленнее, при этом сама операционная система осуществляет постоянный доступ к жесткому диску. К счастью, подобный эффект можно минимизировать.
На жестком диске существует отдельный раздел для хранения данных, помещенных в оперативную память, который называется разделом подкачки. В том случае, если Ubuntu или Linux Mint чрезмерно использует раздел подкачки, работа компьютера значительно замедляется.
Интенсивность использования ядром дистрибутива Ubuntu или Linux Mint раздела подкачки может быть изменена с помощью специального параметра конфигурации системы. Чем меньше числовое значение этого параметра конфигурации, тем дольше длительность периода ожидания, после которого ядро дистрибутива Ubuntu или Linux Mint начинает использовать раздел подкачки. Значение должно находиться в диапазоне от 0 до 100, причем по умолчанию используется значение 60. Это значение является значительно завышенным для настольного компьютера, но отлично подходит для серверов.
Подробное описание рассматриваемого механизма доступно на странице по ссылке (если ссылка не работает, вы можете загрузить файл формата PDF с содержимым упомянутой страницы).
А теперь рассмотрим механизм изменения значения рассматриваемого параметра конфигурации:
1. Во-первых, следует проверить текущее значение параметра конфигурации swappiness. Для этого необходимо открыть терминал. После этого следует ввести в терминале следующую команду (используйте функции копирования/вставки для того, чтобы избежать ошибок при вводе):
cat /proc/sys/vm/swappiness
После ввода команды следует нажать клавишу Enter . В результате будет выведено числовое значение, которое наверняка будет равно 60 .
2. После этого необходимо убедиться в том, что вы установили такие необходимые для изменения значения параметра конфигурации приложения, как gksu и leafpad. Для этого необходимо ввести в окно терминала следующую магическую команду (используйте функции копирования/вставки для того, чтобы избежать ошибок при вводе):
sudo gpt-get install gksu leafpad
Enter Enter .
3. Для установки более приемлемого значения параметра конфигурации swappiness введите в терминал следующую команду (используйте функции копирования/вставки для того, чтобы избежать ошибок при вводе):
gksudo leafpad /etc/sysctl.conf
После ввода команды нажмите клавишу Enter . Прокрутите содержимое текстового файла конфигурации до конца и добавьте в него свое значение параметра swappiness, которое должно использоваться вместо значения по умолчанию. Скопируйте и вставьте в файл конфигурации следующие строки:
# Уменьшение значения параметра интенсивности использования раздела подкачки до более приемлемого
vm.swappiness=10
4. Сохраните файл конфигурации и закройте текстовый редактор. После этого вам придется перезагрузить компьютер.
5. После перезагрузки компьютера следует снова проверить значение параметра конфигурации swappiness. Для этого как и раньше придется открыть терминал. В окно терминала следует ввести (с помощью функций копирования/вставки) ранее рассмотренную команду:
cat /proc/sys/vm/swappiness
После ввода команды все так же необходимо нажать клавишу Enter . В результате должно быть выведено значение 10 .
Примечание: ваша машина может работать лучше даже при более значительном уменьшении значения параметра конфигурации swappiness. При уменьшении значения данного параметра конфигурации следует пользоваться следующим правилом: при использовании компьютера с объемом оперативной памяти, равным или превышающим 1 ГБ, следует устанавливать значение swappiness, равное 10 , а при использовании компьютера с объемом оперативной памяти, меньшим 1 ГБ следует устанавливать значение swappiness, равное 5 .
6. После установки пропиетарного драйвера для графической карты NVIDIA используется некорректное разрешение экрана
Примечание: данный совет относится лишь к графическим картам NVIDIA, работающим с пропиетарным драйвером.
A. Во-первых, следует убедиться в том, что в вашей системе установлены такие приложения, как gksu и nvidia-settings. Следует открыть терминал и ввести в него следующую команду (используйте функции копирования/вставки):
sudo apt-get install gksu nvidia-settings
После окончания ввода команды следует нажать клавишу Enter . При запросе пароля вы должны будете ввести свой пароль. Символы вашего пароля не будут отображаться никоим образом, даже с помощью точек, и это нормально. После ввода пароля следует снова нажать клавишу Enter .
B. После этого следует ввести в терминал следующую команду (также используйте функции копирования/вставки):
gksudo nvidia-settings
После окончания ввода команды следует нажать клавишу Enter для ее исполнения. Теперь вы можете воспользоваться запущенным приложением от компании NVIDIA для установки корректных параметров экрана. Это делается следующим образом.
Вначале следует выбрать пункт «X Server Dispaly Configuration» (в верхней левой части окна). После этого следует перейти на вкладку «Display» (справа, она наверняка будет уже открыта). Теперь необходимо воспользоваться раскрывающимся меню «Resolution» и вместо значения «Auto» выбрать желаемое разрешение экрана. Наконец, следует нажать на кнопку «Save to X Configuration File» , после чего - на кнопку «Save and exit» . Для применения изменений следует перезагрузить компьютер. После перезагрузки должно использоваться установленное разрешение экрана.
7. Некорректная работа инструментов для установки и обновления программного обеспечения
Иногда инструменты для обновления системы или установки программного обеспечения (Менеджер обновлений, Менеджер программ, Центр обновлений Ubuntu, Центр приложений Ubuntu) перестают корректно функционировать даже несмотря на наличие работоспособного соединения с Интернет. Обычно это происходит из-за проблем со списками источников пакетов программного обеспечения.
В этом случае обычно выводится сообщение об ошибке, в котором помимо всех остальных присутствуют следующие строки:
E: encountered a section with no package: header
E: problem with Mergelist/var/lib/apt/lists
Вы можете исправить данную проблему следующим образом.
Linux Mint: проблема решается достаточно просто - достаточно осуществить переход в рамках главного меню системы «Меню - Система - Источники приложений» , в открывшемся окне нажать на кнопку «Обслуживание» , после чего нажать на кнопку «Исправление проблем списка пакетов» .
Ubuntu: решение проблемы является более сложным. Во-первых, вам придется открыть терминал и ввести в него следующую команду (используйте функции копирования/вставки):
sudo rm /var/lib/apt/lists/* -vf
После окончания ввода команды следует нажать клавишу Enter . При запросе пароля вы должны будете ввести свой пароль. Символы вашего пароля не будут отображаться никоим образом, даже с помощью точек, и это нормально. После ввода пароля следует снова нажать клавишу Enter .
Теперь следует получить новые списки пакетов программного обеспечения из Интернет, введя в терминале следующую команду (также используйте функции копирования/вставки):
sudo apt-get update
После окончания ввода команды следует нажать клавишу Enter для ее исполнения. Проблема должна быть решена.
8. Невозможность перезагрузки системы
Некоторые ноутбуки не перезагружаются после соответствующей команды в Linux. Обычно после исполнения команды перезагрузки ноутбук просто «зависает». В подавляющем большинстве случаев проблема заключается в прошивке BIOS или (U)EFI. Вы можете вы можете исправить ее следующим образом.
A. Во-первых, следует убедиться в том, что в вашей системе установлены такие приложения, как gksu и leafpad. Для этого следует открыть терминал и ввести в него следующую команду (используйте функции копирования/вставки):
После окончания ввода команды следует нажать клавишу Enter . При запросе пароля вы должны будете ввести свой пароль. Символы вашего пароля не будут отображаться никоим образом, даже с помощью точек, и это нормально. После ввода пароля следует снова нажать клавишу Enter .
B. Теперь следует ввести в терминале следующую команду (также используйте функции копирования/вставки):
gksudo leafpad /etc/default/grub
В результате откроется текстовый редактор с файлом конфигурации системного загрузчика GRUB. Вам придется найти в нем следующую строку:
GRUB_CMDLINE_LINUX=""
И заменить ее на следующую строку:
GRUB_CMDLINE_LINUX="reboot=efi"
После окончания редактирования файла конфигурации системного загрузчика следует сохранить его и закрыть текстовый редактор.
C. Теперь следует ввести в терминал следующую команду для обновления конфигурации системного загрузчика (как и раньше, используйте функции копирования/вставки):
sudo update-grub
После окончания ввода команды следует нажать клавишу Enter . При запросе пароля вы должны будете ввести свой пароль. Символы вашего пароля не будут отображаться никоим образом, даже с помощью точек, и это нормально. После ввода пароля следует снова нажать клавишу Enter .
Теперь вы должны выключить компьютер (а не перезагрузить!). После повторного включения компьютера и входа в систему вы можете попытаться перезагрузить его. Компьютер должен корректно перезагружаться.
9. Некорректная работа режимов сна и гибернации
Режимы сна и гибернации, к сожалению, все еще некорректно работают на некоторых аппаратных конфигурациях, причем не существует какого-либо приемлемого решения данной проблемы, ведь производители прошивок BIOS и UEFI не всегда соблюдают стандарты реализации режимов энергосбережения. Исходя из этого, лучшим решением является деактивация соответствующих режимов энергосбережения в рамках вашей системы в том случае, если они работают некорректно.
Режим гибернации (с сохранением данных на диске) является самым агрессивным режимом энергосбережения, который является более проблемным, чем режим сна (с сохранением данных в памяти). В том случае, если режим сна в вашем случае работает корректно, разумеется, не стоит его деактивировать.
В Ubuntu режим гибернации деактивирован по умолчанию, а режим сна - активирован. Я считаю, что это вполне разумный компромисс. В Linux Mint, однако, режимы гибернации и сна активированы по умолчанию. Для гарантии корректной работы системы я рекомендую деактивировать режим гибернации в Linux Mint в любом случае. Вы можете сделать это следующим образом.
9.1. Деактивация режима гибернации (suspend-to-disk)
Вы можете деактивировать режим гибернации («suspend-to-disk») следующим образом. Для начала вам необходимо открыть терминал. После этого следует скопировать следующую команду в окно терминала для того, чтобы избежать ошибок при вводе (это одна строка):
sudo mv -v /etc/polkit-1/localauthority/50-local.d/com.ubuntu.enable-hibernate.pkla /
После окончания ввода команды следует нажать клавишу Enter . При запросе пароля вы должны будете ввести свой пароль. Символы вашего пароля не будут отображаться никоим образом, даже с помощью точек, и это нормально. После ввода пароля следует снова нажать клавишу Enter .
С помощью данной команды вы переносите файл конфигурации, позволяющий использовать режим гибернации, в главную директорию файловой системы / (которую называют корневой директорией). Таким образом, данный файл больше не будет использоваться для изменения конфигурации системы. С другой стороны, он перемещен в безопасное хранилище, из которого он может быть снова извлечен в том случае, если вы захотите снова активировать режим гибернации. Теперь вы должны перезагрузить ваш компьютер. Режим гибернации должен пропасть из меню завершения работы системы. В случае использования ноутбука рекомендуется проверить параметры менеджера питания: вам придется выбрать альтернативы режиму гибернации для таких событий, как закрытие крышки ноутбука…
Я считаю, что проблемный режим гибернации не должен быть активирован в Linux Mint. Если вы согласны со мной, пожалуйста помогите улучшить Linux Mint, поддержав мою идею: http://community.linuxmint.com/idea/view/5482 .
9.1.1. Восстановление режима гибернации
Желаете повторно активировать режим гибернации? К счастью, описанные выше действия легко обратимы. Для начала вам придется открыть терминал. Теперь нужно скопировать и вставить в окно терминала следующую команду (это одна строка):
sudo mv -v /com.ubuntu.enable-hibernate.pkla /etc/polkit-1/localauthority/50-local.d
После окончания ввода команды следует нажать клавишу Enter . При запросе пароля вы должны будете ввести свой пароль. Символы вашего пароля не будут отображаться никоим образом, даже с помощью точек, и это нормально. После ввода пароля следует снова нажать клавишу Enter .
Теперь перезагрузите ваш компьютер. Режим гибернации должен снова появиться в меню завершения работы системы.
9.2. Деактивация режима сна (suspend-to-ram)
Вы можете деактивировать режим сна («suspend-to-ram») следующим образом (следует деактивировать его лишь в том случае, если он работает некорректно, ведь в некоторых случаях он может пригодиться). Для начала вам следует убедиться в том, что в вашей системе установлены такие приложения, как gksu и leafpad. Для этого следует открыть терминал и ввести в него следующую команду (используйте функции копирования/вставки):
sudo apt-get install gksu leafpad
После окончания ввода команды следует нажать клавишу Enter . При запросе пароля вы должны будете ввести свой пароль. Символы вашего пароля не будут отображаться никоим образом, даже с помощью точек, и это нормально. После ввода пароля следует снова нажать клавишу Enter .
Пока не стоит закрывать окно терминала. Вместо этого следует скопировать в него следующую команду для того, чтобы избежать ошибок при вводе (это одна строка):
sudo touch /etc/polkit-1/localauthority/90-mandatory.d/disable-suspend.pkla
После окончания ввода команды следует нажать клавишу Enter для ее исполнения.
Теперь следует скопировать в это же окно терминала еще одну команду (рекомендую также использовать функции копирования/вставки для того, чтобы избежать ошибок при вводе):
gksudo leafpad /etc/polkit-1/localauthority/90-mandatory.d/disable-suspend.pkla
И снова для исполнения команды следует нажать клавишу Enter . В результате в текстовом редакторе откроется пустой файл конфигурации, в который необходимо будет вставить следующий текст:
Identity=unix-user:*
Action=org.freedesktop.upower.suspend
ResultActive=no
ResultInactive=no
ResultAny=no
Identity=unix-user:*
Action=org.freedesktop.login1.suspend
ResultActive=no
Identity=unix-user:*
Action=org.freedesktop.login1.suspend-multiple-sessions
ResultActive=no
После вставки текста в окно текстового редактора следует сохранить изменения в файле конфигурации и закрыть текстовый редактор. Теперь вы должны перезагрузить ваш компьютер. Режим сна должен пропасть из меню завершения работы системы. В случае использования ноутбука рекомендуется проверить параметры менеджера питания: вам придется выбрать альтернативы режиму сна для таких событий, как закрытие крышки ноутбука…
9.2.1. Восстановление режима сна
Желаете повторно активировать режим сна? К счастью, описанные выше действия легко обратимы. Для начала вам придется открыть терминал. Теперь нужно скопировать и вставить в окно терминала следующую команду (это одна строка):
sudo rm -v /etc/polkit-1/localauthority/90-mandatory.d/disable-suspend.pkla
После окончания ввода команды следует нажать клавишу Enter . При запросе пароля вы должны будете ввести свой пароль. Символы вашего пароля не будут отображаться никоим образом, даже с помощью точек, и это нормально. После ввода пароля следует снова нажать клавишу Enter .
Теперь перезагрузите ваш компьютер. Режим сна должен снова появиться в меню завершения работы системы.
10. Постоянные щелчки жесткого диска ноутбука
Некоторые жесткие диски, устанавливаемые в ноутбуки, имеют серьезную проблему: они постоянно щелкают, останавливаются и снова запускаются. Разумеется, это не относится ко всем жестким дискам для ноутбуков: обычно таким образом ведут себя лишь лишь определенные модели жестких дисков некоторых производителей. Проблема напрямую связана с пошивкой жесткого диска: нередко производители реализуют чрезмерно жесткие режимы энергосбережения. Разумеется, такой режим работы негативно влияет на жесткий диск, значительно сокращая его ресурс. В некоторых операционных системах реализован специальный механизм для обхода данной ошибки, допущенной на уровне прошивки жесткого диска, но во многих дистрибутивах Linux такого механизма попросту нет.
Решение данной проблемы не является чрезмерно сложным. Во-первых, вам следует открыть терминал. После этого следует ввести в него следующую команду (используйте функции копирования/вставки):
sudo hdparm -B 254 /dev/sda
После окончания ввода команды следует нажать клавишу Enter . При запросе пароля вы должны будете ввести свой пароль. Символы вашего пароля не будут отображаться никоим образом, даже с помощью точек, и это нормально. После ввода пароля следует снова нажать клавишу Enter .
После исполнения данной команды надоедливые щелчки должны прекратиться. С помощью нее осуществляется не полное отключение режима энергосбережения жесткого диска, а снижение его интенсивности до минимума. Благодаря данной команде вы также можете добиться позитивного стороннего эффекта: ваш ноутбук будет работать немного быстрее. Ценой, которую вы заплатите за данную оптимизацию, является повышение энергопотребления, и, следовательно, уменьшение времени работы ноутбука от батареи. Но это повышение будет практически незаметным.
Эффект, достигнутый с помощью данной команды, продлится до следующей перезагрузки ноутбука. Если вы хотите сделать его бесконечным, вам придется выполнить несколько дополнительных манипуляций.
В первую очередь следует убедиться в том, что в вашей системе установлены такие приложения, как gksu и leafpad. Для этого следует открыть терминал и ввести в него следующую команду (используйте функции копирования/вставки):
sudo apt-get install gksu leafpad
После окончания ввода команды следует нажать клавишу Enter . При запросе пароля вы должны будете ввести свой пароль. Символы вашего пароля не будут отображаться никоим образом, даже с помощью точек, и это нормально. После ввода пароля следует снова нажать клавишу Enter .
Теперь следует ввести в терминал следующую команду (используйте функции копирования/вставки):
gksudo leafpad /etc/hdparm.conf
После окончания ввода команды следует нажать клавишу Enter для ее исполнения. В результате в текстовом редакторе будет открыт файл конфигурации ранее использованной утилиты hdparm. Следует добавить в него следующий текст (используйте функции копирования/вставки для того, чтобы избежать ошибок при вводе):
После вставки текста в окно текстового редактора следует сохранить изменения в файле конфигурации и закрыть текстовый редактор.
К сожалению, данная утилита не будет автоматически активироваться после выхода из режимов сна и гибернации, поэтому стоит также деактивировать эти режимы (см. ).
Данная проблема связана не с недоработками ядра Linux, а с недоработками прошивок, созданных производителями для своих устройств. Ситуации, в которых операционная система должна исправлять ошибки производителей прошивок устройств являются достаточно неприятными, но, к сожалению, не редкими.
11. Адаптер беспроводной сети блокируется при активации адаптера Bluetooth
На некоторых ноутбуках адаптер беспроводной сети (Wi-Fi или 3G) блокируется при активации адаптера Bluetooth. В этом случае вы можете прибегнуть к достаточно простому решению: временно отключить адаптер Bluetooth, нажав на соответствующую иконку на панели или воспользовавшись центром управления. После отключения адаптера следует перезагрузить компьютер. После загрузки системы адаптер Bluetooth должен быть отключен, следовательно, у вас должна появиться возможность создания соединения с помощью адаптера Wi-Fi или 3G.
Если адаптер Bluetooth автоматически активируется после перезагрузки системы, вы можете попытаться деактивировать его на уровне BIOS вашего ноутбука.
12. Документы PDF с большим количеством страниц не печатаются полностью
По умолчанию для чтения документов PDF в дистрибутивах Ubuntu, Linux Mint и Fedora используется приложение «Просмотр документов» («Evince»). В некоторых случаях Evince не может корректно обработать файлы PDF с большим количеством страниц, в результате чего они печатаются не полностью. Для печати таких документов вы можете использовать аналогичное приложение под названием xpdf. В отличие от Evince, xpdf отично обрабатывает и печатает документы с любым количеством страниц.
Вы можете установить приложение xpdf с помощью Центра приложений Ubuntu, Менеджера программ Linux Mint или Центра приложений GNOME, так как оно присутствует в стандартных репозиториях всех дистрибутивов.
13. Adobe Flash Player: некорректная цветопередача и аварийное завершение работы браузера
Эта проблема не связана с самими компонентами дистрибутивов Ubuntu, Linux Mint или Fedora, но весьма раздражает: на некоторых компьютерах при просмотре видео с помощью Adobe Flash Player наблюдается некорректная цветопередача: видео имеет легко отличимый синий, фиолетовый или розовый оттенок. Кроме того, веб-браузер Firefox нередко аварийно завершает свою работу при использовании плагина Adobe Flash Player.
Причина данной проблемы заключается в активации функций аппаратного ускорения декодирования видео на уровне плагина Adobe Flash Player: соответствующие механизмы работают некорректно при использовании некоторых графических карт. К счастью, существует простое решение данной проблемы: достаточно отключить функции аппаратного ускорения на уровне плагина Adobe Flash Player.
Примечание: для корректного изменения значения соответствующего параметра конфигурации рекомендуется временно отключить визуальные эффекты (это не актуально для дистрибутивов с окружениями рабочего стола Xfce и LXDE).
Вам следует перейти на веб-сайт http://moodstream.gettyimages.com (или любой другой веб-сайт с Flash-контентом, но не на Youtube, так как на этом веб-сайте используется другой тип контента). После этого следует дождаться окончания загрузки веб-сайта. Наконец, следует использовать правую кнопку мыши в области контента веб-браузера, открыть вкладку «Settings» и удалить флажок «Enable hardware acceleration» . Обратите внимание не приведенный ниже снимок экрана.
После окончания изменения значений параметров конфигурации плагина следует нажать кнопку «Close» .
14. Невозможность установки плагина Adobe Flash Player
Установка плагина Adobe Flash Player обычно не связана с какими-либо сложностями. Но при работе с некоторыми старыми компьютерами плагин попросту не работает, так как их центральные процессоры не поддерживают набор инструкций SSE2. Поддержка этого набора инструкций необходима для функционирования последних версий плагина Adobe Flash Player для Linux. Вы можете проверить, поддерживает ли центральный процессора вашего компьютера набор инструкций SSE2, открыв терминал и введя в него следующую команду (используйте функции копирования/вставки):
cat /proc/cpuinfo | grep sse2
После окончания ввода команды следует нажать клавишу Enter для ее исполнения. В выводе команды должно содержаться название набора инструкций SSE2. Если вы не получили какого-либо вывода, вы, к сожалению, не сможете использовать плагин Adobe Flash Player на данной машине. Тем не менее, вы все же сможете смотреть видео на Youtube благодаря поддержке технологии HTML5 всеми популярными браузерами, причем в некоторых случаях поддержка данной технологии также должна активироваться на следующей странице сервиса Youtube: http://www.youtube.com/html5 .
Примечание: в некоторых руководствах в аналогичной ситуации рекомендуется устанавливать одну из более старых версий плагина Adobe Flash Player, для работы которой не требуется поддержки набора инструкций SSE2. Ни в коем случае не делайте этого! Плагин Adobe Flash Player является одним из наиболее часто атакуемых программных компонентов. Большое количество вредоносного программного обеспечения, распространяемого через различные веб-сайты, использует уязвимости в плагине Adobe Flash Player. Ввиду этого использование более старых версий данного плагина является чрезвычайно небезопасной практикой как в Linux, так и в других системах.
15. Бесконтрольное увеличение объема файлов журналов из директории /var/log
К счастью, описанная проблема является довольно редкой, но все-таки заслуживает внимания: при определенных неполадках в системе создаются фалы журналов большого объема, из-за которых теряется доступное дисковое пространство. Если вы столкнулись с подобной проблемой, вы, разумеется, должны исправить неполадки, приведшие к бесконтрольному увеличению объема файлов журналов, так быстро, как это возможно. Для чтения содержимого гигантских файлов журналов лучше не использовать обычный текстовый редактор, так как он, скорее всего, не сможет справиться с файлами большого объема. Вместо него следует использовать специальную команду.
Для начала следует открыть терминал и воспользоваться аналогичной командой:
tail -100 /path-to-logfile/logfile > disk_eater.log
После окончания ввода команды следует нажать клавишу Enter для ее исполнения. Таким образом вы создадите небольшой текстовый файл с именем disk_eater.log , который будет содержать последние 100 строк файла журнала. Этот файл будет расположен в вашей домашней директории. Вы можете использовать обычный двойной клик для чтения его содержимого. Таким образом вы сможете разобраться в причинах неполадок. Например, в том случае, если вы хотите прочитать последние 100 строк файла системного журнала, вы можете воспользоваться следующей командой:
tail -100 /var/log/syslog > disk_eater.log
Вы также можете ограничить максимальный объем файлов журналов на время поиска и устранения неполадок. Для этого следует создать резервную копию файла конфигурации системы журналирования в вашей корневой директории с помощью следующей команды (используйте функции копирования/вставки):
sudo cp -v /etc/logrotate.d/rsyslog /rsyslogbackup
После окончания ввода команды следует нажать клавишу Enter . При запросе пароля вы должны будете ввести свой пароль. Символы вашего пароля не будут отображаться никоим образом, даже с помощью точек, и это нормально. После ввода пароля следует снова нажать клавишу Enter .
После этого следует убедиться в том, что в вашей системе установлены такие приложения, как gksu и leafpad. Для этого следует ввести в терминал следующую команду (также используете функции копирования/вставки):
sudo apt-get install gksu leafpad
После окончания ввода команды следует нажать клавишу Enter для ее исполнения. Далее введите следующую команду (и снова воспользуйтесь функциями копирования/вставки):
gksudo leafpad /etc/logrotate.d/rsyslog
После окончания ввода команды следует нажать клавишу Enter для ее исполнения. В результате в текстовом редакторе leafpad будет открыт файл конфигурации системы журналирования. Вам придется удалить все содержимое этого файла конфигурации и заменить его на следующий текст (в данном случае вам просто не обойтись без функций копирования/вставки):
/var/log/syslog
rotate 1
maxsize 10M
hourly
missingok
notifempty
delaycompress
compress
postrotate
reload rsyslog >/dev/null 2>&1 || true
endscript
)
/var/log/mail.info
/var/log/mail.warn
/var/log/mail.err
/var/log/mail.log
/var/log/daemon.log
/var/log/kern.log
/var/log/auth.log
/var/log/user.log
/var/log/lpr.log
/var/log/cron.log
/var/log/debug
/var/log/messages
rotate 1
maxsize 10M
hourly
missingok
notifempty
compress
delaycompress
sharedscripts
postrotate
reload rsyslog >/dev/null 2>&1 || true
endscript
)
После вставки текста в окно текстового редактора следует сохранить изменения в файле конфигурации и закрыть текстовый редактор. Данная конфигурация позволяет ограничить объем каждого из файлов журналов 10 мегабайтами, а количество создаваемых резервных копий - 1 копией. Ротация файлов журналов будет производиться через каждый час.
Наконец, следует перезагрузить ваш компьютер.
Вы уже нашли и устранили причину неполадок? В этом случае вы можете просто удалить файл /etc/logrotate.d/rsyslog , переименовать файл /rsyslogbackup в /rsyslog и переместить его в директорию /etc/logrotate.d .
16. Система очень долго загружается
При использовании некоторых аппаратных конфигураций, особенно на ноутбуках, процесс загрузки системы может занимать слишком много времени (до нескольких минут!). Причиной такого поведения может быть некорректная работа службы для управления широкополосными беспроводными модемами (никак не связанной с Wi-Fi). Если это так, вы можете попутаться сократить время загрузки системы, удалив эту службу, конечно же, если вы не пользуетесь широкополосными модемами. Для этого следует открыть терминал и ввести в него следующую команду (используйте функции копирования/вставки):
sudo apt-get purge modemmanager
После окончания ввода команды следует нажать клавишу Enter . При запросе пароля вы должны будете ввести свой пароль. Символы вашего пароля не будут отображаться никоим образом, даже с помощью точек, и это нормально. После ввода пароля следует снова нажать клавишу Enter .
После того, как в результате исполнения команды соответствующий пакет программного обеспечения будет удален, вы можете перезагрузить компьютер для того, чтобы убедиться в сокращении времени загрузки системы.
Примечание: в некоторых случаях удаление пакета программного обеспечения, связанного с данной службой, может вызвать проблемы с загрузкой системы, например, после обновления пакета программного обеспечения с компонентами для подключения к защищенным беспроводным сетям WPA Supplicant. Если вы столкнулись с такими проблемами, следует повторно установить пакет программного обеспечения с компонентами службы для управления широкополосными беспроводными модемами с помощью следующей команды:
sudo apt-get install modemmanager
17. Маломощная графическая карта: деактивация аппаратного ускорения в Firefox, Chrome и Chromium
Некоторые устаревшие или малопроизводительные графические карты могут медленно выполнять отрисовку элементов веб-страниц, так как в веб-браузерах Firefox, Chrome и Chromium при отрисовке элементов страниц по умолчанию используется аппаратное ускорение. Если вы столкнулись с низкой производительностью этих веб-браузеров (задержках при вводе текста или проблемах при показе видео), вы можете деактивировать соответствующий механизм:
Firefox: нажмите на кнопку с тремя горизонтальными линиями в правом верхнем углу, нажмите кнопку «Настройки» , выберите раздел «Дополнительные» и уберите флажок «По возможности использовать аппаратное ускорение» . После этого закройте закладку с настройками и перезапустите веб-браузер.
Chrome/Chromium: нажмите на кнопку с тремя горизонтальными линиями в правом верхнем углу, выберите элемент меню «Настройки» , перейдите по ссылке «Показать дополнительные настройки» на открывшейся странице и уберите флажок «Использовать аппаратное ускорение (при наличии)» в разделе «Система» . После этого закройте веб-браузер Chrome/Chromium и запустите его снова.
18. Официальные списки ошибок Ubuntu и Linux Mint
Изучите официальные списки ошибок Ubuntu и Linux Mint (обращайте внимание на заголовки «Known issues» и «Known problems»):
- Список ошибок Ubuntu 16.04
- Список ошибок Xubuntu 16.04
- Список ошибок Lubuntu 16.04
Хотите узнать о других настройках и приемах работы с Linux-системами? На данном веб-сайте размещено большое количество подобных материалов.




