Este puțin probabil ca cineva să le placă să vadă după windows boot ecran negru. Totuși, uneori, acest lucru se întâmplă nu numai cu începătorii, ci și cu guru-urile reale ale calculatorului. Este adevărat, motivele pentru care apare un ecran negru după încărcarea Windows XP sunt destul de diferite. Dacă începătorii, prin acțiunile lor aleatorii, pot deteriora o parte din fișierele de sistem sau pot încălca managerul de pornire, atunci „specialiștii”, verificând diverse programe, pot provoca un crash al sistemului și, ca urmare, se pot obține după pornire. Windows negru ecran. Atragem atenția asupra faptului că o astfel de defecțiune este inerentă tuturor sistemelor de operare - atât Windows pentru toate versiunile, cât și Linux, care este renumit pentru fiabilitatea sa. Mai mult, în a doua „pauză” sistemul este și mai ușor. Dar înapoi la crearea Microsoft. Motivele pentru care utilizatorul vede un ecran negru după încărcarea Windows poate fi cauzat nu numai de acțiunile sale inepte, ci și de o defecțiune a componentelor hardware și software.
Adaptor video
Deoarece placa video este responsabilă de afișarea imaginii pe ecran, este foarte posibil ca a venit momentul să verifice performanța acesteia. Merită să ne amintim povestea senzațională cu lipirea cipurilor produse de Nvidia. Un adaptor video bazat pe o astfel de soluție problematică ar putea funcționa cu succes în modul 2D, dar la trecerea la funcții tridimensionale hardware s-ar îngheța, iar utilizatorul a văzut un ecran negru după încărcarea Windows 7. Totul este simplu - acest sistem (și cele ulterioare) utilizează unele funcții ale adaptorului pentru a reda interfața Aero. Astfel, este necesar să verificați cardul pe un alt computer sau, invers, unitatea de sistem în sine, dar cu o soluție video diferită. Cu toate acestea, înainte de a căuta un adaptor, merită să verificați starea șoferului. Uneori, din cauza unei defecțiuni a acestui program de control, apare un ecran negru imediat după încărcarea Windows. În acest caz, reinstalați driverul. Pentru a face acest lucru, după pornirea computerului, după ce ecranul BIOS dispare, apăsați butonul F8 și selectați „Mod sigur” în meniul care apare. Purtat în sistem de operare, este necesar să dezinstalați driverul video prin „Dezinstalarea programelor” din panoul de control. După repornire, puteți instala versiune nouă program de control.

Winchester
Următorul motiv se poate datora unei erori de descărcare. De exemplu, se poate produce o pană de curent și oprirea computerului sistem de fișiere va fi deteriorat. În consecință, descărcarea nu este posibilă. Pentru a restabili, veți avea nevoie de un disc cu distribuție Windows. Pe unul dintre ecranele de instalare va fi oferit să pornească consola de recuperare - trebuie să utilizați acest mecanism de software și să scanați partiția de sistem a hard disk-ului pentru a găsi erori.
Memoria
Una dintre caracteristicile defalcărilor componentelor electronice este că acestea nu pot fi prevăzute. Astăzi, dispozitivul poate funcționa stabil, iar mâine va eșua. Uneori, bootarea sistemului nu este posibilă, deoarece celulele defecte apar în modulele de memorie. Pentru a verifica, trebuie să pregătiți un CD sau o unitate flash de pornire cu MemTest și să verificați întreaga cantitate de memorie RAM.
![]()
Programe și persoane
Uneori, după încărcarea sistemului, este afișat un ecran negru din simplul motiv că în timpul sesiunii anterioare în setările driverului a fost selectată o altă ieșire a plăcii video ca prioritate - de exemplu, un televizor. Pentru a o rezolva, trebuie să selectați „Ultima configurație de lucru” prin meniul F8 (descris anterior).
Astăzi vom lua în considerare ce acțiuni ar trebui întreprinse dacă apare un ecran negru la pornirea Windows 10. Cea mai mare parte a problemei este cu drivere discrete de carduri grafice de la Nvidia (în principal GeForce) și AMD (Radeon). Această problemă, deși cea mai frecventă, dar nu singura, nu va începe cu ea. În primul rând, luați în considerare cele mai simple modalități de ieșire din situație, care vor necesita cel mult 1-2 minute.
Rețineți că apariția unui ecran negru este adesea însoțită de procesul de reluare a computerului după hibernare sau hibernare.
Uneori apare o problemă după conectarea unui al doilea monitor la un computer / laptop. Dacă este vorba de cazul dvs., încercați să afișați imaginea pe cel de-al doilea ecran. Aceasta se face „orbește”:
- apăsăm „Win + P” pentru a apela la fereastra unde este selectat dispozitivul de ieșire a imaginii dacă există mai multe dintre ele în sistem;
- apăsați cursorul în jos ↓ și Enter pentru a confirma duplicarea imaginii.
Din multe motive, la una dintre etapele finale ale încărcării Windows 10, shell-ul său grafic, pentru care este responsabil procesul (aka file) explorer.exe, nu a fost început. Se întâmplă că unele programe dăunătoare schimbă pur și simplu calea către fișierul explorer.exe din registru, înlocuindu-l cu propriul corp.
Lansarea shell-ului grafic va ajuta „Managerul de activități”.
1. Apelați-l folosind „Ctrl + Alt + Ștergere”.
2. Apelați „File” din meniul principal și selectați elementul „Execută o sarcină nouă”.
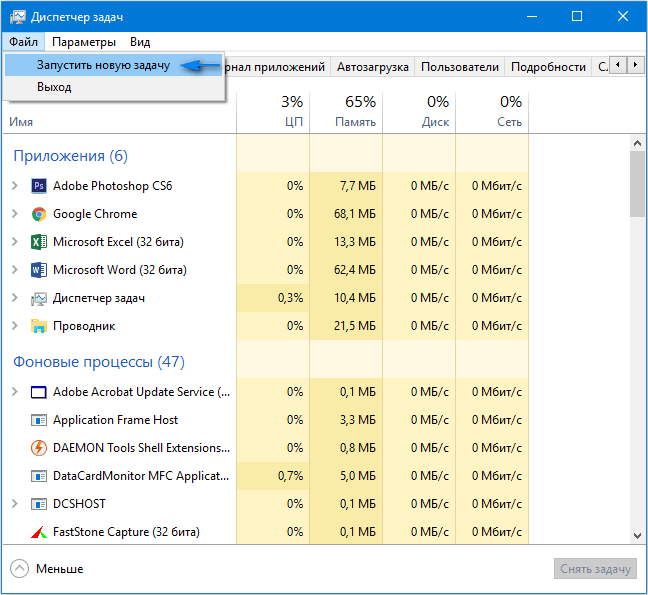
3. Introduceți comanda „explorer.exe” sau selectați fișierul cu același nume situat în director Sistem Windows volum.
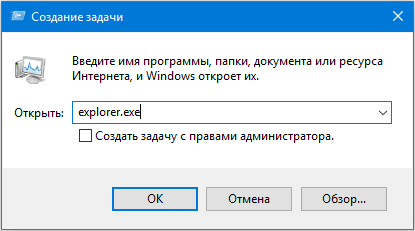
4. Faceți clic pe „Enter”.
Soluția nu a ajutat? Trecem la următoarea metodă.
Una dintre metodele de remediere a erorii când apare un ecran negru la încărcarea Windows 10 este să reporniți computerul. Va trebui să fie efectuat orb, dar nu este nimic complicat în acest sens.
- Schimbăm limba sistemului la cea care a setat parola, știind că implicit este limba rusă.
Puteți, de asemenea, să o comutați folosind combinația de taste „Win + Space”.
- Doar în caz, efectuăm câteva clicuri pe „Backspace” pentru a șterge posibile caractere din formularul de parolă.
- Introduceți parola și apăsați „Enter” pentru a intra în sistem.
- Așteptăm 10-20 de secunde pentru ca Windows 10 să pregătească desktopul pentru lucru.
Timpul de așteptare poate fi diferit, în funcție de viteza computerului și de numărul de software lansat automat.
- Faceți clic pe „Win + R” pentru a apela fereastra „Run”.
- Comutați în limba engleză, introduceți „shutdown / r” și executați comanda pentru a reporni computerul cu tasta „Enter”.
Dacă nu se întâmplă nimic, repetați pașii 5-6 din nou. În cazuri extreme, utilizați cheia hardware pentru a întrerupe „Resetarea” computerului sau finalizarea acestuia (mențineți lung „Power”).
Dezactivarea Windows Quick Start
În cea mai mare parte, următorii pași ajută doar proprietarii de adaptoare video Radeon.
1. Accesați „Panoul de control”, folosind bara de căutare sau meniul WinX.
2. Numim una dintre ultimele ei appleturi „Putere”.
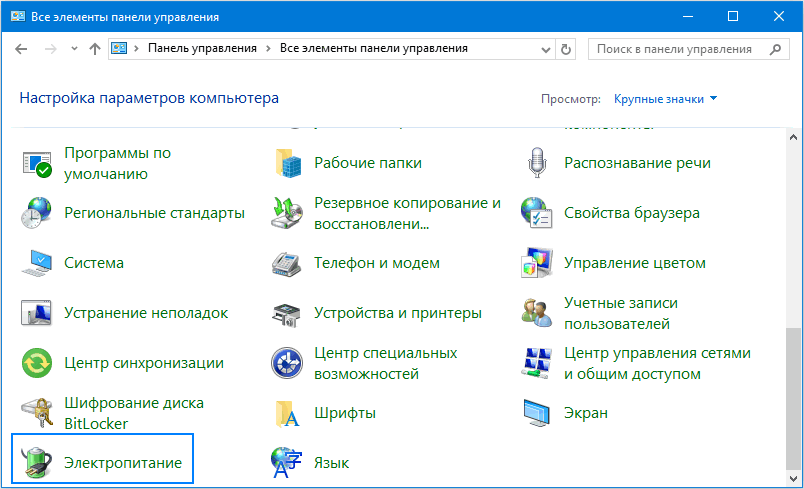
3. În meniul vertical din stânga, faceți clic pe linkul „Acțiuni ale butoanelor de pornire”.
Avertizare. Efectuarea unei acțiuni necesită drepturi de administrator.
5. Ne mutăm în partea de jos a ferestrei și scoatem opțiunea „Activați” de vizavi pornire rapidă... "bifa.
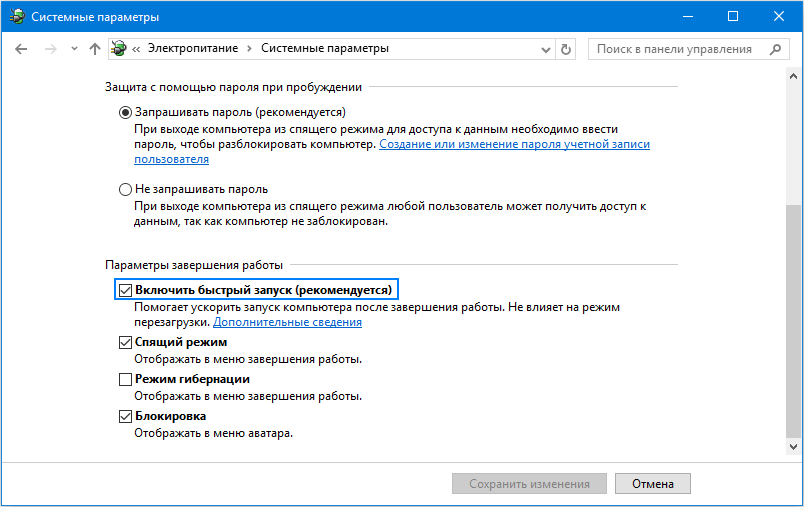
6. Salvați modificările acceptate.
După aceea, dacă cauza apăsării negre a fost o pornire rapidă, problema nu va reapărea.
Reinstalați sau actualizați driverul grafic
Dacă metodele anterioare nu au dat un rezultat pozitiv, încercați să dezinstalați driverele și să le reinstalați prin descărcare versiuni proaspete de pe site-ul web al producătorului adaptorului video.
Prima parte a acțiunilor va trebui, de asemenea, să fie efectuată „orb”, ceea ce presupune că Windows 10 a pornit și nu există nicio imagine pe ecran.
- Apăsați Backspace de câteva ori pe ecranul de conectare.
- Faceți clic pe fila de 5 ori.
- Faceți clic pe butonul „Enter”.
- Apoi folosiți butonul cursor sus.
- Apăsați Shift, folosiți din nou Enter.
- Așteptăm aproximativ un minut până când se deschide fereastra pentru diagnosticarea, reluarea și rularea înapoi a sistemului de operare.
- Apăsați „jos”, „Introduceți” de două ori.
- Din nou de trei ori jos și „Enter”.
- În plus, dacă utilizați placa de bază veche cu BIOS, efectuați două clicuri pe tasta „↓”, iar atunci când utilizați noua placă de bază cu UEFI, apăsați săgeata în jos de trei ori și confirmați operația apăsând „Enter”. Datorită executării corecte a etapelor de mai sus, computerul va reporni și va afișa opțiuni speciale de pornire.
- Utilizați F3 sau F5 pentru a selecta modul preferat. lansați ferestrele 10 și porniți-l făcând clic pe butonul "Enter".
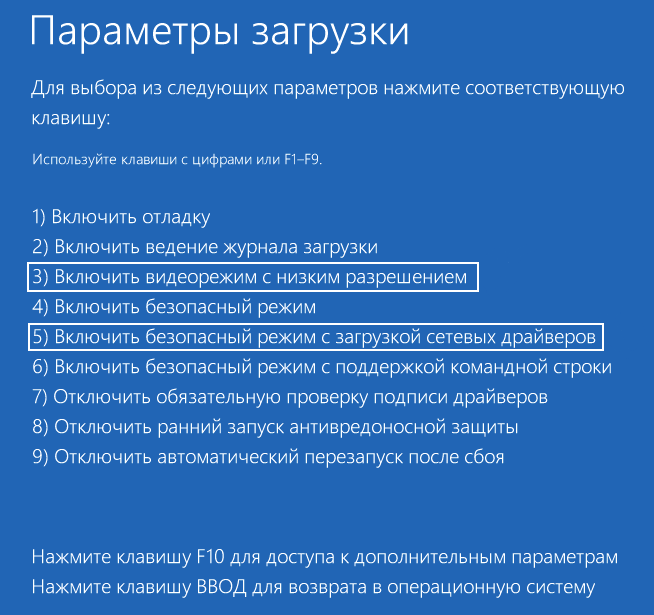
Acum puteți încerca să derulați sistemul în una dintre stările anterioare, să actualizați sau să reinstalați driverele pentru adaptorul grafic.
Luați în considerare opțiunea de dezinstalare și instalare a celui mai recent driver utilizând placa grafică Nvidia ca exemplu.
1. Apelați appletul panoului de control numit „Programe și funcții”.
2. Găsim toate produsele legate de adaptorul dvs. grafic.
Pentru Nvidia, ar putea fi PhysX și componente pentru vizionarea videoclipurilor 3D, dar pentru Radeon Install Manager.
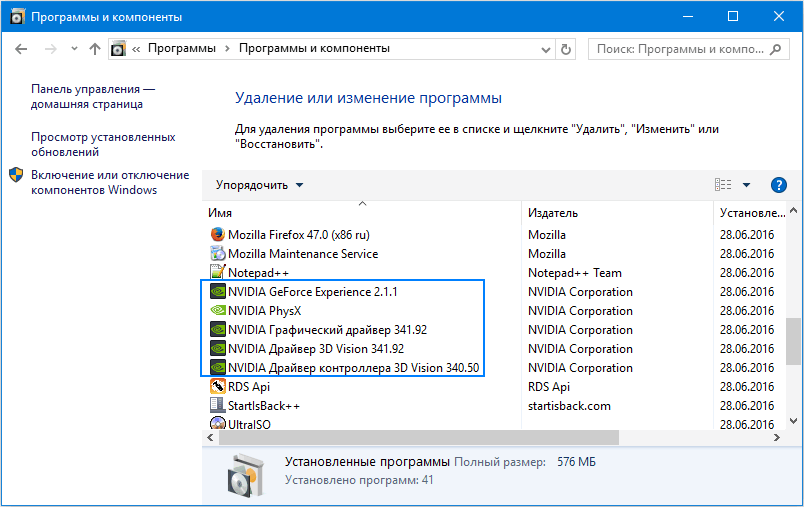
3. Accesăm site-ul web al dezvoltatorului plăcii video și descărcăm ultima versiune șoferi pentru ea.
4. Rulați fișierul descărcat și urmați instrucțiunile sugerate selectând componentele necesare pentru instalare.
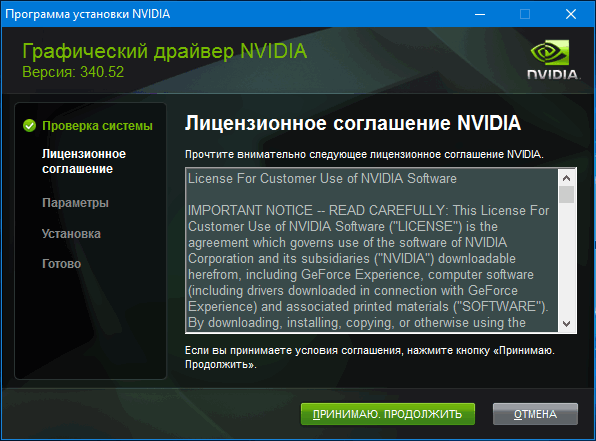
5. Reporniți computerul în modul normal.
De regulă, după aceasta, un ecran negru nu apare atunci când Windows 10 începe.
Pentru a nu dezinstala fiecare articol din set software-ul pentru o placă video, utilizați aplicația pentru a curăța complet sistemul de drivere AMD / Intel / Nvidia pentru carduri video numit Display Driver Installer. Pe lângă utilizarea unui program de dezinstalare standard, utilitarul va scana computerul pentru prezența fișierelor reziduale, directoarelor și cheilor de registru.
1. Rulați arhiva sfx descărcată de pe site-ul dezvoltatorului aplicației și despachetați-o.
2. Deschideți aplicația și selectați opțiunea de descărcare „Mod sigur” din lista verticală.
3. Faceți clic pe „Reboot to Save Mode” pentru a reporni computerul și încărcați-l în modul sigur.
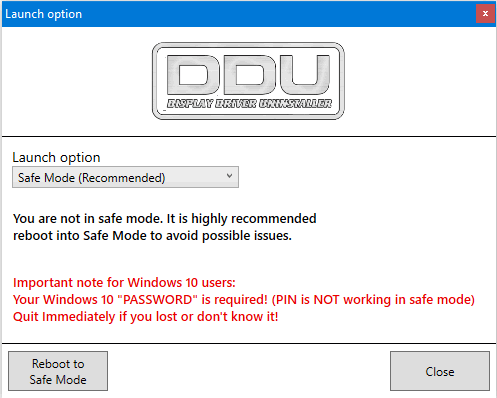
4. Alegeți producătorul plăcii dvs. video în meniul derulant din dreapta.
5. Faceți clic pe butonul „Ștergeți și reporniți”.
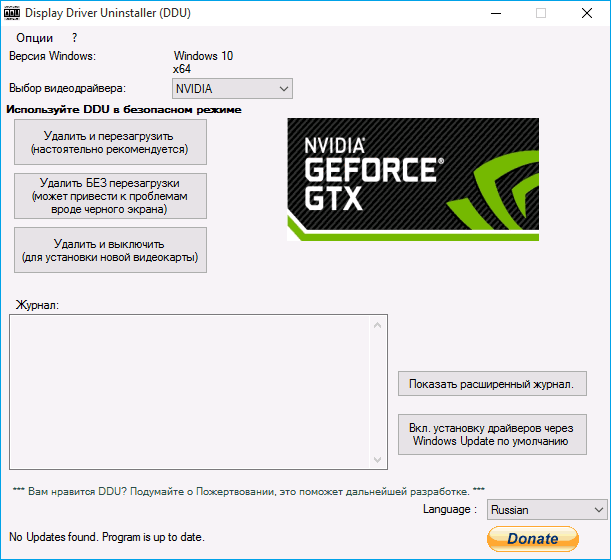
După aceea, toate fișierele referitoare la software-ul subsistemului grafic vor fi șterse, iar după repornirea computerului puteți instala drivere noi care vor elimina ecranul negru.
Avast Antivirus
Un număr mare de utilizatori se plâng de programul antivirus de la Avast, a cărui instalare duce la un ecran negru. Scoaterea unei aplicații de securitate nu este o cale de ieșire, așa cum este dezactivarea autorizării sale. Adăugarea fișierului explorer.exe la excepții va elimina problema.
- Deschideți „Task Manager”.
- Accesăm fila „Procese”, căutăm procesul „Avast.exe” și apelăm la comanda „Deschideți locația de salvare a fișierelor” prin meniul contextual.
- Începem programul folosind fișierul "AvastUI.exe".
- Extindem elementul „Anti-Virus” și trecem la subsecțiunea „Ecran comportament”.
- Faceți clic pe „Răsfoiți” și specificați calea către fișierul „explorer.exe” din directorul „C: \\ Windows”.
După salvarea modificărilor, Avast oprește monitorizarea constantă și, ca urmare, blocarea procesului.
Trecerea la placa grafică integrată
Dacă sfaturile de mai sus nu au ajutat la scăparea problemei și computerul are o secundă integrată în procesorul central sau placa de baza, placă video, încercați să conectați un monitor la acesta. După pornirea cu succes a Windows 10, utilizați instrucțiunile de mai sus și instalați cel mai recent driver, eliminând toate componentele sale legate de ediția veche.
Realizarea Windows Rollback
Dacă aveți o unitate flash USB de boot cu kitul de distribuție „zeci” sau un disc pentru recuperarea sa, pornim de pe acest suport și redăm sistemul până când computerul a funcționat corect (actualizarea driverelor pentru placa video).
explorer.exe sau BkSoD
Porniți computerul, vedeți logo-ul de pornire Windows și după ce apare doar un ecran negru? Această problemă poate fi cauzată din două motive: eșec la pornirea automată explorer.exe sau BkSoD (Ecranul negru al morții).
Acest articol este scris numai pe baza de experiență personală autorul. Toate sfaturile oferite aici, vă desfășurați pe propriul dvs. pericol și risc. Nimeni nu poartă responsabilitatea pentru acțiunile tale.
Ne ocupăm mai întâi de o opțiune - eșecul de pornire automată explorer.exe
Dacă acesta este într-adevăr cazul, încercați să apăsați comanda rapidă de la tastatură Ctrl + Alt + Ștergere. Dacă aveți doar un profil fără nicio parolă pe computer, încercați să porniți Task Manager și să creați o nouă sarcină explorer.exe. Dacă totul a funcționat și desktopul s-a deschis, atunci problema este cu lansarea. Dacă aveți mai mult de 1 profil / sau 1 cu o parolă, este posibil ca managerul de sarcini să nu poată începe.
Această problemă este cauzată de corupția din registru cauzată de eșec software sau chiar un virus. Opțiuni pentru rezolvarea problemei (toate acțiunile sunt efectuate în Mod sigur):
- Porniți. Dacă totul începe normal, atunci porniți antivirusul și efectuați o scanare completă a sistemului.
- Efectuați o restaurare a sistemului la o perioadă anterioară (când totul a funcționat bine).
- Deschideți M start Meniu -\u003e Toate programele -\u003e Standard -\u003e Linie de comandă. Faceți clic dreapta pe ea - Rulați ca administrator. Introduceți comanda aici sfc / scanare. Aceasta va începe operațiunea pentru a scana și restabili fișierele critice ale sistemului.
- Deschideți editorul de registru (tip Win + R) regedit, OK). Deschideți o sucursală:
HKLM \\ SOFTWARE \\ Microsoft \\ Windows NT \\ CurrentVersion \\ Winlogon
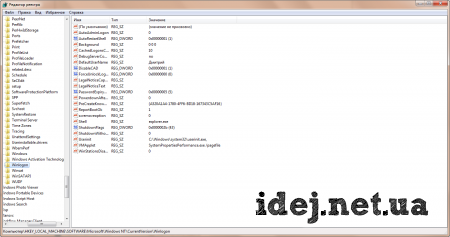
Dosarul în sine Winlogon Ei bine, trebuie să-l deschideți, trebuie doar să faceți clic pe el (tastele se vor deschide ca în captura de ecran). Atenție la cheie cu numele Shell. Ca parametru, ar trebui să existe o valoare explorer.exe. Dacă nu, faceți dublu clic pe coajă și corectați valoarea dorită. Închideți editorul și reporniți computerul.
Dacă 1 opțiune nu v-a ajutat, atunci aveți o problemă mai gravă - BkSoD.
Ce este BkSoD? Acestea sunt consecințe grave. eroare criticăasta a provocat un crash al sistemului. În acest caz, este posibil să nu funcționeze. Mod sigur cu toate acestea, dacă încă începe, faceți Recuperarea sistemuluiîntr-o perioadă anterioară, când computerul funcționa bine. Dacă nu începe absolut nimic, nu puteți fi decât ajutat Discul de recuperare a sistemului sau total reinstalarea Windows.
Discul de recuperare a sistemului poate fi creat doar pe de lucru un computer. Cu ea, puteți performa recuperare sisteme (nu trebuie confundat cu Recuperare direct de sub Windows). Această operație se va restabili fișiere de sistem computer în stare de lucru. Dacă aveți deja un astfel de disc, atunci în BIOS setăm lansarea de pe disc, reporniți și selectăm opțiunile necesare.
Cum se creează un astfel de disc în Windows 7 (aveți nevoie de o unitate de scris)
Introduceți curat în unitate DVD-R conduce. Apoi mergi la meniul de pornire. Pe teren Găsiți programe și fișiereînscrie crea. alegere Creați un disc de recuperare a sistemului.
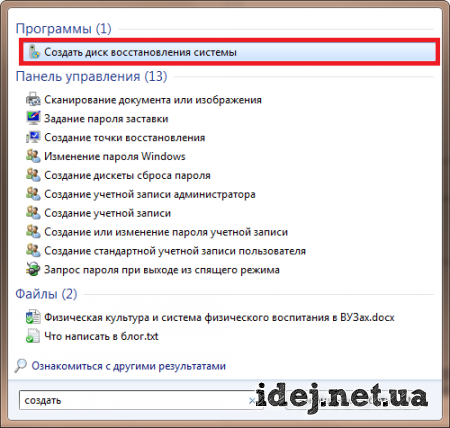
Selectați unitatea dorită cu disc curat și apăsați butonul Creare.

Mai aveți întrebări? Vrei să completezi articolul? Ați observat o greșeală? Lasă-mă să știu despre acest lucru mai jos, cu siguranță voi auzi de la tine!
Dacă acest articol v-a ajutat, scrieți despre acesta în comentarii. Și nu uitați să împărtășiți articolul cu prietenii de pe rețelele de socializare;)
P.S.
Articolul este un drept de autor, așa că dacă îl copiați, nu uitați să introduceți linkul activ pe site-ul autorului, adică la acesta :)
, Distribuie articolul în rețelele de socializare - susține site-ul!



