În Windows 10, de la înființare, au existat numeroase opțiuni de recuperare, de exemplu, aceasta este și un fel de recuperare, astăzi vom analiza modalitățile de restaurare folosind linie de comandă, care ne va permite să pornim Windows 10 după un accident de sistem, atac de virus sau apăsarea butonului POWER la momentul nepotrivit. Și vom începe cu cel mai simplu (bine, dacă aveți noroc) voi spune imediat - reparația computerului începe întotdeauna de la cea mai simplă, trecând treptat la una mai complexă. Să începem.
Metoda 1 (Modul sigur cu suport pentru linia de comandă)
Pornim mașina apăsând butonul POWER (da, acela). De îndată ce apare protectorul de ecran (bine sau au apărut litere), pornim metodic (cu o frecvență de 0,5-1 sec.) Pentru a apăsa tasta F8. Dacă avem noroc și totul nu este atât de critic, atunci pe ecran va apărea un meniu pentru a selecta o opțiune de descărcare. Este format din mai multe puncte, dar acum suntem interesați doar de „Modul sigur cu asistență pentru linia de comandă”. Selectăm acest element mișcându-ne între ele cu tastele săgeată. După ce l-ați selectat, apăsați ENTER.

Acum, dacă suntem și mai norocoși, mașina va continua să se încarce și să ne ofere imaginea „Piața Neagră” a lui Kazimir Malevich, dar cu câteva inscripții. Dacă se întâmplă acest lucru, ne bucurăm rapid și introducem aici comanda rstrui.exe, după care va porni asistentul de recuperare a sistemului și va oferi restaurarea sistemului într-o stare anterioară. Selectăm punctul cel mai apropiat în timp, readucem sistemul la condițiile de lucru și ne bucurăm de viață și de noua ocazie de a juca jocuri.
Metoda 2 (Descărcare din Drive)
Dacă totul nu este atât de roz și în mod sigur, sistemul refuză categoric să intre, chiar dacă în ciuda bucății uriașe de brânză situată lângă mouse, atunci lucrurile sunt puțin mai complicate, atunci trebuie să cauți un disc cu felii acolo distribuție Windows 10. Unde să te uiți? Ei bine, în sertar, descărcați de pe Internet sau de la același prieten ca un programator. Disc găsit? introduceți în unitate și porniți din acesta. Cel mai adesea, descărcarea merge fără probleme inutile, dar uneori computerul vă poate solicita să apăsați Orice tastă și dacă nu aveți timp pentru a face acest lucru, putem vedea din nou un mesaj trist despre imposibilitatea sistemului.
Așadar, vă voi spune unde se află această cheie misterioasă. De fapt, aceasta este întotdeauna localizată pe orice tastatură din interiorul unui spațiu, iar aici trebuie să facem clic pe ea. L-ai luat? ! Excelent Acum așteptăm descărcarea ecran albastru. Nu, nu notoriu BSOD, ci doar un ecran cu opțiuni de pornire în care trebuie să selectăm pictograma „Diagnostic”. Ai ales? Și din nou, există câteva pictograme, dar nu trebuie să ne fie frică de ele - pentru că am decis cu fermitate să ridicăm singur sistemul, așa că nu ne speriați și facem clic pe pictograma „Setări avansate”, unde selectăm linia de comandă familiară și neînfricată, în care introducem acum mai multe comenzi.
Funcția Dispart
Cu acesta vom începe tratamentul nostru, sau mai degrabă, doar diagnosticarea. Prezentăm diskpart și apăsăm toate același ENTER și, în general, apăsăm ENTER după introducerea fiecărei comenzi. Rulând utilitatea discpart concepută pentru a lucra cu discuri și partiții în acest mod, introducem următoarea comandă volumul listei, avem nevoie de acesta pentru a afișa informații despre toate discurile din sistem. După ce am primit informațiile de care avem nevoie, ieșim utilități discpartprin simpla introducere ieșire.
Deci, suntem din nou pe linia de comandă, avem informații despre partiție - rezultatul lucrare discpart și vedem pe ce unitate avem Windows-ul bolnav. Cel mai adesea, acesta este unitatea C (deși poate în unele cazuri să difere, dar să fie C pentru acest exemplu), astfel, după diagnosticare, vom trece la procesul propriu-zis de tratament, pentru care vom introduce câteva alte comenzi, despre care vom afla acum despre sintaxa și scopul.
- bcdboot.exe -utilitate care restabilește fișierele de boot critice, pentru a-l lansa, introduceți bcdboot c: / windows. După finalizarea programului, văduvele noastre 10 devin sănătoase, dar este posibil să nu înceapă. Acest lucru se datorează posibilelor daune aduse sectorului de încărcare. Pentru a nu ne confrunta cu un astfel de dezastru, îl vom trata acum - fie că este bolnav sau sănătos - pentru prevenire. Pentru a restabili descărcarea, mai avem încă două comenzi utile, acum ne vom ocupa de ele. De fapt, într-adevăr, este vorba de o singură echipă, dar cu chei diferite, iar scopul lor îl vom lua în considerare acum.
- Comanda Bootreca început cu cheia fixmbr (a formularului) bootrec / fixmbr), restabilește MBR-ul deteriorat și cu cheia fixboot (a formularului) bootrec / fixboot), pentru a nu-l păcăli deloc, îl suprascrie. În acest sens, procesul de recuperare poate fi considerat complet.
Acum repetăm \u200b\u200bîntregul lanț de acțiuni pentru restabilirea Windows 10
- diskpart
- volumul listei
- ieșire
- bcdboot c: / windows
- bootrec / fixmbr
- bootrec / fixboot
La sfârșitul ultimului program, ne repornim computerul (și acum, cel puțin cu butonul RESET) și acum suntem complet fericiți. Și, după cum vedeți, nu a mai rămas nimic pe linia de comandă. Acum puteți juca jocurile dvs. preferate.
Buna ziua dragi prieteni! Recent, mi s-a întâmplat o asemenea nenorocire: am instalat drivere pe chipset, iar după repornirea computerului a început să „încetinească” mult. Orice am făcut, nimic nu a ajutat. Singura cale de ieșire a fost să deruleze sistemul. Dar aici nu este atât de simplu. Prin urmare, vreau să vă spun cum să activați recuperarea sistemului, astfel încât să puteți utiliza această funcție pentru a salva situația.
Există mai multe metode disponibile în Windows 10 care ajută la restaurarea sistemului. Acum vom lua în considerare fiecare dintre ele.
Dacă ați utilizat această metodă în versiuni anterioare sistem de operareatunci nu trebuie să apară dificultăți.
Recuperarea în puncte salvate ajută la revenirea la o configurație anterioară, anulând toate modificările făcute. Crearea unor astfel de „puncte” se produce automat imediat ce anumite acțiuni sunt efectuate în sistem (instalarea actualizărilor, driverelor, software-ul). Dar îl puteți crea cu „pixuri” prin meniul „Sistem” din fila „Protecție”
Apropo, știați că în „top ten” funcția Restaurare sistem este dezactivată implicit? De ce nu au fost cunoscuți dezvoltatorii. Dar vă recomandăm cu tărie să activați acest mod. Pentru a face acest lucru, trebuie doar să descărcați „Panoul de control” și să accesați „Setări de recuperare”:
Vă avertizăm imediat că imaginile de control ocupă mult spațiu pe hard disk, prin urmare, dacă sunteți proprietarul unui laptop bugetar sau al unui computer staționar, ar trebui să ștergeți periodic puncte învechite.
Odată cu apariția „zecilor”, multe altele, multe altele metode eficientepentru a ajuta la rularea mai rapidă.
Dezinstalare manuală actualizare
Dacă au apărut erori după instalarea pachetelor de servicii de la Microsoft, puteți deschide lista componentelor instalate, calculați-le pe cele mai recente după data și eliminați-le. După aceea, asigurați-vă că reporniți computerul.
Dacă problema se află în drivere, atunci le puteți rezolva în „Manager dispozitive”.
Mod sigur
Știați că puteți intra în modul sigur în acest fel. Rulați linia de comandă și scrieți-o:
shutdown.exe / r / o
Sistemul se va reporni și veți intra imediat în modul de recuperare a sistemului. Ei bine, puteți și modul vechi, doar la încărcare, apăsați F8 pe tastatură, accesați meniul „Opțiuni avansate de pornire”. Acolo selectăm articolul corespunzător și așteptăm lansarea. De îndată ce vedeți desktopul pe ecran, atunci totul a mers bine. Acum puteți „juca” cu eliminarea actualizărilor, driverelor sau încercați să vă recuperați punct de control (dacă a fost creat).
Resetarea
Sună înfricoșător? Vă asigurăm, acesta este un mod foarte eficient, aproape nedureros, care vă va ajuta să restaurați toate setările la setările din fabrică, salvând toate fișierele dvs. personale. Și aici programe instalate (jocurile) vor fi șterse. Acesta este singurul și nu atât de mare dezavantaj al metodei.
Pentru ao utiliza, accesați „Opțiuni”. Nu sunteți sigur unde este acest meniu? Doar faceți clic pe „Start” și veți vedea elementul dorit mai jos.
Selectați „Recuperare” din lista laterală. Aici veți avea acces la două moduri de soluționare a problemei:
- Resetați PC-ul (cu salvarea fișierelor și apoi reinstalarea Windows);
- Reveniți la versiunea anterioară de operare de succes.
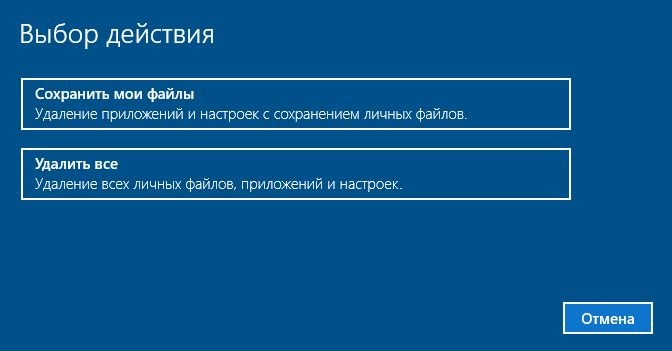
Utilizarea unității USB
Un mod destul de simplu și convenabil de a rezolva problema de recuperare, a cărui esență este de a rula utilitățile auxiliare de pe o unitate flash. Doar nu spuneți că nu aveți stocare externă cu o imagine de sistem de rezervă! Ca întotdeauna, ai dorit să creezi o unitate flash USB bootabilă pentru astfel de cazuri, dar din anumite motive, opriți această acțiune până mai târziu. Apoi a sosit „atunci”.

În mod alternativ, puteți utiliza un alt computer pentru a crea un disc de recuperare. Dacă sunteți prudent, pregătit în prealabil pentru o mini-apocalipsă computerizată, atunci introduceți suportul în port USBreporniți și introduceți bios. Selectați pornirea de pe o unitate externă. Nu uitați să vă salvați modificările înainte de a ieși. Și apoi utilizați doar instrumentele care vor fi descărcate de pe disc. Poate fi utilități pentru recuperare sau complet reinstalarea ferestrelor. Puteți afla mai multe detalii din articolul nostru, care este pe deplin dedicat acestui subiect.
Ai făcut chiar tu copie de rezervă Windows 10? O putem face împreună?
Metoda prin linia de comandă
Fugi în modul sigur cu suport pentru linia de comandă și introduceți următoarea comandă.
Datorită acesteia, puteți începe recuperarea sistemului de pe linia de comandă.
Sper că am putut să vă ajut să faceți probleme cu Windows. Mă voi bucura să comentez și să pun întrebări la articol, precum și recomandări pe rețelele de socializare.
Cu stimă,
biruitor
Prin crearea unui punct de pauză. Această metodă este destul de simplă. Dar dacă reveniți la un sistem anterior mod standard nu se poate? În acest caz, utilizarea liniei de comandă va fi adecvată.
Nuanțele și metodele de restaurare a unui sistem Windows 10 prin linia de comandă
Restaurarea Windows 10 prin linia de comandă fără o imagine sau distribuție create anterior nu este posibilă. Prin urmare, dacă întâmpinați o eroare pe care nu o puteți remedia și puteți începe redistribuirea sistemului de operare doar prin consolă, ar trebui să folosiți discul de instalare sau o unitate flash USB.
Dacă în viitor intenționați să rulați Windows 10 prin linia de comandă, ar trebui să creați o imagine de rezervă a sistemului. Pentru a face acest lucru, faceți următoarele:
- Deschideți linia de comandă cu privilegii de administrator. Faceți clic pe „Win + R” și introduceți „cmd”.
- Consola se va deschide. Introduceți „mkdir c: \\ Imagen-Restaurar”, unde C este litera discului pe care va fi stocată imaginea Windows 10, iar Imagen-Restaurar este numele folderului de copiere.

- Apoi, introduceți „recimg / createimage c: \\ Imagen-Restaurar”. Această comandă creează imaginea în sine și o plasează în folderul specificat. Procesul de creare a unei copii poate dura ceva timp și poate chiar să înghețe cu 1%. Cu toate acestea, nu este necesar să apăsați butoanele sau să opriți calculatorul. După finalizarea copierii, accesați folderul specificat și verificați prezența fișierului „wim”. Dacă este, atunci imaginea a fost creată corect.
Acum, pentru a restabili sistemul în sine, puteți utiliza următoarele metode.
Numărul metodei 1. Folosind bootrec.exe Utility
- Cizme din discul de instalare. Selectăm „Diagnostice”, „Parametri suplimentari”, „Linie de comandă”.

- În consolă, introduceți bootrec.exe. Va apărea o instrucțiune cu o descriere a acțiunilor fiecăreia dintre echipe.
- FixMbr - folosit când sectorul cizmei hard disk deteriorat. Prin introducerea unei comenzi, programul va corecta automat erorile, iar utilizatorul se va putea conecta la Windows 10 modul normal;
- Bootcfg - o comandă pentru a rezolva problemele lipsă fișier de pornire boot.ini. Pentru a restaura Windows 10, merită să introduceți „Bootcfg / rebuild”;
- Copie CD reparare SISTEM C: \\ windows \\ system32 \\ config - comandă pentru remedierea erorilor cu un fișier de configurare deteriorat. După introducerea acesteia în consolă, cererile vor apărea pe ecranul monitorului. Pentru tot ce trebuie să pui răspunsul „Da”, adică introduceți litera „Y”.
- Copiați D: \\ i386 \\ ntldr C: \\ este comanda de remediere a erorii "NTLDR lipsește", unde D este litera discului pe care este stocată imaginea de sistem, iar C este discul cu sistemul de operare.
Numărul metodei 2. Restaurați Windows 10 cu copie de rezervă
Dacă anterior ați creat un punct de control de restaurare a sistemului sau aveți o imagine Windows 10 de rezervă din care sistemul poate primi fișierele lipsă, ar trebui să faceți următoarele:
- Reîncărcăm Windows 10 PC în modul sigur, cu suport pentru linia de comandă.
- Lansăm consola și introducem „rstrui.exe”.
- Va începe recuperare standard sistem.
Dacă nu puteți returna Windows 10 prin linia de comandă, ar trebui să verificați integritatea bootloader-ului.
În primul rând, permiteți-mi să vă reamintesc de ce trebuie să restaurați sistemul în sistemele de operare din ferestrele care rulează. Folosind utilitarul de recuperare încorporat, puteți anula modificările aduse sistemului computerului din recent,și anume:
1. Instalarea (eliminarea) nereușită a programelor;
2. Instalarea actualizărilor în sistemul propriu, precum și actualizarea software-ului instalat pe computer;
3. Instalarea (scoaterea) șoferilor nereușite;
4. Când un computer este infectat cu viruși, atunci când apare o fereastră la pornire, acesta spune „Windows este blocat, trimite sms-uri ...”;
5. Dacă nu este posibil să porniți managerul de sarcini (din nou, din cauza infecției cu virus)
Și alte probleme la pornirea Windows.
Dacă aveți dificultăți în pornirea computerului în modul normal, puteți începe recuperarea de la linia de comandă printr-un mod special numit „Mod sigur cu asistență pentru linia de comandă”. În sistemele de operare ale familiei Windows (în special în cele mai recente versiuni - Windows 7, Windows 8) recuperarea este posibilă numai de la cont administrator.
Acum vom trece direct la modul de a începe recuperarea folosind linia de comandă:
1) Când încărcați sistemul de operare (înainte ca fereastra de întâmpinare să apară), apăsați F8. O fereastră pentru selectarea auxiliarului utilitare Windows. Selectați „MODUL SIGUR CU SUPORTUL LINIEI DE COMANDĂ”. (Vă atrag atenția asupra alegerii articolelor, există un mod Safe Safe simplu (sau Safe Mode într-un alt mod) și există un pic „avansat” - „Modul sigur cu suport pentru linia de comandă” - fiți atenți, alegeți acesta. Modul este, prin urmare, numit sigur , care vă permite să rezolvați diverse probleme. În modul sigur, porniți sisteme Windows rulează cu un set foarte limitat de fișiere și drivere, iar programele nu pornesc automat (asta înseamnă că acele programe încep mai întâi în mod normal pornirea Windows, nu încep prin modul sigur), într-un alt mod, este instalat un set standard de drivere, care sunt necesare numai pentru a porni Windows).
2) La promptul de comandă, introduceți
X: WINDOWSsystem32Restorerstrui.exe
(unde X este unitatea în care este instalat sistemul însuși) și apăsați Enter.
3) Se deschide fereastra „Restaurare sistem”, unde selectați elementul „Restaurați computerul la o stare anterioară”.
4) Dacă toate elementele de mai sus sunt executate corect, sistemul va lansa o versiune anterioară a registrului salvat pe computer (cu condiția, desigur, că tu însuți nu ai dezactivat recuperarea sistemului în setările sistemului, altfel această comandă va fi inutilă).
5) Dacă computerul a fost infectat cu viruși, recuperarea sistemului nu vă va salva de la ei 100%. Va fi necesar să scanați (selectând elementul „Mod sigur” când sistemul F8 începe) toate discurile cu un program antivirus (alegerea programului antivirus este a ta).
Trebuie amintit că pornirea recuperării sistemului prin modul sigur este un proces ireversibil. Modificările care vor fi făcute în timpul procesului de recuperare nu vor mai fi anulate. Dacă procesul de recuperare nu vă satisface, atunci veți avea posibilitatea de a lansa O ALTĂ POINTĂ pentru recuperare, cu condiția, desigur, dacă există.
Recuperarea Windows ajută la remedierea rapidă a erorilor de sistem care duc la un XP instabil. De obicei, rollback-ul începe în mediul Windows, dar dacă sistemul a încetat să funcționeze corect sau să se încarce, atunci puteți efectua recuperarea prin linia de comandă.
Când aveți nevoie de un rollback Windows
Recuperarea Windows XP va fi necesară în următoarele cazuri:
- Probleme de pornire.
- Instalarea (eliminarea) incorectă a programelor.
- O scădere bruscă a performanței computerului din motive necunoscute.
- Lipsesc desktopul cu toate comenzile rapide.
- Actualizări incorecte ale driverului sau ale sistemului.
- prejudiciu fișiere de sistem și fișiere de registru.
- Infecție cu viruși care blochează intrarea în Windows.
În aceste cazuri, un rollback ajută la depanarea și la returnarea Windows-ului starea de lucruCu toate acestea, nu este singura soluție posibilă a problemei.
Lansați linia de comandă
Luați în considerare o opțiune mai simplă - Windows XP începe, dar nu puteți rula instrumentul pentru a readuce sistemul într-o stare sănătoasă: de exemplu, Explorer sau meniul Start nu funcționează. Pentru a returna:
Puteți începe recuperarea direct prin meniul Run, fără a utiliza linia de comandă. Apăsați Win + R și introduceți „rstrui.exe”. Va apărea o fereastră a asistentului de tip backback, prin care indicați la ce dată ar trebui returnat Windows XP pentru a elimina erorile în funcționarea sa.
După repornirea computerului, problemele ar trebui rezolvate. Dacă problema persistă, va trebui să apelați la utilizarea unor instrumente mai puternice: de exemplu, consola de recuperare, care începe cu suport de instalare Windows XP
Mod sigur
Dacă erorile de sistem nu permit Windows XP să se pornească corect, atunci încercați să începeți recuperarea prin modul sigur, cu suport pentru linia de comandă.

Va apărea o fereastră de interpret. comenzi Windows. Pentru a începe recuperarea XP, introduceți comanda "rstrui.exe". 
Va apărea o fereastră de asistent, prin care puteți returna sistemul la data cheii salvate, când Windows a funcționat fără erori.
Dacă după o revizuire a erorilor de sistem în Windows nu se rezolvă, atunci ar trebui să încercați să reveniți la o stare chiar mai anterioară.
Recuperarea sistemului prin linia de comandă în modul sigur este un proces ireversibil. Fișierele personale ale utilizatorului vor rămâne neatinse, dar programele care au fost instalate după punctul de control selectat vor fi șterse sau nu vor funcționa corect, astfel încât acestea vor trebui reinstalate.




