Dacă o persoană nu a folosit un cont de mult timp, iar apoi dintr-o dată apare o nevoie pentru aceasta, nu este întotdeauna posibil să vă amintiți parola. În același timp, contul anterior stochează o mulțime de date importante. Va fi posibil să le accesați prin restaurarea vechiului cont.
Manual de instructiuni
Dacă folosești poștă servicii Google (Gmail) și Mail.ru, algoritmul pentru recuperarea unui cont este următorul. Accesați site-ul oficial al Mail.ru și faceți clic pe linkul „Ați uitat parola?”. În continuare, vi se va cere să introduceți adresa e-mailpentru care ați uitat parola, după ce ați introdus, faceți clic pe „Următorul”. Așadar, veți vedea trei opțiuni pentru recuperarea contului dvs., pentru a da un răspuns intrebare secretaobțineți parola la specificația telefon mobilsau introduceți adrese de e-mail suplimentare ( această opțiune va fi afișat dacă ați introdus un e-mail suplimentar). După ce răspundeți la întrebarea secretă, vi se va cere să introduceți parolă Nouă. Dacă ați utilizat a doua opțiune, un e-mail suplimentar va primi un e-mail cu un link către recuperarea contului.
Pentru a restabili un cont pe un serviciu de poștă google - Gmail, accesați Gmail și faceți clic pe linkul „Nu vă puteți accesa contul?”. Apoi, selectați problema: ați uitat numele de utilizator sau ați uitat parola. În primul caz, va trebui să introduceți un e-mail suplimentar, care a fost conectat la contul dvs. În al doilea caz, mai întâi va trebui să introduceți un e-mail, pentru care trebuie să restaurați parola. Apoi, ca și în Mail.ru, vor fi oferite trei opțiuni de recuperare: un cod de confirmare pentru telefon, un răspuns la o întrebare secretă și o legătură către o adresă de e-mail suplimentară. Alegeți oricare dintre cele convenabile și faceți clic pe „Continuare”.
În cazul în care nu ați introdus sau nu vă amintiți aceste date, Google vă oferă să vă confirmați identitatea. Pentru a face acest lucru, faceți clic pe linkul cu același nume sub butonul „Continuați”. Va trebui să indicați ultima dată de utilizare a contului și alte date care vă vor ajuta să demonstrați că acesta este contul dvs.
Există situații când, în timpul unei defecțiuni a unui software sau a unui sistem, conturile utilizatorului sunt de la sistem de operare sunt șterse, iar atunci când computerul pornește, nu este posibil să vă conectați la sistem folosind datele de conectare. Pentru sistemele de operare Windows XP și versiuni ulterioare, există utilitate specialăcontribuind la rezolvarea acestei probleme. Se numește Restaurare sistem.
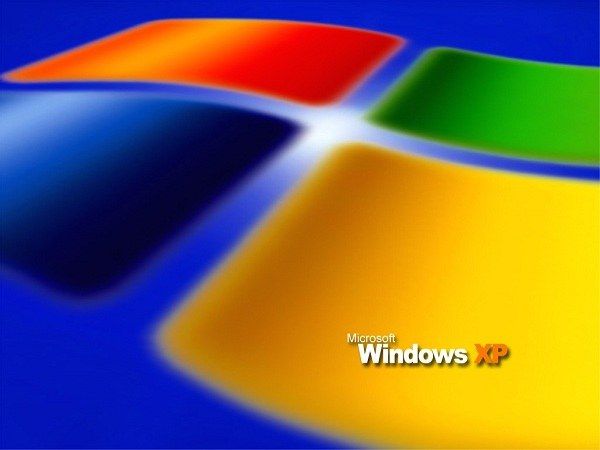
Manual de instructiuni
Pentru a readuce computerul în starea în care se afla înainte de eșec, accesați meniul Start -\u003e "Toate programele" -\u003e "Accesorii" -\u003e "Service" (Toate programele -\u003e Accesorii -\u003e Instrumente de sistem).
Veți vedea fereastra Welcome to Restore System. Faceți clic pe „Următorul”.
În formularul „Selectați un punct de restaurare” deschis, selectați data la care sistemul de operare a funcționat bine și faceți clic pe elementul „Următorul”.
După aceea, utilitatea va începe să restaureze starea sistemului de operare la eșec.
La sfârșitul acestei utilități, computerul va reporni, după care conturile care au fost șterse vor apărea în fereastra de selectare a utilizatorului. Vă rugăm să rețineți că toate profilurile acestui computer vor fi restaurate. Dacă ați instalat programe, acestea vor fi șterse. Dacă operațiunile nu au ajutat, puteți returna sistemul de operare la condiția inițială. Pentru a face acest lucru, anulați rezultatul utilitarului Restaurare sistem.
Pentru a face acest lucru, accesați utilitarul Restaurare sistem. În formularul „Bun venit la restaurarea sistemului”, selectați „Anulare ultima recuperare"(Anulează ultima mea restaurare). Apoi, urmați instrucțiunile sistemului. După aceea, computerul va reporni din nou.
Va ajuta această utilitate sau nu, depinde de setările și volumul sistemului de operare al computerului hard disk. Chestia este că toate informațiile sistemului sunt stocate pe hard disk și, dacă nu există suficient spațiu pe el, datele vechi sunt șterse de nou. În plus, pentru a economisi spațiu pe hard disk, utilitarul Restaurare sistem poate fi dezactivat, dar este extrem de nedorit să faci acest lucru.
Sfat util
Linkul „Parolă uitată” există în majoritatea site-urilor și programelor care sunt conectate cumva la Internet. Prin urmare, completați întotdeauna datele de înregistrare cât mai exact posibil, astfel încât în \u200b\u200bviitor să puteți restabili cu ușurință accesul la conturile dvs.
Dacă o persoană nu a folosit un cont de mult timp, iar apoi dintr-o dată apare o nevoie pentru aceasta, nu este întotdeauna posibil să vă amintiți parola. În același timp, contul anterior stochează o mulțime de date importante. Va fi posibil să le accesați prin restaurarea contului vechi.
Manual de instructiuni
În continuare, vi se va cere să introduceți adresa de e-mail la care ați uitat parola, după ce ați introdus, faceți clic pe „Următorul”. Așadar, veți vedea trei opțiuni pentru recuperarea contului dvs. este să răspundeți la o întrebare secretă, să primiți o parolă pe telefonul mobil specificat sau să introduceți adrese de e-mail suplimentare (această opțiune va fi afișată dacă ați introdus mesaje de e-mail suplimentare). După ce răspundeți la întrebarea de securitate, vi se va solicita să introduceți o nouă parolă. Dacă ați utilizat a doua opțiune, un e-mail suplimentar va primi un e-mail cu un link către recuperarea contului.
ÎN Microsoft Windows XP toate fișierele și parametrii de configurare ai mediului de lucru pentru fiecare utilizator specific sunt conținute în profilul utilizatorului. Dacă profilul utilizatorului a fost deteriorat din orice motiv, acesta afișează unul dintre cele două mesaje de eroare la logarea în Windows XP:
Windows nu poate încărca profilul utilizatorului. Este posibil să fi fost deteriorat. Vă puteți autentifica folosind un profil de utilizator temporar.
(Windows nu vă poate încărca profilul deoarece este corupt. Puteți fi conectat folosind un profil de utilizator temporar.)
Sistemul a fost restaurat după o eroare gravă.
(Sistemul s-a recuperat dintr-o eroare gravă.)
După aceea, sistemul de operare creează automat un profil de utilizator nou și îl înregistrează în sistem sub acest profil. În acest caz, nu sunt salvate setări ale utilizatorului (schema de culori, fundal desktop, pictograme). Dar și mai înfricoșătoare poate fi lipsa fișierelor în folderul Documentele mele, precum și setările și datele utilizatorului din Outlook Express și Internet Explorer.
Într-o astfel de situație este foarte ușor să vă panicați și să vă imaginați că totul a dispărut. Cu toate acestea, în majoritatea cazurilor, doar setările profilului sunt pierdute și majoritatea sau chiar toate datele rămân intacte.
Drepturile de administrator
Rețineți: pentru a efectua măsurile de recuperare a profilului propuse în acest articol, trebuie să vă autentificați într-un cont cu drepturi de administrator. Dacă profilul temporar creat de Windows XP pentru a-l înlocui pe cel deteriorat are drepturi de administrator, acesta poate fi folosit ca un pad de lansare pentru operațiuni de salvare. Dacă nu, va trebui să vă deconectați și să vă autentificați cu contul implicit de administrator sau cu orice alt cont de administrator. În articol voi numi un astfel de cont „lucru”.
Copia de rezerva a datelor
În primul rând, trebuie să vă asigurați că toate datele contului original sunt sigure și să le creați copie de rezervă. Pentru a face acest lucru, lansați Windows Explorer ( Windows Explorer), deschideți folderul „C: \\ Documente și Setări” și găsiți în acesta folderul contului sursă. Toate fișierele și fișierele profilului original ar trebui salvate în el, așa cum se arată în Fig. A.
Figura A. Puteți deschide folderul contului sursă și face backup pentru dosare și fișiere cu date importante.
Acum trebuie să copiați fișierele importante pe unele loc sigur. Cu siguranță, veți dori să copiați conținutul dosarului „Documentele mele”, care în această versiune se numește „Documente nume utilizator” (pe sistemul meu de testare este „Documente ale lui Greg Shultz”). Merită copiat conținutul folderului Favorite. Dacă utilizați Outlook Express, fișierele de e-mail pot fi găsite în folderul Setări locale \\ Date aplicație \\ Identități \\ (#####) \\ Microsoft \\ Outlook Express. Fișierul de agendă de adrese este stocat în folderul Date Data \\ Microsoft \\ Address Book. Dacă utilizați Outlook 2000 / XP, fișierul PST poate fi găsit în folderul Local Settings \\ Application Data \\ Microsoft \\ Outlook.
După efectuarea copiilor de rezervă importante, puteți continua restaurarea profilului de utilizator.
Folosind Restaurare sistem
În primul rând, puteți încerca să reparați un profil de utilizator deteriorat folosind utilitarul Restaurare sistem. Acest utilitar vă permite să returnați computerul în starea în care se afla înainte, în cazul nostru, înainte ca profilul utilizatorului să fie deteriorat.
Înainte de a porni într-o recuperare, trebuie înțelese două lucruri. În primul rând, dacă există mai multe conturi în sistem, recuperarea sistemului va „întoarce în trecut” toate aceste conturi. În al doilea rând, în funcție de cât de grav este deteriorat profilul utilizatorului, este posibil ca operațiunea de restaurare a sistemului să nu rezolve problema.
Utilitarul „Restaurare sistem” este lansat de la „Toate programele | Standard | Service »(Toate programele | Accesorii | Instrumente de sistem). La pornire, se deschide fereastra Welcome to Restore System. Aici puteți pur și simplu să faceți clic pe „Următorul” (Următorul). În caseta de dialog Selectați un punct de restaurare, selectați ultimul punct de recuperare creat înainte de detectarea profilului de utilizator și faceți clic pe Următorul. Procesul de recuperare va începe.
După finalizarea recuperării, utilitarul va reporni sistemul. După aceea, puteți încerca din nou să vă autentificați sub contul original. Dacă utilitatea a reușit să restaureze profilul utilizatorului, totul va fi ca înainte.
Dacă încă nu vă puteți conecta la sistem sub contul original, este timpul să treceți la următoarea etapă a operației de salvare. Dar mai întâi, ar trebui să anulați recuperarea sistemului.
Pentru a face acest lucru, conectați-vă sub un cont de lucru și executați utilitatea „Restaurare sistem”. În caseta de dialog „Bun venit la Expertul de restaurare a sistemului”, va apărea o nouă opțiune - „Anulați ultima mea restaurare”. Selectați această opțiune, faceți clic pe „Următorul” și urmați instrucțiunile aplicației.
Copiați profilul utilizatorului
Următoarea modalitate de restaurare a unui profil de utilizator este crearea unui cont nou și a unui profil de utilizator nou. Trebuie să copiați complet profilul vechi de utilizator în noul cont. Deși, la prima vedere, s-ar putea părea că acest lucru va duce doar la duplicarea daunelor în noul profil, dar în unele cazuri, această tehnică vă permite cu adevărat să restabiliți profilul utilizatorului. Din nou, totul depinde de cât de grav este prejudiciul. Într-un fel sau altul, operația este destul de simplă, așa că merită încercată.
Pentru a începe, deschideți Panoul de control și lansați instrumentul Conturi utilizator. Faceți clic pe linkul Creați un cont nou, dați-i un nume și faceți clic pe Următorul. În fereastra pentru alegerea unui tip de cont, selectați opțiunea „Computer Administrator” și faceți clic pe butonul „Create Account”.
După aceea, închideți instrumentul „Conturi de utilizator” și selectați elementul de meniu „Start” „Oprire” (Start | Deconectare). În caseta de dialog completare ferestre de lucru"(Deconectați Windows) faceți clic pe butonul Deconectare. Când apare ecranul de întâmpinare sau caseta de dialog Log On To Windows, selectați sau introduceți un nume de utilizator pentru noul cont. După aceea, Windows XP va crea un profil de utilizator nou pentru ea.
După finalizarea procedurii pentru crearea unui profil și pornirea sistemului, încheiați imediat sesiunea și conectați-vă din nou sub un cont de lucru.
Acum deschideți meniul „Start”, faceți clic dreapta pe obiectul „Computerul meu” și selectați elementul de meniu „Proprietăți”. În caseta de dialog Proprietăți sistem, faceți clic pe fila Advanced și faceți clic pe butonul Setări din secțiunea Profiluri utilizator. Apare caseta de dialog Profilele utilizatorului, așa cum se arată în figura 2. B.
Figura B. Folosiți instrumentul Profilele utilizatorului pentru a copia profilul vechi în noul cont.
În acest exemplu, voi copia profilul utilizatorului din contul Greg Shultz în contul Greg Shultz2. Mai întâi, selectez profilul de utilizator „Greg Shultz” și dau clic pe butonul „Copiere în dosar”. În caseta de dialog „Copiere în dosar”, fac clic pe butonul Parcurgere și selectez sub-folderul noului cont din folderul „Documente și Setări” din caseta de dialog „Căutare pentru dosar”.
Acum, caseta de dialog „Copiere în dosar” va arăta ca în Fig. C. Pentru a continua operația, trebuie doar să faceți clic pe „OK”. După aceea, apare o casetă de dialog de confirmare, cu un mesaj care afirmă că fișierele sursă vor fi șterse și o propunere de confirmare a continuării operației de copiere. Faceți clic pe Da.
Figura C. Calea către noul cont apare în caseta de dialog Copiere în dosar.
După finalizarea operațiunii de copiere, închideți casetele de dialog Profilele utilizatorului și Proprietățile sistemului, apoi încheiați sesiunea și încercați să vă autentificați folosind noul cont. Dacă recepția are succes, profilul utilizatorului vechi va fi restaurat și totul va fi ca înainte.
Dacă încă nu vă puteți conecta la sistem sub noul cont, este timpul să treceți la pasul următor. Pentru a face acest lucru, conectați-vă sub contul de lucru, deschideți din nou caseta de dialog „Profilele utilizatorului”, selectați un profil nou și faceți clic pe butonul „Ștergeți”. Apoi executați instrumentul Conturi de utilizator și ștergeți noul cont și toate fișierele asociate.
Trecerea la un profil de utilizator nou
Această metodă de restaurare a unui profil de utilizator implică crearea unui cont nou și a unui profil de utilizator nou. Trebuie să copiați fișiere și alte date de la profilul utilizator vechi la noul. Cu toate acestea, în acest caz, toate setările utilizatorilor vor fi pierdute - schema de culori, fundalul desktop și pictogramele.
Pentru a crea un cont nou și un profil de utilizator nou, urmați instrucțiunile din secțiunea precedentă: utilizați instrumentul Conturi de utilizator pentru a crea un cont nou, conectați-vă sub acesta pentru a crea un nou profil de utilizator implicit, apoi încheiați sesiunea și conectați-vă din nou la contul de lucru.
Lansați acum Windows Explorer și deschideți folderul „C: \\ Documente și Setări”, iar în el, găsiți și deschideți folderul contului sursă. Ar fi trebuit să salveze toate fișierele și folderele profilului de utilizator original, așa cum se arată în Fig. A.
Copiați conținutul dosarelor pe care doriți să le transferați în noul dvs. profil. În exemplul meu, am copiat conținutul folderului C: \\ Documente și Setări \\ Greg Shultz \\ Greg Shultz Documente în dosarul C: \\ Documente și Setări \\ Greg Shultz2 \\ Greg Shultz2 Documente.
În plus, puteți copia conținutul dosarelor Favorite, Outlook Express și Book Book (dacă utilizați acest program de e-mail) sau folderul Outlook, precum și Cookie-urile, șabloanele și orice alte foldere care conțin date importante.
Încercați să nu copiați direct fișiere de sistem, deoarece acestea pot provoca deteriorarea profilului. În special, în niciun caz nu trebuie să copiați fișierele „Ntuser.dat”, „Ntuser.pol” sau „Ntuser.ini” în noul profil.
Când terminați copierea fișierelor, deconectați-vă și conectați-vă cu noul cont. După aceea, puteți utiliza din nou toate fișierele și aplicațiile profilului vechi. Dar fiți pregătit pentru faptul că unele aplicații vor trebui instalate sau cel puțin reconfigurate. Și, bineînțeles, trebuie să configurați opțiunile de personalizare.
Ștergeți profilul vechi
După trecerea finală la un profil nou, ar trebui să eliminați complet profilul deteriorat vechi. Va fi foarte tentant să faceți acest lucru direct din Explorer, dar în acest caz nu toate setările profilului vechi vor fi șterse, așa că este mai bine să nu faceți acest lucru.
Ar fi mai corect să deschideți caseta de dialog „Profilele utilizatorului” din fila „Advanced” din caseta de dialog „Proprietăți sistem”, selectați profilul vechi și faceți clic pe butonul „Ștergeți”.
Copie de siguranță automată a profilului de utilizator
Pentru a nu pierde timpul restaurând profilul la următoarea dată când acesta este deteriorat, Windows XP poate fi configurat pentru a gestiona profilul utilizatorului local sub pretextul unui profil de utilizator. În acest caz, Windows XP va face o copie de rezervă a profilului ori de câte ori se încheie sesiunea.
Pentru a face acest lucru, deconectați-vă și conectați-vă într-un cont de lucru. După aceea, deschideți caseta de dialog „Profilele utilizatorului” din fila „Avansat” din caseta de dialog „Proprietăți sistem”, selectați profilul dvs., faceți clic pe butonul „Copiați în folder” și introduceți numele folderului pe un alt hard disk din câmpul „Copiați profilul în folder” ( Copiați profilul în).
După aceea, lansați consola Computer Management. Pentru a face acest lucru, apăsați tastele + [R] și introduceți compmgmt.msc în câmpul Deschis. Deschideți folderul Utilități \\ Utilizatori locali și grupuri \\ Utilizatori (Instrumente de sistem \\ Utilizatori locali și grupuri \\ Utilizatori), faceți dublu clic pe numele contului dvs. și deschideți fila Profil. Introduceți calea pentru copie de rezervă în câmpul „Calea profilului” (Calea profilului), așa cum se arată în Fig. D.
În sistemul de operare Windows, utilizatorul principal este administratorul, el are, de asemenea, toate drepturile asupra oricăror acțiuni din sistem. După o defecțiune a sistemului, contul de administrator poate deveni indisponibil, iar descărcarea se va efectua în numele altui utilizator.
Vei avea nevoie
- - calculator;
- - acces la unul dintre conturi.
Manual de instructiuni
Uită-te la lista de conturi disponibile și găsește-l pe cel folosit anterior. Dacă are statutul „Dezactivat”, activați-l făcând clic pe el cu butonul stânga al mouse-ului. De obicei pe calculator personal pot fi create mai multe conturi, fiecare având drepturile sale proprii.
Dacă profilul utilizatorului (contul dvs.) este deteriorat sau șters, toate setările create anterior, care au fost setate pentru funcționarea sistemului de operare, în conformitate cu dorințele dvs., se îndreaptă către Windows.
În acest caz, nu numai setările desktop instalate dispar, aspect foldere, setări de sunet și alte elemente minore, dar și setările tuturor programelor instalate pe computer.
Și aceasta este o problemă serioasă, deoarece, dacă aveți un software specific (Photoshop, Delphi, VirtualDub, etc.), poate dura mult timp pentru a restabili toate proprietățile. Vestea bună este că reanimarea unui cont este destul de simplă și nu necesită instalarea securității suplimentare.
Procedura de recuperare a profilului de utilizator
Dacă aveți probleme la conectarea în contul de utilizator la pornirea Windows 7, primul lucru de făcut este să reporniți computerul și să încercați să vă autentificați din nou.
Acest lucru se datorează faptului că motivul unei astfel de situații poate fi, de exemplu, într-o singură defecțiune a sistemului atunci când se apelează anumite date.
Dacă a doua și încercările ulterioare nu au reușit, atunci dauna este permanentă, adică nu va merge nicăieri în sine. În acest caz, restaurarea profilului de utilizator vă va ajuta.
Procedura de resuscitare a contului intrări Windows poate fi împărțit condiționat în două etape:
- crearea unui utilizator nou;
- copierea datelor vechi.
Creează un cont nou
Mai întâi trebuie să vă asigurați că informațiile despre utilizator din profilul pierdut sunt prezente în sistem. Pentru a face acest lucru, accesați directorul Utilizatori situat pe unitate de sistem. Ar trebui să existe două dosare: unul va fi scris informatii generale (Folderul Temp sau General), iar în al doilea (numele profilului dvs. Windows) - fișierele care vă interesează.
Dacă directorile specificate sunt prezente, puteți continua să creați un cont nou:
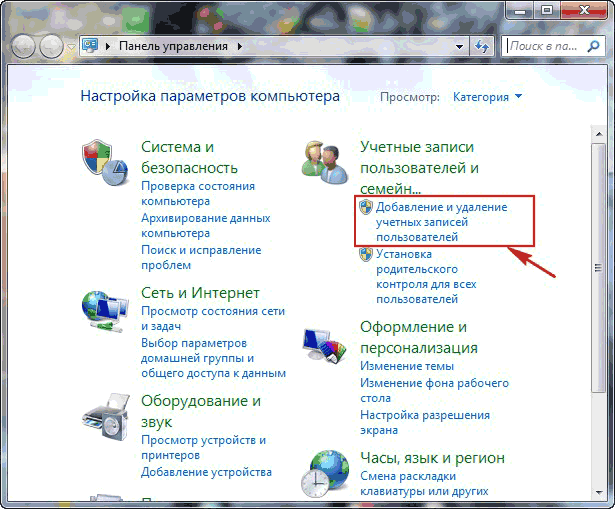
În urma acțiunilor de mai sus, vor fi create trei profiluri în Windows:
- invitat (utilizatori) - autentificarea se va efectua de la acesta;
- nou - necesar pentru a salva date;
- vechi (inactiv) din care vor fi copiate informațiile.
Copiați datele de la profilul vechi la nou
Recuperarea contului este salvarea tuturor datelor utilizatorului pe un profil nou. Aceasta se face după cum urmează:
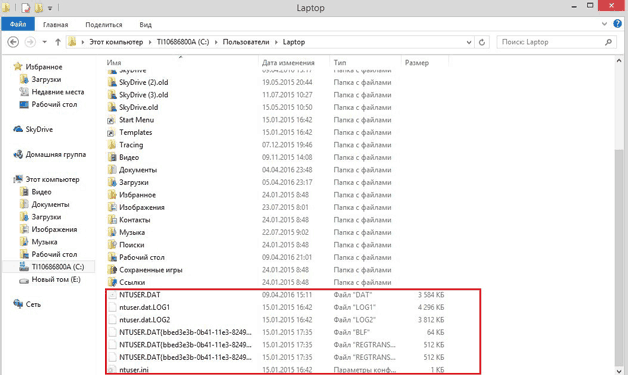
După finalizarea corectă a tuturor etapelor, veți returna complet setările instalate anterior și vă veți putea bucura în continuare de numeroasele avantaje ale sălii de operație sisteme Windows. Dacă nu vă puteți restabili contul folosind resursele proprii, puteți apela întotdeauna la specialiști.




