Administrator, vă rugăm să explicați pe site-ul dvs. web, cum să creeze cont Windows 8? Pentru o mai mare securitate, vreau să îmi creez un cont standard și să-l folosesc. După cum am înțeles, acest lucru nu se poate face în panoul de control și că procesul în sine este destul de diferit de. La crearea unui cont suplimentar, mi s-au oferit două opțiuni, prima este „Cont Microsoft”, iar a doua este „Cont local”, dintre care nu înțeleg diferența dintre. Nu este complet clar unde să indicați tipul de cont (administrator obișnuit sau computer), cum să comutați între conturi și așa mai departe. Sper pentru un răspuns detaliat și complet.
Cum se creează un cont Windows 8
Salut prieteni! De exemplu, în acest articol suntem alături de tine creați un cont local Înregistrare Windows 8 și un alt cont Microsoft (pe care îl puteți crea cu două moduri simple) și, de asemenea, vom înțelege întrebarea de ce mai avem nevoie de un cont Microsoft. Și ai nevoie, poți fi sigur, pentru a-ți folosi Windows-ul de la 8 la 100 la sută.Da, aveți dreptate, acest lucru nu se poate face în panoul de control, nu există o astfel de funcție acolo și pentru a crea un cont de utilizator în figura opt, va trebui să folosim noul panou „Schimbarea setărilor computerului”.
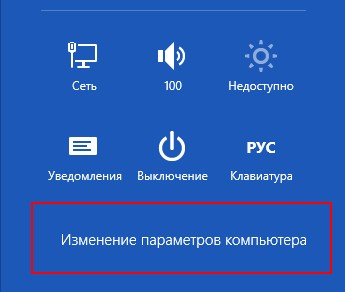
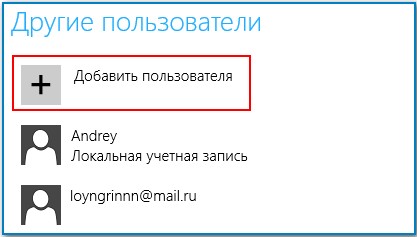
La crearea unui cont suplimentar pentru Windows 8, vi se vor oferi două opțiuni, prima este „Cont Microsoft”, iar cea de-a doua „Cont local”, care este diferența dintre ele, vă voi explica în timpul articolului. Puteți refuza cu succes crearea unui cont Microsoft și crearea unui cont local simplu. Vreau să vă asigur că este foarte simplu și nu este necesar să specificați niciun e-mail. Deși, un cont Microsoft vă poate fi foarte util în timp, și de aceea. De ce am nevoie de un cont Microsoft (anterior - Windows live ID)
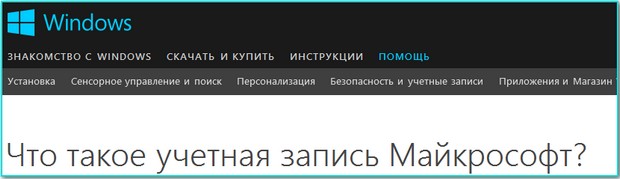
Când creați un cont local Windows 8, aveți ocazia să lucrați normal cu noul sistem de operare, dar nu veți putea efectua unele acțiuni pe sistem. Ce acțiuni? Nu veți putea sincroniza setările Windows 8 și nu veți putea lucra cu complexul de aplicații web Windows Live care sunt încorporate inițial în Windows 8. Pentru toate acestea, veți avea nevoie de un „Cont Microsoft”. \u200b\u200bApoi, totul în detaliu.
Un cont Microsoft este numele tău din „Windows Live” și dacă nu ai un cont Microsoft, atunci acesta îți va elimina capacitatea de a lucra cu multe aplicații Windows 8 încorporate care sunt interconectate.
Vă puteți întreba: „Ce este aplicațiile Windows Live și încorporate și cum sunt acestea interconectate? Răspunsul meu este: „Windows Live” este majoritatea produselor Microsoft pe care oamenii din întreaga lume le folosesc. Enumerez, asta include celebrul program gratuit pentru comunicare și comunicare vocală Skype,

popular serviciul cloud stocarea fișierelor SkyDrive,

Sistem de e-mailuri Hotmail,

Cel mai mare portal de informații MSN, serviciu de jocuri online pe console Xbox Live, aplicație și magazin de jocuri pentru Telefon Windows și așa mai departe și așa mai departe.
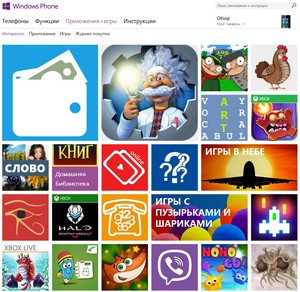
Cu un cont Microsoft, puteți să vă conectați la toate aceste aplicații și să lucrați cu ele.
De exemplu, sunteți în vacanță și faceți o mulțime de poze, toate fotografiile nu trebuie să fie stocate pe telefonul dvs., le puteți trimite imediat la serviciul cloud SkyDrive și toate rudele dvs. pot vedea imediat aceste fotografii pe sau. În primul rând, memoria telefonului dvs. va fi gratuită și chiar dacă vă pierdeți telefonul, toate fotografiile vor rămâne în siguranță și sunete pe Internet. Modul de utilizare a acestor aplicații, vom analiza în detaliu în articol.
Dacă vă deschideți contul Microsoft (care este foarte ușor de făcut), veți accesa toate aceste servicii la dvs. poștă electronică și parola și folosiți-le. Adică există un fel de sincronizare a tuturor aplicațiilor de mai sus și a contului Microsoft.
Acum vă voi spune cum un cont Microsoft poate veni la îndemână atunci când lucrați cu stocarea de fișiere cloud SkyDrive!
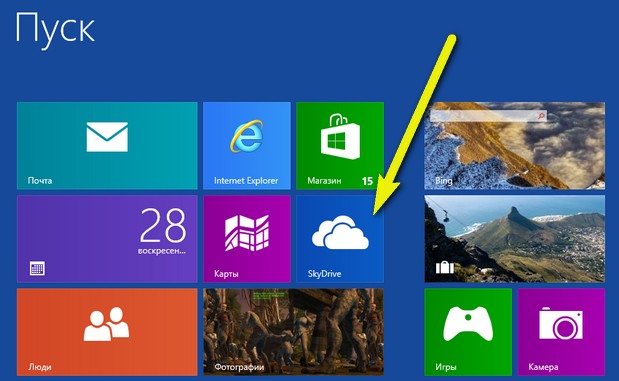
Puteți pune gratuit 7 GB din informațiile dvs. pe acest spațiu de stocare în cloud. Vă puteți gestiona fișierele pe SkyDrive nu numai din sistemul de operare Windows 8, ci de pe orice computer în general. Cum merge? Citiți articolul nostru detaliat "". Sunt sigur că, după ce ai citit acest articol, vei crea un cont Microsoft pentru tine.
Serviciul de stocare în cloud SkyDrive nu este ultimul motiv pentru a crea un cont Microsoft, există și Sincronizare date Windows 8. Ce este asta?

De exemplu, ați instalat pe dispozitivul dvs. computer Windows 8, au creat un cont Microsoft, apoi au personalizat Windows 8, adică și-au ales tema, au setat culorile, contrastul, fundalul, imaginea desktop, poate au configurat câteva funcții speciale. Și brusc, din cauza unor circumstanțe, trebuie să reinstalați sistemul de operare. Dacă nu aveți un cont Microsoft, va trebui să introduceți toate aceste date după reinstalarea sistemului de operare din nou. Însă, dacă a existat un cont Microsoft, toate setările dvs. au fost salvate automat pe depozitele cloud Microsoft și atunci când porniți primul sistem, toate setările dvs. vor fi restabilite. Cred că acesta este și un plus pentru crearea unui cont Microsoft. Cum să vezi setările de sincronizare a setărilor? Setări-\u003e Schimbați setările computerului-\u003e Sincronizați setările. Fii atent la capturi de ecran. Puteți vedea clar ce va fi sincronizat. Puteți dezactiva și activa orice parametru.
![]()
Cum se creează un cont Microsoft folosind un browser
Cel mai simplu mod de a crea un cont Microsoft este printr-un browser. Urmărim acest link și ne înregistrăm. Completați toate câmpurile necesare.
Cum vrei să intri în serviciu? Numele contului Microsoft. Introdu adresa ta cutie poștală. Sau o cutie poștală special creată în aceste scopuri, de exemplu [email protected]. În partea de jos a paginii de înregistrare, introduceți captcha și faceți clic pe butonul Aplicați.
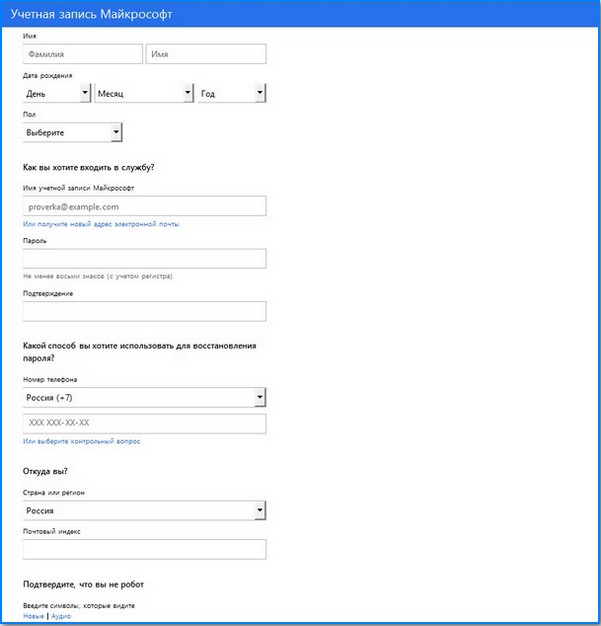
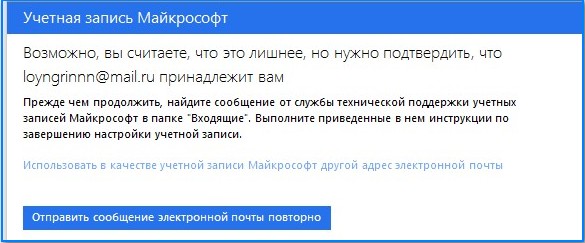
Trebuie să confirmați adresa că sunteți proprietarul căsuței poștale specificate. Accesăm poșta noastră și vedem o scrisoare de la Microsoft, facem clic pe Confirmare.
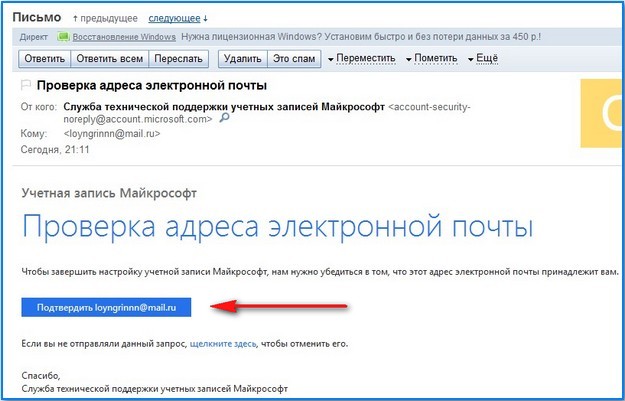
Totul este gata.
După obținerea cu succes a unui cont Microsoft, înregistrăm un nou utilizator cu un cont Microsoft în sistemul nostru. Setări-\u003e
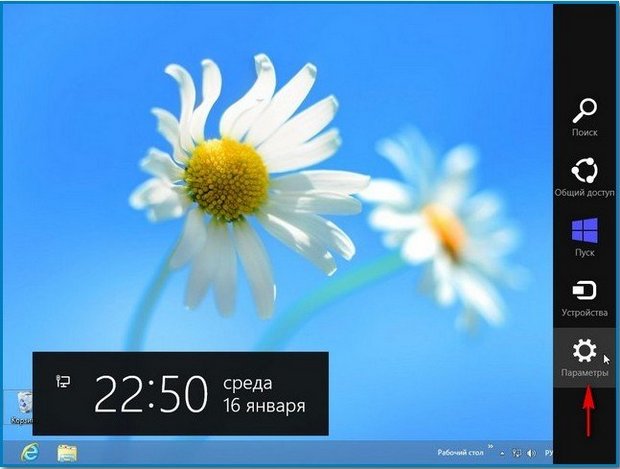
Schimbați setările computerului-\u003e
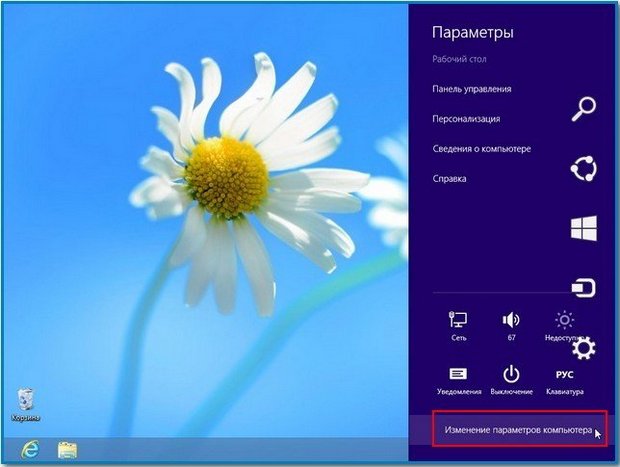
Polzovateli-\u003e
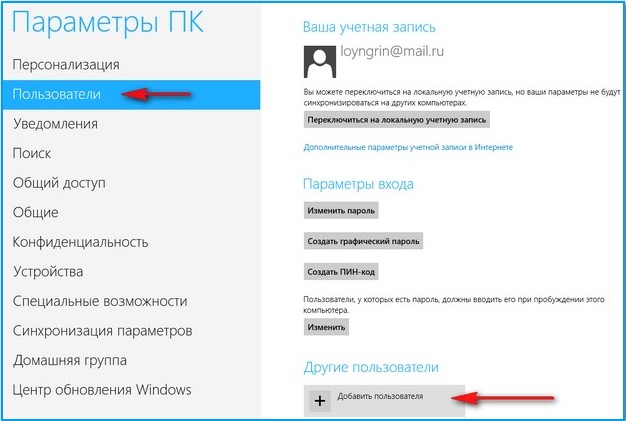
Adăugați un utilizator nou. Introduceți adresa căsuței poștale specificată în timpul înregistrării căsuței poștale Microsoft și Next.
Efectuat.
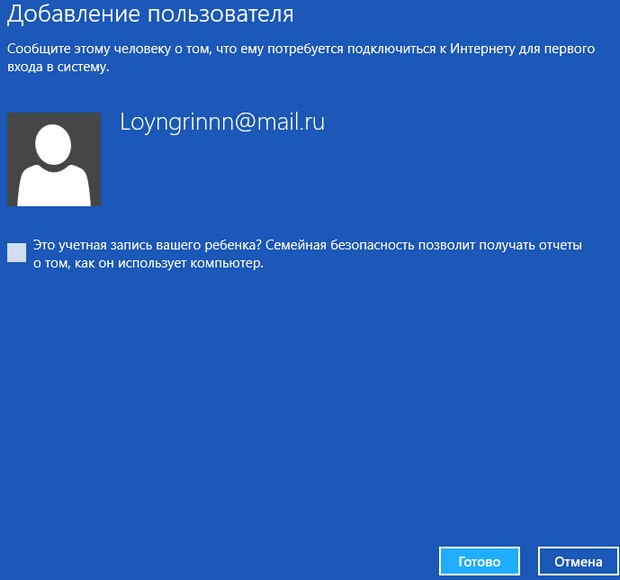
Cum se creează un cont Microsoft direct în Windows 8
Puteți înregistra un cont Microsoft direct la sistem de operare Windows 8
Opțiuni-\u003e Schimbare setări computer-\u003e Utilizatori-\u003e Adăugare utilizator nou.
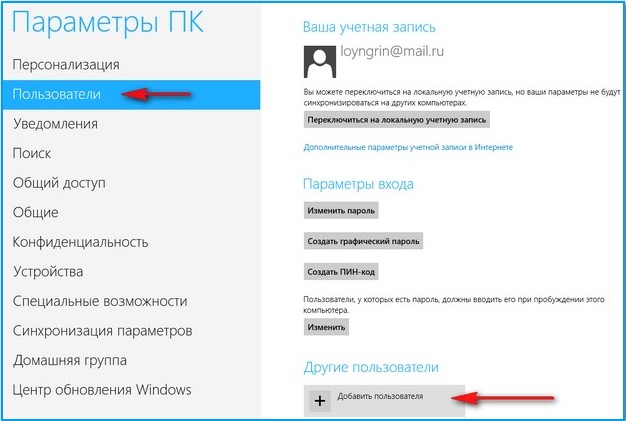
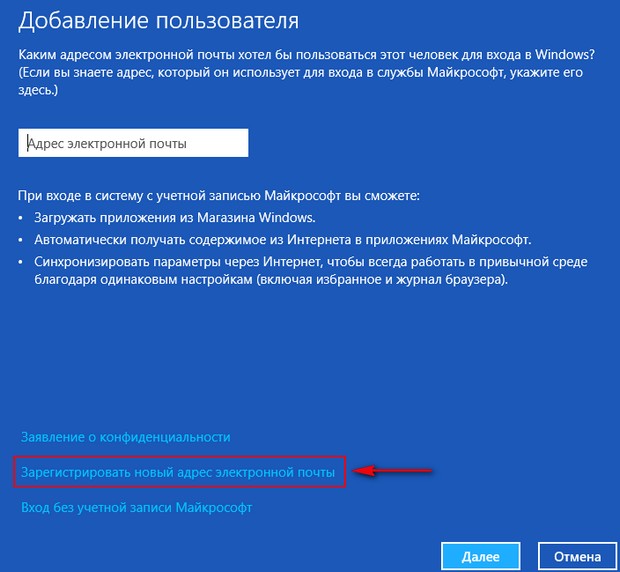
Introduceți toate datele.
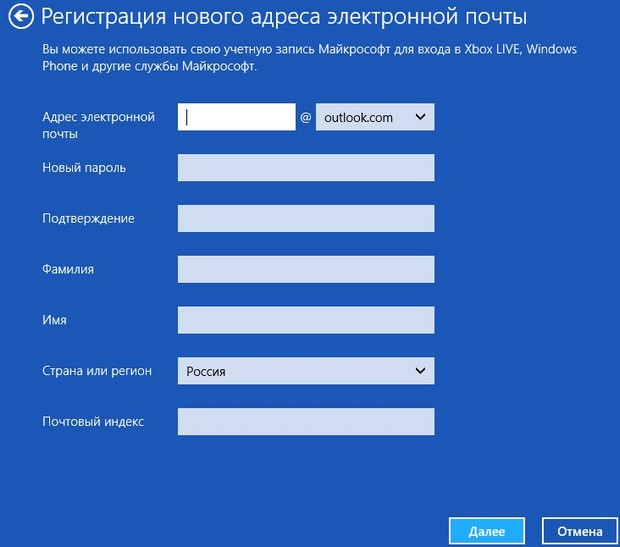

Efectuat.
Verificați-vă e-mailul și confirmați că ați creat un cont Microsoft.
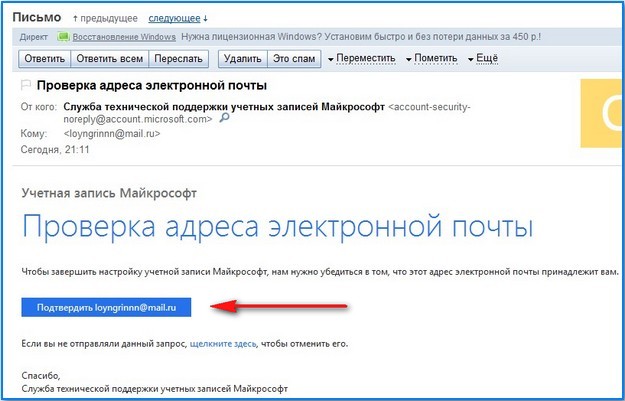
Opțiuni-\u003e Schimbare setări computer-\u003e Utilizatori-\u003e Adăugare utilizator nou.
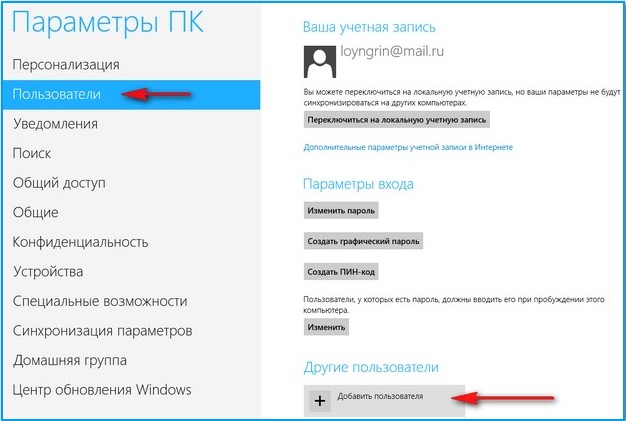
Conectați-vă fără un cont Microsoft.

Cont local.
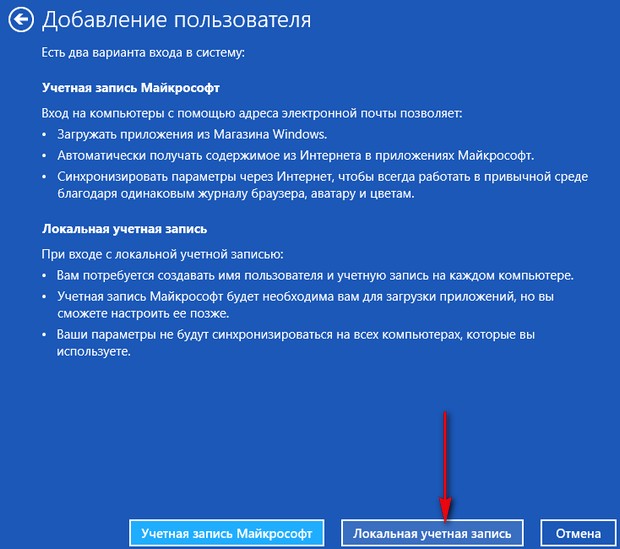

Efectuat.
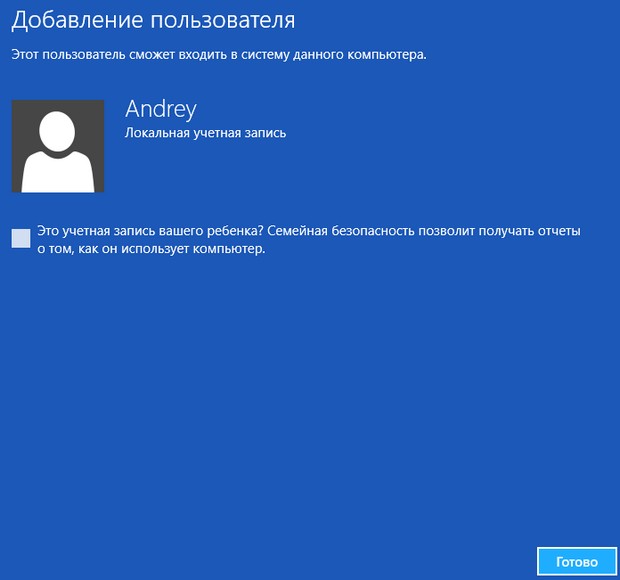
Cum să transformi un cont local într-un cont Microsoft
Dacă ați creat un cont local local Windows 8 și ați dorit să îl transformați într-un cont Microsoft, atunci trebuie să faceți acești pași simpli.
Setări-\u003e Schimbare setări computer-\u003e Utilizatori-\u003e Treceți la Cont Microsoft.
Introduceți parola curentă.
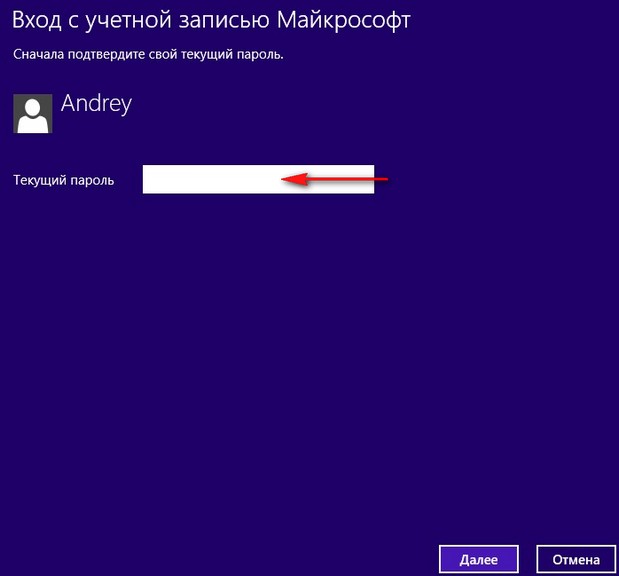
Înregistrați o nouă adresă de e-mail.
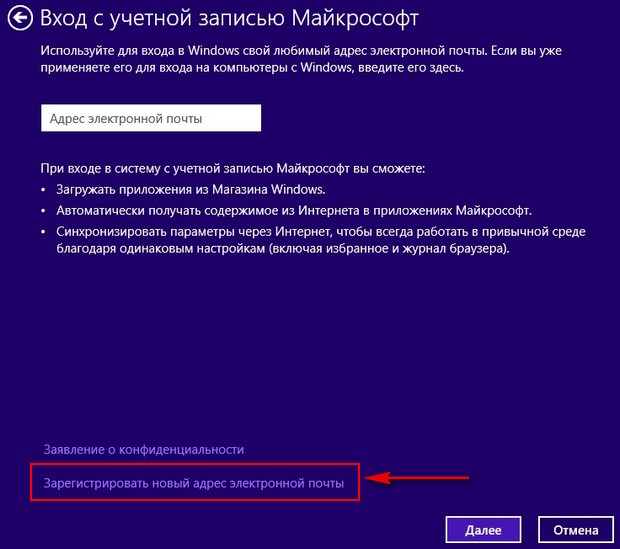
Introducem toate datele noastre și asta este.
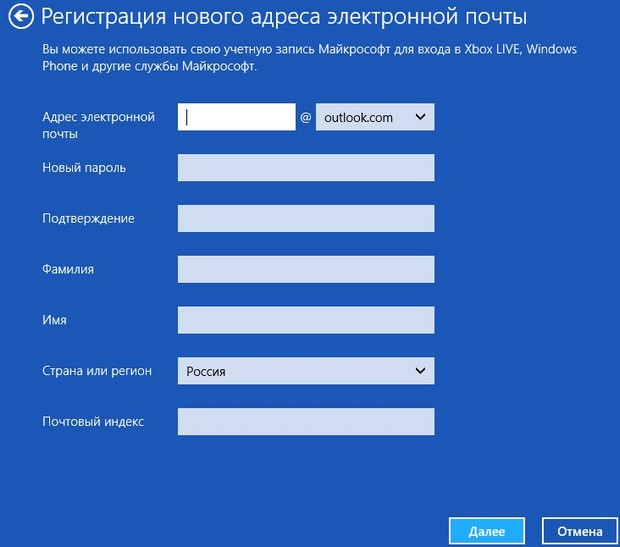

Verificați-vă adresa de e-mail și confirmați că ați creat un cont Microsoft
Cum să comutați între utilizatori
Dacă sistemul dvs. de operare are mai mulți utilizatori, comutarea între ei este foarte simplă. În primul rând, când porniți computerul, selectați utilizatorul dorit. În al doilea rând, dacă trebuie să comutați la un alt utilizator într-un sistem de operare care rulează, trebuie să accesați meniul Start. Faceți clic stânga pe utilizatorul curent și selectați „Deconectare”,
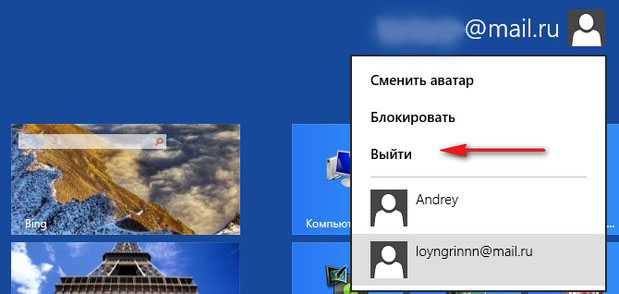
Apoi, selectați utilizatorul dorit și conectați-vă. Dacă doriți, puteți, fără a părăsi contul unui utilizator, să vă autentificați într-un alt cont, dar desigur trebuie să știți parola pentru acest cont.
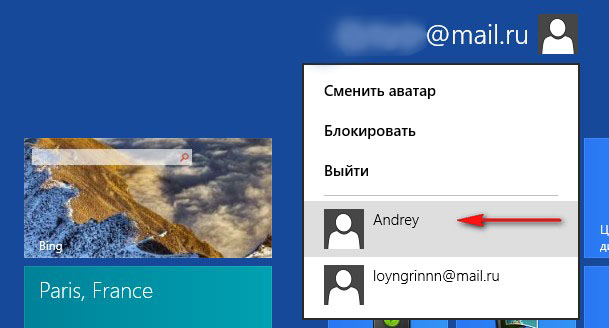
Doriți să aflați cum să schimbați tipul de cont în Windows 8?
Citiți continuarea în articole.
Windows 8 Ești disponibil de mult timp și tu, ca utilizator de PC, te-ai interesat vreodată de funcțiile enumerate ale acestui nou sistem de operare? Indiferent care este răspunsul dvs., ar trebui să fiți cel puțin puțin curioși și să știți, cel puțin la nivel de utilizator, despre noul sistem Windows 8. Acest articol vă va arăta modul de a crea un cont de utilizator înWindows 8.
Windows 8 - Cont local și Cont Microsoft
Spre deosebire de predecesorii săi, Windows 8 are două tipuri cont de utilizator pentru semnare: cont local și Cont Microsoft. cont vă permite să utilizați un nume de utilizator (și o parolă) pentru a vă autentifica Windows 8așa cum le-ați folosit în Windows 7 / Vista / XP. În ceea ce privește Windows 8, atunci acesta este doar noul nume pentru Windows Live ID, care vă permite să intrați în fereastra de conectare Windows 8folosind adresa de e-mail și parola. Cont local de utilizator vă oferă acces doar la computer atunci când este pornit, în timp ce cont Microsoft, vă permite să sincronizați unele dintre setările PC-ului între computere. Cu un cont de utilizator local, puteți vizualiza doar Windows Store. Dacă doriți să puteți descărca aplicații sau să utilizați aplicațiile incluse, cum ar fi Mail, Calendar, Persoane, Mesaje și SkyDrive, trebuie să vă înregistrați cont Microsoft.
Cum să creezi un cont local în Windows 8?
- Pasul 1. Deschideți fereastra cu setările computerului. Pentru a face acest lucru, deschideți ecranul Start sau desktopul de pe panou, apoi faceți clic pe Setări Charm -\u003e Mai multe Setări PC.
- Pasul 2. În setările PC, pe partea stângă, faceți clic pe Utilizatori, apoi pe partea dreaptă, faceți clic pe Adăugare utilizator.
- Pasul 3. În următoarea fereastră, faceți clic pe butonul Conectare, fără Cont Microsoft înregistrare și faceți clic pe Următorul.
- Pasul 4. Introduceți numele de utilizator, parola și promptul pentru nou cont de utilizator și faceți clic pe Următorul.
Notă: Mențineți confidențialitatea parolei, deoarece acesta poate fi salvatorul de ecran când uitați parola Windows 8. - Pasul 5. Faceți clic pe Finish și va fi creat unul nou. cont de utilizator. Autentificare Windows 8 cu asta cont de utilizator.
Cum se creează un cont Microsoft în Windows 8?
- Pasul 1. Accesați setările Programelor PC-\u003e Selectați Utilizatori din partea stângă-\u003e din partea dreaptă Adăugare utilizator.
- Pasul 2: În mod implicit, vi se va cere să introduceți adresa de e-mail. Introduceți adresa de e-mail pe care doriți să o utilizați cont Microsoft și faceți clic pe Next.
Notă:Dacă nu, faceți clic pe abonarea la un nou buton de adresă de e-mail pentru a primi o nouă adresă de e-mail. - Pasul 3. Faceți clic pe Finish, și acum cont Microsoftconfigurat. Autentificare Windows 8 cu asta cont.
Notă:
1. Dacă acesta este contul unui copil ( utilizator obișnuit) și doriți să faceți setări de control parental pentru aceasta, puteți bifa caseta de selectare Family Security, care ar trebui să fie activată.
2. Când vă conectați pentru prima dată, trebuie să vă conectați la Internet și să introduceți ID-ul și parola Windows Live pentru această adresă de e-mail.
1. Puteți trece cu ușurință între cont Microsoft și cont local în Windows 8.
2. Fă-ți al tău Parola Windows 8suficient de puternic, dar ușor de reținut pentru tine.
3.Creați un disc de resetare a parolei pentru a evita probleme cu sau parola pierdută în Windows 8.
Sistemul de operare Windows 8 este un shell multi-utilizator pentru lucru și divertisment activat computer personal. Nu multe persoane își pot permite să țină mai multe computere acasă, așa că le folosesc la rândul lor. Dar fiecare persoană care folosește acest dispozitiv are propriile date pe care ceilalți utilizatori nu ar trebui să le vadă, există conturi pentru acest lucru. Pentru a le crea și configura, și anume pentru a schimba numele contului, parola și imaginea (avatar) în Windows 8, trebuie să accesăm Conturile Panoului de control și Securitatea familiei. Se va deschide o fereastră cu profilul tău. Făcând clic pe Modificare cont în fereastra „Computer Settings”, se va deschide o fereastră cu setările.
Pentru a schimba numele contului, faceți clic pe articolul Schimbați numele contului dvs., confirmați noul nume și confirmați modificările făcând clic pe butonul Redenumiți 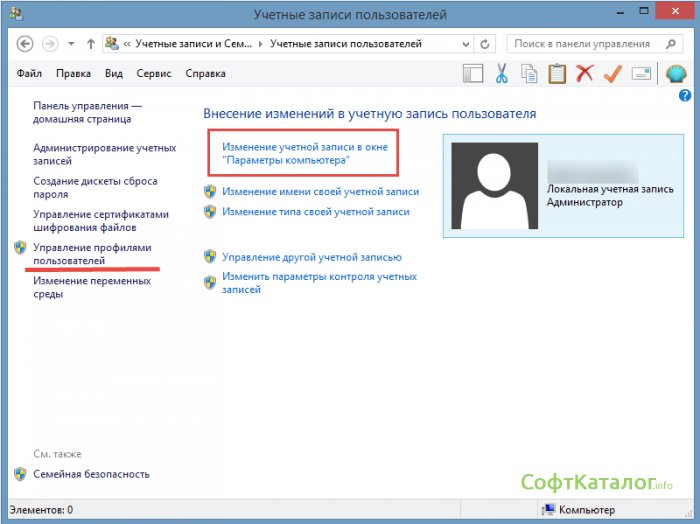
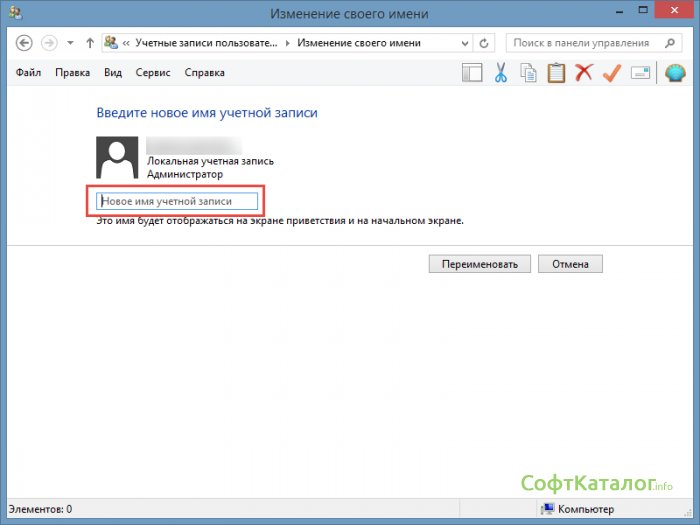
Următorul element este Modificare tip cont. Aici puteți deveni administrator sau utilizator obișnuit. 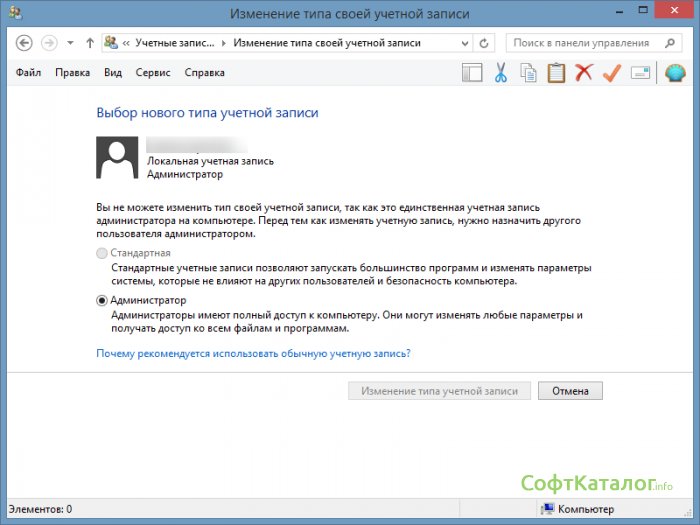
Deci, haideți să rupem modificarea contului. Pentru a face acest lucru, faceți clic pe Schimbare cont în fereastra „Computer Settings” și vedeți că primul element pe care îl putem schimba avatarul pentru utilizatorul nostru. Faceți clic pe pictograma cu imaginea camerei și faceți o fotografie dacă există o cameră foto. Dacă nu este necesar să faceți o fotografie, dar este pe computer, atunci faceți clic pe butonul Parcurgere și selectați imaginea dorită pentru a o selecta. 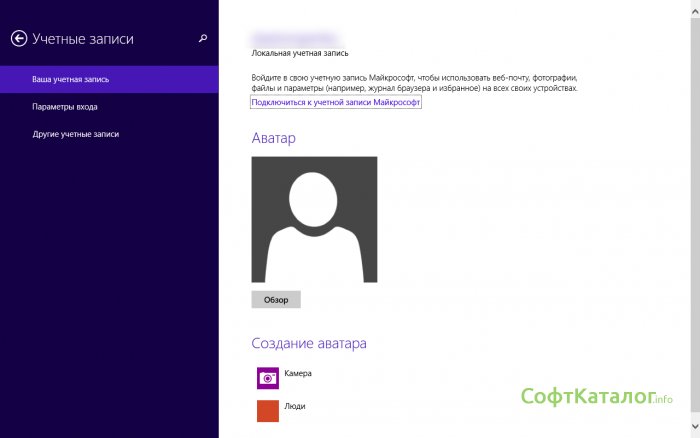
În elementul Setări de conectare, puteți seta o parolă pentru contul dvs. Introducem parola, o confirmăm și facem clic pe butonul Următorul și terminarea, după care la intrarea în computer va trebui să introduceți parola. 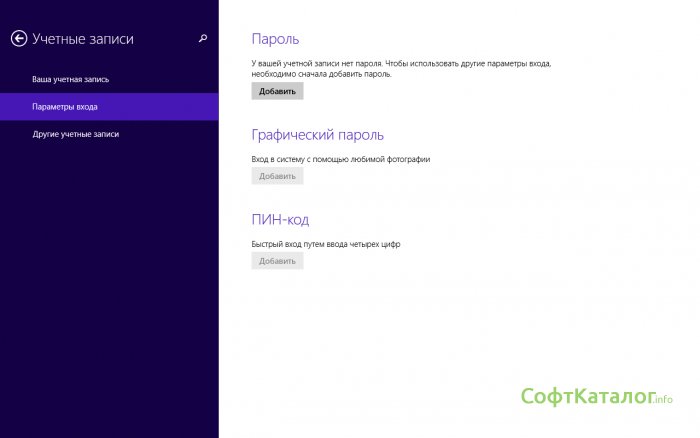
Faceți clic pe Alte conturi. În acest moment, puteți crea intrări pentru alți utilizatori care au acces la computer. Puteți crea un utilizator local sau puteți utiliza un cont Microsoft creat anterior. Dar acest lucru va fi posibil numai dacă sunteți administrator. acest computer. Contul arată ca un e-mail. Faceți clic pe semnul plus și adăugați un utilizator nou, dându-i un nume. După ce ați creat utilizatorul, furnizați numele de conectare la computer persoanei căreia i-ați acordat accesul. 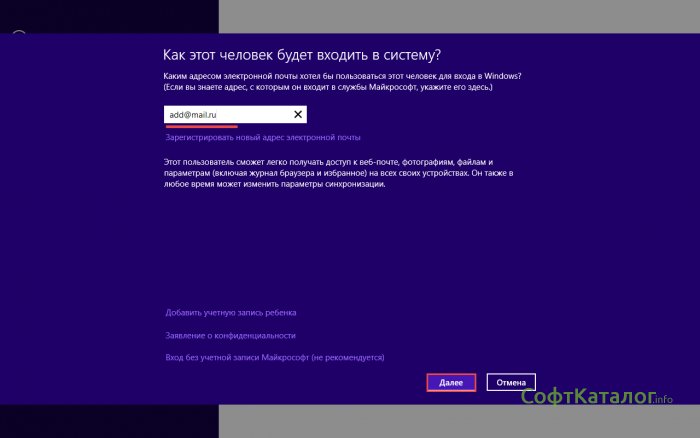
De asemenea, în conturile de utilizator articol există o gestionare a unui alt cont. Îl poți folosi din nou, dacă ești administrator. 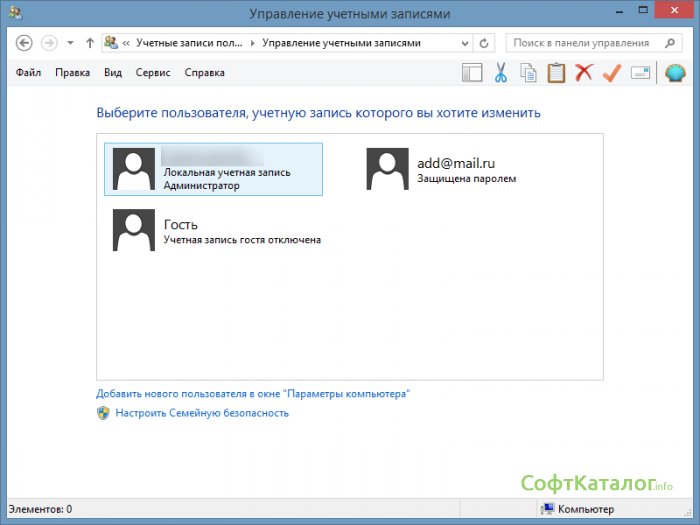
Conectându-vă la utilizatorul dorit, puteți schimba numele, setați o parolă, un avatar și parametrii de securitate a sistemului și îl puteți șterge. 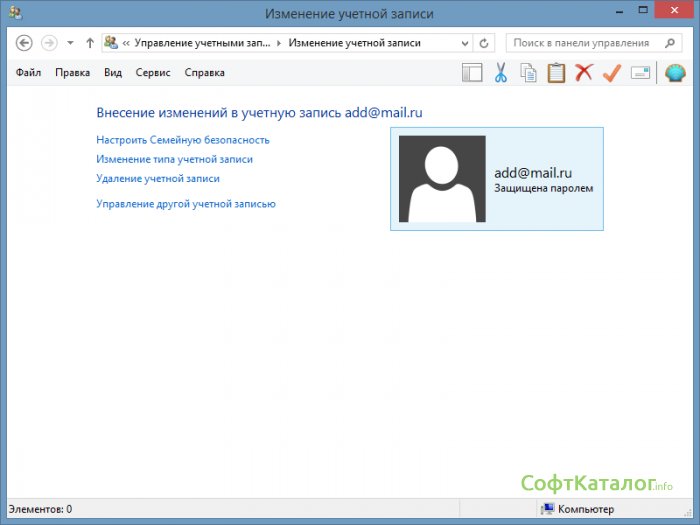
Ultimul element Modificați setările de control ale contului. În acest paragraf, vi se solicită să alegeți nivelul la care ar trebui să fiți avertizat că un program solicită să facă modificări în sistem. 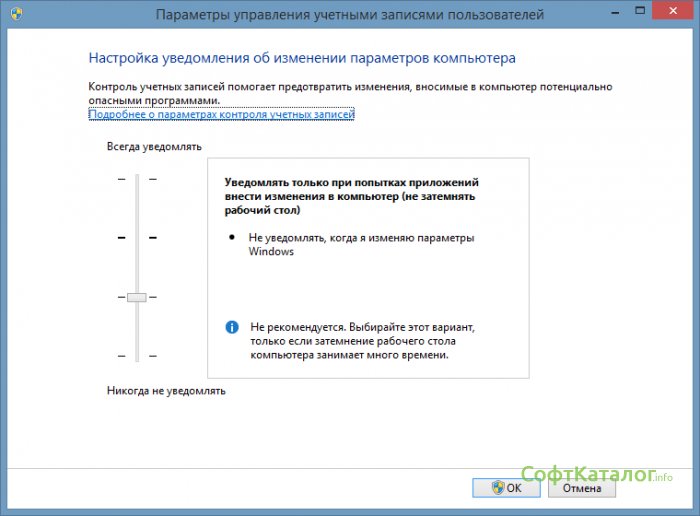
După aceste setări, principalul lucru este să nu uitați parolele pe care le-ați introdus pentru dvs. și pentru utilizatorii nou-creați, altfel vor fi probleme cu conectarea la Windows ulterior. Da, și nu uitați că datele altor utilizatori, dacă nu sunteți administrator de sistem, nu veți vedea.
Dacă din anumite motive, utilizatorul este al optulea versiuni Windows sau modificarea 8.1 decide că nu are nevoie să se autentifice folosind contul său, apare imediat problema: cum să ștergeți un cont pe Windows 8 și merită. Nu este nimic în neregulă cu astfel de acțiuni. Dar logarea va fi mult mai ușoară. De fapt, nu vor fi necesare programe pentru Windows 8 care pot face astfel de setări. Te poți limita la mijloacele sistemului în sine.
Cum să ștergeți un cont pe Windows 8: opțiuni
Pentru a șterge un cont din a opta versiune de Windows, puteți face mai mulți pași simpli care nu se vor referi întotdeauna în mod specific la procesul de eliminare.
Deci, dintre opțiunile de acțiune, următoarele sunt cele mai simple:
- dezactivarea cerinței parolei la logare;
- crearea unei noi înregistrări de administrator cu ștergerea celei vechi;
- trecerea la un cont local;
- dezactivarea completă a înregistrării Microsoft.
În ceea ce privește prima opțiune, puteți dezactiva parola pentru contul dvs. Windows 8 folosind cea mai simplă metodă după cum urmează.

În primul rând, se numește consola „Run” (Win + R), apoi se introduce comanda netplwiz în ea, iar într-o fereastră nouă, opusă liniei de solicitare a parolei, bifața este pur și simplu marcată. Desigur, puteți merge mai mult, apelând mai întâi „Panoul de control” și găsind secțiunea corespunzătoare în acesta. Dar de ce face asta dacă există o soluție mai rațională?
Creați o înregistrare nouă
Cum să ștergeți un cont pe Windows 8? Acest lucru se poate face și simplu. Pentru a face acest lucru, aveți nevoie de secțiunea de control a contului.
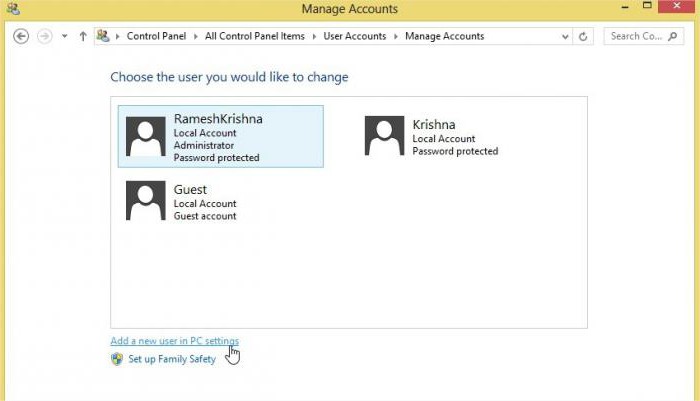
În primul rând, trebuie să creați o nouă înregistrare cu drepturi de administrator. Puteți ajunge la această secțiune prin panoul din dreapta (Charms), unde sunt selectați parametrii și apoi se efectuează trecerea la schimbarea acestora, după care se utilizează secțiunea de conturi (alte conturi). Aici trebuie să aplicați adăugarea unui nou „cont”. Dacă deconectați conexiunea la Internet în acest moment, înregistrarea locală va fi creată implicit.
Când apare în lista tuturor intrărilor, va trebui să fie editat și instalat în tipul „Administrator”. După aceea, trebuie să ieșiți din contul curent (puteți face acest lucru pe ecranul inițial), apoi conectați-vă sub înregistrarea creată și în aceeași secțiune de gestionare a altor „conturi” ștergeți pur și simplu contul inutil. Va apărea un avertisment cu privire la posibilitatea salvării documentelor utilizatorului șterse (aici - opțional).
Controlul contului de utilizator Windows 8: treceți la cont local
Luați în considerare un altul, nu mai puțin mod eficient. Cum să ștergeți un cont pe Windows 8? Problema poate fi rezolvată trecând la înregistrarea locală.
Pentru a face acest lucru, în aceeași secțiune de gestionare a contului, ar trebui să găsiți intrarea dvs. Microsoft (numele utilizatorului și adresa de e-mail vor fi indicate). Mai jos este un hyperlink pentru a dezactiva înregistrarea, pe care trebuie să faceți clic. După aceea, vi se va solicita să introduceți parola curentă. În pasul următor, parola și numele de utilizator afișat pot fi modificate. Astfel, înregistrarea locală nu va mai fi legată de serverele Microsoft.
Ștergerea contului Microsoft
În cele din urmă, o altă opțiune în care programele pentru Windows 8 care ar opri automat înregistrarea nu sunt de asemenea necesare.
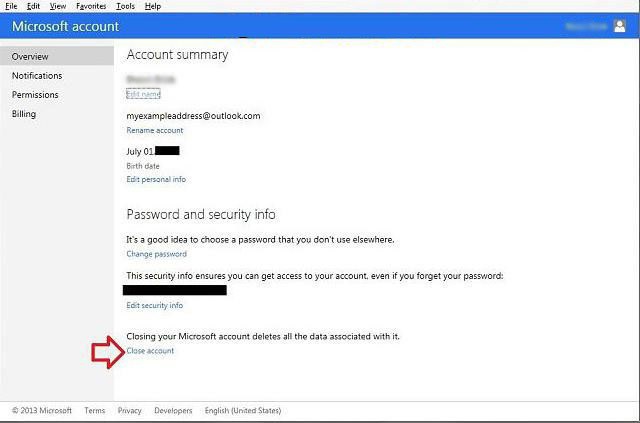
În acest caz, trebuie să accesați resursa Microsoft din „contul” dvs. și să o închideți permanent. Cu toate acestea, în acest caz, contul șters nu mai poate fi utilizat pentru alte produse și servicii software cu care a fost asociat anterior, nu numai pe computere desktop sau laptopuri, ci și pe dispozitive mobile cu Windows 8 la bord (OneDrive, Outlook.com , abonamente etc.). Prin urmare, la închidere, este mai bine să ne gândim de o sută de ori despre adecvarea unor astfel de acțiuni. După depunerea unei cereri de închidere, aceste acțiuni pot fi anulate numai în termen de 60 de zile.
concluzie
După cum se poate observa din cele de mai sus, eliminarea sau dezactivarea înregistrării în Windows 8 se realizează în orice caz destul de simplu. Ce metodă să preferi? Se pare că este cel mai bine să dezactivați pur și simplu cerința de parolă dacă introducerea utilizatorului este constant enervantă. Nu mai puțin metode simple atât crearea unei noi înregistrări, cât și trecerea de la „contul” Microsoft la aspectul contului local. Însă, odată cu ștergerea completă a înregistrării, trebuie să fii extrem de atent dacă nu știi niciodată când poate fi nevoie (mai ales dacă ai și un dispozitiv mobil atașat la ea).
După cum știți, un cont de utilizator în Windows 8 este creat în timpul unei instalări curate a sistemului de operare. Dar acest lucru nu înseamnă că, dacă este necesar, nu poate fi schimbat sau adăugat unul nou. Iar pentru a face acest lucru este ușor, trebuie doar să știi unde să cauți.
În secțiunea „Utilizatori”, puteți modifica parola pentru contul de utilizator, crea o imagine cu parolă sau adăugați conturi pentru alți utilizatori ai computerului.
Schimbați parola contului
Solicitarea unei parole pentru a accesa calculatorul dvs. este întotdeauna ideea corectă. Acest lucru este necesar pentru a proteja informațiile personale localizate acolo, iar dacă aflați că cineva a recunoscut-o, schimbați imediat parola. Puteți face acest lucru în setările PC, secțiunea „Utilizatori”, făcând clic pe butonul „Schimbați parola”.
În fereastra pentru modificarea parolei (sau modificare) parolă Microsoft Cont, dacă utilizați un cont Microsoft), în „ Parolă veche»Introduceți parola curentă. Apoi, în câmpul parolă nouă, introduceți parola pe care tocmai ați creat-o. Windows vă va cere să introduceți parolă nouă încă o dată. Aceasta este un fel de asigurare dacă ați făcut o greșeală atunci când ați introdus-o pentru prima dată.
remarcă. Dacă utilizați un cont Microsoft pentru a vă autentifica la Windows 8, puteți schimba parola online doar. Amintiți-vă doar că această acțiune schimbă parola pe toate computerele Windows 8 unde utilizați același cont, precum și posibilitatea de a accesa anumite servicii, cum ar fi Hotmail sau Outlook.com.
Cum se pune o imagine cu parolă
Dacă aveți un computer sensibil la atingere, desigur, utilizând tastatura tactilă pe ecran, puteți introduce o parolă text, dar acest lucru este incomod, mai ales dacă ați făcut parola sigură, adică cu majuscule, numere și semne de punctuație (o astfel de parolă este mai dificil de ghicit, dar și greu de tastat). Puteți seta pur și simplu un PIN, dar, evident, nu este la fel de sigur ca o parolă complexă. Windows 8 oferă o altă opțiune, așa-numita imagine de parolă, care este mai ușor de utilizat pe ecranul senzorial, dar este în continuare în siguranță.
Selectați una dintre fotografiile dvs., apoi trei gesturi pentru a atrage pe ea. Puteți desena pe orice parte a imaginii, orice combinație de linii drepte, cercuri sau doar puncte. Este importantă și ordinea în care faci aceste gesturi. Windows 8 își amintește gesturile, inclusiv în ce direcție trasați o linie sau un cerc. Iar data viitoare când porniți computerul, puteți desena aceste gesturi, în loc să introduceți o parolă.
remarcă. Nu vă faceți griji că cineva, uitându-se la amprentele lăsate pe ecran, vă va ghici parola. Utilizarea imaginii cu parolă este complet sigură, deoarece după deblocare, utilizați ecranul tactil, mascând astfel gesturile pentru parola dvs. cu alte amprente. Dar totuși, alege-ți fotografia și gesturile cu atenție. De exemplu, dacă dvs., ca parolă, ați ales să atingeți fețele a trei persoane din imagine, folosiți imaginea cu o mulțime de oameni.
Pentru a adăuga o imagine cu parolă, în secțiunea utilizatorilor din setările PC, faceți clic pe butonul „Creare imagine-parolă”. Mai întâi trebuie să introduceți parola curentă, decât să demonstrați că aveți dreptul de a modifica setările parolei, apoi Windows 8 va afișa un exemplu de imagine cu parolă în acțiune. Când demonstrația sa încheiat, faceți clic pe butonul „Select Image”.
Puteți utiliza imaginea care este pe computerul dvs., imaginea din stocare în cloud SkyDrive sau chiar o imagine găsită folosind funcția de căutare a browserului. Aceasta utilizează noua interfață File Picker.
Dacă nu ți-a plăcut imaginea afișată pe ecranul complet, o poți schimba așa cum dorești sau atingeți funcția „Alege o altă imagine”. Dacă imaginea vi se potrivește, faceți clic pe butonul „Utilizați această imagine”. Windows 8 vă va obliga să desenați gesturi de două ori, la fel ca în cazul schimbării unei parole de text.
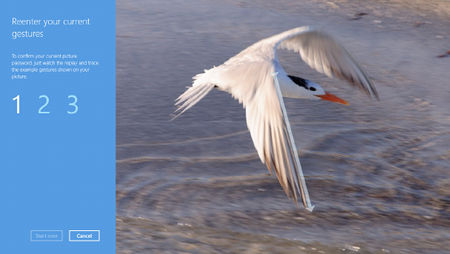
În orice moment, puteți să vă întoarceți și să schimbați imaginea sau gesturile utilizate. Pentru a face acest lucru, în secțiunea utilizatorilor din setările PC, faceți clic pe butonul „Schimbați parola de modificare” Și dacă ați uitat gesturile setate ca parolă, faceți clic pe butonul Replay pentru a obține un indiciu. Dacă doriți să dezactivați imaginea cu parolă, utilizați butonul „Șterge”. Iar la intrarea în Windows, pe ecranul cu imagini cu parolă, faceți clic pe butonul „Schimbare parolă” și utilizați o parolă text.
Schimbă avatarul utilizatorului
Dacă utilizați un cont Microsoft pentru a vă conecta la Windows 8, imaginea utilizatorului pentru contul dvs. va fi aceeași ca pentru mesagerul Windows sau alte servicii Microsoft din acest cont. Dacă aveți un cont local, Windows va folosi înlocuitori de imagine pentru fotografia dvs. de utilizator până când veți adăuga propriul dvs. Dacă doriți să adăugați fotografia dvs. (schimbați imaginea pentru contul dvs. Microsoft) sau pur și simplu adăugați imaginea care vă place, accesați secțiunea de personalizare a setărilor PC-ului sau la ecranul de pornire. Pe ecranul inițial, în partea superioară, faceți clic pe numele de utilizator, apoi în meniu, faceți clic pe articolul „Schimbă avatarul contului”. Se va deschide o secțiune de personalizare în setările computerului. În partea de sus a paginii, faceți clic pe fotografia de profil și schimbați avatarul.
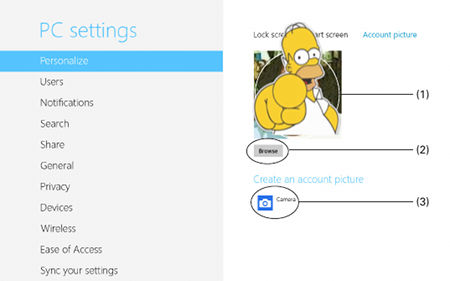
Pe pagina imagine a contului, fotografia dvs. este afișată; dacă nu l-ați selectat, veți vedea un înlocuitor de imagine standard. Dacă aveți o cameră web și doriți să faceți o fotografie din ea, faceți clic pe pictograma camerei. După ce faceți o fotografie, aceasta va apărea automat pe pagina avatar.
Dacă doriți să folosiți fotografia care se află pe computerul dvs., faceți clic pe butonul „Parcurgere”. Se va deschide aceeași fereastră ca și pentru căutarea unei imagini cu o parolă. În mod implicit, veți vedea fișiere și foldere din biblioteca Imagini. Faceți clic pe placa imaginii pe care doriți să o adăugați. Dacă imaginile din acest folder nu vi se potrivesc, puteți selecta o imagine din orice alt folder.
După ce ați selectat imaginea de care aveți nevoie, va apărea o bifă în colțul din dreapta sus al plăcii. Faceți clic pe butonul „Selectați imaginea pentru a schimba contul”, acesta va fi acum afișat pe pagina avatarului contului de pe ecranul setărilor computerului. Data viitoare, pe ecranul de pornire, lângă numele de utilizator din colțul din dreapta sus al ecranului, veți vedea imaginea dvs. De asemenea, de fiecare dată când vă conectați, lângă numele dvs., veți vedea această imagine.
Adăugarea unui nou cont
Dacă nu sunteți singurul utilizator de computer, puteți crea conturi separate pentru fiecare persoană. Acest lucru permite fiecărui utilizator să păstreze confidențialitatea fișierelor sale și să aleagă propriile culori, imagini de fundal și unii alți parametri.
Pentru a adăuga un cont nou, în partea de jos a secțiunii de setări pentru PC (unde puteți privi alte conturi instalate), faceți clic pe butonul „Adăugare utilizator nou” Se deschide Expertul Adăugare utilizatori.
La fel ca în contul propriu de utilizator, puteți crea conturi locale pentru alți utilizatori. Pentru a face acest lucru, în partea de jos a asistentului, faceți clic pe linkul de conectare fără un cont Microsoft. Dar, nu uitați că contul Microsoft oferă celorlalți utilizatori ai computerului aceeași sincronizare convenabilă a setărilor și parolelor ca și dvs. Pentru a utiliza un cont Microsoft, în câmpul „Adresa de e-mail”, introduceți adresa de e-mail a acestui utilizator, apoi faceți clic pe butonul „Următorul”. (Dacă nu au un cont Microsoft, faceți clic pe linkul „Înregistrați adresa de e-mail” din partea de jos a asistentului.)
În pasul următor, dacă este creat un cont pentru copil, bifați caseta de sub adresa de e-mail sau numele de utilizator din articolul „Cont pentru copil”. Această opțiune include funcția de siguranță a familiei, care vă permite să limitați timpul în care un copil folosește un computer și oferă rapoarte periodice despre utilizarea sa. Faceți clic pe butonul „Finalizare”, contul creat acum va fi vizibil în setările PC-ului.
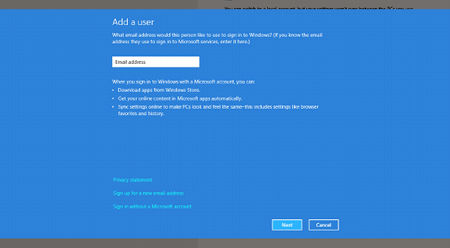
Cum să vă autentificați sub un alt cont de utilizator.
De obicei pe ecranul de conectare sistem Windows Este afișat ultimul cont conectat. Puteți face clic pe săgeata de lângă acest nume de utilizator și a vedea alte conturi în sistem. După adăugarea unui nou cont Windows, la următoarea conectare, pe ecranul de conectare, veți vedea toate numele de utilizator și avataruri. Faceți clic pe fotografie și selectați contul de utilizator sub care doriți să vă conectați la Windows. Apoi introduceți parola pentru acest cont.




