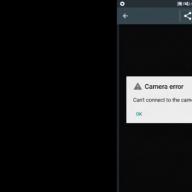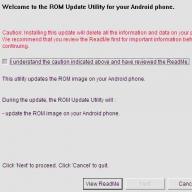Doriți să reparați singur un fișier deteriorat? Căutați un program care să poată repara structura internă a unui fișier și să restabilească calitatea originală a imaginii? Vizualizatorul de imagini nu mai afișează fotografii sau puteți accesa doar imagini mici de „previzualizare”?
Cum se recuperează fișierele deteriorate cu programul
Repararea fișierelor Starus
Efectuați recuperarea fișiere deteriorate folosind programul Starus File Repair. Capacitățile programului nu se limitează la recuperare structură logică fişier. Programul va salva, de asemenea, toate datele foto, inclusiv datele Priview și Exif. Puternicul algoritm Starus File Repair va elimina profesional consecințele negative ale unui atac de virus, defecțiunile software și hardware.
Interfața programului, executată în stil Windows Explorer, are funcția de previzualizare a imaginilor. Adică, veți putea evalua calitatea recuperării informații deteriorate chiar înainte ca fișierul să fie salvat și programul însuși să fie înregistrat. „Expertul de reparare a fișierelor” încorporat vă va simplifica sarcina și vă va ajuta să găsiți rapid imaginile deteriorate și să le restabiliți calitatea originală, chiar și după daune grave.
Algoritmul programului Starus File Repair face posibilă recuperarea fișierelor deteriorate în două moduri:
- Folosind „Expertul de reparare a fișierelor” - vă permite să lucrați cu mai multe fișiere aflate în diferite foldere. Toate daunele vor fi reparate, iar fișierele vor fi salvate în folderul pe care l-ați specificat.
- Procesul de recuperare a fișierelor deteriorate fără utilizarea unui expert - vă permite să vizualizați conținutul unui fișier înainte de a salva.
Cum se recuperează fișierele deteriorate folosind expertul
Folosind un expert pas cu pas convenabil, veți vedea informații detaliate în fiecare fereastră nouă. instrucțiuni pas cu pas pentru a vă ajuta să remediați cu ușurință fișierele necesare... Pentru a utiliza expertul pentru a restaura și salva fișierele deteriorate, trebuie doar să selectați elementul „Expert” din meniul „Fișier”.

În fereastra „Selectare fișiere”, trebuie să specificați fișierele deteriorate pe care doriți să le recuperați și să le salvați. Aici puteți adăuga orice număr de fișiere din diferite foldere în lista de recuperare, șterge fișiere sau șterge complet lista. Aici puteți alege modul obișnuit de afișare a fișierelor („Pictograme”, „Listă”, „Tabel”) și puteți utiliza sortarea fișierelor.
Următorul pas este selectarea tipului de analiză a datelor recuperate.
Pentru recuperare rapida folosim funcția „Analiză” - în majoritatea cazurilor acest proces este suficient pentru a remedia deteriorarea structurii logice a fișierelor.
Pentru o procesare mai profundă a fișierelor deteriorate, utilizați funcția „Cercetare”. O analiză mai detaliată va dura mai mult timp, dar este garantată extragerea tuturor Informatii utile din structura unui fișier grav deteriorat.
După ce ați activat anterior, puteți utiliza următoarele opțiuni în timpul procesului de recuperare:
- Suprascrieți fișierele dacă numele se potrivesc
- Mențineți structura directorului
- Deschideți folderul după finalizarea operației
Cum se recuperează fișierele corupte cu previzualizare
Recuperarea „manual”, fără utilizarea unui expert, constă în trei pași simpli:
Mai întâi, selectați folderul în care se află fișierele de care aveți nevoie în partea stângă a ferestrei principale a programului. În dreapta, va fi afișat întregul conținut al directorului, în care vom găsi fișierul deteriorat - conținutul unui astfel de fișier nu este afișat în program.
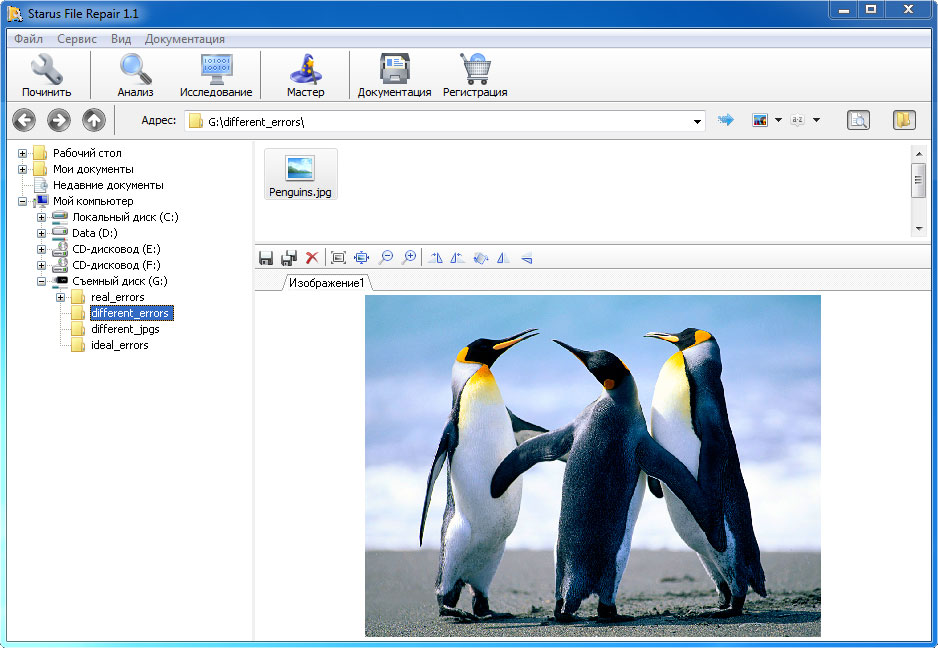
Apoi, restaurăm structura fișierului deteriorat. În meniul principal al programului „Fișier”, selectați opțiunea „Analiză” sau „Cercetare”, în funcție de gradul de deteriorare a fișierului. După finalizarea procesului de analiză, fișierele vor fi disponibile pentru previzualizare.
Ultimul și cel mai plăcut pas este salvarea fișierelor reparate.
PhotoRec este puternic și program simplu recuperare fișiere șterse... Găsește ceea ce alții au ratat căutând date de conținut. Gratuit, spre deosebire de colegi.
1. De unde să descărcați PhotoRec
Veți observa mai multe programe în arhivă:
- testdisk_win.exe este un program de recuperare după formatare.
- fidentify_win.exe - Determinați tipurile de fișiere dintr-un folder.
- photorec_win.exe este versiunea pentru consolă a PhotoRec.
- qphotorec_win.exe este de fapt eroul nostru al recenziei.
Fără ele, funcționalitatea PhotoRec va fi întreruptă.
2. Lucrul cu PhotoRec
2.1. Teorie (pe scurt)
După cum am spus, programul caută fișiere după conținut. Mai ușor de explicat prin analogie: dacă ceva arată ca o rață, înoată ca o rață și șarlatanți ca o rață, atunci probabil că este.
Acest lucru se aplică și în cazul nostru. Imaginați-vă situația: unitatea flash s-a rupt la jumătate. Primul cip de memorie s-a spart, datele au fost extrase din al doilea. Problemă: fără tabelul de fișiere lăsat pe cipul spart, conținutul memoriei este o serie de zerouri și unii fără a specifica unde se termină unul și începe fișierul următor. PhotoRec le va scana în ordine și va prelua tipuri de date familiare din mizerie. Recuperarea fișierelor după formatare este o briză pentru ea.
Avantajul metodei:
- Unitatea flash solicită formatarea deoarece sistemul de fișiere a fost șters? Setați PhotoRec pe întreaga memorie a unității flash și datele vor fi găsite. Datele sunt restaurate indiferent dacă există sau nu un sistem de fișiere.
Există două dezavantaje:
- O mare problemă este situația în care fișierul este stocat în părți în diferite locații de memorie. ajută la prevenirea situației, dar nu o faceți de fiecare dată după înregistrarea datelor? Și este dăunător pentru unitățile flash, celulele de memorie se vor uza mai repede decât se aștepta. PhotoRec va detecta începutul fișierului, posibil mijlocul și sfârșitul, dar nu va putea lipi.
- Numele și folderele nu sunt restaurate. Cu toate acestea, ce diferență are ceea ce se numesc fotografiile dvs. de ziua de naștere dacă se deschid corect?
Sfat: dacă PhotoRec nu a recuperat fișierele care erau probabil pe unitatea flash, trimiteți un coleg în luptă -. Un alt algoritm, un rezultat diferit.
2.2. Practică
Pasul 1. Selectați un disc.
Poate fi selectat ca disc în întregime(singura opțiune corectă dacă unitatea flash necesită formatare) și separa secțiunea (C, D, E și așa mai departe).
Selectați o partiție în locul unui disc numai atunci când recuperați date de pe Hard disk. Motivul economisirii timpului este căutarea în mod clar date limite mai rapid decât scanarea completă. da si fișiere inutile se va recupera mai puțin.
Descriere punct cu punct:
- Lista discurilor vizibile. Linii care încep cu Disc- disc fizic, Conduce- logic. Pentru a nu vă confunda, selectați unitatea flash USB în liniile Drive.
- Lista partițiilor detectate. Afișat ca unitate logicăîn fereastra Computer (C, D, E și așa mai departe). Prima linie " Fără partiție"Se va selecta scanarea întregului disc.
- Alegere Sistemul de fișiere care (era) pe disc. De obicei, programul stabilește valoarea corectă de la sine.
- Paragraful " Gratuit"- scanarea numai a fișierelor gratuite din fișierele cu reședință legală înregistrate în tabelul de fișiere. Ajută la recuperarea rapidă a fișierului șters când restul discului este în ordine. " Întreg"- scanarea întregului disc, cu recuperarea fișierelor care nu au fost șterse.
- Selectați folderul unde doriți să salvați (apăsați butonul Naviga).
Semnificația butoanelor este clară din nume: „Despre program”, „Selectați formatele de fișiere”, „Căutare” și „Ieșire”.
Pasul 2. Specificați tipul de fișiere de recuperat.
Faceți clic pe „ Resetați„Și bifați casetele cu daws doar ceea ce aveți nevoie. Cel mai adesea este doc(Documente MS Word), jpg(fotografii), mp3(muzică), fermoar(arhive și documente MS Word). Restul este pe gustul tău.
Nu utilizați mai multe formate decât aveți nevoie. De exemplu, dacă alegeți tipul tx?, va fi găsit un număr mare de documente text cu conținut de neînțeles - PhotoRec consideră separată orice combinație de caractere care este mai mult sau mai puțin asemănătoare cu textul document text... Nu vă confundați cu documentele MS Word - acestea au un format diferit.
Dacă alegeți toate tipuri de fișiere la recuperarea datelor cu lent Card microSD memorie pentru 32 de gigaocteți, veți avea timp să mergeți la magazinul de pe cealaltă parte a orașului și să reveniți exact la finalizarea restaurării. Verificat!
Pasul 3. Specificați un folder pentru a salva toate fișierele găsite.
Faceți clic pe „Răsfoiți” pentru a selecta un folderSpecificați un folder pe o altă unitate. Nu pe cel de pe care recuperați fișiere!
Pentru comoditate, creați un folder direct pe disc C:... Asigurați-vă că există mult spațiu liber pe el.
Denumiți folderul Litere engleze, altfel va apărea o eroare „ Nu s-a putut crea fisierul! Vă rugăm să alegeți o altă destinație» (« Eroare la crearea fișierului! Alegeți o altă locație»):
Nu recomand crearea pe desktop sau în documente, va exista aceeași eroare. Calea către acesta poate conține chirilic.
Pasul 4. Așteptați.
Faceți clic pe „ Căutare " si asteapta. Procesul nu este rapid, aprovizionează-te cu cafea.
Aștepta ...Pasul 5. Demontați blocajele fișierelor.
Cu siguranță vor exista fișiere nedorite... Printre acestea se numără cele de care aveți nevoie, restaurate complet și parțial. Cele recuperate care nu sunt 100% deschise, cel mai probabil, nu vor, dar puteți obține informații de acolo. Cum - mai jos.
3. De ce nu totul este restaurat
Când ștergeți un fișier, înregistrările din tabelul de fișiere sunt șterse, care indică locația locației fizice a datelor - aceleași zerouri și aceleași. Secțiunile de memorie (pot fi mai multe) care stochează conținutul fișierului nu sunt complet suprascrise simultan. Ele pot fi șterse într-o secundă sau un an - totul depinde mai mult de caz decât de activitatea unor algoritmi. Prin urmare, în practică, fișierele recuperate conțin bucăți de informații din fișiere noi, care, în esență, sunt corupte.
Cu cât sunt scrise mai des fișiere, cu atât este mai mare șansa de suprapunere cu date noi. Chiar și o operațiune aparent inofensivă - deschiderea unui document - poate provoca ștergerea finală a celor șterse, deoarece sunt scrise fișiere auxiliare (așa se face Microsoft Wordși o mulțime de alte programe de birou).
De aici concluzia: NU FAȚI NIMIC CU DISCUITORUL FLASH Până la scanarea cu programele de restaurare! Nici măcar nu vă reconectați, deoarece Windows îi place să măsoare viteza unităților flash pentru a verifica compatibilitatea cu tehnologia ReadyBoost, creând un fișier special. Fiecare reconectare reduce șansele unei recuperări reușite.
4. Cum se recuperează fișierele deteriorate
Fișierul deteriorat conține informații intercalate și poate fi trunchiat.
Am observat că se pare că PhotoRec aruncă fișierele corupte. Pentru a obține absolut totul de pe unitatea flash USB, scanați programul
4.1. Program de reparare a fișierelor (mai multe formate)
Este posibil să restaurați datele direct pe o unitate flash USB?
Este posibil, dar nu este necesar. Mai bine păstrează ceea ce găsești dosar separat... Programul TestDisk, asociat cu PhotoRec, este conceput pentru a restabili tabelele de fișiere imediat pe hard disk, dar eu personal Nu recomand această abordare, mai ales că recuperarea tabelului de fișiere nu este recuperarea fișierelor șterse.
Cum se recuperează SMS-urile și contactele șterse?
PhotoRec nu este pentru asta.
Programul a restaurat ceva, dar nu se deschide nimic.
Uneori se întâmplă. Deoarece Recuva și File Repair nu au ajutat, acceptați-le.
Unde salvează PhotoRec fișierele recuperate după ștergere?
Deoarece aveți întrebări similare, nu mi-ați citit deloc postarea. Ridică ochii mai sus, te rog.
A formatat unitatea flash USB, ștearsă fișiere importante... Cum le pot restabili?
Citiți instrucțiunile mele (consultați și în ordine).
6. Rezultate
Nu uitați să vizionați videoclipuri YouTube:
Nu trebuie să plătiți bani mari centrului de servicii pentru a recupera fișierele șterse, ci treceți singur la treabă. Cazurile de zi cu zi - au șters un fișier, au formatat o unitate flash USB - sunt rezolvate o dată sau de două ori. Greu (unitatea flash nu este deloc detectată, HDD face zgomote ciudate) sunt încă apanajul centrelor de servicii, din fericire, se întâmplă mai rar.
Sfatul zilei: faceți copii de rezervă. Ardeți totul de valoare de două ori pe DVD și depozitați în locuri diferite. Fotografiile reale se estompează, cifra nu se va estompa niciodată.
Dacă vreun fișier de pe computer nu se deschide din cauza eroare de sistem- nu vă grăbiți să-l ștergeți, mai ales dacă informațiile înregistrate în acesta sunt foarte importante pentru dvs. Încercați una dintre metodele descrise în acest articol. Dacă niciunul dintre ei nu vă ajută, încercați să contactați oricare centru de service pentru repararea computerelor - specialiștii vă vor oferi cu siguranță ajutorul adecvat. Până atunci, încercați să recuperați singur fișierul.
Cum se recuperează un fișier deteriorat folosind programe
- Puteți face o alegere în favoarea oricărui software de recuperare a fișierelor, uneori chiar și software-ul antivirus are un astfel de software. În acest articol, utilitarul RS File Repair va fi luat ca exemplu, îl puteți descărca de pe linkul cu numele utilitarului de pe site-ul oficial, vă rugăm să rețineți că programul nu este gratuit, dacă aveți nevoie de software gratuit, atunci uitați-vă la programe precum MunSoft Data Recovery și R.save, plus faptul că au același principiu de funcționare, iar acest articol va deveni o instrucțiune și pentru ei.
- Găsiți în lista programelor de recuperare exact cel care returnează fișierele deteriorate, faceți clic pe „descărcați”.

- După finalizarea descărcării, faceți dublu clic pe fișierul salvat și continuați cu instalarea. Selectați limba programului și faceți clic pe „OK”.

- Citiți recomandările de pe ecran, închideți restul aplicații active astfel încât nimic să nu interfereze cu procesul de instalare. Faceți clic pe Următorul.
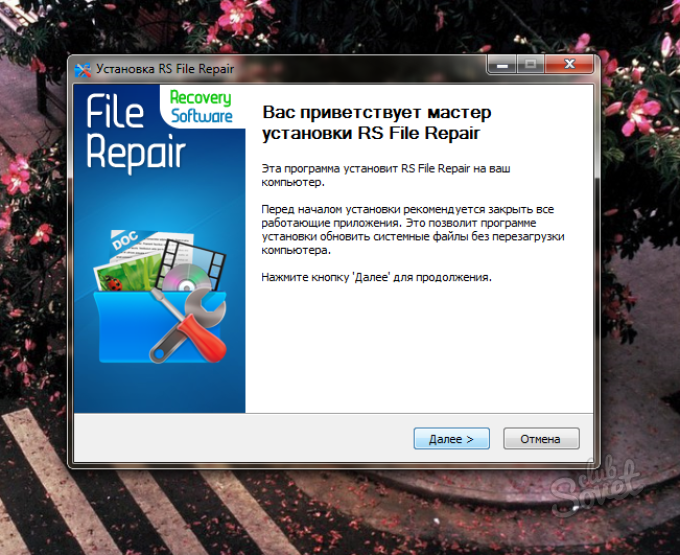
- Citiți acordul de licență și faceți clic pe „De acord”.
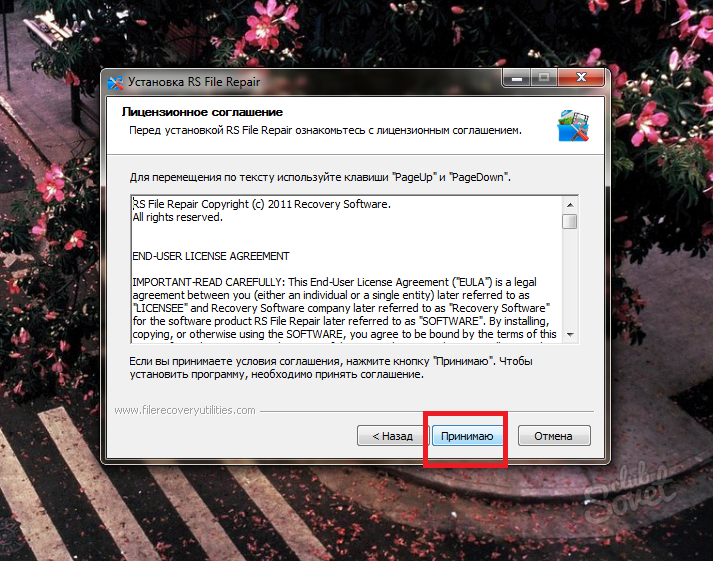
- Selectați directorul de instalare pentru program. Dacă aveți două unități, nu instalați programe pe unitatea C, dacă este posibil.

- Instalarea este aproape finalizată, trebuie doar să faceți clic pe butonul „Instalare”.

- De îndată ce programul de reparare a fișierelor deteriorate este instalat, debifați caseta „Afișați fișierul ReadMe” și lăsați-l pe „Executați repararea fișierelor RS”.

- Toată munca ta program deschis va fi inclusă în această fereastră mică numită Expert de recuperare.

- Găsiți pictograma folder mic și faceți clic pe ea pentru a selecta fișierele corupte.
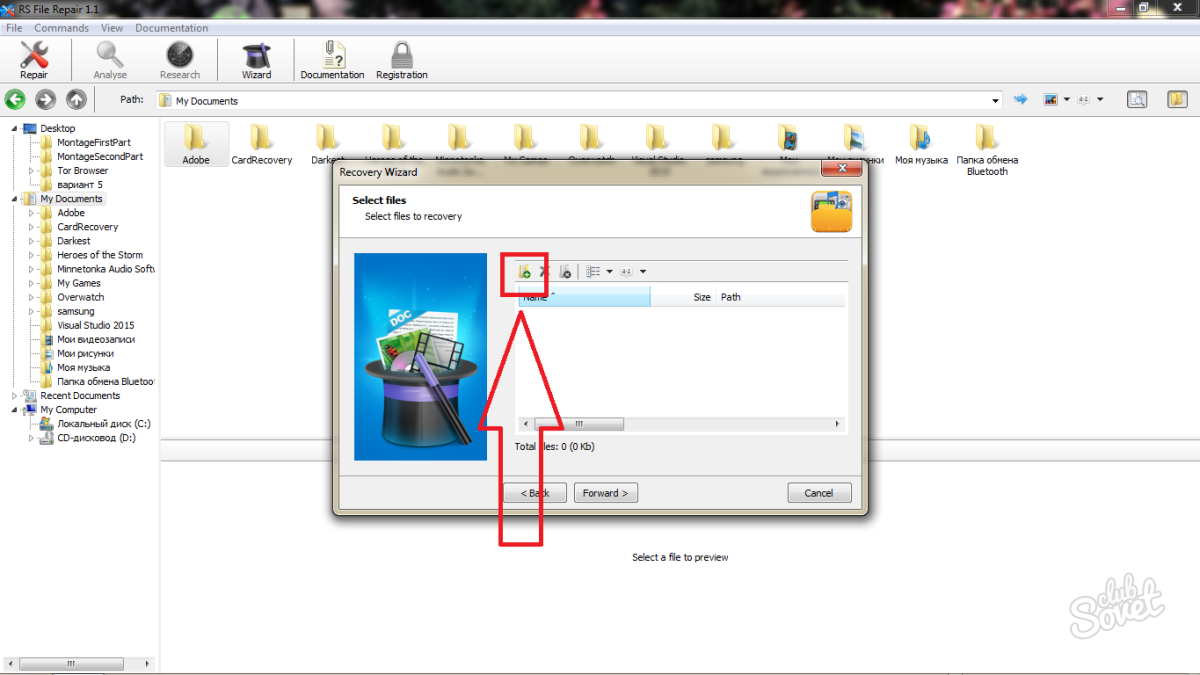
- Selectați folderul în care se află fișierul, faceți clic pe acesta și faceți clic pe "Deschidere".
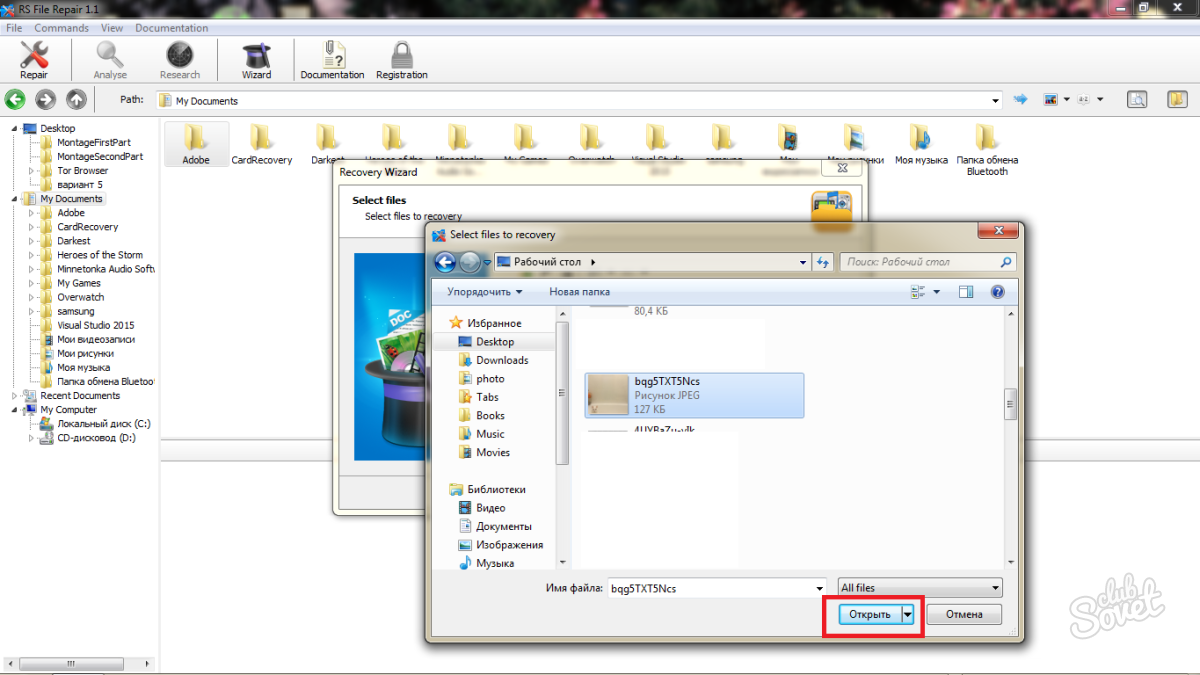
- Selectați „Redirecționați” pentru a continua cu recuperarea.
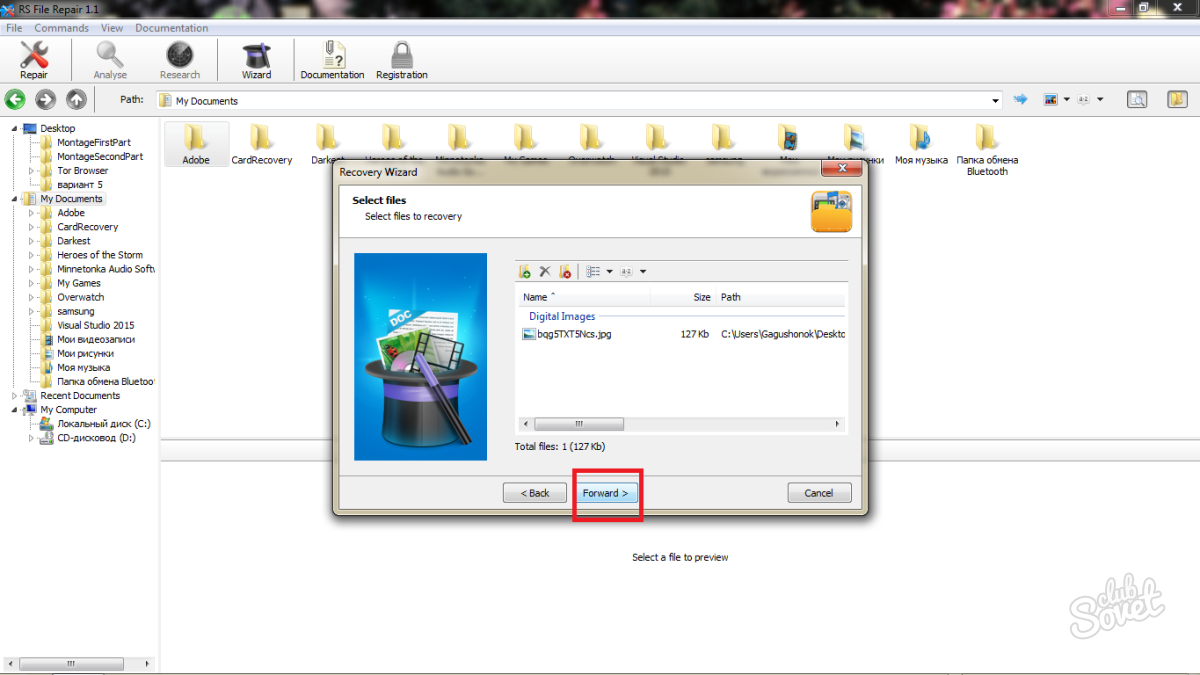
- Există două metode de recuperare disponibile, pentru a le spune simplu, acestea sunt metode „Deep” și „Surface”. Desigur, este mai bine să vă dați preferința primei opțiuni, dar va dura puțin mai mult.
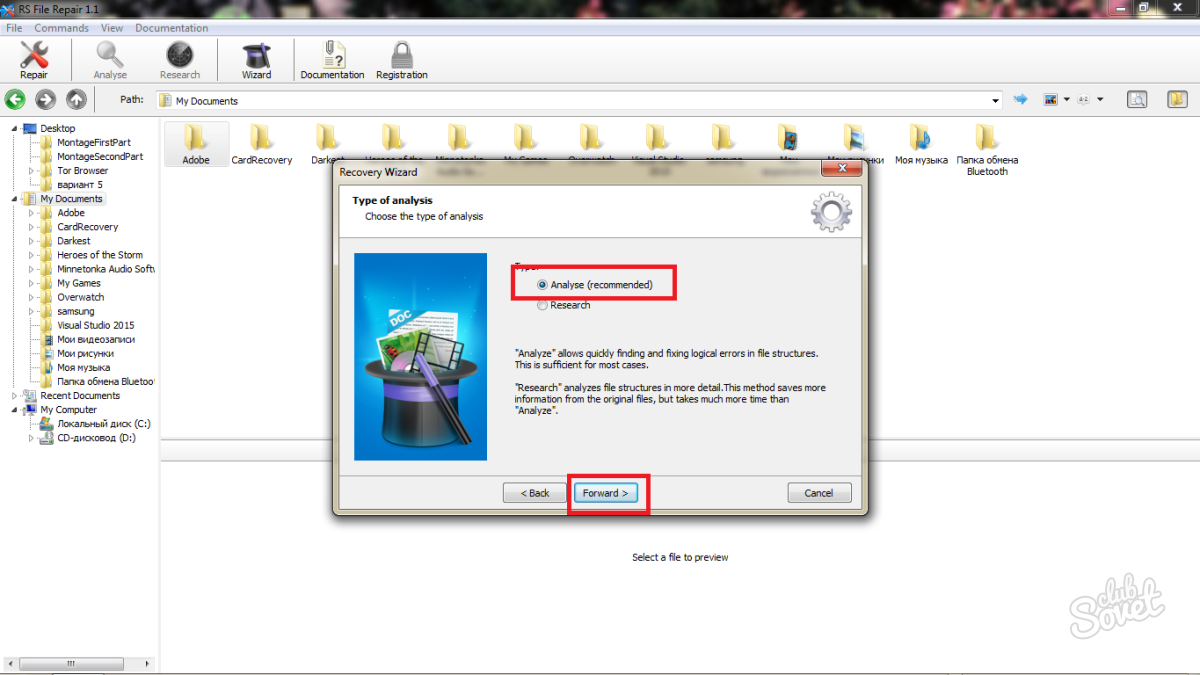
- Specificați calea pentru a salva fișierul recuperat făcând clic pe cuvântul „Răsfoiți”. Nu uitați să debifați caseta „Suprascrieți fișierele cu același nume”, altfel această opțiune va șterge toate fișierele care au același nume. Mai bine păstrează tot ce ai acest momentîn acel director.
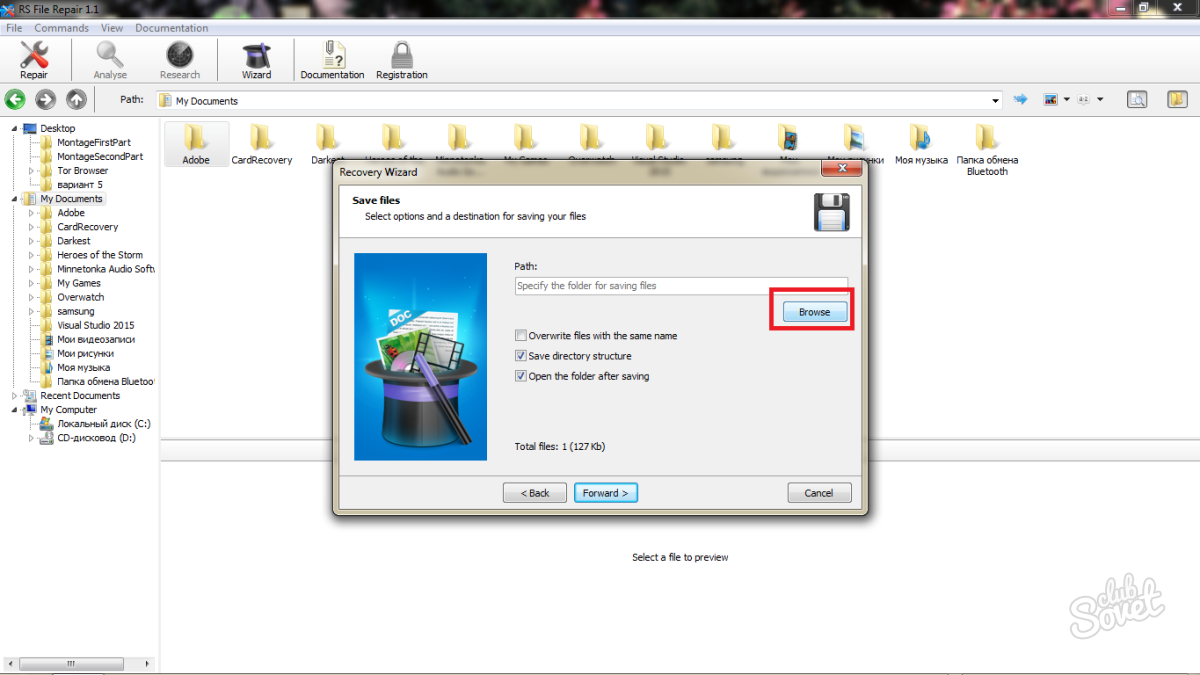
- De exemplu, este selectat desktopul. Faceți clic pe „Ok” și apoi pe „Redirecționați”.
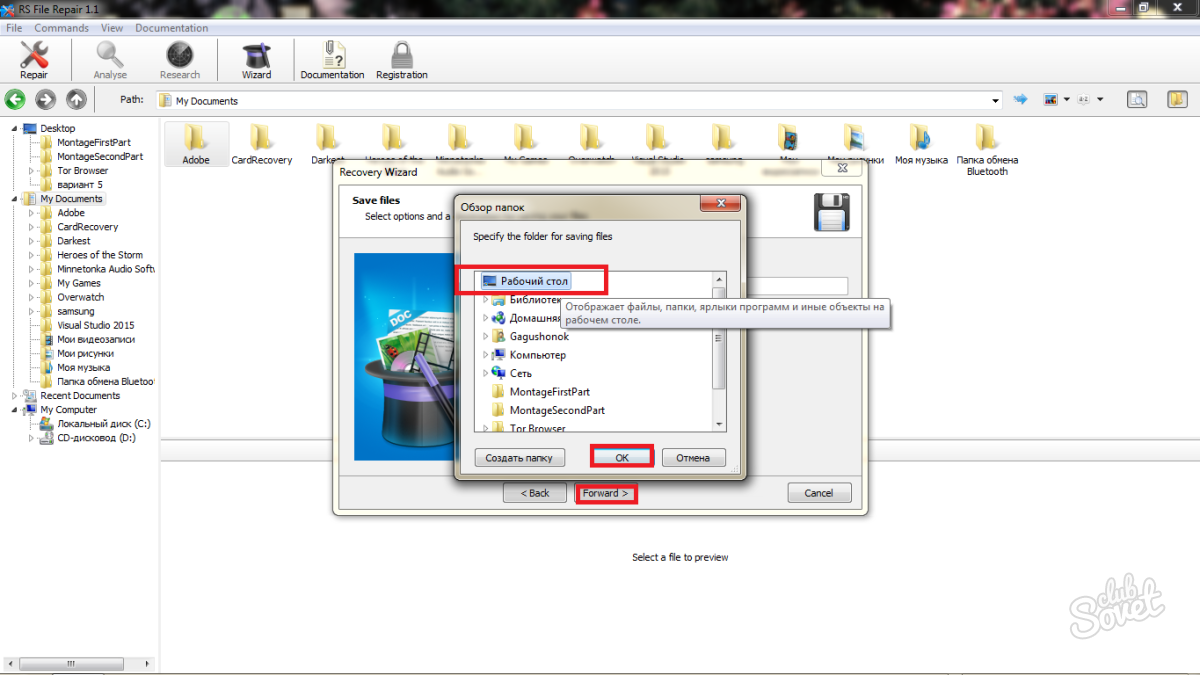
- În câteva minute veți vedea fișierul recuperat pe desktopul computerului sau într-un alt folder selectat anterior. Dacă fișierul a ocupat o cantitate mare de memorie, atunci va trebui să așteptați puțin mai mult.

Cum se recuperează fișiere corupte online
Opțiunea cu instalarea unui software special este potrivită pentru acei utilizatori care trebuie să facă această procedură des sau cu o cantitate mare fișiere pierdute. Când trebuie să recuperați mai multe documente sau fotografii mici, atunci nu este nevoie să instalați programe, deoarece există multe serviciu online ov. De exemplu: un utilitar de la munsoft, recuperarea ofițerului de recuperare online sau propriul serviciu, la alegerea dvs. Ultimul site va fi luat ca exemplu.
- Accesați un serviciu de recuperare a fișierelor online. Alegeți să încărcați fișierul pe portal făcând clic pe Răsfoire.
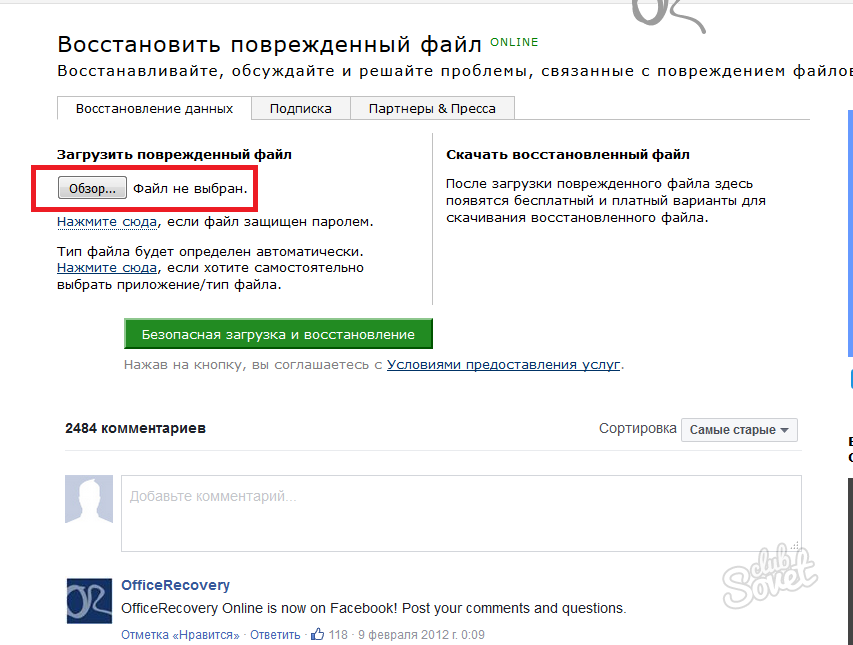
- După ce selectați fișierul dorit și îl descărcați, faceți clic pe „Descărcați și restaurați”.
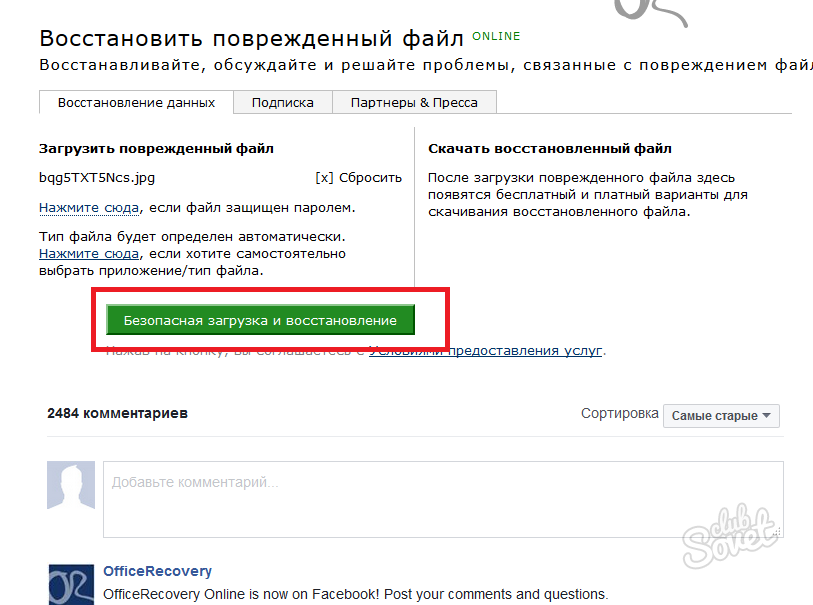
- Întregul proces va dura de la câteva secunde la zece minute, în funcție de viteza dvs. de internet.
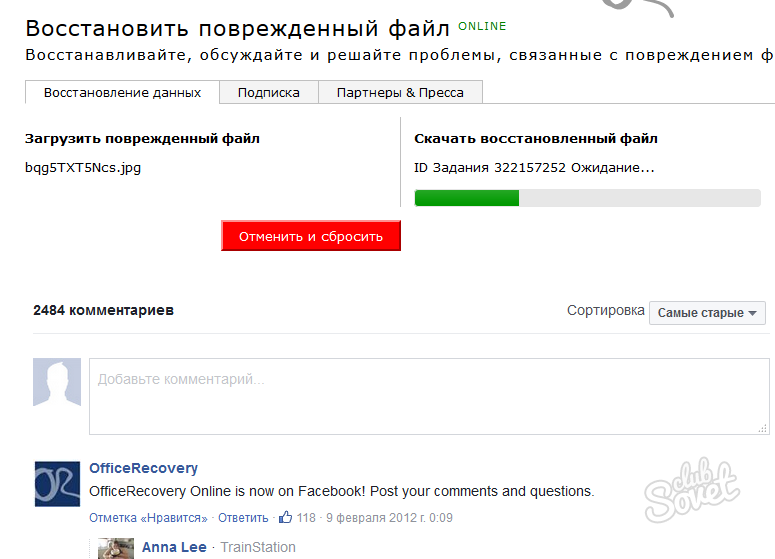
- După finalizarea recuperării, descărcați fișierul. Rețineți: dacă nu aveți încredere în serviciul pe care îl utilizați, activați antivirusul web.
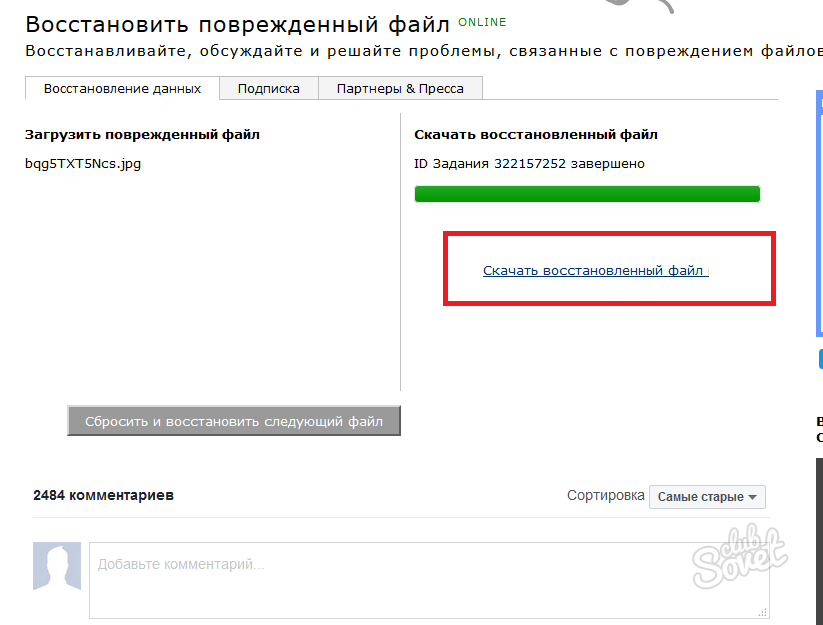
Acum știți cât de ușor este să restaurați fișierul deteriorat în două moduri de a alege. Dacă niciunul dintre pași nu v-a ajutat, contactați un specialist: este posibil ca documentul să fi suferit modificări majore.
Nu cu mult timp în urmă, oamenii din toată lumea puteau visa doar să recupereze fotografii sau fotografii șterse accidental. Acum asta nu mai este o problemă! Este suficient să instalați software special pe computerul dvs. și în curând fotografii valoroase vă vor fi din nou alături. În articolul prezentat, vă vom spune despre unitățile flash etc. Tot ce trebuie să lucrezi este un program pentru recuperare jpeg fișiere „PhotoDOCTOR”.
Recuperare foto - de pe orice dispozitiv!
Programul în limba rusă „PhotoDOCTOR” este o adevărată descoperire pentru utilizatorii de computere care se confruntă cu problema pierderii fotografiilor preferate față în față. Instalați-l pe computer și nu veți avea niciodată probleme cu recuperarea fotografiilor deteriorate sau șterse accidental.
Aplicația este universală și acceptă funcționarea cu unități flash USB și carduri de memorie și poate verifica, de asemenea, tablete, telefoane, laptopuri și alte dispozitive de orice marcă pentru fotografii potrivite pentru recuperare. Tot ce este necesar este să lansați software-ul, să conectați unitatea la computer și să o selectați din lista de discuri disponibile.

Setări de scanare flexibile
Există două moduri în programul „PhotoDOCTOR”: scanare rapidă și analiză completă. Primul vă va ajuta să efectuați o verificare rapidă, dar superficială și să aflați dacă există urme de fotografii care au fost șterse recent pe unitate. Al doilea scanează mediul pe care îl alegeți în interior și în exterior și apoi oferă un raport detaliat cu privire la munca depusă. Dacă sunteți interesat doar de recuperarea pagubelor Fișiere JPEG, apoi în meniul următor marcați acest format în listă și debifați restul. Aici puteți indica și dimensiunea aproximativă a fotografiilor de care aveți nevoie.
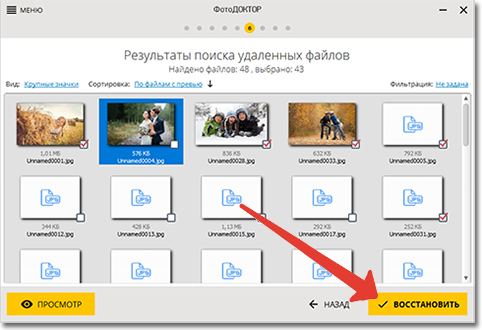
Recuperează orice fișier în 5 minute!
Scanarea va dura doar câteva minute. După finalizarea acestuia, veți putea să vă familiarizați cu raportul programului despre munca depusă. Acesta va fi prezentat ca o listă de fișiere găsite de aplicație în timpul scanării și adecvate pentru recuperare. Dacă doriți, puteți modifica prezentarea rezultatelor: acesta poate fi afișat nu numai ca listă, ci și ca icoane mari sau ca tabel. În mod similar, puteți personaliza modul de sortare alegându-l pe cel care vi se potrivește din lista derulantă.
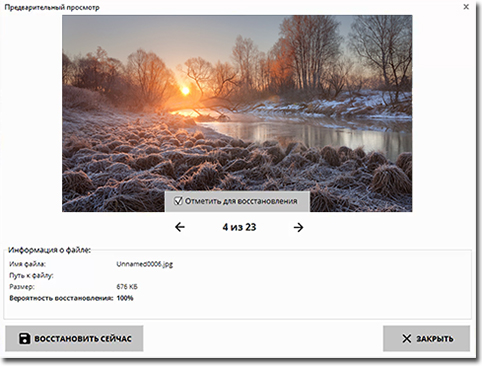
Fiecare fișier poate fi vizualizat în program înainte de recuperare. Pentru a face acest lucru, trebuie doar să selectați fotografia care vă interesează și să faceți clic pe butonul „ Vedere". În fereastra care apare, nu numai că puteți vedea imaginea, dar puteți afla și despre aceasta Informatii suplimentare: dimensiune, nume, extensie etc. Tot ce rămâne este să marcați toate fișierele necesare și debifați casetele de care nu aveți nevoie, apoi apăsați butonul " Restabili».
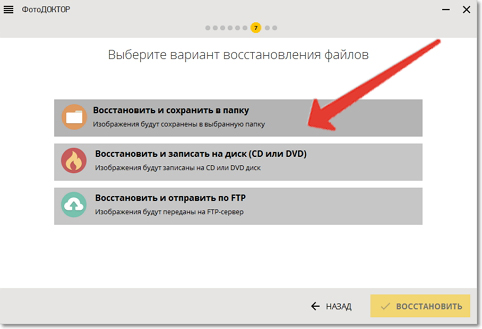
Trei moduri de a salva fotografii din care să alegeți
Aplicația de recuperare a fotografiilor oferă mai multe moduri de a salva imaginile recuperate. Cel mai simplu și mai accesibil mod este să lăsați fotografii pe computer, plasându-le în orice folder de pe hard disk. Dacă doriți să vă faceți fotografiile cât mai sigure posibil și să evitați să le pierdeți din nou, atunci aveți ocazia să înregistrați fotografii pe un disc DVD sau CD, precum și să încărcați instantaneu imagini pe Internet prin FTP.
Concluzie
Asta e tot! Ați văzut că recuperarea JPEG este foarte ușoară dacă aveți PhotoDOCTOR instalat pe computer. Descărcați software-ul și fiți liniștiți cu privire la siguranța fotografiilor dvs. preferate și, împreună cu ele, amintiri plăcute.
Motivele apariției fișierelor deteriorate pe computer sunt oprirea de urgență a computerului și atac de virus... Dacă apar astfel de probleme, utilizatorul își pierde accesul la documente de birou, imagini și instalatori. Dacă imaginile și instalatorii pot fi re-descărcați, unde puteți găsi informații pe care nimeni altcineva nu le are? Cum se recuperează fișierele deteriorate cât mai repede posibil?
Utilitățile pentru „resuscitarea” informațiilor vor ajuta la rezolvarea problemei. Sunt multi software gratuit... Dacă utilizatorul își amintește pe ce HDD a fost stocat obiectul șters, atunci ar trebui să se abțină de la instalarea aplicației pe acest hard disk.
Trebuie avut în vedere faptul că nu va fi posibil să restaurați fișierele deteriorate care au dispărut cu mult înainte de instalarea programului. Cu cât utilizatorul descoperă mai repede pierderea unui document, cu atât este mai mare probabilitatea de a recupera datele. Atunci când rescrieți în mod activ informații pe carduri HDD și SD, nu trebuie să vă bazați pe succes.
Recuva
Acesta este cel mai popular utilitar pentru recuperarea fișierelor lipsă. Interfața în limba rusă a aplicației este de înțeles chiar și pentru un utilizator începător. Programul vă permite să recuperați fișierele deteriorate de pe hard disk, carduri SD și unități USB. Proprietarul computerului poate reanima datele pierdute ca urmare a ștergerii neintenționate a unui document în coșul de gunoi, eșec hardware sau altă eroare. Utilitarul este conceput pentru a fi utilizat în toate versiunile de Windows.
Programul funcționează cu sisteme de fișiere FAT și NTFS. Printre caracteristicile aplicației trebuie remarcată prezența unei funcții de căutare după nume. Utilizatorul poate descărca regulat sau versiune portabilă utilități. Pentru a restabili deteriorat Fișiere Windows fără a aglomera registrul cu intrări, este suficient să copiați aplicația independentă pe o unitate USB și să rulați programul.
Proprietarii de computere pot personaliza funcționalitatea. Setarea parametrilor va simplifica munca persoanelor care au abilități minime în utilizarea unor astfel de utilități și care doresc să accelereze căutarea documentelor. 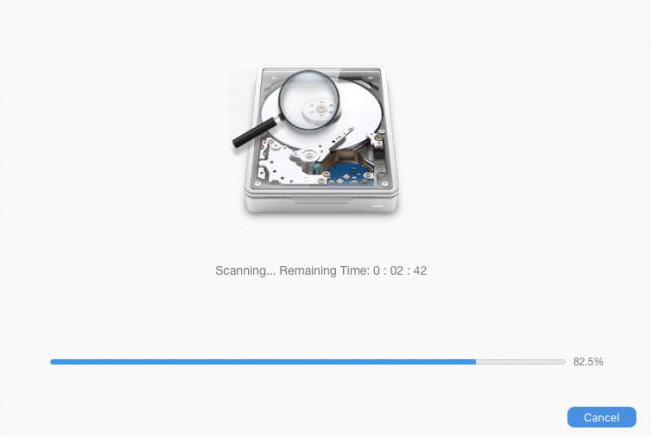
Recuperare Pandora
Cu ajutorul acestui program gratuit în limba rusă, puteți efectua recuperarea fișierelor deteriorate din Windows 7. Utilitarul are opțiunea de previzualizare a documentelor și a imaginilor. Această funcție este utilizată la rescrierea informațiilor pe același hard disk. Avantajele cheie ale aplicației includ posibilitatea de a recupera date importante după ștergerea acestora din sistemul de fișiere deteriorat și Format HDD... Programul vă va permite să recreați obiecte dispărute, ale căror înregistrări MFT au fost utilizate de sistem de două ori.
Utilizatorul poate găsi documentul necesar folosind filtre speciale sau selecta un fișier din tabel. Utilitarul recuperează nu numai note de text și imagini, ci și arhive comprimate. Aplicația vă permite să analizați posibilitatea de a recrea înregistrări șterse neintenționat, luând în considerare clusterele reutilizate de sistem, în care au fost introduse. 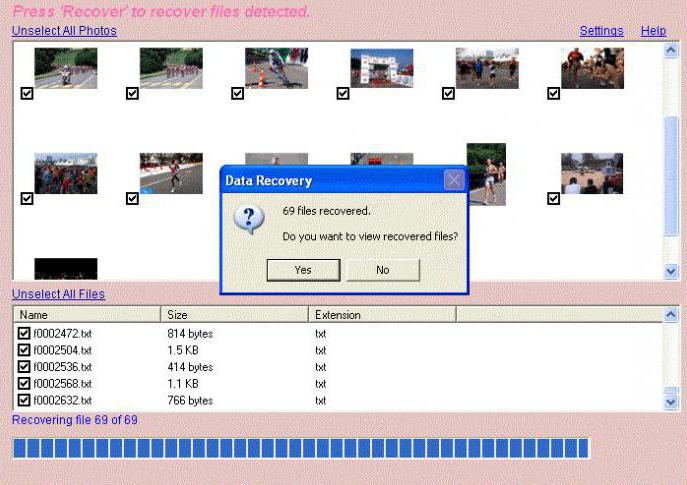
Recuperare fișiere PC Inspector
Utilitățile de mai sus sunt concepute pentru a funcționa cu diverse medii de stocare electronice. Programul PC Inspector recuperează obiecte exclusiv de pe HDD, inclusiv după formatare. Aplicația poate reanima datele din deteriorate sectoare de încărcareși tabelul de fișiere. Utilitarul este folosit pentru a lucra cu tipuri diferite HDD.
Programul vă permite să faceți schimb de informații cu unități de rețea, adică restaurați fișierele deteriorate din clusterele lor și salvați datele primite acolo. Unic pentru acest tip de aplicație, Special Recovery poate fi folosit pentru a recrea obiecte îndepărtate care nu au linkuri active în director. Utilitarul funcționează cu diferite tipuri de fișiere și documente. 
Transcend RecoveRx
Aceasta este o aplicație gratuită în limba rusă pentru recuperarea informațiilor de pe unitățile USB și hard disk-uri... Interfața este clară chiar și pentru utilizatorii începători. Software-ul RecoveRx al Transcend este cel mai simplu și mai mare soluție eficientă pentru a recupera fișierele de pe un hard disk, card SD și alte suporturi optice deteriorate. Utilitarul se descurcă cu încredere cu unitățile HDD și USB care au fost formatate anterior. Pentru a începe procesul de recuperare, trebuie doar să specificați mediul de stocare și să selectați un fișier din listă.
Burghiu de disc
Aceasta este aplicație populară pentru Mac OS X. Mai recent, creatorii au lansat versiune gratuită programe pentru Windows. Utilitarul în limba engleză are o interfață simplă. La instalare software nu trebuie încărcate module suplimentare.
Utilizatorul poate crea o imagine medii electronice informații care vor fi folosite ulterior pentru recuperarea datelor. Acești pași vor ajuta la prevenirea corupției fișierelor pe unitatea fizică.
Repararea cuvintelor gratuită
Încă una aplicatie gratuita pentru Windows. Utilitarul vă permite să efectuați recuperarea pagubelor Fișiere Word... Programul nu necesită instalare.
Pentru a începe procesul de recuperare, trebuie să descărcați și să deschideți aplicația. Apoi ar trebui să accesați secțiunea Reparații, să faceți clic pe linkul Deschidere și să selectați fișierul deteriorat. După verificare și analiză, utilitarul va afișa obiecte care pot fi restaurate. Pentru a salva documentul pe disc, faceți clic pe butonul Salvare. 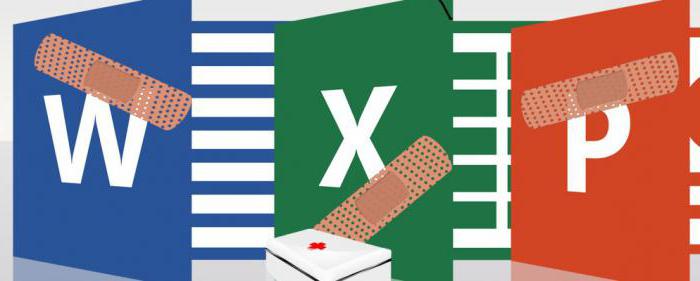
PhotoRec
Aceasta este utilitate puternică pentru a restabili deteriorat Fișiere JPG... În 2016, programul a fost actualizat. Dezvoltatorii au adăugat interfață grafică... Acum chiar și utilizatorii începători pot lucra cu aplicația.
Kitul include utilitarul TestDisk care vă permite să recuperați partițiile pierdute pe un disc. Peste 200 de imagini pot fi restaurate folosind PhotoRec. Aplicația este compatibilă cu aproape orice dispozitiv.
Utilitar de reparare video HD
Există videoclipuri corupte utilitati speciale... Printre astfel de programe se remarcă aplicația HD Video Repair Utility. Utilitarul nu trebuie instalat.
Utilizatorul trebuie să deschidă aplicația și să facă clic pe linkul pentru a alege filmul. Apoi, trebuie să selectați fișierul deteriorat și să faceți clic pe butonul Scanare. Va apărea un mesaj de eroare. Pentru a rezolva problema, trebuie să faceți clic pe linkul pentru filmul de referință, să selectați un videoclip normal și să faceți clic pe butonul Scanare. În acest fel, puteți „învăța” programul să recunoască fișierele deteriorate.
Videoclipul reparat va fi mutat în noul folder Reparat. Pentru a reanima datele originale, utilizatorul are nevoie de 60-90 de secunde pentru a descărca programul și de 10 minute pentru a recrea înregistrările din sistem. 
CD Recovery Toolbox
Spre deosebire de celelalte utilitare de mai sus, această aplicație este concepută pentru a recupera informații de la Discuri DVDși CD. Programul caută fișiere și foldere care nu pot fi găsite în alt mod. Utilitarul gratuit poate reanima datele chiar și de pe un zgâriat sau disc necitit... Merită să acordați atenție faptului că fișierele în sine nu ar trebui să fie deteriorate în acest caz. În caz contrar, utilizatorul nu va putea recupera documentele solicitate.