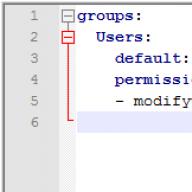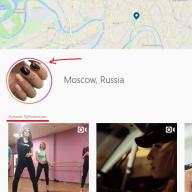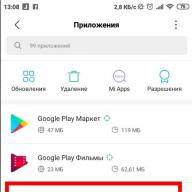Schimbarea furnizorului de Internet nu este frecventă, dar uneori foarte necesară. Mai ales în În ultima vreme Acest lucru se aplică abonaților de la Beeline. După ce a câștigat o bază de date mare de clienți, calitatea serviciilor a început să scadă în comparație cu dezvoltarea concurenților. Cu toate acestea, atunci când se schimbă operatorul, apare o problemă. Faptul este că Beeline împreună cu pachetul tarifar. Distribuite de pretutindeni cu foarte bine la acel moment, cutia inteligentă o rutere marcate, care sunt așezate pe utilizarea internetului numai în rețeaua lor. Cu toate acestea, există o modalitate de a economisi bani - pentru a clipea Bilet Bet Beeline Smart Box sub toți operatorii. Cum? Acum o voi spune!
Configurați routerul Box Box de Beeline sub toți operatorii
Astăzi puteți întâlni o grămadă de anunțuri pe Avito pentru vânzarea de Smart Box - la prețuri ridicole și în stare excelentă, cu un set complet și cutie. Faptul este că puțini oameni știu că routerul de beeline este ușor de configurat pentru a lucra cu orice furnizor. Nu există nici măcar un firmware dificil pentru începători.
Secretul este că atunci când introducem panoul de control din înregistrarea Administratorului implicit cu datele de conectare și parola Admin / Admin, care sunt afișate pe autocolant, apoi configurați portul WAN, care este responsabil pentru alegerea tipului de conexiune la Internet, este blocat pe L2TP pentru Beeline.

Pentru a debloca, trebuie doar să introduceți routerul de la Super-utilizator.
Pentru a face acest lucru, deschideți pagina de intrare din browser http://192.168.1.1 și să folosească o pereche:
- Autentificare - Superuser.
- Parola - Beeline $ martb0x
Dacă aceste date nu sunt potrivite, atunci încercăm să specificăm ca o parolă număr de serie Routerul specificat pe autocolant - are forma "SFXXXXXXXXXX".

Dacă, atunci citiți un alt articol în care înțelegeți posibile greșeli și opțiunile pentru corecțiile lor sunt oferite.
După autorizare în secțiunea "Setări avansate" din celălalt meniu, obținem acces complet la toate configurațiile, inclusiv Internetul, fără firmware. Există acum toate tipurile de conexiuni, inclusiv printr-un modem 3G.
Beeline (anterior Bee Line GSM) este o marcă de telecomunicații bine-cunoscută, care este al treilea cel mai mare operator din Rusia comunicații fără fir și al doilea - cu privire la furnizarea de servicii de telecomunicații generale. De mai bine de 20 de ani, compania își conduce activitatea de succes nu numai în Rusia, ci și cu mult peste: Armenia, Georgia, Ucraina, Kazahstan, Kârgâzstan, Vietnam, Laos și Australia - în aceste țări există și numeroși abonați de la Beeline.
Beeline nu este doar o calitate a furnizorului comunicarea celularăDar, de asemenea, internet de mare viteză pentru smartphone-uri, tablete, computere și alte gadget-uri inteligente. Viteza internetului este în continuă creștere și începând din 2013, a ieșit la un nivel complet nou. Mai multe echipamente productive sunt acum necesare pentru astfel de servicii.
Beeline SmartBox este un dispozitiv de marcă care vă va permite să combinați mai multe computere, dispozitive mobile Și chiar televizoare inteligente într-o singură rețea locală și le oferă acces la Internet. În acest articol, ne vom familiariza cu configurația routerului cutiei inteligente de la TM Beeline.
Smart Boxing Beeline este un router de suport Wi-Fi, care este produs în Taiwan de către SCRCOMM prin ordinul de beeline. Acest dispozitiv are suport pentru multicasul cu fir IPTV și opțiunea de stocare a rețelei. Având acasă un astfel de dispozitiv, puteți utiliza internetul pe 10 dispozitive în același timp, fără pierderea vitezei de calitate și a semnalului. Puteți crea o rețea închisă și puteți organiza o conexiune fiabilă de internet protejată.
Caracteristicile tehnice ale modelului Beeline Smart Box sunt destul de impresionante:
- aceasta Router Wi-Fifuncționarea conform standardului 802.11b / g / n;
- Rata de transmisie a semnalului - până la 300 Mbps;
- Taxa de referință -Realtek 8197D;
- Moduri de operare - Client DHCP, IP static, L2TP, IPOE;
- 1 port USB - versiunea 2.0;
- LAN-conectori - 4 bucăți;
- Versiunea software reală: 2.0.19 (14MB).
În routerele Box Box Beeline există un port USB, ceea ce înseamnă că vă puteți conecta la acesta drivere externe și oferă acces general Lor retea locala.
Astăzi, Beeline oferă utilizatorilor patru modele routere wireless. Box Smart:
- Dual-Band SmartBox Turbo + (3,6 mii ruble);
- Dublu bandă smartbox una (2,5 mii de ruble);
- 5Ghz SmartBox Pro (5,9 mii ruble);
- 2.4GHz Beeline SmartBox (2,5 mii de ruble).
Conectarea dispozitivului
Pentru a conecta routerul Wi-Fi Albă, trebuie să decideți ce conexiune doriți să setați:
- Cu fir;
- Prin Wi-Fi.
Prima opțiune este mai convenabilă pentru a fi utilizată pentru conexiunea inițială. Pentru aceasta, cablul care a început cu apartamentul dvs. Operator de Beeline, setat la mufa extremă a routerului cu eticheta "WAN". După aceea, conectați routerul cu computerul cu un cablu de fibră (patch-uri): Un capăt al cablului trebuie să fie instalat într-una din cele patru conexiuni router cu marcajul LAN, celălalt capăt este în card de retea PC.
Pentru a configura funcționarea routerului Wi-Fi, va trebui să vă conectați numai la cablul furnizorului (prin conectorul WAN) și să porniți căutarea unui echipament nou pe computer.
Setarea procesului
Personalizați caseta inteligentă va fi printr-un browser web pe un computer. După conectarea tuturor cablurilor, porniți computerul, porniți browserul și introduceți combinația "192.168.1.1" în bara de adrese. Aceasta este adresa IP a dispozitivului dvs. în rețeaua locală. Puteți vedea aceste date pe peretele din spate al routerului Wi-Fi. De asemenea, este indicat numele de utilizator și parola pe care vom trebui, de asemenea, să le configuram în continuare.
Introducerea configuratorului Pentru prima dată, veți vedea fereastra de întâmpinare. apasa butonul "Continua", Și veți deschide o nouă fereastră în care va trebui să introduceți o autentificare și o parolă. În mod implicit, toți abonații de la Beeline sunt admin / admin.
Acum trebuie să activați butonul de meniu "Setare rapidă". Formularul de setare este destul de simplu, pentru fiecare secțiune există solicitările dvs., dar fără ele totul este intuitiv. Aici va trebui să introduceți astfel de date:
pentru internet de acasă:
- Conectarea este numărul contractului dvs. cu furnizorul;
- Parola - o combinație de acces la Internet, care a fost determinată de furnizor.
pentru rețeaua Wi-Fi a routerului:
- Numele rețelei - veniți cu numele conexiunii Wi-Fi (SSID);
- Parola - Vino cu un cip secret pentru a intra în rețeaua Wi-Fi (de la 8 caractere).
pentru Wi-Fi-ul de oaspeți (opțional):
- Instalați aceiași parametri pentru rețeaua fără fir a routerului.
pentru serviciul "Beeline-TV" (opțional):
- Acestea sunt setările de televiziune (aici veți specifica numărul conectorului LAN în care veți conecta un receptor TV).
Salvați datele introduse și așteptați până când echipamentul să aplice setări noi la locul de muncă. Acesta este întregul proces de înființare a routerului, acum există un internet în casa dvs.
Dacă nu doriți ca firele să se scurgă aspect Casa ta, puteți instala o conexiune fără fir, dar pentru acest lucru de pe PC sau laptop trebuie să existe un adaptor Wi-Fi achiziționat încorporat sau separat:
- Porniți funcția Wi-Fi de pe laptop (sau PC).
- Deschideți meniul "Panou de control".
- În ea, găsiți elementul "Conexiuni de retea".
- Du-te la secțiunea. "Fără fir conexiune retea» Și selectați rețeaua la care doriți să vă conectați.
Astăzi, toate noile routere pot lucra în două moduri de frecvență:
- La o frecvență de 2,4 GHz;
- La frecvența de 5 GHz.
Prima opțiune este mai frecventă, dar această frecvență are multe dispozitive, astfel încât să nu existe nicio interferență în rețea. 5 GHZ Frecvență aproape nimeni nu utilizează, există puțin mai puțin rază de acțiune, dar puritatea și viteza semnalului de mai sus .
După ce ați ales canalul dorit, va trebui să introduceți o autentificare și o parolă pentru o rețea Wi-Fi protejată și să economisiți toate modificările făcute.
Pe site-ul operatorului există trei instrucțiuni detaliate specifice pentru conectarea computerului, a dispozitivelor mobile sau a SmartTV la routerul Wi-Fi-Network - https://moskva.beeline.ru/Customers/help/home/domashniy-internet/instrukci- dlya-mob ustristv /
Acum, să ne familiarizăm cu instrucțiunile pentru configurarea unei rețele Wi-Fi pe routerul Beeline Smart Box:
- În bara de adrese a browserului, specificați adresa IP a dispozitivului dvs. - "192.168.1.1".
- În meniul care se deschide, selectați elementul "Setari avansate".
- În partea de sus a ferestrei, găsiți marcajul "Wifi" Și mergeți la acest meniu.
- În lista de navigație glorie, selectați "Setări principale".
- Opusul șirului "Permite retea fara fir (Wifi) " Ar trebui să fie steag.
- Mai jos puteți efectua modificări ale parametrilor principali ai routerului wireless (modul de operare, selectați un număr de canal separat, dezactivați rețeaua Wi-Fi pentru oaspeți).
Salvați toate modificările efectuate și accesați următoarea secțiune a filei Wi-Fi. "Siguranță". În această etapă, puteți seta cel mai sigur tip de criptare: Setați valoarea de autentificare - WPA2-PSK. Salvați aceste modificări și reporniți programul.
Rețineți că, dacă apartamentul dvs. are dispozitive care nu acceptă programul de certificare a dispozitivului wireless WPA2, atunci valoarea de autentificare este mai bună pentru a părăsi implicit - WPA-PSK.
WPA este o tehnologie standard de 802.1x, iar tehnologia WPA2 este indicată de standardul IEEE 802.11I. Din 2006, toate Dispozitive Wi-Fi Eliberați cu suportul WPA2.
Firmware-ul cutiei inteligente
Smart Box este un dispozitiv care funcționează pe cont propriu software.Deci este foarte important ca el firmware-ul de software A fost întotdeauna relevantă. Puteți afla cea mai recentă versiune de firmware și puteți descărca de pe acest site oficial al operatorului.
Pentru a descărca actualizarea, va trebui să efectuați doar cinci pași:
- În bara de adrese a browserului web, introduceți adresa IP a routerului dvs. - "192.168.1.1".
- Du-te la meniu "Setari avansate".
- În partea de sus a ferestrei, găsiți marcajul "Alte", și în meniul de navigare din partea stângă - secțiunea "Actualizați".
- Specificați calea în care fișierul este cu firmware nouși faceți clic pe "Rulați actualizarea".
- Așteptați procedura de descărcare și reporniți automat echipamentul.
Pornind de la versiunea firmware "2.0.25", SmartBox a apărut posibilitatea de a lucra cu modemul 3G în modul Wi-Fi.
Router inteligent. Box Beeline poate lucra cu alți furnizori de internet. Dacă noul operator furnizează servicii de rețea de Internet prin protocolul de configurare DHCP Dynamic sau utilizează protocolul de rețea la nivel de canal PPPoE, setarea hardware poate fi modificată cu ușurință în contul de utilizator.
Notă.
În orașul nostru, furnizorul de Internet Beeline a început să conecteze abonații pentru așa-numita "optică în casă" - FTTB - în paralel cu Rostelecom. Dom.ru nu a fost încă încă. La început oferit diferite modele Routere WiFi cusute de firmware-ul de marcă - D-link dir-300, trendnet, netgear etc. Apoi a apărut un nou model, care a deplasat treptat restul - acesta este un router de cutie inteligentă. După cum sa dovedit mai târziu, acesta este de fapt singurul router bun de marcă nu numai la Bilain, ci și în rândul furnizorilor concurenților.
Puteți configura independent Boxul inteligent foarte simplu și nu este nevoie să apelați un specialist. Acum îți voi spune cum să faci asta.
Conectați-vă la interfața de configurare:
Adresa IP a dispozitivului din rețeaua locală (), precum și conectarea și parola pentru a intra în configurator ( admin / admin.) Puteți găsi pe autocolant, care este situat în partea de jos a carcasei:
După aceasta, deschidem un browser web și introducem adresa - http://192.168.1.1. Faceți clic pe tasta Enter și consultați acest salut.
Faceți clic pe butonul "Continuați" și consultați această formă de autorizare:
Introducem ADMIN LOGIN, parola de administrator și ajungem la meniul Start al casetei inteligente de la Beeline.
Setarea de bază Box Smart Box
În meniul Start, trebuie să apelați expertul de configurare, pentru care faceți clic pe butonul "FAST SETUP":
Deci, veți merge la pagina în care sunt colectați toți parametrii necesari. Sincer, în măsura în care îmi amintesc, acest lucru se face încă la dom.ru. Pe dispozitivele de la Rostelecom și TTK, totul este mult mai complicat și confuz pentru un utilizator nepregătit.
În câmpul "Login" și "Parolă", trebuie să introduceți date pentru autorizarea în Beeline Beeline. Ca un login în zona noastră, se utilizează numărul contului. Cred că este atât de organizată în alte domenii.
În câmpul "Nume nume", trebuie să veniți și să introduceți numele Wi-Fi în rețeaua de domiciliu pe caseta inteligentă. În câmpul "Parolă", trebuie, de asemenea, să înregistrați fraza cheie, care va solicita un router la conectarea la Wi-Fi.
Dacă ați conectat, de asemenea, TV Beeline și televizorul, apoi în cea mai mică secțiune a meniului, numită "Beeline TV", trebuie să marcați portul LAN în care prefixul va fi pornit. Faceți clic pe butonul Salvare.
Asta e tot. Puteți verifica activitatea dispozitivului!
Ceva este incomprehensibil - ne uităm la instrucțiunile video.
Firmware-ul cutiei inteligente
Ca și în cazul oricărui alt router, este necesar să actualizați periodic firmware-ul de pe caseta inteligentă de la Beeline la cele mai proaspete. Această măsură este necesară, deoarece noile versiuni ale firmware-ului sunt corectate de problemele care au fost în cele anterioare. Descarca ultima versiune Puteți pe site-ul oficial Beeline - link.
Pentru a refuza routerul Box Smart, trebuie să faceți clic pe butonul "Setări avansate" din meniul Start:
În fereastra care apare, trebuie să deschideți secțiunea Meniu Altele \u003e\u003e\u003e Actualizare de către:
Faceți clic pe butonul "Selectați Fișier", găsim și fermă fișierul firmware la SmartBox. Acum trebuie să faceți clic pe butonul "Rulați actualizarea". Va exista o astfel de imagine:
După terminarea procesului, routerul se va reporni. Setările nu sunt de obicei resetate. Dar chiar dacă ar scădea - nu vă fie frică, conform instrucțiunilor de mai sus, sunteți fără probleme toate setate!
Lucrați cu alți furnizori
Acum, tranziția de la un operator de telecomunicații la alta - procedura este destul de obișnuită. Toată lumea caută o rată rarefră, viteza este mai mult, condițiile sunt trimise. Acest lucru este de înțeles și destul de normal. Routerul cutiei inteligente este blocat pe Beeline. Dar dacă aveți o parolă superuser, puteți configura sub alți furnizori. Și în timp ce totul se face în software-ul standard și nu firmware-ul alternativ nu este necesar. Conectarea utilizatorului cu drepturi ridicate - superuser. Parola pentru firmware la versiunea 2.0.24 inclusiv - Beeline $ martb0x. După versiunea 2.0.25, Parola Superdmin sa schimbat. Acum, numărul de serie al dispozitivului de tip SF ***** este utilizat în această capacitate. Puteți vedea pe autocolant. De exemplu, pe dispozitivul meu este de așa natură - SF13F4FF1F78.
Apoi, deschideți Setări avansate \u003e\u003e Altele \u003e\u003e WAN. SmartBox funcționează fără probleme cu orice alt furnizor. Iată un exemplu de setare lângă Rostelecom și DOM.RU:
Router-ul suportă rețele virtuale VLAN, ceea ce înseamnă probleme cu TV interactiv și de la Rostelecom și de la TTK și de la Home.ru nu va!
Conectarea routerului
Configurarea routerului
Desfigurarea Routher pe L2TP
Setarea Routher pe IPOE
Desfigurarea Routher pe L2TP



4. « Acasă Internet»
"Wi-Fi-rețea a routerului"
"Cartea de oaspeți Wi-Fi-Network"


Setarea Routher pe IPOE
1. Deschideți browserul și introduceți linia de adresa 192.168.1.1. Veți cădea pe pagina de întâmpinare. Faceți clic pe Continuați.

2. Router-ul vă va solicita să introduceți numele de utilizator și parola. Introduceți administratorul în primul câmp, al doilea este, de asemenea, admin. Faceți clic pe Continuați.

3. Veți fi dus la meniul principal al routerului. Selectați Configurare rapidă.

4. "Internet acasă"
"Wi-Fi-rețea a routerului" - Aici puteți configura rețeaua wireless Router. În câmpul Nume rețea, introduceți numele rețelei, cum ar fi My_WiFi și introduceți parola pentru a accesa acest lucru în câmpul Parolă. Rețineți că parola trebuie să conțină cel puțin 8 caractere.
"Cartea de oaspeți Wi-Fi-Network" - Aici puteți configura wireless-ul de oaspeți ai routerului.
Beeline TV - Dacă ați conectat televizorul de service Beeline, trebuie să selectați portul routerului la care conectați consola TV. Dacă vizualizați canalele esențiale de pe computer sau utilizând consola Xbox 360, atunci nu este nevoie să personalizați nimic.
Pentru a salva parametrii pe care i-ați introdus, faceți clic pe Salvați.


Completati formularul:
Apăsați butonul Logo.


Actualizați firmware-ul
Resetare
Actualizați firmware-ul
2.0.38: (14,7 MB)






Resetare
MCPE.

Conectarea routerului
Conectați cablul la dvs. în apartamentul instalatorilor noștri din portul Internet (WAN) și conectați computerul la oricare dintre porturile Ethernet (LAN). De asemenea, puteți conecta PC-ul cu un router într-o rețea fără fir, dar la setările inițiale ale etapei este mai bine să utilizați un cablu.
Configurarea routerului
Desfigurarea Routher pe L2TP
Setarea Routher pe IPOE
Desfigurarea Routher pe L2TP
1. Deschideți browserul și introduceți bara de adrese 192.168.1.1. Veți cădea pe pagina de întâmpinare. Faceți clic pe Continuați.

2. Router-ul vă va solicita să introduceți numele de utilizator și parola. Introduceți administratorul în primul câmp, al doilea este, de asemenea, admin. Faceți clic pe Continuați.

3. Veți fi dus la meniul principal al routerului. Selectați Configurare rapidă.

4. "Internet acasă" - Această secțiune utilizează o conexiune cu rețeaua "Beeline". Toate datele de configurare necesare pentru conectarea sunt deja conținute în memoria routerului, trebuie doar să introduceți numele de utilizator și parola în câmpurile corespunzătoare.
"Wi-Fi-rețea a routerului" - Aici puteți configura rețeaua wireless Router. În câmpul Nume rețea, introduceți numele rețelei, cum ar fi My_WiFi și introduceți parola pentru a accesa acest lucru în câmpul Parolă. Rețineți că parola trebuie să conțină cel puțin 8 caractere.
"Cartea de oaspeți Wi-Fi-Network" - Aici puteți configura wireless-ul de oaspeți ai routerului.
Beeline TV - Dacă ați conectat televizorul de service Beeline, trebuie să selectați portul routerului la care conectați consola TV. Dacă vizualizați canalele esențiale de pe computer sau utilizând consola Xbox 360, atunci nu este nevoie să personalizați nimic.
Pentru a salva parametrii pe care i-ați introdus, faceți clic pe Salvați.


Setarea Routher pe IPOE
1. Deschideți browserul și introduceți bara de adrese 192.168.1.1. Veți cădea pe pagina de întâmpinare. Faceți clic pe Continuați.

2. Router-ul vă va solicita să introduceți numele de utilizator și parola. Introduceți administratorul în primul câmp, al doilea este, de asemenea, admin. Faceți clic pe Continuați.

3. Veți fi dus la meniul principal al routerului. Selectați Configurare rapidă.

4. "Internet acasă" - În această secțiune, trebuie să introduceți orice cifră sau o literă din câmpul "Login" și "Parolă" (setarea nu afectează nimic).
"Wi-Fi-rețea a routerului" - Aici puteți configura rețeaua wireless Router. În câmpul Nume rețea, introduceți numele rețelei, cum ar fi My_WiFi și introduceți parola pentru a accesa acest lucru în câmpul Parolă. Rețineți că parola trebuie să conțină cel puțin 8 caractere.
"Cartea de oaspeți Wi-Fi-Network" - Aici puteți configura wireless-ul de oaspeți ai routerului.
Beeline TV - Dacă ați conectat televizorul de service Beeline, trebuie să selectați portul routerului la care conectați consola TV. Dacă vizualizați canalele esențiale de pe computer sau utilizând consola Xbox 360, atunci nu este nevoie să personalizați nimic.
Pentru a salva parametrii pe care i-ați introdus, faceți clic pe Salvați.


6. Rulați browserul, deschideți pagina http://login.beeline.ru
Completati formularul:
Conectați-vă - Specificați numărul contului personal (Specii 0891234567);
Parola - Specificați o parolă pentru a accesa Internetul;
Apăsați butonul Logo.
Actualizarea firmware-ului și setările de resetare
Actualizați firmware-ul
Resetare
Actualizați firmware-ul
Aveți grijă urmând instrucțiunile din această secțiune. În caz de eroare, acțiunile vor necesita o vizită la centrul de service pentru a restabili dispozitivul.
1. Descărcați firmware-ul. Versiunea de firmware reală - 2.0.22: (14,5 MB)
2. Deschideți browserul și introduceți bara de adrese 192.168.1.1. Veți cădea pe pagina de întâmpinare. Faceți clic pe Continuați.

3. Router-ul vă va solicita să introduceți numele de utilizator și parola. Introduceți administratorul în primul câmp, al doilea este, de asemenea, admin. Faceți clic pe Continuați.

4. Faceți clic pe butonul "Setări avansate".

5. În meniul de sus, selectați "Altele".
6. Pagina cu setările principale ale routerului. În meniul din stânga, selectați "Actualizare software". Faceți clic pe butonul "Selectați Fișier" și specificați locația fișierului cu firmware-ul pe care l-ați descărcat mai devreme.
7. După aceea, faceți clic pe butonul finlandez.
8. Așteptați până când routerul efectuează actualizarea firmware-ului, acest proces aproximativ durează 5 minute, după care routerul trebuie repornit și va fi gata de funcționare.
Resetare
Utilizați setările de resetare hardware Dacă doriți să configurați dispozitivul din nou (Ștergeți toate setările utilizatorului), fără acces la pagina Web a interfeței Router, după setarea routerului, conexiunea la internet nu a fost instalată sau parola de acces a fost pierdută.
Atenţie! În timp ce faceți acest lucru resetarea hardware. Setări Toate instalațiile utilizatorilor vor fi resetate la setările din fabrică!
Pe carcasa dispozitivului există un buton de resetare aprofundată (resetare, restaurare), care vă permite să resetați setările pentru setările din fabrică. Puteți găsi butonul Resetare, restaurare pe aceeași parte a carcasei routerului, unde sunt amplasate alte conectori și butoane. În cazuri rare, butonul poate fi amplasat în partea de jos a routerului.
Pentru a reseta setările routerului la setările din fabrică, urmați acești pași: Porniți alimentarea routerului și așteptați ca dispozitivul să se încarce complet. Faceți clic pe butonul Resetare, Restaurare utilizând un obiect subțire ascuțită (de exemplu, un clip) și țineți apăsat 30 de secunde, apoi eliberați butonul. După aceea, routerul va reporni cu setările implicite (setările din fabrică) și îl retrageți din nou.
Resetați setarea poate fi, de asemenea, prin platforma MCPE
Sau prin interfața web router. Apăsați butonul "Return la punctul de control implicit" ("Reveniți la setările implicite din fabrică").

Conectarea routerului
Conectați cablul la dvs. în apartamentul instalatorilor noștri din portul Internet (WAN) și conectați computerul la oricare dintre porturile Ethernet (LAN). De asemenea, puteți conecta PC-ul cu un router într-o rețea fără fir, dar la setările inițiale ale etapei este mai bine să utilizați un cablu.
Configurarea routerului
Desfigurarea Routher pe L2TP
Setarea Routher pe IPOE
Desfigurarea Routher pe L2TP
1. Deschideți browserul și introduceți bara de adrese 192.168.1.1. Veți cădea pe pagina de întâmpinare. Faceți clic pe Continuați.

2. Router-ul vă va solicita să introduceți numele de utilizator și parola. Introduceți administratorul în primul câmp, al doilea este, de asemenea, admin. Faceți clic pe Continuați.

3. Veți fi dus la meniul principal al routerului. Selectați Configurare rapidă.
4. "Internet acasă" - Această secțiune utilizează o conexiune cu rețeaua "Beeline". Toate datele de configurare necesare pentru conectarea sunt deja conținute în memoria routerului, trebuie doar să introduceți numele de utilizator și parola în câmpurile corespunzătoare.
"Wi-Fi-rețea a routerului" - Aici puteți configura rețeaua wireless Router. În câmpul Nume rețea, introduceți numele rețelei, cum ar fi My_WiFi și introduceți parola pentru a accesa acest lucru în câmpul Parolă. Rețineți că parola trebuie să conțină cel puțin 8 caractere.
"Cartea de oaspeți Wi-Fi-Network" - Aici puteți configura wireless-ul de oaspeți ai routerului.
Beeline TV - Dacă ați conectat televizorul de service Beeline, trebuie să selectați portul routerului la care conectați consola TV. Dacă vizualizați canalele esențiale de pe computer sau utilizând consola Xbox 360, atunci nu este nevoie să personalizați nimic.
Pentru a salva parametrii pe care i-ați introdus, faceți clic pe Salvați.
Setarea Routher pe IPOE
1. Deschideți browserul și introduceți bara de adrese 192.168.1.1. Veți cădea pe pagina de întâmpinare. Faceți clic pe Continuați.

2. Router-ul vă va solicita să introduceți numele de utilizator și parola. Introduceți administratorul în primul câmp, al doilea este, de asemenea, admin. Faceți clic pe Continuați.

3. Veți fi dus la meniul principal al routerului. Selectați Configurare rapidă.
4. "Internet acasă" - În această secțiune, trebuie să introduceți orice cifră sau o literă din câmpul "Login" și "Parolă" (setarea nu afectează nimic).
"Wi-Fi-rețea a routerului" - Aici puteți configura rețeaua wireless Router. În câmpul Nume rețea, introduceți numele rețelei, cum ar fi My_WiFi și introduceți parola pentru a accesa acest lucru în câmpul Parolă. Rețineți că parola trebuie să conțină cel puțin 8 caractere.
"Cartea de oaspeți Wi-Fi-Network" - Aici puteți configura wireless-ul de oaspeți ai routerului.
Beeline TV - Dacă ați conectat televizorul de service Beeline, trebuie să selectați portul routerului la care conectați consola TV. Dacă vizualizați canalele esențiale de pe computer sau utilizând consola Xbox 360, atunci nu este nevoie să personalizați nimic.
Pentru a salva parametrii pe care i-ați introdus, faceți clic pe Salvați.
6. Rulați browserul, deschideți pagina http://login.beeline.ru
Completati formularul:
Conectați-vă - Specificați numărul contului personal (Specii 0891234567);
Parola - Specificați o parolă pentru a accesa Internetul;
Apăsați butonul Logo.
Actualizarea firmware-ului și setările de resetare
Actualizați firmware-ul
Resetare
Actualizați firmware-ul
Aveți grijă urmând instrucțiunile din această secțiune. În caz de eroare, acțiunile vor necesita o vizită la centrul de service pentru a restabili dispozitivul.
1. Descărcați firmware-ul. Versiunea de firmware actuală - 2.0.15: (22.2 MB)
2. Deschideți browserul și introduceți bara de adrese 192.168.1.1. Veți cădea pe pagina de întâmpinare. Faceți clic pe Continuați.

3. Router-ul vă va solicita să introduceți numele de utilizator și parola. Introduceți administratorul în primul câmp, al doilea este, de asemenea, admin. Faceți clic pe Continuați.

4. Faceți clic pe butonul "Setări avansate".
5. În meniul de sus, selectați "Altele".
6. Pagina cu setările principale ale routerului. În meniul din stânga, selectați "Actualizare software". Faceți clic pe butonul "Selectați Fișier" și specificați locația fișierului cu firmware-ul pe care l-ați descărcat mai devreme.
7. După aceea, faceți clic pe butonul finlandez.
8. Așteptați până când routerul efectuează actualizarea firmware-ului, acest proces aproximativ durează 5 minute, după care routerul trebuie repornit și va fi gata de funcționare.
Resetare
Utilizați setările de resetare hardware Dacă doriți să configurați dispozitivul din nou (Ștergeți toate setările utilizatorului), fără acces la pagina Web a interfeței Router, după setarea routerului, conexiunea la internet nu a fost instalată sau parola de acces a fost pierdută.
Atenţie! Când efectuați resetarea hardware, toate instalațiile utilizatorilor vor fi resetate la setările din fabrică!
Pe carcasa dispozitivului există un buton de resetare aprofundată (resetare, restaurare), care vă permite să resetați setările pentru setările din fabrică. Puteți găsi butonul Resetare, restaurare pe aceeași parte a carcasei routerului, unde sunt amplasate alte conectori și butoane. În cazuri rare, butonul poate fi amplasat în partea de jos a routerului.
Pentru a reseta setările routerului la setările din fabrică, urmați acești pași: Porniți alimentarea routerului și așteptați ca dispozitivul să se încarce complet. Faceți clic pe butonul Resetare, Restaurare utilizând un obiect subțire ascuțită (de exemplu, un clip) și țineți apăsat 30 de secunde, apoi eliberați butonul. După aceea, routerul va reporni cu setările implicite (setările din fabrică) și îl retrageți din nou.
Resetați setarea poate fi, de asemenea, prin platforma MCPE
Sau prin interfața web router. Apăsați butonul "Return la punctul de control implicit" ("Reveniți la setările implicite din fabrică").


Conectarea routerului
Conectați cablul la dvs. în apartamentul instalatorilor noștri din portul Internet (WAN) și conectați computerul la oricare dintre porturile Ethernet (LAN). De asemenea, puteți conecta PC-ul cu un router într-o rețea fără fir, dar la setările inițiale ale etapei este mai bine să utilizați un cablu.

Configurarea routerului
Desfigurarea Routher pe L2TP
Desfigurarea Routher pe L2TP

"Internet acasă" - Această secțiune utilizează o conexiune cu rețeaua "Beeline". Toate datele de configurare necesare pentru conectarea sunt deja conținute în memoria routerului, trebuie doar să introduceți numele de utilizator și parola în câmpurile corespunzătoare.
Beeline TV - Dacă ați conectat televizorul de service Beeline, trebuie să selectați portul routerului la care conectați consola TV. Dacă vizualizați canalele esențiale de pe computer sau utilizând consola Xbox 360, atunci nu este nevoie să personalizați nimic.
"Roreaher Security"
Pentru a salva parametrii pe care i-ați introdus, faceți clic pe Salvați.

Actualizarea firmware-ului și setările de resetare
Actualizați firmware-ul
Resetare
Actualizați firmware-ul
Mai întâi determinați revizuirea routerului!

1. Audit B1 / B2 / B3 cu versiuni Firmware de la 1.2.100 la 1.2.119: Firmware real 1.2.120
Dacă routerul de revizuire B1 / B2 / B3 este instalat pentru valoarea de mai jos de la 1.2.100 (1.2.99 și de mai jos), actualizarea trebuie actualizată la 1.2.100, apoi pe firmware-ul topic 1.2.120
Pentru revizuirea B5 / B6, trebuie să actualizați pe firmware 1.2.254, apoi la un nou 1.2.255
2. Router D-Link DIR 300 / NRU Revizie B1 / B2 / B3 / B5 / C1 funcționează corect în rețeaua de beeline numai cu un firmware special conceput de la D-Link. Acest firmware este optimizat de specialiștii D-Link pentru a lucra în rețeaua noastră.
Dacă aveți un D-Link Dir 300 / Nru Router B1 / B2 / B5 / B5 / C1 cu firmware din fabrică, puteți actualiza firmware-ul pentru a vă personaliza în cel mai apropiat centru de service D-Link, procedura de actualizare este gratuită , veți avea nevoie de dispozitivul în sine și de acordul actual al abonatului.
Rețineți că serviciile de restaurare pentru routerele nereușite și returnarea de la firmware-ul personalizat la fabrică se află în D-Link SC pe bază de taxă.
Pentru routerele de revizuire C1, după actualizarea cu succes a firmware-ului, trebuie să resetați routerul prin închiderea barei laterale butonul de resetare timp de 30 de secunde. După aceea, produceți setari standard Router.
Nu instalați firmware-ul pentru revizuirile Hardware DIR-300 / NRU B1, B2, B3 pe revizuirea hardware a routerului DIR-300 / NRU B5. Acest lucru duce la inoperabilitatea routerului.
3. Deschideți browserul și introduceți bara de adrese 192.168.1.1. Router-ul vă va solicita să introduceți o autentificare și o parolă. Introduceți în ambele câmpuri Admin. Faceți clic pe OK.


5. În partea stângă din meniu, accesați secțiunea "System", apoi subsecțiunea "Actualizare". Faceți clic pe butonul "Selectați fișierul" și în fereastra care apare, selectați Fișier cu firmware. Faceți clic pe butonul Actualizare.

6. Așteptați până când routerul actualizează firmware-ul și repornește, acest proces poate dura până la 5 minute. În acest moment, nu deconectați routerul de la sursa de alimentare.
Resetare
Utilizați setările de resetare hardware Dacă doriți să configurați dispozitivul din nou (Ștergeți toate setările utilizatorului), fără acces la pagina Web a interfeței Router, după setarea routerului, conexiunea la internet nu a fost instalată sau parola de acces a fost pierdută.
Atenţie! Când efectuați resetarea hardware, toate instalațiile utilizatorilor vor fi resetate la setările din fabrică!
Pe carcasa dispozitivului există un buton de resetare aprofundată (resetare, restaurare), care vă permite să resetați setările pentru setările din fabrică. Puteți găsi butonul Resetare, restaurare pe aceeași parte a carcasei routerului, unde sunt amplasate alte conectori și butoane. În cazuri rare, butonul poate fi amplasat în partea de jos a routerului.
Pentru a reseta setările routerului la setările din fabrică, urmați acești pași: Porniți alimentarea routerului și așteptați ca dispozitivul să se încarce complet. Faceți clic pe butonul Resetare, Restaurare utilizând un obiect subțire ascuțită (de exemplu, un clip) și țineți apăsat 30 de secunde, apoi eliberați butonul. După aceea, routerul va reporni cu setările implicite (setările din fabrică) și îl retrageți din nou.

4. Vei cădea pe pagină setări rapide Router. Faceți clic pe butonul "Setări avansate".


D150L.

Conectarea routerului
Conectați cablul la dvs. în apartamentul instalatorilor noștri din portul Internet (WAN) și conectați computerul la oricare dintre porturile Ethernet (LAN). De asemenea, puteți conecta PC-ul cu un router într-o rețea fără fir, dar la setările inițiale ale etapei este mai bine să utilizați un cablu.

Configurarea routerului
Desfigurarea Routher pe L2TP
Desfigurarea Routher pe L2TP
Deschideți browserul și introduceți în bara de adrese 192.168.1.1. Router-ul vă va solicita să introduceți o autentificare și o parolă. Introduceți administratorul în primul câmp și pe al doilea 1234. Faceți clic pe OK.
Veți fi dus la pagina Rapter Quick Setup. Se compune din trei secțiuni, luați în considerare scopul fiecăruia dintre ele:
"Internet acasă" - Această secțiune utilizează o conexiune cu rețeaua "Beeline". Toate datele de configurare necesare pentru conectarea sunt deja conținute în memoria routerului, trebuie doar să introduceți numele de utilizator și parola în câmpurile corespunzătoare.
"Rețeaua mea Wi-Fi" - Aici puteți configura rețeaua wireless Router. În câmpul Nume de rețea, introduceți numele rețelei, cum ar fi My_WiFi și introduceți câmpul de parolă pentru ao accesa. Rețineți că parola trebuie să conțină cel puțin 8 caractere.
Beeline TV - Dacă ați conectat televizorul de service Beeline, trebuie să selectați portul routerului la care conectați consola TV. Dacă vizualizați canalele esențiale de pe computer sau utilizând consola Xbox 360, atunci nu este nevoie să personalizați nimic.
"Roreaher Security" - Aici puteți schimba parola pentru a accesa routerul.
Pentru a salva parametrii pe care i-ați introdus, faceți clic pe Salvați.
După apăsarea butonului Salvare router, acesta va necesita aproximativ 1 minut pentru a stabili o conexiune.
De îndată ce routerul stabilește conexiunea, în fața șirului, veți vedea "Internet conectat". Felicitări, ați configurat pe deplin routerul pentru a lucra în rețeaua de beeline.
Actualizarea firmware-ului și setările de resetare
Actualizați firmware-ul
Resetare
Actualizați firmware-ul
Aveți grijă urmând instrucțiunile din această secțiune. În caz de eroare, acțiunile vor necesita o vizită la centrul de service pentru a restabili dispozitivul. Se recomandă blocarea routerului prin conectarea cablului de la PC în oricare dintre porturile LAN. Întărirea unui router Wi-Fi, există riscul obținerii unui dispozitiv inoperabil, restaurat numai în centrul de service sau nu restabilit deloc.
1. Deschideți browserul și introduceți bara de adrese 192.168.1.1. Router-ul vă va solicita să introduceți o autentificare și o parolă. Introduceți în ambele câmpuri Admin. Faceți clic pe OK.
2. Veți fi dus la pagina de ajustare rapidă a routerului. Faceți clic pe butonul "Setări avansate".
3. În partea stângă din meniu, accesați secțiunea "System", apoi subsecțiunea "Actualizare software". Faceți clic pe butonul "Selectați fișierul" și în fereastra care apare, selectați Fișier cu firmware. Faceți clic pe butonul Actualizare.

4. Așteptați până când routerul actualizează firmware-ul și repornește, acest proces poate dura până la 5 minute. În acest moment, nu deconectați routerul de la sursa de alimentare.
Resetare
Utilizați setările de resetare hardware Dacă doriți să configurați dispozitivul din nou (Ștergeți toate setările utilizatorului), fără acces la pagina Web a interfeței Router, după setarea routerului, conexiunea la internet nu a fost instalată sau parola de acces a fost pierdută.
Atenţie! Când efectuați resetarea hardware, toate instalațiile utilizatorilor vor fi resetate la setările din fabrică!
Pe carcasa dispozitivului există un buton de resetare aprofundată (resetare, restaurare), care vă permite să resetați setările pentru setările din fabrică. Puteți găsi butonul Resetare, restaurare pe aceeași parte a carcasei routerului, unde sunt amplasate alte conectori și butoane. În cazuri rare, butonul poate fi amplasat în partea de jos a routerului.
Pentru a reseta setările routerului la setările din fabrică, urmați acești pași: Porniți alimentarea routerului și așteptați ca dispozitivul să se încarce complet. Faceți clic pe butonul Resetare, Restaurare utilizând un obiect subțire ascuțită (de exemplu, un clip) și țineți apăsat 30 de secunde, apoi eliberați butonul. După aceea, routerul va reporni cu setările implicite (setările din fabrică) și îl retrageți din nou.
De asemenea, resetarea poate fi efectuată prin interfața web a routerului. Deschideți browserul și introduceți în bara de adrese 192.168.1.1. Router-ul vă va solicita să introduceți o autentificare și o parolă. Introduceți în ambele câmpuri Admin. Faceți clic pe OK.
4. Veți fi dus la pagina raportată rapidă a routerului. Faceți clic pe butonul "Setări avansate".
5. În stânga din meniu, accesați secțiunea "Sistem", apoi subsecțiunea "Configurare". Faceți clic pe butonul "Setări din fabrică".

N150L.

Conectarea routerului
Conectați cablul la dvs. în apartamentul instalatorilor noștri din portul Internet (WAN) și conectați computerul la oricare dintre porturile Ethernet (LAN). De asemenea, puteți conecta PC-ul cu un router într-o rețea fără fir, dar la setările inițiale ale etapei este mai bine să utilizați un cablu.

Configurarea routerului
Desfigurarea Routher pe L2TP
Desfigurarea Routher pe L2TP
1. Deschideți browserul și introduceți bara de adrese 192.168.1.1. Router-ul vă va solicita să introduceți o autentificare și o parolă. Introduceți administratorul în primul câmp și pe al doilea 1234. Faceți clic pe OK.
2. Veți fi dus la pagina de ajustare rapidă a routerului. Se compune din trei secțiuni, luați în considerare scopul fiecăruia dintre ele:
"Internet acasă" - Această secțiune utilizează o conexiune cu rețeaua "Beeline". Toate datele de configurare necesare pentru conectarea sunt deja conținute în memoria routerului, trebuie doar să introduceți numele de utilizator și parola în câmpurile corespunzătoare.
"Rețeaua mea Wi-Fi" - Aici puteți configura rețeaua wireless Router. În câmpul Nume de rețea, introduceți numele rețelei, cum ar fi My_WiFi și introduceți câmpul de parolă pentru ao accesa. Rețineți că parola trebuie să conțină cel puțin 8 caractere.
Beeline TV - Dacă ați conectat televizorul de service Beeline, trebuie să selectați portul routerului la care conectați consola TV. Dacă vizualizați canalele esențiale de pe computer sau utilizând consola Xbox 360, atunci nu este nevoie să personalizați nimic.
"Roreaher Security" - Aici puteți schimba parola pentru a accesa routerul.
Pentru a salva parametrii pe care i-ați introdus, faceți clic pe Salvați.
Atenţie! Când efectuați resetarea hardware, toate instalațiile utilizatorilor vor fi resetate la setările din fabrică!
Pe carcasa dispozitivului există un buton de resetare aprofundată (resetare, restaurare), care vă permite să resetați setările pentru setările din fabrică. Puteți găsi butonul Resetare, restaurare pe aceeași parte a carcasei routerului, unde sunt amplasate alte conectori și butoane. În cazuri rare, butonul poate fi amplasat în partea de jos a routerului.
Pentru a reseta setările routerului la setările din fabrică, urmați acești pași: Porniți alimentarea routerului și așteptați ca dispozitivul să se încarce complet. Faceți clic pe butonul Resetare, Restaurare utilizând un obiect subțire ascuțită (de exemplu, un clip) și țineți apăsat 30 de secunde, apoi eliberați butonul. După aceea, routerul va reporni cu setările implicite (setările din fabrică) și îl retrageți din nou.
De asemenea, resetarea poate fi efectuată prin interfața web a routerului. Deschideți browserul și introduceți în bara de adrese 192.168.1.1. Router-ul vă va solicita să introduceți o autentificare și o parolă. Introduceți în ambele câmpuri Admin. Faceți clic pe OK.
4. Veți fi dus la pagina raportată rapidă a routerului. Faceți clic pe butonul "Setări avansate".
5. În stânga din meniu, accesați secțiunea "Sistem", apoi subsecțiunea "Configurare". Faceți clic pe butonul "Resetare".

Wi-Fi Router "Beeline"

| Numele wireless (SSID) Implicit | Beeline_router. |
|---|---|
| Parola de rețea fără fir (Wi-Fi) în mod implicit |
Salutări, prieteni. În acest articol, voi elabora treptat o listă scurtă de întrebări și răspunsuri convingătoare privind router Beeline. SmartBox.
Vă rugăm să indicați în observațiile ce întrebări generale trebuie adăugate aici.
Doriți să puneți o întrebare? Verificați dacă acest post nu conține răspunsul la acesta.
Întrebare: Ce este acest dispozitiv Beeline Smartbox?
Răspuns: Beeline Smartbox.
- Routerul furnizor de branduri de marcă este inițial destinat lucrărilor numai în rețele de beeline.
Router-ul însuși este făcut de Socom în Taiwan prin ordinul de beeline. Routerul se bazează pe o placă de referință bazată pe REALTEK 8197D.
.
Router-ul are suport pentru IPTV (pe fir, portul este selectat în setări) și capacitatea de ao folosi ca stocare a rețelei
Specificații:
Chip: RealTek 8197D (600 MHz)
RAM: 64 MB
Wi-Fi: 802.11b / g / n 300Mbps, 2 antene interne: 2 × 2 MIMO
Interfețe: 5 conectori RJ-45 cu definiție automată de tip cablu, port USB 2.0.
Întrebare: Ar trebui să cumpăr acest router?
Răspuns:Totul depinde de nevoile dvs., dar nu v-aș recomanda să cumpărați un router la prețul oficial al lui Bilain (1200 ruble), deoarece pentru acești bani puteți lua mai interesant din punct de vedere tehnic și fără probleme Zyxel Keenetic Lite 2. Cu rețelele Bilain, acest router funcționează bine și este potrivit pentru utilizatorul nedeterminat.
Cumpărarea are sens dacă routerul devine mult mai ieftin decât acesta oficial Prețurile.
Întrebare:Este posibil să faceți un router cu o altă lucrare de furnizori?
Răspuns:În unele cazuri, atunci când furnizorul furnizează Internetul direct de DHCP (fără tuneluri, "wire inserate - lucrări") sau folosind tunelul PPPoE, configurația pe găsirea dificultăților și este făcută din sub cont superuser.
Instrucțiuni pentru primirea privilegiilor.
Instrucțiuni detaliate La configurația internetului de la un alt furnizor este descris.
Întrebare: Routerul are un port USB. Pentru ce poate fi folosit?
Răspuns: De către USB la router puteți conecta unitățile flash, externe hard disk-uri (Sub condiția unei puteri suplimentare) pentru a le oferi accesul la rețea (pentru organizarea unui depozit de rețea, de exemplu), de asemenea, unele modemuri USB.
Întrebare: Este posibil să folosiți routerul cu modemuri 3G?
Răspuns: Da, începând cu versiunea 2.0.25
firmware a adăugat capacitatea de a lucra cu moduri 3G în modul de distribuție prin Wi-Fi. Pentru a configura, trebuie să mergeți la superuser și să mergeți la:
Setări extinse - Altele - WAN, selectați elementul cu 3G și efectuați setările necesare, precum și marcați interfața activă (verificați)
Lista routerelor de rulare este încă necunoscută, dar cel mai probabil că este similară cu Zyxel. Principalul lucru este dacă modemul 3G nu funcționează Nu uitați să îl transferați la modul "Modem numai" (instrucțiunile de pe Internet sunt suficiente).
Întrebare: Conexiunea Wi-Fi este instabilă, în ciuda faptului că nivel ridicat de semnal. Ce ar trebuii să fac?
Răspuns: Schimbați canalul Wi-Fi în setările routerului și, de asemenea, încercați să reduceți puterea Wi-Fi (paradoxal, dar puterea mare nu oferă întotdeauna o calitate satisfăcătoare de comunicare) și rearanjați routerul.

Întrebare: Wi-Fi este instabil. Nivelul de semnal scăzut. Ce ar trebuii să fac?
Răspuns: Aceasta este o problemă comună a routerelor cu Antenatas încorporată (mai ales cu un câștig mic).
Pentru început, încercați să mutați routerul și să eliminați obstacolele dintre router și clienții Wi-Fi.
Apoi, dacă rezultatul este încă nesatisfăcător, încercați să îndepărtați antena încorporată la extern.
Pentru asta aveți nevoie
0) :
1) Înlocuiți firele care merg la antene de pe firul U-FL - SMA (pe o parte conectorul UFL pentru a vă conecta la placa Wi-Fi, pe cealaltă SMA pentru a conecta o antenă externă) și arată ca:

Costul său pe eBay este în intervalul de 30-100 de ruble, în funcție de lungimea, calitatea performanței și aroganța vânzătorului (am luat 70 de ruble în zonă). De asemenea, acest lucru se găsește și în magazinul online rus, dar extrem de rar
2) Afișați conectorul la exteriorul carcasei și conectați orice antenă Wi-Fi disponibilă. Puteți utiliza o antenă de la orice router popular, cum ar fi DLINK sau cumpărarea într-un magazin de calculatoare pentru 100-400 de ruble.
Antena arată ca aceasta (pentru cei care nu știu)
Dacă, după aceea, semnalul este nesatisfăcător, atunci cel mai probabil ar trebui să schimbați routerul la mai puternic.
Întrebare: Pot folosi un router în modul de repetor (repetor)?
Răspuns: Da, este posibil. Pentru aceasta, mutați comutatorul hardware pe carcasa routerului în modul Rep și efectuați setările necesare.
Întrebare:Vreau să ajut / să ridic cu firmware-ul. Cum pot face acest lucru?
Răspuns:Excelent. Profitați de următoarele.
Întrebare: Este posibil să instalați un firmware alternativ pe router?
Răspuns: Da, instalarea firmware-ului OpenWrt este posibilă pe router, totuși, pentru acest lucru acest momentVa fi necesară dezasamblarea dispozitivului și snap-up la timpul UART-TIME (trebuie să utilizați un adaptor USB-UART pentru a vă conecta).
Există, de asemenea, un risc de dispozitiv de "ucide". Gândește-te, dacă e pentru tine.
Instrucțiunile detaliate vor apărea pe site-ul un pic mai târziu.
Întrebare:Am unul mic port USB. Este posibil să adăugați un alt USB pe dispozitiv.
Răspuns: Da, poate, cu toate acestea, este nevoie de anumite abilități și finitență a mâinilor. (fără lipire ușoară și precisă), bordul este inițial calculat pentru a utiliza porturile USB de 2x, dar unul este eliminat pentru mai ieftin.
Puteți să-l lipiți și să utilizați.
Instrucțiunea va fi mai târziu.
Pentru informații despre ultimele două articole, mulțumesc cititorului meu Maksim.