Pe un computer cu hard disk la un moment dat se poate dovedi că capacitatea sa nu este suficientă. Deci, cel puțin, se întâmplă cu majoritatea utilizatorilor care folosesc activ PC-uri. În cazul unei unități SSD, situația este identică cu singura diferență, fiind faptul că spațiul liber de pe un astfel de dispozitiv este de obicei mult mai mic.
O modalitate de a crește spațiul liber este eliminarea fișierelor duplicate care apar inevitabil după un timp. Un software bun de căutare a fișierelor duplicat ar trebui să poată recunoaște duplicatele după nume, dimensiune și / sau conținut. Și după găsirea duplicatelor, programul ar trebui să ofere utilizatorului posibilitatea de a alege care sunt fișierele și folderele pentru a șterge și care să le lase.
Având în vedere toate acestea, o alegere excelentă pentru găsirea și eliminarea duplicatelor ar fi. Programul oferă o abundență de funcții, combinate cu o viteză relativ mare și o interfață intuitivă.

Înainte de a începe o scanare, puteți spune programului dacă trebuie să se țină seama de similitudinea numelor de fișiere, indiferent dacă fișierele cu dimensiuni mici sau zero ar trebui excluse din scanare și fișiere de sistem și foldere. În plus, puteți limita scanarea numai la fișiere de un anumit tip și de orice sau dimensiune fixă; și fișiere create sau modificate între date specifice. Și secțiunea „Mod audio” va fi utilă când căutați fișiere audio duplicate. Puteți căuta după numele fișierului, artistului etc.
Dacă dumneavoastră hard disk atât de plin încât nici nu sunteți sigur dacă puteți instala acest program (cântărește aproximativ 5 MB), puteți încerca versiunea veche, dar încă funcțională a Easy Duplicate File Finder. Aplicația este portabilă, ceea ce înseamnă că o puteți descărca direct pe o unitate flash USB și o puteți utiliza fără să o instalați pe hard disk.
Acest program nu este la fel de versatil ca Duplicate Cleaner Free sau versiunea curentă Easy Duplicate File Finder (care, apropo, este o alternativă rezonabilă la Duplicate Cleaner), dar este foarte compact, portabil și ... funcționează.
Găsirea imaginilor duplicat poate fi dificilă și necesită utilizarea de specialitate software-ul. Dacă doriți să vă ștergeți albumele, poate ar trebui să încercați. Acest program este absolut gratuit - îl puteți utiliza liber atât acasă, cât și la birou.

Căutătorul de fotografii impresionant vă permite să găsiți toate fotografiile duplicate cu doar câteva clicuri. Potrivit autorilor, programul poate compara dimensiunile fotografiilor sau chiar imaginile care au trecut prin corectarea culorilor. Sunt acceptate următoarele formate de fișiere: JPG, BMP, GIF și PNG.
Fiecare dintre programele menționate mai sus poate fi util. Faceți o scanare și veți fi surprinși câte fișiere duplicate sunt stocate pe computer.
Bună dragă prietene.
Când lucrăm cu fișiere și documente, deseori o facem backup-uri date importante. Într-un folder în altul în cel de-al treilea ... Și atunci uităm chiar câte copii ale acestui fișier sau acelui am făcut și unde sunt stocate pe disc.
Rezultatul este gratuit spațiu pe disc mănâncă cu copii inutile de fișiere și foldere. Cum să găsiți fișiere duplicate pe toate unitățile dvs. și să le ștergeți?
Totul este foarte simplu, vom folosi un mic utilitar gratuit, cu suport pentru limba rusă - Soft4Boost Dup File Finder.
Puteți descărca programul aici:
După instalarea programului, se deschide fereastra principală:
Dacă bifăm caseta „Ignoră numele fișierelor”, căutarea nu va folosi nume de fișiere potrivite, căutarea se va face conform conținutului intern al fișierului. Acest lucru este foarte important, deoarece fișierele identice pot fi denumite diferit. Din fericire, toate sfaturile din program sunt în limba rusă.
Mai jos puteți selecta tipul de fișier pentru a căuta duplicate.

alegere unități dorite sau foldere individuale (făcând clic pe plusuri). Apoi, trebuie să faceți clic pe imaginea folderului cu o săgeată la dreapta pentru a adăuga lista dorită de dosare pentru scanarea programului.
În această fereastră, selectați metoda de ștergere a fișierelor. Prima opțiune este o coș de reciclare. Trebuie amintit că dimensiunea coșului este limitată.Pentru a crește dimensiunea coșului, accesați proprietățile pictogramei coșului de pe desktop și setați dimensiunea în megabyte.

De asemenea, puteți selecta opțiunea irevocabil, dar recomand mai întâi ștergerea din coș. Dacă ceva nu este în regulă, atunci puteți restabili fișierul.
Faceți clic pe butonul „Căutare”.

După finalizarea scanării, se va deschide o fereastră cu fișiere duplicat găsite în fața ta.
Verificați fișierele pe care doriți să le ștergeți și faceți clic pe butonul din partea de sus a ferestrei „Remediază problemele”, duplicatele selectate vor fi șterse.

Ca asta într-un mod simplu Puteți scăpa de numeroase fișiere duplicate de pe discuri.
Dintre minusurile programului, aș remarca imposibilitatea vizualizării fișierelor găsite făcând dublu clic pe mouse. Ar fi foarte convenabil să vizualizați imediat fișierul și să vă amintiți ce fel de fișier este.
P.S. Distribuie articolul cu prietenii din rețelele de socializare, toate butoanele necesare mai jos. Cu cât mă citește mai multă lume, cu atât apar materiale mai utile.
Ei bine, desigur, nu uitați să vă abonați la canalul meu YouTube: http://www.youtube.com/user/ArtomU
Alăturați-vă grupului VKontakte:
Programul pentru găsirea fișierelor duplicat este cel mai adesea necesar de către utilizatorii care stochează pe disc un număr mare muzică, fotografii și documente.
Și, deși puteți șterge astfel de copii suplimentare manual, aplicațiile specializate pot economisi mult timp.
Mai ales dacă fișierele sunt localizate în foldere diferite sau în. Puteți căuta astfel de duplicate cu ajutorul unui software universal sau conceput pentru un tip de date specific.
În primul caz, viteza de căutare crește, în al doilea - crește probabilitatea de a găsi toate copiile.
Cuprins:Aplicații universale
Aplicațiile universale pentru căutarea copiilor funcționează, practic, pe principiul comparării dimensiunilor fișierelor. Și, din moment ce probabilitatea coincidenței numărului de octeți din fotografii diferite este practic zero, aceleași valori sunt considerate un semn al duplicatului.
Uneori, un algoritm prevede verificarea numelor, care este, de asemenea, un parametru important pentru căutare, mai ales că aceleași date se potrivesc în majoritatea cazurilor.
Avantajele programelor sunt capacitatea de a găsi fișiere de orice tip cu ajutorul lor și o viteză relativ mare de lucru. Dezavantajul este precizia de detectare mai mică. Deci, de exemplu, niciuna dintre aceste utilități nu va lua în considerare un duplicat al aceleiași salvate cu rezoluții diferite.
1. DupKiller

Fig. 11. Căutați imagini folosind o altă versiune a DupeGuru.
12. ImagineDupeless
Mai mult, este distribuit gratuit și are o interfață rusă. Și producătorul lansează periodic actualizări ale acestuia, sporind eficiența căutării imaginii.

Fig. 12. Interfață elegantă de aplicație ImageDupeless.
13. Comparator de imagini
Avantajele aplicației Image Comparer, pe lângă o interfață simplă, sunt prezența unui asistent pas cu pas, care vă permite să aflați cum să căutați rapid și eficient imagini.
Această caracteristică distinge utilitatea de majoritatea altora, pentru care va trebui să citiți fișierele de ajutor care nu sunt întotdeauna corect traduse (și uneori chiar furnizate doar în engleză).
De fapt, aplicația este o altă versiune a Audio Comparer și este distribuită și sub licența „gratuit condiționat” - adică utilizatorul va trebui să plătească pentru anumite funcții.

Fig. 13. Image Comparer este o modalitate bună de a găsi imagini duplicate.
Uneori, în activitățile de zi cu zi pe calculator apare sarcina de a găsi fișiere duplicate. Pot fi multe motive pentru aceasta: lipsa de spațiu pe hard disk, încercări de reducere a entropiei în fișierele dvs., tratarea fotografiilor făcute de la aparatul foto în diferite momente și multe alte cazuri necesare.
În rețea puteți găsi un număr mare de programe care vă permit să căutați fișiere duplicate. Dar de ce să cauți orice programe dacă un instrument inteligent pentru o astfel de muncă este întotdeauna la îndemână. Și acest instrument se numește Total comandant(TC).
În acest articol voi prezenta toate metodele bazate pe Total comandant versiuni 8.5 , în această versiune, căutarea de fișiere duplicate a devenit foarte bogată în funcționalitate.
!!! O mică digresiune importantă. Ce se înțelege prin fișier duplicat? Două fișiere sunt IDENTICE doar atunci când coincid complet câte puțin. Ie orice informație dintr-un computer este reprezentată de o secvență de zerouri și altele. Deci, fișierele coincid doar atunci când se potrivesc complet cu secvența de zerouri și cele din care constă aceste fișiere. Toate vorbesc despre posibilitatea de a compara două fișiere dintr-un alt motiv este profund eronată.
Există două metode diferite de căutare a fișierelor duplicate în TC:
- Directoare de sincronizare
- Căutare de duplicate;
Caracteristicile și aplicațiile lor sunt ilustrate cel mai bine prin exemple.
1. Sincronizare directoare.
Această metodă este folosită când aveți două foldere comparate având aceeași structură. Acest lucru se întâmplă de obicei în multe cazuri, iată câteva dintre acestea:
- Faceți în mod regulat o arhivă a folderului dvs. de lucru. După ceva timp, a trebuit să aflați ce fișiere au fost adăugate sau modificate de la crearea arhivei. Desfaceți întreaga arhivă într-un folder separat. Structura folderului din ea coincide aproape cu cea de lucru. Comparați cele două foldere „sursă” și „restaurate din arhivă” și obțineți cu ușurință o listă cu toate modificate, adăugate sau fișiere șterse. Câteva manipulări simple - și ștergeți din folderul restaurat toate fișierele duplicate care se află în folderul de lucru.
- Lucrezi într-un folder de pe o unitate de rețea și îți faci o copie în mod regulat discul local. În timp, folderul dvs. de lucru a devenit destul de mare, iar timpul necesar pentru a copia complet a devenit foarte mare. Pentru a nu copia întregul dosar de fiecare dată, puteți să comparați mai întâi cu folderul de rezervă și să copiați doar acele fișiere care au fost modificate sau adăugate, precum și ștergeți fișierele care au fost șterse din folderul principal din folderul de rezervă.
Când obțineți un gust, simțiți toată puterea oferită de această metodă, voi înșivă puteți veni cu mii de situații în care metoda de sincronizare a directorilor vă va fi de mare ajutor în activitatea dvs.
Deci, cum se întâmplă totul în practică. Coborând.
Să presupunem că avem un folder principal „Lucru“, în care sunt fișierele cu care se desfășoară lucrarea. Și există un folder „Arhiva“unde se află copia veche a folderului „Lucru“. Sarcina noastră este de a găsi fișiere duplicate în ambele foldere și să le ștergeți din folder „Arhiva“.
Deschide TC. În panoul din dreapta și din stânga deschideți folderele comparate:
Apăsați meniul „Comenzi” - „Sincronizați directoarele ...”

Se deschide fereastra de comparare a directorilor 
În continuare, trebuie să setăm parametrii de comparație. Puneți un check in opțiuni „Cu subdirectoare”, „după conținut”, „ignora data”
- „Cu subdirectoare” - vor fi comparate fișierele din toate subdirectoarele directoarelor specificate;
- „După conținut” - aici este o opțiune cheie care face ca TC să compare fișierele BINE !!! În caz contrar, fișierele vor fi comparate după nume, dimensiune, dată;
- Ignora data - această opțiune determină TC să afișeze fișiere diferite, fără a încerca să determine automat direcția de copiere viitoare;
!!! Doar fișierele cu aceleași nume vor fi comparate !!! Dacă fișierele sunt identice, dar au un nume diferit, atunci nu vor fi comparate!
Apăsați butonul „Comparați“. În funcție de dimensiunea fișierelor, comparația poate dura foarte mult timp, nu vă alarmați. La final, comparația se va încheia și în bara de stare inferioară (secțiunea 1 din figură) va fi afișat rezultatul: 
Dacă sunt apăsate butoanele din secțiunea „Afișați” (secțiunea 2 din figură), atunci veți vedea rezultatul comparației pentru fiecare fișier.
- acest buton permite afișarea fișierelor din panoul din stânga, dar care nu sunt în dreapta;
- acest buton permite afișarea fișierelor identice;
- acest buton permite afișarea diferitelor fișiere;
- acest buton permite afișarea fișierelor din panoul din dreapta, dar care nu sunt în stânga;
Dacă inițial, toate butoanele de afișare sunt dezactivate, atunci rezultatul comparației poate fi estimat doar de bara de stare (secțiunea 1 din figura de mai sus), în acest caz vedem că au fost comparate 11 fișiere, dintre care 8 fișiere sunt aceleași, 2 fișiere sunt diferite și există și un fișier în panoul din stânga care nu este în panoul din dreapta.
Pentru a finaliza sarcina noastră, este necesar să lăsăm afișarea numai a fișierelor identice (identice), așa că oprim toate celelalte butoane de afișare 
Acum avem doar fișiere identice și le putem șterge în siguranță din folder „Arhiva“. Pentru a face acest lucru, selectați toate fișierele. Cel mai simplu mod de a face acest lucru este prin apăsarea combinației universale. CTRL + A. Sau selectați mai întâi prima linie cu mouse-ul, apoi apăsați tasta de pe tastatură SHIFT și fără a o elibera, selectați ultima linie cu mouse-ul. Drept urmare, ar trebui să obțineți astfel: 
Ultimul pas este că facem clic dreapta pe orice linie și selectăm elementul din meniul care se deschide „Eliminați stânga”
TC ne întreabă cu drag despre dorința noastră, 
și dacă facem clic „DA“, apoi șterge toate fișierele marcate din folder „Arhiva“.
După aceasta, automat, există o comparație repetată a două foldere. Dacă nu este necesar să comparați din nou, procesul poate fi întrerupt apăsând butonul „Abandonare“ sau apăsați tasta ESC pe tastatură. Dacă comparația repetată nu a fost întreruptă și am pornit toate butoanele de afișare, atunci vom vedea o astfel de fereastră 
Totul este. Sarcina este finalizată. Toate fișierele duplicate găsite și șterse din folder „Arhiva“.
Video de tutorial aferent
2. Căutați duplicate.
Diferență radicală această metodă Metoda de sincronizare a directorului este aceea că TC ignoră numele fișierelor comparate. De fapt, compară fiecare fișier cu fiecare, și ne arată fișiere identice, indiferent cum sunt numite ! O astfel de căutare este foarte convenabilă atunci când nu cunoașteți nici structura folderului, nici numele fișierelor comparate. În orice caz, după căutarea duplicatelor, veți obține o listă exactă de fișiere identice.
Căutare de duplicate Voi arăta la o singură sarcină practică, căutarea de duplicate de fotografii personale. Destul de des, aruncați fotografii în computer din gadgeturile dvs. digitale. Adesea, situația se confundă, ceva este resetat de multe ori, ceva este omis. Cum să ștergeți rapid fișierele resetate de mai multe ori? Foarte ușor!
Coborând.
Să presupunem că aruncați întotdeauna toate fotografiile într-un folder „FOTOGRAFIE“ pe unitate D. După toate scurgerile, folderul arată cam așa: 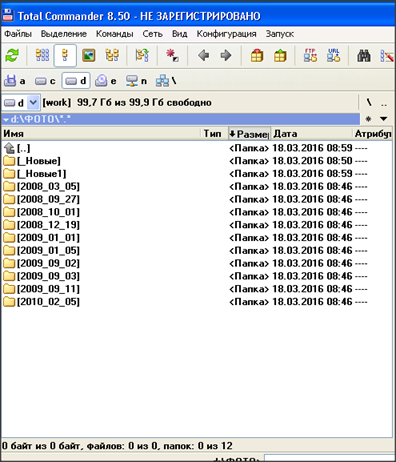
După cum puteți vedea, unele fișiere sunt localizate în folderele numite după data de înregistrare, altele sunt trimise la rădăcina folderului "_Novye" și "_Novye1"
Pentru a începe căutarea duplicatelor, deschideți folderul în care vom căuta în orice panou TC. În cazul nostru, acesta este un folder „FOTOGRAFIE“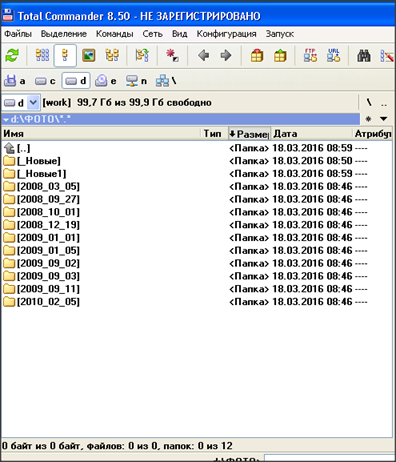
Apoi, apăsați combinația de taste de pe tastatură ALT + F7 sau selectați din meniu „Comenzi” - „Căutare fișiere”
Se deschide fereastra Căutare standard TC. rând „Căutare fișiere:” lăsați gol, apoi toate fișierele vor fi comparate. 
Apoi accesați marcajul „Avansat“și bifați „Căutați duplicate:”, „după mărime”, „după conținut”și faceți clic pe Începeți căutarea.
Căutarea poate dura foarte mult, nu vă speriați, deoarece există un număr imens de comparații ale unui volum mare de fișiere. În acest caz, bara de stare arată procentul de finalizare 
La finalizarea căutării, se va deschide fereastra cu rezultatele căutării, în care apăsăm butonul Fișiere pe panou
În fereastra de căutare și în fereastra panoului, fișierele identice sunt colectate în secțiuni separate prin linii punctate 
Fiecare secțiune afișează numele fișierului și calea completă către fișier. Numele fișierelor IDENTICE pot fi complet diferite!
În acest caz, se poate vedea că aceeași fotografie a fost înregistrată de Trei ori, în plus, de două ori sub același nume ( IMG_4187.JPG) și a treia oară această fotografie a fost înregistrată sub un nume complet diferit ( IMG_4187_13.JPG).
Apoi rămâne să selectați fișiere identice inutile și să le ștergeți. Acest lucru se poate face manual prin evidențierea fiecărui fișier cu o apăsare a tastei. Ins. Dar este lung și nu este eficient. Există modalități mai corecte și mai rapide.
Deci, sarcina noastră este să ștergem fișierele duplicate din dosare "_Novye" și "_Novye1".
Pentru a face acest lucru, faceți clic pe tastatura suplimentară, din dreapta cheie mare [+]
. De obicei, fișierele mascate sunt evidențiate cu această cheie în TC. Aceeași operație se poate face și prin meniu. „Select” - „Selectați un grup”
Aceasta deschide o fereastră „Selecție duplicată”în care mergem la filă „După cataloage”
Inițial fila „După cataloage” toate directoarele găsite în timpul căutării sunt evidențiate 
Pune o căpușă „Selectați și subdirectorii (dacă este selectat manual sau după șablon)” și apăsați butonul „Eliminați din toate”. În acest caz, selecția din listă este eliminată din toate directoarele 
Acum rămâne să selectați manual, făcând clic pe mouse-ul, în listele respective directoare în care este necesar să ștergeți fișiere duplicate. Aceasta va evidenția toate subdirectoriile din directorul selectat 
Toate fac clic pe buton "OK" și din nou ajungem la panou cu fișierele găsite. Doar acum toate fișierele duplicate necesare sunt deja marcate cu roșu. Atenție la secțiunea a trei fișiere identice. Două din trei sunt evidențiate în ea, după cum este necesar. 
Nu mai rămâne decât să ștergeți fișierele selectate moduri standard TC. Puteți face clic pe tastatură F8, puteți tasta DEL, puteți apăsa butonul „Îndepărtarea F8” pe ecran. TC vă va întreba din nou despre dorința de a șterge fișierele, 
presa „Da“ și toate fișierele sunt șterse! Doar fișierele unice dezinstalate au rămas în panou. 
Metoda descrisă mai sus nu este instrucțiuni complete pentru a găsi și elimina duplicatele. În fereastră „Selecție duplicată” semnificativ mai multe caracteristici pentru alocarea fișierelor. Descrierea completa ar lua un loc foarte mare.
Video de tutorial aferent
Lasă aceste exemple să fie un impuls de pornire pentru începerea manipulărilor eficiente cu fișierele tale.
Pentru cei care doresc să sprijine financiar proiectul.
Salutări, dragă cititoare! Astăzi vă voi arăta un program care caută fișiere duplicate pe un computer. Programul nu numai că găsește copii ale fișierelor, ci și la solicitarea utilizatorului, le elimină imediat. Foarte convenabil în această privință. Și copii de fișiere se pot acumula atât de mult, încât nici nu veți bănui în acest sens. Ele pot fi amplasate pur și simplu în foldere diferite și chiar pe diferite discuri. Puteți utiliza întotdeauna singur, dar probabil ați uitat de copiile lor.
De exemplu, au descărcat o poză de pe Internet, au folosit-o în scopuri proprii și au uitat de ea. După ceva timp, aveai nevoie de această imagine și arătați prea leneș pe computer. Este mai ușor să îl găsiți pe Internet. Din nou, descărcați și obțineți un fișier duplicat existent pe computer.
Se poate întâmpla și cu fișierele muzicale. Descărcați în diferite dosare și credeți că îl aveți într-o singură copie. Mulți utilizatori de PC fac o singură greșeală. Când conectați un fișier cu butonul stâng al mouse-ului și îl trageți într-un alt folder situat pe un alt disc, atunci copierea nu are loc. Și acest lucru înseamnă că fișierul a rămas la locul său inițial, iar o copie a acestuia a căzut într-un folder nou pe o altă unitate.
Se pare că un fișier este redundant și ocupă doar spațiu liber în memoria computerului.
Căutați fișiere duplicate
Acest program are setări flexibile cu care putem grăbi căutarea.
Să ne uităm doar pe unul sau două discuri. Marcați-le cu marcaje și faceți clic pe butonul „Scanare”. 
Dar, în același timp, programul va găsi toate fișierele care au copii. Dar nu avem nevoie, pentru că, de exemplu, dorim să găsim doar imagini.
Căutare după tipul de fișier
În acest caz, accesați fila „Fișiere și foldere”. Verificați formatul fișierului. Imaginile vin în diferite formate, dar programul ne oferă doar patru jpg, jpeg, gif, bmp. Acestea sunt cele mai populare formate de imagine pe care le are aproape fiecare utilizator.
Restul care nu sunt în listă trebuie înregistrate manual. Faceți clic pe butonul „Adăugare”. În fereastra care se deschide, vă prescriem formatul dorit al imaginii. De exemplu, din program Photoshop - (*. PSD) 
Bine! Scanați și obțineți o grămadă de copii pentru a șterge. Oprește-te! Dar pot fi sistemice. Deci mergem mai departe.
Scanăm doar folderele necesare
Selectați folderele individuale pentru scanare. Programul le va verifica doar. În partea de jos a programului este setată „folderele căutate”. Marcați articolul „ Doar folderele specificate"Cu acești parametri, nu puteți selecta o unitate din fila„ Discuri ". Da, și nu uitați să bifați aici " Includeți aceste foldere chiar dacă unitatea corespunzătoare nu este selectată « 
Scanează și obține rezultatul. DupKiller, la finalizarea verificării, va trece la fila „Listă”, unde vor fi afișate toate fișierele duplicate găsite.
Fișierele, în cazul nostru, sunt imagini, sortate pe grupuri. Un grup constă din două sau mai multe fișiere. Toate sunt aceleași, întrucât sunt copii reciproc.
Ce fișiere să ștergeți?
Faceți clic pe oricare dintre fișierele din grup, iar în fereastra de previzualizare veți vedea o miniatură a imaginii. Acum trebuie doar să derulați roata mouse-ului pentru a vă deplasa în listă și a compara copii între ele.
Toate informațiile despre fișier sunt vizibile pe ecranul programului. Și chiar dacă imaginea nu apare în fereastra de previzualizare, putem compara fișierele după nume, dimensiune și tip. Prima coloană, numită Calea, arată locația fișierului. 
Ștergeți fișiere duplicate
Ne uităm la aceste date și selectăm un fișier din fiecare grup. Acum fișierele marcate pot fi șterse făcând clic pe butonul „Șterge” sau „” De asemenea, pentru a șterge, puteți utiliza tasta „Șterge” de pe tastatură. 
Dacă există prea multe fișiere de șters, atunci este mai bine să utilizați ștergerea automată a fișierelor. În acest caz, tu însuți alegeți din ce folder să ștergeți aceleași fișiere. cum funcționează Faceți clic dreapta pe un fișier dintr-un grup și faceți clic pe butonul "Selectare automată"
În fereastra care apare în blocul superior, vor fi afișate căile către folderele în care există similaritate între fișiere. Aceleași dosare sunt înregistrate în blocul inferior, dar nu sunt verificate. Trebuie să alegem una dintre dosarele de etică în care fișierele trebuie șterse. Faceți clic pe OK

Iată o altă problemă. De fiecare dată când ștergeți una dintre copii, apare o fereastră de confirmare.  Chinuit pentru confirmare. Dezactivează această notificare accesând setările „Șterge” și debifează „ Cereți confirmare înainte de ștergere«
Chinuit pentru confirmare. Dezactivează această notificare accesând setările „Șterge” și debifează „ Cereți confirmare înainte de ștergere«


Ei bine, asta este. V-am arătat superficial principiul programului DupKiller.
Există o dorință de a vă adânci setări avansate « Setări de căutare„Și“ Alte setări«
Și pentru mine, ea își face deja treaba bine.
Scrieți în comentarii cum vă place acest program și cum curățați spațiul pe disc de copii inutile?





