Funkcija "Vecāku kontrole" (saukta arī par "Ierobežojumiem") ļauj ierobežot Apple ierīču lietotāju piekļuvi noteiktām programmas vai ierīces opcijām. Ieslēgt to ir ļoti vienkārši. Lai to izdarītu, dodieties uz "Iestatījumi", dodieties uz "Pamata", pēc tam noklikšķiniet uz cilnes "Ierobežojumi" un pirms aktivizēšanas norādiet vēlamo paroli.
Kāpēc man ir nepieciešama funkcija “Ierobežojumi”?
Šādas funkcijas izmantošana ļaus jums aizliegt pusaudzim vai bērnam, kurš ir galvenais ierīces lietotājs, piekļūt resursiem, ja tur ir pieaugušajiem paredzēts saturs, vai atļaut piekļuvi noteiktām konkrētām vietnēm un bloķēt visas citas. Turklāt pastāv iespēja noteikt ierobežojumus filmām, mūzikai, grāmatām, televīzijas šoviem, programmām. Īpaši populāra šajā sakarā ir programma Siri, kas atzīst neķītras valodas. Tas ir, jūs varat aizliegt visu, kas jums nav piemērots.
Bet dažreiz rodas problēma, kad persona aizmirsa paroli funkcijai "Ierobežojumi". Un tad ir vairāki scenāriji.
Ko darīt
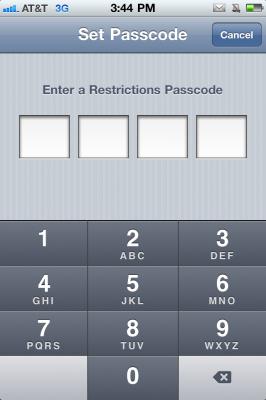
Ja visi jūsu mēģinājumi kaut kā atcerēties paroli bija neveiksmīgi, to var atjaunot vairākos veidos:
1. Izmantojot iTunes, tiek zaudēta visa ierīcē esošā informācija. Pēc šīs procedūras jums būs “tīra” ierīce.
2. Ja nevēlaties zaudēt sīkrīkā esošos datus, varat mēģināt nomainīt paroli pats par sevi bez jailbreak.
3. Manuāli nomainiet paroli iPad, izmantojot jailbreak, saglabājot visus ierīces datus.
Un, ja ir skaidrs, kā atgūt paroli iPad, izmantojot iTunes (ierīce izveido savienojumu ar datoru, piesakās iTunes un noklikšķina uz pogas Atjaunot), tad citas metodes nav tik vienkāršas. Tie būs sīki jāizvērtē.
Paroles atiestatīšana bez jailbreak
Pirmkārt, ir vērts atzīmēt, ka šī uzdevuma izpildei jums būs nepieciešama kāda programmatūra (iTunes iBackupBot) - programma Apple ierīču dublējuma pārvaldīšanai. Ja jums jāinstalē šī programma, lejupielādējot to datorā.
Tātad, mēs savienojam ierīci ar datoru, izmantojot USB, un palaižam iTunes. Dodieties uz sadaļu "Rediģēt", pēc tam uz "Iestatījumi" un "Ierīces", pēc tam mēs visu izdzēšam dublējumi jūsu iPad, lai jūs viņus neapjuktu. Pēc tam izveidojiet jaunu dublējumu iTunes, sānjoslā atlasot vajadzīgo ierīci un noklikšķiniet uz “Izveidot kopiju tūlīt”.
Pēc tam pārslēdzieties uz iBackupBot un dodieties uz Sistēmas faili - HomeDomain - Bibliotēka - Preferences. Tur mēs meklējam failu ar nosaukumu com.apple.springboard.plist. Drošības labad jūs varat saglabāt un kopēt oriģinālo failu, ar peles labo pogu noklikšķinot uz tā un izvēloties Eksportēt atlasīto vienumu.
Tad tiem, kuri aizmirsuši paroli iPad, ir jānoklikšķina uz šī faila. Pēc tam parādīsies logs ar priekšlikumu iegādāties pilna versija programmas, bet mums tas nav vajadzīgs. Mēs noraidām un turpinām strādāt. Pēc atteikuma iegādāties pilno versiju un ievadot reģistrācijas kodu, mēs redzēsim faila saturu, kurā jums jāievieto šādas rindas:
< key > SBParentalControlsPIN< /key >
< string > 1234 < /string >
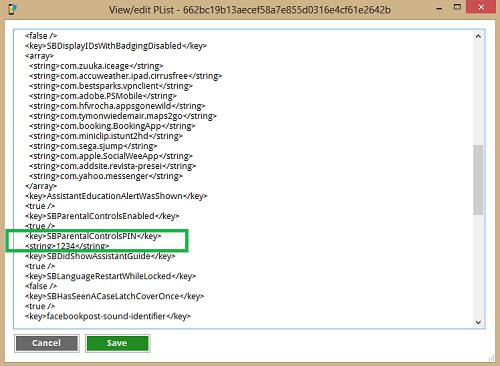
Ievietojiet un saglabājiet. Četras nulles pēdējā rindā ir jauns kods tiem, kas aizmirsuši paroles ierobežojumus iPad. Pēc tam mēs atkal sākam iTunes un ejam uz pārskatu. Tur mēs noklikšķiniet uz vērtības “Atjaunot no kopijas” un atlasiet to, kuru izveidojām iepriekš. Noklikšķiniet uz Atjaunot. Ja viss tiek izdarīts pareizi, tad jūsu parole būs “1234”.
ar jailbreak
Tiem, kuri ir aizmirsuši paroli iPad mini vai iPad, bet nevēlas ilgstoši jaukties, to ir vairāk ātrs veids atgūšana. Šī vienkāršā metode ietaupa ierīču īpašniekus ar cietumu. Tam būs nepieciešama shareware iFile jailbreak lietojumprogramma. To var atrast Cydia.
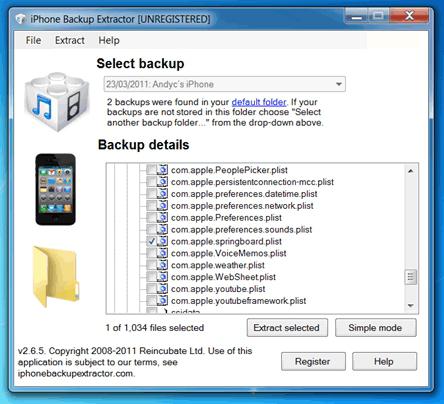
Šeit jums nav jāuztraucas par tādām programmām kā iTunes un iBackupBot datorā. Ja jailbreak tiek veikts jūsu iOS ierīcē, jums ierīcē ir jāuzsāk tikai programma iFile un jāsāk darbs ar ierobežojumu paroles atjaunošanu.
Atveriet izvēlni Var - Mobilais - Bibliotēka - Preferences un meklējiet to pašu failu tur - com.apple.springboard.plist. Noklikšķiniet uz tā un atlasiet “Teksta redaktors”. Kreisajā augšējā panelī ir poga “Mainīt”, ja jūs noklikšķiniet uz tā, varat rediģēt kodu. Atlasiet vajadzīgo rindu un ielīmējiet mūsu kodu:
< key > SBParentalControlsPIN< /key >
< string > 1234 < /string >
Tātad tie, kuri ir aizmirsuši paroli iPad, paši var redzēt, ka kārotās kombinācijas atiestatīšana nav tik sarežģīta lieta. Galvenais ir darīt visu precīzi, kā norādīts lietotāja rokasgrāmatā. Protams, ja jums ir jāsaglabā informācija vai nav jailbreak, process prasīs zināmu laiku, bet tomēr tas nav tik biedējošs.
Nepieciešamība izpildīt iPad atiestatīšana Pirms rūpnīcas iestatījumi var rasties dažādās situācijās. Piemēram, atiestatīšana var būt nepieciešama programmatūras darbības traucējumu gadījumā vai ierīces pārdošanas gadījumā. Šajā rakstā mēs apskatīsim trīs metodes vienlaikus, kā atiestatīt iPad uz rūpnīcas iestatījumiem.
Bet iesākumā daži vārdi par drošību. Pirms atiestatīt iPad, jums jāpārbauda tā akumulatora uzlādes līmenis. Nepieciešams, lai tā būtu uzlādēta vismaz 30 procentus, vēlams, lai visi 100. Tā kā ierīces izslēgšana rūpnīcas atiestatīšanas laikā var izraisīt bojājumus. Arī pirms atiestatīšanas ieteicams dublēt, izmantojot iTunes. Tas atjaunos visu, ja pārdomāsit. Un, ja jums ir iPad ar jailbreak, tad parasti ir labāk atteikties atiestatīt iestatījumus, jo tas var radīt problēmas ar lejupielādi.
Atiestatiet iPad, izmantojot iestatījumus
Ja vēlaties atiestatīt iPad uz rūpnīcas iestatījumiem, vienkāršākais veids ir izmantot atbilstošo funkciju Iestatījumi. Par to jūs jums jāiet iPad iestatījumos un jāiet uz sadaļu “Pamata”.
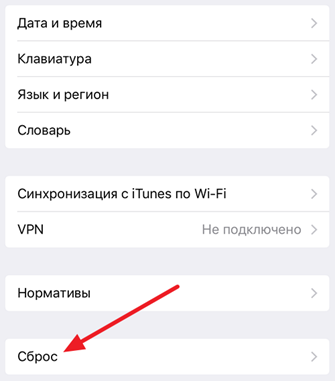
Tādējādi jūs nonāksit iPad iestatījumu atiestatīšanas sadaļā. Šeit ir pieejamas šādas funkcijas: atiestatīt visus iestatījumus, izdzēst saturu un iestatījumus, izdzēst tīkla iestatījumus, atiestatīt pogas Sākums iestatījumus, atiestatīt tastatūras vārdnīcu, atiestatīt ģeogrāfiskās atrašanās vietas iestatījumus. Ja vēlaties atiestatīt iPad rūpnīcas iestatījumos, tad jums derēs “Reset All Settings” vai “Dzēst saturu un iestatījumus”.. Izvēlieties kādu no šīm funkcijām un izpildiet ekrānā redzamos norādījumus.
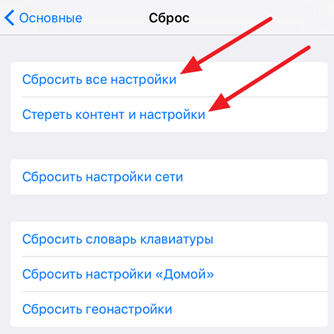
- Dzēst visus iestatījumus izdzēš iPad iestatījumus. Visi iestatījumi tiek atgriezti rūpnīcas vērtībās, kamēr jūsu dati paliek neskarti. Šī funkcija ir piemērota, ja rodas kādas problēmas ar iestatījumiem. Piemēram, kaut kas sasalst vai nedarbojas tā, kā vajadzētu.
- Funkcija "Dzēst saturu un iestatījumus" Vai tas tā ir pilnīga atiestatīšana IPad uz rūpnīcas iestatījumiem. Izmantojot šo funkciju, visi iestatījumi tiks atjaunoti rūpnīcas vērtībās, un lietotāja saturs, kas bija iPad, tiks izdzēsts. Šī atiestatīšanas opcija ir piemērota, ja plānojat pārdot savu iPad vai vienkārši nodot to lietošanai citai personai.
Atiestatiet iPad, izmantojot iTunes
Izmantojot iTunes, varat arī iPad atiestatīt rūpnīcas iestatījumus. Šajā gadījumā sākumā jums ir jāatspējo funkcija "Atrast iPad". Lai to izdarītu, dodieties uz iPad iestatījumiem, atveriet sadaļu iCloud un tur izslēdziet funkciju Atrast iPad. Jāatzīmē, ka, lai atspējotu šo funkciju, jums būs jāievada Apple ID parole. Bez tā iPad meklēšanas izslēgšana un atiestatīšana caur iTunes nedarbosies.
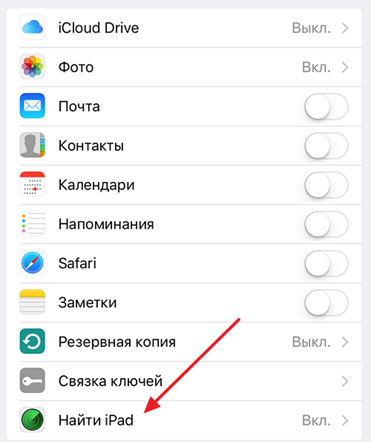
Pēc funkcijas iPad atrašana atspējošanas varat turpināt iPad atjaunot rūpnīcas iestatījumus. Lai to izdarītu, palaist iTunes un pievienojiet iPad datoram, izmantojot kabeli. Pēc iPad pievienošanas noklikšķiniet uz ierīces ikonas, kas parādās iTunes loga augšējā kreisajā stūrī.
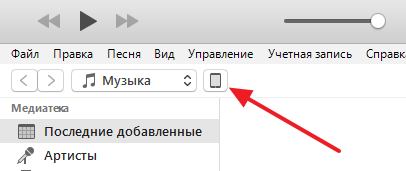
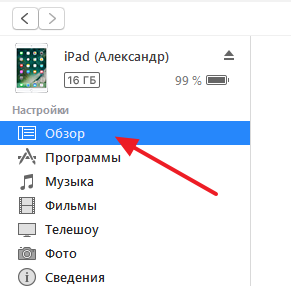
Un noklikšķiniet uz pogas "Atjaunot iPad". Jāatzīmē, ka tuvumā atrodas arī poga “Atjaunot no kopijas”. Šī poga ir atbildīga par iPad atjaunošanu no iepriekš izveidotas dublējuma, un tai nav nekā kopīga ar rūpnīcas iestatījumu atiestatīšanu. Tāpēc nejauciet pogas "Atjaunot iPad" un "Atjaunot no kopijas".
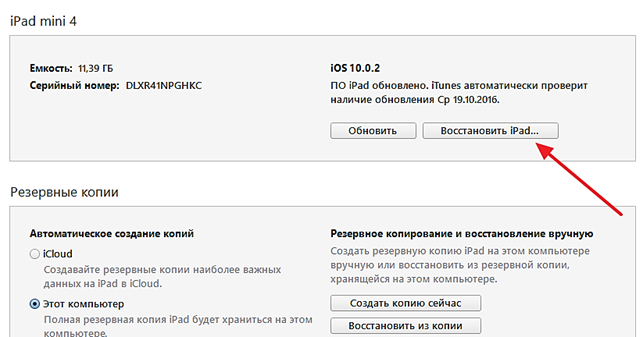
Pēc noklikšķināšanas uz pogas “Restore iPad” tiek atvērts mazs logs, kurā tiek lūgts apstiprināt iPad atiestatīšanu rūpnīcas iestatījumos. Šajā logā jums ir nepieciešams vēlreiz noklikšķiniet uz pogas Atjaunot un pēc tam iTunes sāks atiestatīšanas procesu jūsu iPad.
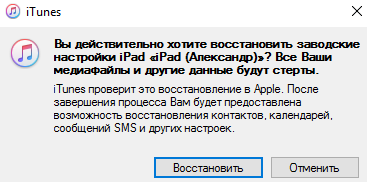
Atiestatiet iPad, izmantojot iTunes, bez paroles
Ja esat aizmirsis savu Apple ID paroli, iepriekš aprakstītie norādījumi nedarbosies, jo jūs vienkārši nevarat atspējot funkciju Atrast iPad. Ja atrodaties šādā situācijā, varat mēģināt atiestatīt iPad uz rūpnīcas iestatījumiem, izmantojot Atkopšanas režīms.
Doties atkopšanas režīmā ir pavisam vienkārši. Par šo jāveic šādi:
- Izslēdziet iPad un dažas minūtes pagaidiet, kamēr visas programmas ir beigušas darbu, un iPad pilnībā izslēdzas;
- Nospiediet pogu "Sākums" un neatlaižot to, pievienojiet iPad datoram ar kabeli;
- Jums ir jātur nospiesta poga Sākums, līdz iPad ekrānā parādās iTunes programmas ikona un kabelis;
- Pēc tam var tikt atbrīvota poga “Sākums”; jūs esat veiksmīgi nokļuvis atkopšanas režīmā.
Pēc atkopšanas režīma iespējošanas jums datorā jāpalaiž iTunes un jānoklikšķina uz pogas “Restore iPad”. Tādējādi jūs varat atiestatīt iPad uz rūpnīcas iestatījumiem bez Apple ID paroles.
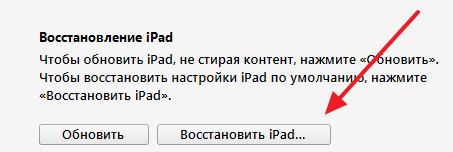
Ja jums jāiziet no atkopšanas režīma, neizmantojot atkopšanu, vienkārši nospiediet iPad barošanas pogu un turiet to, līdz tā sāk sāknēt.
Es aizmirsu paroli iPad - situācija ir diezgan standarta un izplatīta. Tas var notikt ar katru Apple mobilās ierīces lietotāju. Ja tas notika ar jums, tad jums nevajadzētu paniku un izmisumu, jo šādas problēmas risināšanai ir uzticamas metodes.
iPad ir diezgan nopietns aizsardzības līmenis, tāpēc šī ierīce vienlaikus izmanto trīs dažādas paroles:
- par ierobežojumiem;
- uz bloķēšanas ekrānu;
- no plkst kontu Apple ID
Katru no šīm parolēm var pazaudēt vai aizmirst, un, lai atgūtu katru no tām, jums jāizmanto dažādas metodes.
Ja esat aizmirsis paroli ierobežojumiem
Ierobežojumi - tas ir viens no iPad drošības līdzekļiem, kas ļauj ierobežot iPad lietotājam nepieciešamās funkcijas. Ir vērts atzīmēt, ka nav iespējas atgūt paroli no šīs funkcijas. Tāpēc šādas paroles pazaudēšana rada nepieciešamību to mainīt. Tātad, ja esat aizmirsis paroli no ierobežojumiem, jums jārīkojas šādi:
- Izslēdziet izvēlnes Iestatījumi funkciju Atrast iPad - iCloud. Jums būs jāievada Apple ID parole.
- Izveidojiet dublējumu. Lai to izdarītu, jums jāpievieno iPad datoram un jāizmanto atbilstošā iTunes funkcija.
- Mēs modificējam dublējumu. Lai veiktu šādu operāciju, būs nepieciešams lejupielādēt programmu iBackupBot. Iepriekš izveidotā dublējumā ir jāmaina fails com.apple.springboard.plist. Mēs sākam programmu, gaidām, līdz tā atrod izveidotos dublējumus, un pēc tam ejam pa ceļu: Nepieciešamā (pēdējā) kopija - Sistēmas faili - HomeDomain - Bibliotēka - Preferences. Mēs atrodam iepriekš norādīto failu, atveriet to un ievadiet starp tagiem
un divas līnijasSBParentalControlsPIN un1234 . 1234 - šī ir ierobežojumu parole nākotnē. Saglabājiet un aizveriet failu. - Mēs atjaunojam iPad no tikko modificētās kopijas.
Pēc atkopšanas procesa pabeigšanas dodieties uz sadaļu “Iestatījumi” - “Pamata” - “Ierobežojumi” un ievadiet 1234. Paroles atkopšanas procedūra ir pabeigta.
Ja esat aizmirsis paroli bloķēšanas ekrānā
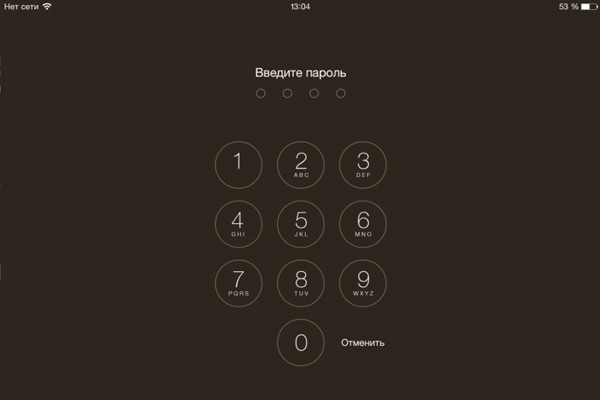
Ja nejauši aizmirstat paroli, lai atbloķētu iPad, varat to atjaunot izmantot vienu no divām metodēm:
- Atslēdziet iPad ar ātrs internets (nepieciešama ātra un stabila piekļuve tīklam);
- Atslēdziet, izmantojot lēnu interneta savienojumu.
Svarīgi! Pirms paroles atkopšanas no bloķēšanas ekrāna, tāpat kā atiestatīšanas procesā, jums ir jādublē svarīgie dati iOS parole tiks pārinstalēta, un visi dati tiks izdzēsti.
Pirmā metode ietver ierīces jaunas programmaparatūras lejupielādi un tiek veikta šādi:
- Izslēdziet iPad, pievienojiet to datoram un ievadiet to atkopšanas režīmā.
- Parādītajā izvēlnē iTunes noklikšķiniet uz "Restore iPad" un pēc tam uz "Restore and update".
- Atliek tikai gaidīt, līdz programma instalēs un atjauninās jauna programmaparatūra. Pēc tam jums jāieslēdz planšetdators un jāizveido jauna parole.
Ja internets darbojas lēni, jums iPad būs jāpārjautā manuālajā režīmā. Lai to izdarītu, iepriekš jālejupielādē atbilstošā programmaparatūra, piemēram, no AppStudio programmaparatūras tabulas, un jāsaglabā direktorijā iPhone dators Programmatūras atjauninājumi. Tas atrodas C: \\ Documents and Settings \\ lietotājvārds \\ lietojumprogrammas dati \\ Apple Computer \\ iTunes \\.
Tālāk jums jāveic visas tās pašas darbības kā pirmajā variantā, lai atiestatītu paroli, vienkārši noklikšķiniet uz pogas "Atjaunot iPad", nospiežot taustiņu Shift. Atliek tikai norādīt ceļu uz lejupielādēto programmaparatūru, noklikšķiniet uz "Labi" un gaidiet, līdz ierīce beidz mirgot.
Ja esat aizmirsis savu Apple ID konta paroli
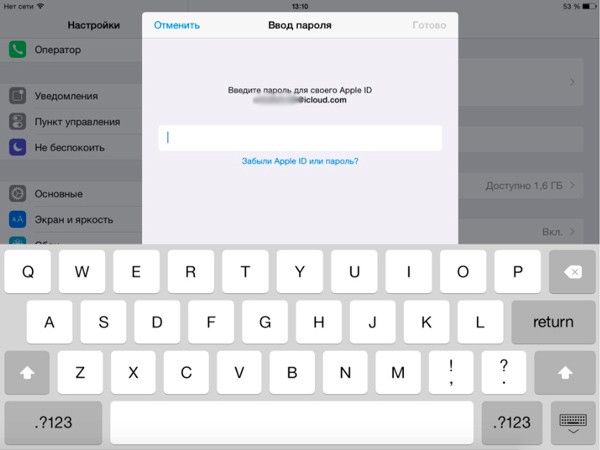
Lai atbloķētu piekļuvi Apple ID, ir trīs metodes:
- pa e-pastu;
- izmantojot drošības jautājumus;
- izmantojot divpakāpju verifikāciju.
Lai atgūtu, izmantojot pastu, jums jāapmeklē vietne iforgot.apple.com, ievadiet savu Apple ID un noklikšķiniet uz Tālāk, pēc tam atlasiet “Autentifikācija pa e-pastu” un atkal “Tālāk”. Pēc tam tiks parādīts e-pasts ar nepieciešamajām instrukcijām turpmākajām darbībām.
Lai atbloķētu savu Apple ID, izmantojot atbildes uz kontroles jautājumi, iepriekš norādītajā vietnē jums jāizvēlas izvēlnes vienums “Atbildēt uz drošības jautājumiem”. Sistēma liks jums atbildēt uz iepriekš izvēlētiem jautājumiem un pēc tam ievadiet jaunu paroli.
Svarīgi! Atbildes uz jautājumiem vislabāk rakstīt teksta fails (ja tie nav standarta) un saglabājiet to, jo vairumā gadījumu tie tiek aizmirsti.
Jūs varat arī atbloķēt piekļuvi savam Apple ID, izmantojot divpakāpju verifikācijas sistēmu. Lai to izdarītu, lapā iforgot.apple.com jums jāievada identifikators un atkopšanas atslēga (tā tiek izsniegta divpakāpju verifikācijas pirmās iestatīšanas laikā). Pēc tam planšetdatorā vai tālrunī pienāks īpašs verifikācijas kods, kas jāievada īpašā laukā un jānoklikšķina uz “Turpināt”. Atliek tikai ievadīt jaunu paroli. Tam nevajadzētu atkārtot iepriekšējā gadā izmantoto.
Atcerieties! Ja tiek pazaudēta arī atkopšanas atslēga, paroli nebūs iespējams atgūt pat tad, ja uz rokas ir verificēts iPad.
Tagad jūs zināt, kā atbloķēt ne tikai iPad, bet arī tā svarīgo funkcionalitāti. Bet, lai nepadarītu pārāk daudz darba un netērētu savu laiku, labāk ir visas paroles ierakstīt un uzglabāt drošā vietā.
Kā atiestatīt iPad rūpnīcas iestatījumos. Kad atiestatīsit iPad, izmantojot standarta izvēlni palīdzēt iTunes. Režīms atveseļošanās atgūšana Režīms
Apple ierīču īpašnieki var saskarties ar problēmu, kad viena vai cita iemesla dēļ ir nepieciešams atiestatīt iPad rūpnīcas iestatījumos. Piemēram, jums ierīce ir jāpārsūta citam lietotājam, lai aizsargātu personisko informāciju no trešo personu piekļuves. Atjaunot rūpnīcas iestatījumus ( Cieta atiestatīšana) ir kardināls risinājums nepareiza darbība elektroniski sīkrīki, tas ir nepieciešams, ja iPad uzkaras, ir kļūdains, iOS OS tiek pamanītas pārkaršanas, kļūmes. tiks apskatīts šajā pārskatā.

Atiestatiet iPad uz rūpnīcas iestatījumiem
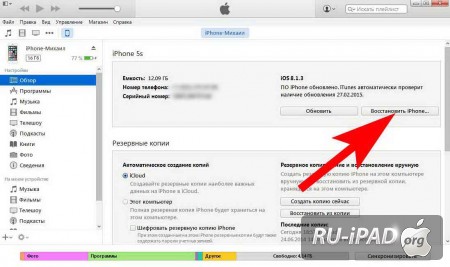
Iepriekš atiestatīt ipad uz rūpnīcas iestatījumiem, lietotājiem jāatceras, ka šādā gadījumā var rasties datu pazaudēšana, svarīga ierīcē saglabāta informācija. Pēc šādas procedūras iPad iegūs sākotnējo izskatu pirms ierīces pirmās palaišanas. Šī iemesla dēļ, ja iPad, citu “ābolu ierīci”, jūs negatavojaties pārdot “ābolu” ierīci, Hard Reset mērķis nav noņemt programmas, programmas, instalētos multivides failus, mēs iesakām ierīci sagatavot, izveidojot rezerves kopijas, izmantojot īpaša lietderība iTunes vai pārsūtot multivides saturu uz tiešsaistes mākoņa krātuvi.
Atiestatiet iPad, citu iOS ierīci uz rūpnīcas iestatījumiem jūs varat:
- caur standarta ierīces izvēlni;
- jauna profila izveidošana ( avārijas seku novēršana profils);
- izmantojot utilītu Aityuns;
- caur atkopšanas režīmu;
- mirgo visa OS.
Vienas vai citas iespējas izvēle ir atkarīga no konkrētā mērķa, no tā, ko vēlaties iegūt izejā. Piemēram, ja jums ir jāsagatavo iPad pārdošanai, varat dot priekšroku pirmajai opcijai vai atlasīt trešo vienumu. Lai izdzēstu failus, eksperimenta nolūkos instalējiet neatļautas lietojumprogrammas - otro.
Atgriezieties rūpnīcas iestatījumos, izmantojot standarta izvēlni
Skrien atiestatīt ipad izmantojot ierīces standarta izvēlni, jūs to varat izpildīt, ja planšetdators nesasalst, ieslēdzas, reaģē uz lietotāja darbībām, pogu nospiešanu un arī tad, ja neesat aizmirsis paroli. Darbību secība:
- Ieslēdziet iPad, dodieties uz izvēlni "Iestatījumi".
- Atveriet cilni “Pamata”, aktivizējiet vēlamo procedūru, noklikšķiniet uz “Reset”.
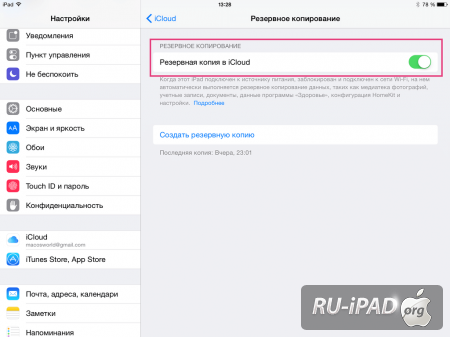
Pēc iepriekšminētajām darbībām notiks atiestatīt ipad uz rūpnīcas iestatījumiem.
Cilnē “Atiestatīt” varat palaist vairākas iespējas:
- Atiestatīt ģeogrāfiskās atrašanās vietas iestatījumus, pēc tam planšetdatorā pieejamie ģeogrāfiskās datu un konfidencialitātes iestatījumi tiks atiestatīti.
- Atiestatiet tastatūras vārdnīcu. Vārdnīca ļauj iPad ievadīt jaunas frāzes, atceras "nezināmus" vārdus. Piesakoties šī opcija atkopšana, vārdnīca tiks pilnībā notīrīta.
- Atiestatiet iestatījumus Sākums, pēc kura sīkrīka galvenais ekrāns tiks atiestatīts uz nulli. Diezgan noderīga funkcija, ja displejā ir uzkrāts daudz nevajadzīgu īsceļu, logrīku. Displejā esošās lietojumprogrammas tiks atjaunotas sākotnējā, standarta formā, galvenās OS ikonas tiks pārvietotas uz darbvirsmas pirmo ekrānu un sakārtotas tādā pašā secībā, kā tās bija, kad pirmo reizi startējāt iPad. Visi pārējie pārcelsies uz citiem galdiem.
- Atiestatiet bezvadu tīkla iestatījumus. To var izdarīt, ja pēc SIM kartes maiņas mobilā ierīce sāk iesaldēt, neizdodas, iPad neveido savienojumu ar instalēto Wi-Fi piekļuves punktu, ja rodas problēmas, rodas interneta savienojuma kļūmes. Šī metode pilnībā atiestatīt ipad tīkla parametrus, bet citi iestatījumi tiks saglabāti.
- Atiestatīt visus iestatījumus. Atlasot šo vienumu, tiks pilnībā atiestatīti visu lietojumprogrammu, parametru lietotāja iestatījumi bāzes stāvoklī. Profili, iestatījumi, ģeogrāfiskās atrašanās vietas dati, piekļuves punkti tiks izdzēsti.
- Atiestatīt saturu, iestatījumus. Šajā gadījumā tiks izdzēsti visi instalētie multivides faili - mūzika, e-grāmatas, video faili. Atmiņa tiks pilnībā formatēta. Šī metode der. Pēc visu iestatījumu atiestatīšanas mobilo ierīci var atjaunot no jauna.
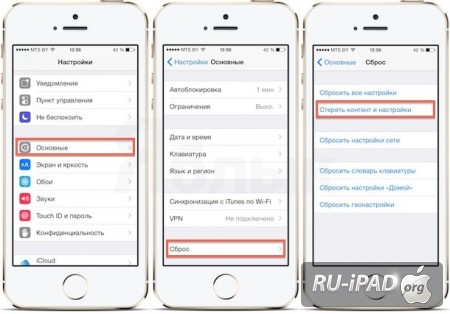
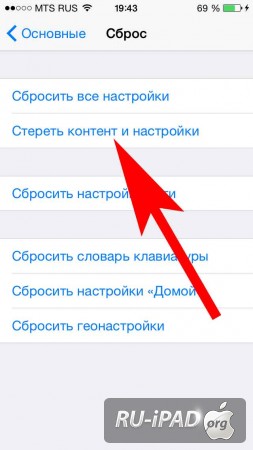

Izveidojiet jaunu profilu
Jūs varat ātri atgriezt ierīci rūpnīcas iestatījumos, iestatījumus var pārdēvēt par direktoriju, kurā tiek saglabāti visi lietotāja iestatītie personīgie iestatījumi. Pēc procedūras pabeigšanas jums vienkārši jārestartē iPad, pēc kura ierīce atgriezīsies sākotnējos, rūpnīcas iestatījumos.
Lai izmantotu šo metodi, jums planšetdatorā ir jāinstalē jebkurš jums ērti lietojams failu pārvaldnieks, caur kuru jums jānovirza uz direktoriju Bibliotēka. Tur atrodam mapi “Preferences”, pārdēvējam to (izrakstam jaunu vārdu).
Šī metode ir ideāli piemērota eksperimentētājiem. Atlasot šo opciju, tiks izveidots jauns profils ar rūpnīcas iestatījumiem. Šajā gadījumā visa jūsu ierīcē saglabātā informācija un dati netiks izdzēsti. Lai atjaunotu iepriekšējo stāvokli, atgrieziet mapi ar sākotnējo nosaukumu.
Svarīgi! Lai piekļūtu failu mapēm, lietotājam jābūt administratora tiesībām - (jailbreak), bez kura mapi nevarēs pārdēvēt.
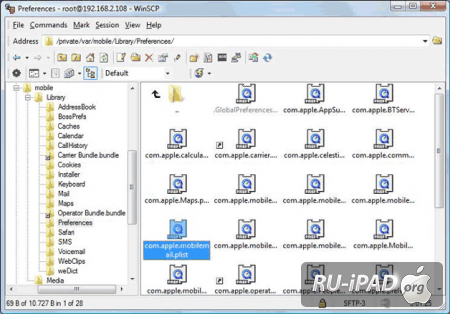
Atjaunojiet rūpnīcas iestatījumus, izmantojot Aityuns
iTunes - bezmaksas, speciāli izstrādāta utilīta Apple sīkrīkiem, kas paredzēta ierīces sinhronizēšanai ar datoru, dažādu multivides failu, satura instalēšanai, lejupielādēšanai sīkrīka “ābols”. Izmantojot lietojumprogrammas funkcionalitāti, jūs varat izveidot dublējumkopijas, veikt mobilo ierīču atkārtotu uzlāde.
Rūpnīcas iestatījumu atjaunošana, izmantojot Aityuns:
- Palaidiet datorā iTunes utilītu.
- Izmantojot USB kabeli, iPad tiek savienots ar datoru.
- Ja nepieciešams, ievadiet paroli no iPad, ja programma to prasa.
- Cilnē “Pārskats” atrodam savu ierīci, noklikšķiniet uz tās ar peles labo pogu.
- Atlasiet vienumu “Atjaunot”, vēlreiz apstipriniet darbību, nospiežot taustiņu.
- Pēc planšetdatora restartēšanas visi iestatījumi tiks atiestatīti.
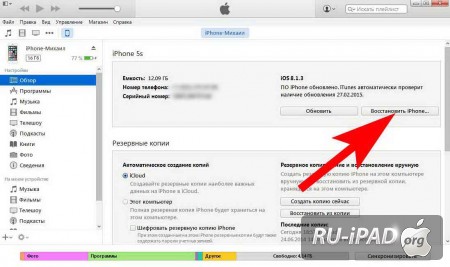
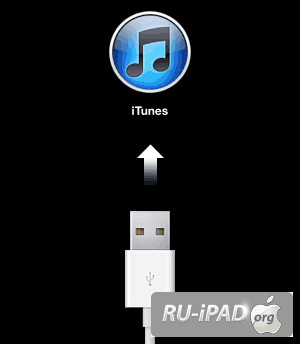
Atkopšanas režīms
Visas iepriekš minētās ierīces ierīces atiestatīšanas uz rūpnīcas iestatījumiem būs bezjēdzīgas, ja lietotājs to neatceras, viņš aizmirsa savu slepeno koda paroli iPad. Šajā gadījumā atiestatīt iPad tas ir iespējams, izmantojot īpašu iebūvētu izvēlni atkopšanas lietderība Režīms
Darbību secība:
- Izslēdziet iPad, pagaidiet dažas minūtes, līdz darbs ir pabeigts.
- Izmantojot USB kabeli, mēs savienojam savu ierīci ar datoru.
- Aktivizēt atveseļošanās programma Režīms Turiet nospiestu taustiņu “Ieslēgts / izslēgts”, līdz tiek parādīta poga atgriezties galvenajā izvēlnē. Nospiediet mājas taustiņu. Pēc apmēram 15-20 sekundēm atlaidiet barošanas taustiņu un pogu Sākums.
- Planšetdatora ikonā tiks parādīta utilītas ikona un USB kabelis.
- Palaidiet iTunes, noklikšķiniet uz “Restore iPad”.
- Izceltajā logā noklikšķiniet uz “Pārbaudīt”. Mēs aktivizējam procesu, noklikšķinot uz vienuma “Atjaunot, atsvaidzināt”.
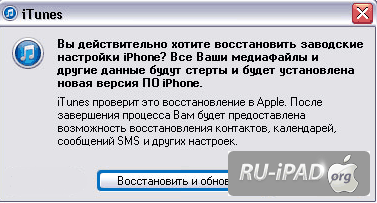
Sīkrīka “Apple” atgriešanās rūpnīcas iestatījumos ilgums ir atkarīgs no interneta savienojuma ātruma, jo caur to tiks instalēta programmaparatūras pamata versija. .
Kā mēs redzam, izpildiet atiestatīt iPad rūpnīcas noklusējuma iestatījumos var būt vairākas metodes. Šajā gadījumā jūs varat veikt pilnīgu atcelšanu uz sākotnējie iestatījumi ierīces un selektīvi atiestatīt sīkrīku. Ja nepieciešams, visu multivides saturu varat atgriezt iPad, iPhone.





