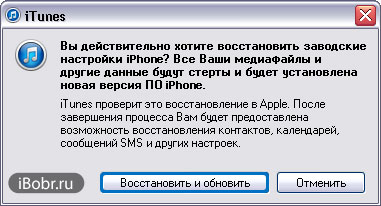Grūti iedomāties, kā varat aizmirst četrciparu bloķēšanas paroli, taču spriežot pēc tā, kā tas notiek. Turklāt pat bērns var viegli iestatīt un aizmirst paroli. Tātad, lai to atbloķētu, iPhone tālrunī ir jāatiestata parole.
Paroles atiestatīšana iPhone atslēga, iPod Touch un iPad, izmantojot iTunes, iCloud un jailbroken ierīcēs lasiet "zem griezuma".
Ir tikai 2 izejas, jūs varat:
- un mēģiniet vēlreiz;
- neatgriezeniski atiestatīt bloķēšanas paroli.
Bloķēšanas paroles manuāla izvēle nav iespējama daudziem, tāpat kā man, jo īpaši tiem, kuriem nav piekļuves datoram, kuriem ir atļauts piekļūt iPhone un kuri nevar atiestatīt nepareizo mēģinājumu skaitītāju.
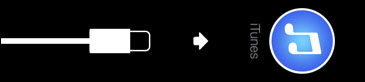
Ieslēdzot manuālo paroli atbloķēt iPhone tam ir tiesības uz dzīvību (ja jums ir pieeja "pareizajam" datoram), kad tas ir ieslēgts un kā rezultātā aktivizēts, un jūs nezināt "vietējo" paroli to izslēgšanai.
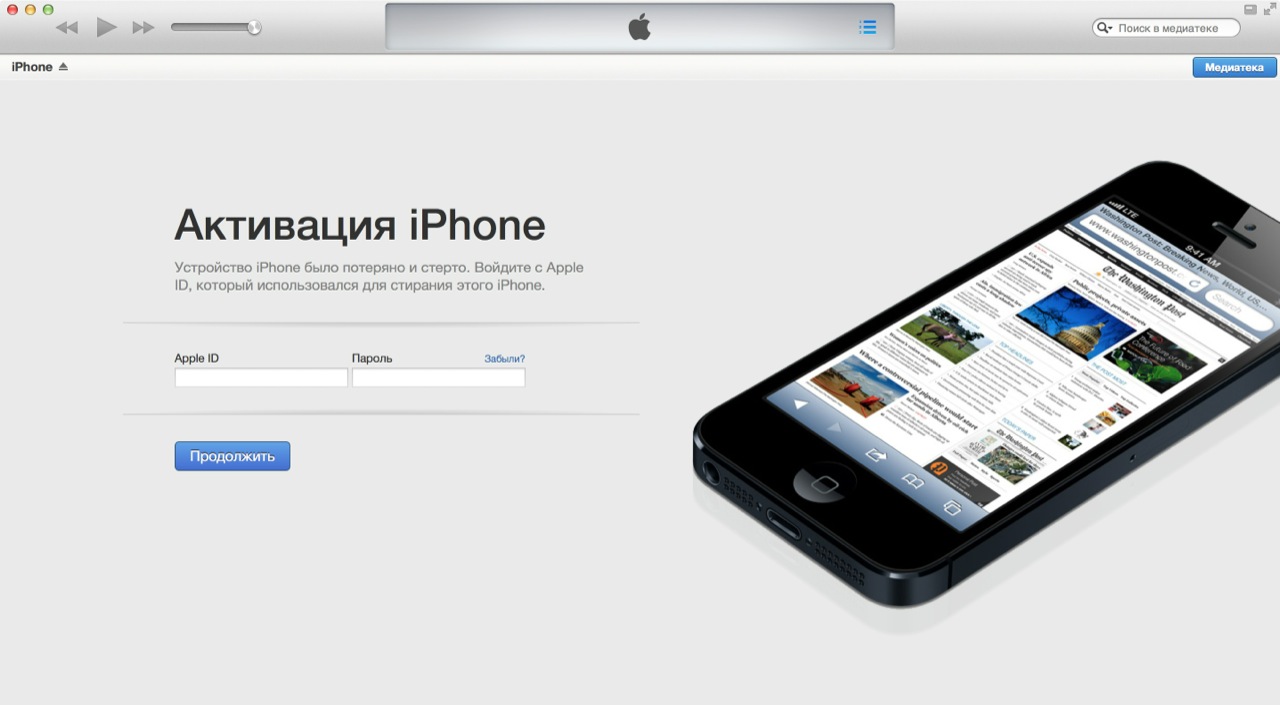
Kāpēc, tu jautā? Lieta ir tāda, ka, lai atiestatītu iPhone bloķēšanas paroli, jums tā ir jāatjauno no "" (DFU) režīma vai un pēc tam jāaktivizē tās laikā. Kā jūs jau zināt, aktivizējot ierīci ar iespējotu funkciju Atrodi iPhone, iCloud izvēlnē jāievada Apple ID un parole, ar kuru ierīce tika “piesaistīta”, pretējā gadījumā aktivizācijas bloķēšana pārvērtīs ierīci par “ķieģeli”.
Kā atiestatīt iPhone bloķēšanas paroli, izmantojot iTunes
Kā jau teicu, par pilnīga atiestatīšana Nepieciešama iPhone parole (režīms nav būtisks), lai to izdarītu:
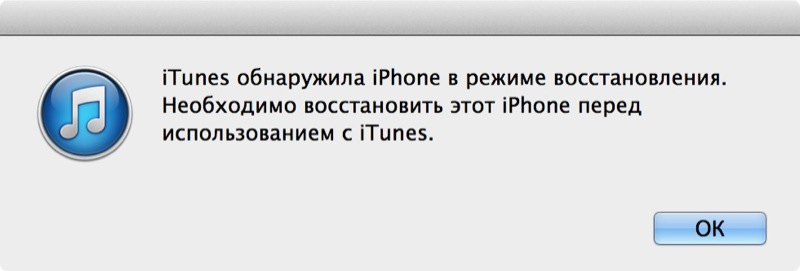
Kā atiestatīt iPhone paroli iCloud
Ja iPhone ir bloķēts ar paroli, tajā ir iespējota funkcija “Atrast iPhone”, un tas ir savienots ar internetu, izmantojot labi zināmo bezvadu tīkls Wi-Fi (savienojums ar zināmiem tīkliem notiek automātiski) vai izmantojot mobilo tīklu, bloķēšanas paroli var atiestatīt iCloud datorā, planšetdatorā vai viedtālrunī ar piekļuvi internetam.
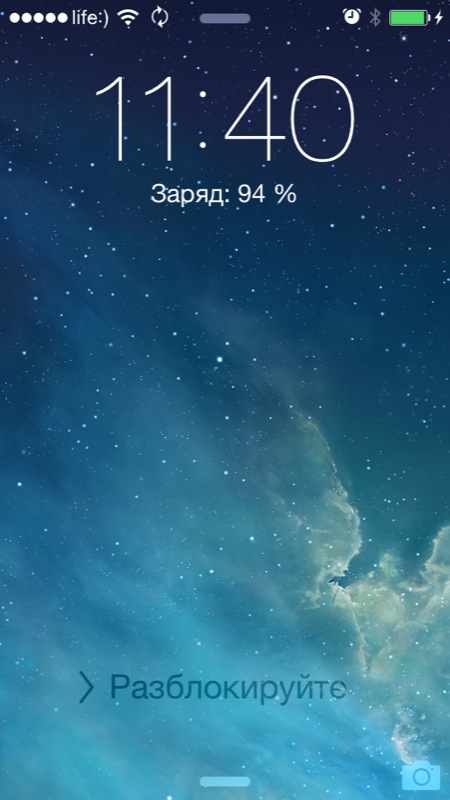
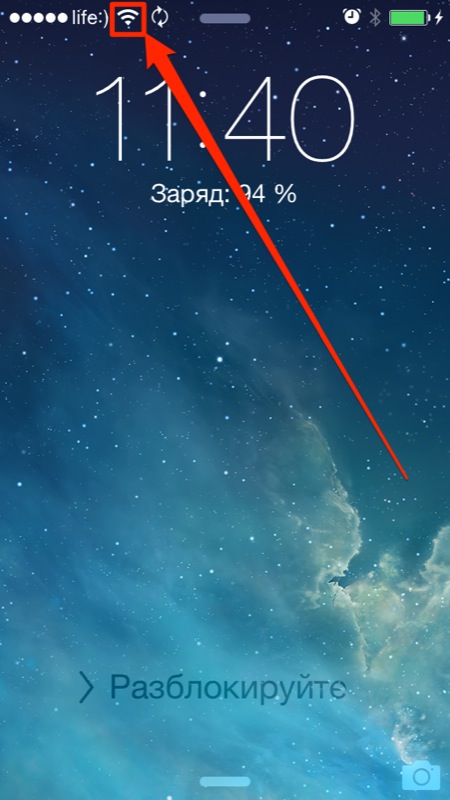
Pēc ierīces atjaunošanas vai izdzēšanas vietnē iCloud tā ir jāveic sākotnējā iestatīšana un atgūt datus no iTunes vai no iCloud. Bloķēšanas paroles ievadīšana netiks pieprasīta; konfigurācijas posmā to var iestatīt vēlreiz.
Atiestatiet bloķēšanas paroli iPhone ar jailbreak
Pirms dažiem gadiem, ja atmiņa man kalpo pareizi, 2010. gadā "jailbroken" iOS ierīcēs līdz 4.0 bija iespējams atiestatīt bloķēšanas paroli bez atkopšanas, izdzēšot atslēgu piekariņu pa ceļu: / var / Keychains vai mainot vērtības "PasswordProtected" no "1". "līdz" 0 failā "com.apple.springboard.plist" ceļā: / private / var / mobile / Library / Preferences
Atbrīvojot iOS 4.0, tas vairs nav iespējams, tagad visas paroles tiek glabātas failā /var/keybags/systembag.kb. Tajā ir visas sistēmas atslēgas, kas šifrē piekļuvi visiem lietotāja datiem. Jebkuras šī faila izmaiņas vai dzēšana noved pie tā, ka ierīce beidzot tiek bloķēta, un to vairs nav iespējams atbloķēt pat ar pareizo paroli.
Ja jūsu ierīci, nevis jūs, izmanto kāds cits (piemēram, bērns), pārliecinieties, vai ierīces iestatījumos izvēlnē iCloud tā ir pievienota kontu kam jums ir pieeja (lai pēc atkopšanas atspējotu aktivizācijas bloķēšanu).
Ja jums ir kādi jautājumi vai grūtības par tēmu, mēs centīsimies atbildēt uz tiem komentāros.
Draugi, dažreiz šāda neērtība rodas, ja iPhone vai iPad planšetdatora lietotājs aizmirst savu paroli. Nu, ar kuru tas nenotiek, sarežģītu paroli, kuru nevar saistīt ar kaut ko, var aizmirst iesācējs vai pieredzējis. Ja jūs tikko aizmirsāt koda paroli no iPhone (vai citas ierīces) tāpat kā es, tad izdomāsim, ko darīt tagad un kā atrisināt šo problēmu un atiestatīt paroli.
Lai sāktu, izdomāsim, kādas paroles var aizmirst mūsu iPhone. Ja jums nav iPhone, bet gan iPad vai iPod, tad tur viss izskatās apmēram tāpat. Šajās ierīcēs mēs varam aizmirst šādas paroles:
Nesen mēs tikām galā ar ierobežojuma paroli, šo ierobežojuma iestatījumu paroli var atiestatīt, nezaudējot informāciju. Detalizētu informāciju par ierobežojuma paroles noņemšanu atradīsit materiālā ““ ”.
Šodien mēs cīnīsimies ar galveno paroli, kas ir iestatīta iPhone bloķēšanas ekrānā, šī parole aizsargā visa tālruņa saturu. Lai gan Apple datu drošībā ir nepilnības, ja jūs interesē, varat apskatīt rakstu “”. Mēs neaizbēgsim no tēmas un turpināsim apsvērt iespēju atiestatīt aizmirsta parole bloķēšanas ekrāns iPhone ar iOS 7.0.4 programmaparatūru. Ja jums ir cita programmaparatūra, tad tai vajadzētu darboties arī. Pirms paroles atiestatīšanas mēģiniet atrast kodu, galu galā, mēģinājumi ievadīt, protams, ir ierobežoti, taču, ja izlasāt instrukcijas “”, iespējams, mēģinājumu būs vairāk.
Apsveriet divus galvenos veidus, kā iPhone tālrunī varat atiestatīt aizmirsto paroli. Abas šīs metodes ir gandrīz identiskas, vienīgā atšķirība ir jūsu interneta ātrums. Ja tīkla piekļuves ātrums ir labs, izmantojiet pirmo metodi, jo tajā iTunes lejupielādēs programmaparatūru un atjaunos jūsu iPhone, vienlaikus atiestatot bloķēšanas paroli. Ja internets darbojas lēni, izmantojiet otro metodi, kurā mēs izmantojam iepriekš lejupielādētu programmaparatūru. Un pats svarīgākais - pēc atiestatīšanas visa informācija tiek izdzēsta no iPhone, tāpēc dariet to iepriekš, un pēc atiestatīšanas jūs varat atjaunot informāciju.
IPhone paroles atiestatīšanas bloķēšana - ātrs internets
Pirms sākat atiestatīt savu iPhone paroli, pārliecinieties, vai internets ir pietiekami ātri savienots ar datoru. Tā kā atiestatīšanas laikā tiks ielādēta programmaparatūra, kuras apjoms nemaz nav mazs, piemēram, mūsu programmaparatūra svēra 1,4 GB.
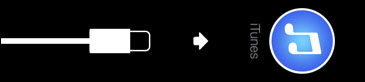 1.
1.
2. Pievienojiet kabeli datora USB portam un ievadiet iPhone.
3. Tiklīdz displejā parādās iTunes ikona un kabelis nozīmē atkopšanas režīma sākšanu. Palaidiet programmu datorā. Programma palaišanas laikā parāda ziņojumu:
“ITunes ir atklājis, ka iPhone ir atkopšanas režīmā. Pirms izmantojat iTunes, šis iPhone ir jāatjauno. ”
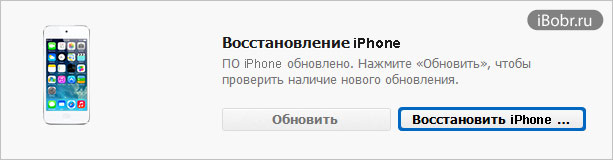
4. Noklikšķiniet uz Labi un iTunes atlasiet pogu - Atjaunot iPhone, mēs redzam ziņojumu, kas neparādās visiem:
"Automātiska pārbaude iTunes atjauninājumi un iPhone ir izslēgts. Vēlaties, lai iTunes pārbauda atjauninājumus programmatūra iPhone?
Lai iespējotu automātisku atjauninājumu meklēšanu, iTunes iestatījumos dodieties uz paneli “Vispārīgi” un atlasiet “Automātiski pārbaudīt programmatūras atjauninājumus”.
5. Noklikšķiniet uz pogas - Pārbaudīt, jo poga Atcelt nerada neko.
Vai tiešām vēlaties atjaunot rūpnīcu? iPhone iestatījumi? Visi jūsu multivide un citi dati tiks izdzēsti un instalēti jaunā versija IPhone programmatūra.
iTunes pārbaudīs šo atkopšanu vietnē Apple. Pēc procesa pabeigšanas jums tiks dota iespēja atjaunot kontaktus, kalendārus, īsziņas un citus iestatījumus.
ITunes augšpusē mēs redzam, ka tiek ielādēts 1 objekts, acīmredzot tas lejupielādē programmaparatūru. Aptuveni divas stundas iTunes lejupielādēja programmaparatūru. Šajā laikā pamodies iPhone, vispirms bija jāveic visas darbības.
Es visu atkārtoju no paša sākuma, izslēdziet iPhone, ievadiet to atkopšanas režīmā. iTunes izgūst programmatūru un pēkšņi parādās kļūda 3004:
“Neizdevās atjaunot iPhone. Notika nezināma kļūda (3004). ”
Internetā lasīju izārstēt šo kļūdu - taisīt Interneta pētnieks pēc noklusējuma pārlūka vai izmēģiniet manuālu atkopšanu (ar iepriekš ielādētu IPSW). Tāpēc viņš aizvēra visus pārlūkus un pēc noklusējuma izveidoja Internet Explorer. Vēlreiz atkārtoju atiestatīšanas darbības, kļūda vairs neparādījās.
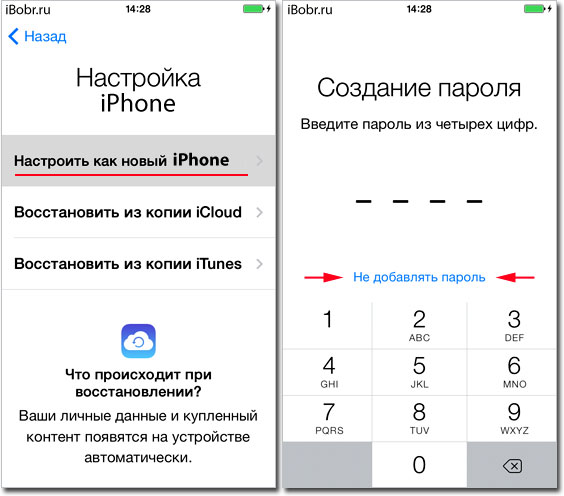
Ar iPhone ekrāns pazuda štrope ar iTunes logotipu un parādījās ābols ar programmaparatūras atkopšanas procesu. Tā rezultātā iPhone tika veiksmīgi atkopts, sāknēts un lūgts izpildīt, kura laikā mēs izvēlējāmies - Iestatīt iPhone kā jaunu. Aktivizēšanas laikā atkal tika ierosināts iestatīt paroli, taču mēs atteicāmies, noklikšķinot zemāk - nepievienojiet paroli.
Visas paroles ir atiestatītas, iPhone to vairāk neprasa. Tālāk lasiet par rezerves informācijas atjaunošanu.
Paroles atiestatīšana iPhone - lēns internets
Ja jums ir ložņājošs internets, tad pirmais veids, kā atiestatīt iPhone parole tas tev nebūs piemērots. Ja internets jūsu datorā ir lēns, tad kaut kur lejupielādējiet failu ar savu programmaparatūru formātā - * .IPSW. Lejupielādējiet programmaparatūru savam iPhone, iPad un iPod touch Jūs varat no jebkura ātrgaitas tīkla savienojuma (jautājiet draugam vai interneta kafejnīcā).
Mēs izvilka mūsu programmaparatūras failu iPhone6,2_7.0.5_11B601_Restore.ipsw no iTunes. Šis fails Programma ir lejupielādējusi programmaparatūru pirmās iepriekš aprakstītās programmaparatūras atiestatīšanas laikā. Programmaparatūras fails atrodas šādā direktorijā:
- C: \\ dokumenti un iestatījumi \\ lietotājvārds \\ lietojumprogrammas dati \\ Apple Computer \\ iTunes \\ iPhone programmatūras atjauninājumi
Ja jums nav iOS programmaparatūras, lejupielādējiet to. Mums ir programmaparatūra. Tagad mēs paņemam programmaparatūru un, izmantojot citu datoru ar lēnu, bet strādājošu piekļuvi internetam, mēģiniet vēlreiz, lai atiestatītu paroli iPhone. Iepriekš arī šis dators bija.
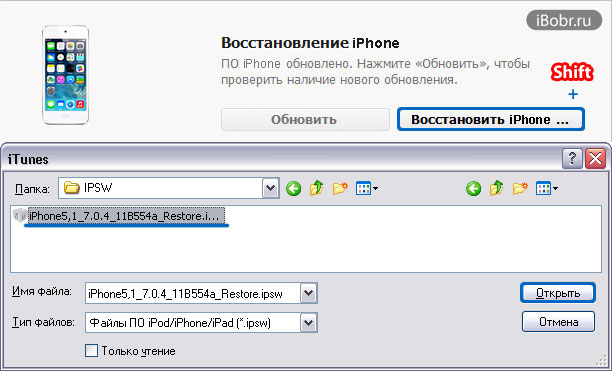
Lai to izdarītu, mēs veicam visas tās pašas darbības kā pirmajā metodē, taču, sasniedzot 4. punktu, iTunes jānospiež poga Atjaunot iPhone ar taustiņu Shift, kas nospiests uz tastatūras. Ja to darāt pareizi, parādīsies logs, kurā jums manuāli jāizvēlas programmaparatūra, noklikšķiniet uz Labi un turpiniet paroles atiestatīšanu.
Balstoties uz atkopšanas rezultātiem, jūs saņemsit tīru iPhone, kurā vairs netiks pieprasīta aizmirsta parole. Pēc atkopšanas iziet aktivizāciju un varat izmantot tālruni.
Funkcijas paroles atiestatīšana iPhone un datu atkopšana
Es ceru, ka jūs saprotat, kā atiestatīt paroli savā iPhone, ja tā ir aizmirsta. Atiestatīšanas laikā varat paklupt uz iTunes kļūdām. Tas ir normāli, tā notiek. Meklējiet kļūdas kodu internetā un izlasiet to, ko cilvēki dara, komentāros varat uzrakstīt par savu pieredzi. Ja kļūdas neparādās, bet jūsu iPhone vai iPad nevienā režīmā nevēlas atiestatīt paroli Atkopšanas režīms, tad varat izmēģināt tās pašas darbības, vienkārši ienirstot savu iPhone.
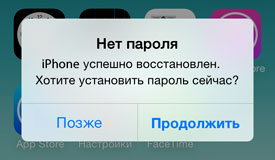 Pirms paroles atiestatīšanas mēs konkrēti izveidojām pāris dublējumus iTunes. Pirmais mūsu izveidotais dublējums spēja bloķēt tālruni ar paroli. Un tagad, kad parole jau ir atiestatīta, mēs veicām, īpaši atlasītu dublējumu, kam ir parole, un ko jūs domājat? IPhone atkopās bez jautājuma, bet es domāju, ka atkal sāks prasīt paroli, taču viss izdevās. Pirmajā startā iPhone vienkārši ieteica instalēt jauna parole. Hallelujah, biedri.
Pirms paroles atiestatīšanas mēs konkrēti izveidojām pāris dublējumus iTunes. Pirmais mūsu izveidotais dublējums spēja bloķēt tālruni ar paroli. Un tagad, kad parole jau ir atiestatīta, mēs veicām, īpaši atlasītu dublējumu, kam ir parole, un ko jūs domājat? IPhone atkopās bez jautājuma, bet es domāju, ka atkal sāks prasīt paroli, taču viss izdevās. Pirmajā startā iPhone vienkārši ieteica instalēt jauna parole. Hallelujah, biedri.
Kā mēs zinām, viena no cilvēka atmiņas īpašībām ir aizmirst. Tas tiešām notiek ar visiem. Mūsdienu digitālajā pasaulē ir tik daudz ko atcerēties: un paroles no sociālie tīkliun PIN kodus, kā arī paroles, ar kurām mēs bloķējam mūsu iDevices. Tātad, šodien mēs runāsim par to, kā atiestatīt paroli iPad.
Parasti, lai atcerētos paroli no planšetdatora “ābols”, jums ir 5 mēģinājumi pēc kārtas; Turklāt, ja atmiņa nepalīdzēja, jums tiks lūgts pagaidīt minūti. Ar vēl vienu neveiksmīgs mēģinājums Mums būs jāgaida jau 5 minūtes, tāpēc mēs pāriesim pie vairākām darbībām.
Atiestatīt iPad parole - Tas nav tik grūts uzdevums, kā šķiet, bet dažiem tas joprojām būs sāpīgs, jo dati tiks pilnībā vai daļēji zaudēti (kā un kāpēc, es jums pastāstīšu vēlāk).
Vienīgais veids, kas noteikti darbosies, ir ierīces mirgošana. Ikviens to var izdarīt mājās, un tas ir pluss, jo jums par to nav jāmaksā pakalpojumu centram.
Mirgojošās metodes
Parasti ir divi veidi, kā planšetdatoru mainīt atkārtoti:
- Atkopšanas režīmā.
- Iekšā dFU režīms (Ierīces programmaparatūras jaunināšana).
Sliktā ziņa par mirgošanu ir tāda, ka, ja neveicāt ierīces dublēšanu, visi jūsu dati tiks izdzēsti. Lai pārbaudītu, vai jums ir dublējumsnepieciešams:
Vai arī varat doties uz iCloud.com un iestatījumos atrast “Manas ierīces”: pēc tam noklikšķiniet uz ierīces un redziet, kad tika izgatavota pēdējā kopija.
Mirgo režīmā RecoveryMode
Mēs paskaidrosim, kā atiestatīt iPad paroli, veicot soļus un detalizēti. Lai visu izdarītu, vienkārši izpildiet algoritmu:
Mirgo DFU
Nedaudz teorijas vēl nevienu nav sāpinājušas. DFU ir īpašs režīms, kurā operētājsistēma iOS netiek startēts. Izrādās, ka jūsu ierīce pieņem tikai tehnisku informāciju. Galvenā atšķirība no atkopšanas režīma ir tā, ka DFU režīmā ekrānā nekas netiek parādīts, un iTunes paziņo, ka ierīce atrodas atkopšanas stabilizācijas režīmā.
Gandrīz visi Apple tehnoloģijas lietotāji var nonākt nepatīkamā situācijā, kad viņu planšetdators tika tīši vai nejauši bloķēts. Visbiežākais iemesls ir aizmirsta parole. Ja iPad ir parole, lai aizsargātu to no nepiederošām personām, pēc vairākiem mēģinājumiem to ievadīt nepareizi, displejā parādās ļoti “skumjš” ziņojums, kas paziņo, ka iPad ir bloķēts: “Disconnected: Connect to iTunes”.
Viens veids, kā nodrošināties pret aizmāršību, ir iPad iestatīšana lai pēc 10 nepareiziem mēģinājumiem atmiņa tiktu notīrīta. Protams, jūs vienlaikus zaudēsit visus savus datus, taču iPad tiks atbloķēts, un, izveidojot savienojumu ar iTunes, jums būs iespēja atjaunot datus no dublējuma.
Pēc noklusējuma šī tīrīšanas funkcija ir atspējota. Lai iespējotu šo parametru, jums jādara šāds darbību algoritms: dodieties uz Iestatījumi\u003e Paroleun iespējot funkciju Dzēst datus.
Bet ko darīt, ja jūsu iPad jau ir bloķēts? Pareizs lēmums to atbloķēs ar tuvākā dienesta speciālistu palīdzību. Bet jūs varat mēģināt pats novērst šo problēmu.
1. Jūsu vainas dēļ bloķēts iPad (aizmirsāt paroli)
Jūsu personālajam datoram ir jūsu iPad dublējums bez paroles
Ja iPad iepriekš savienots ar iTunes, varat mēģināt to atbloķēt, atiestatot paroli, izmantojot atkopšanas procedūru:
- Pievienojiet ierīci datoram, kur iepriekš tika savienots iPad, un sāciet iTunes programmu.
- Ar peles labo pogu noklikšķiniet uz ierīces ikonas kreisajā kolonnā. Atlasiet komandu Atjaunot, norādot jaunāko dublējumu.
iPad nekad iepriekš nav izveidojis savienojumu ar iTunes
Ja savienojuma laikā parādās: “ITunes nevarēja izveidot savienojumu ar iPad, jo ierīce ir aizsargāta ar paroli. Lai varētu to izmantot iTunes, iPad ir jāievada piekļuves kods. ”, lai atbloķētu planšetdatoru, jums jāveic šādas darbības:
- Atvienojiet USB no iPad.
- Izslēdziet ierīci, dažas sekundes nospiežot un turot “Power”, līdz ir redzams sarkanais slīdnis. Pārvietojiet to. Pagaidiet, līdz iPad izslēdzas.
- Turot nospiestu Sākuma pogu, pievienojiet kabeli planšetdatoram. iPad vajadzētu ieslēgties.
- Sākuma taustiņš ir jānospiež, līdz planšetdatora displejā parādās planšetdators “Connect to iTunes”.
- Kad iTunes parādās paziņojums, ka iPad ir atkopšanas režīmā, nospiediet taustiņus Labi un Atjaunot.
Ja šādā veidā nevarat atbloķēt savu iPad, varat mēģināt to “atjaunot” DFU avārijas režīmā.
- Pievienojiet iPad datoram. Atveriet iTunes.
- 3 sekundes turiet miega / nomoda pogu.
- Neatlaižot taustiņu “Miega / nomods”, 10 sekundes turiet nospiestu “Mājas” pogu.
- Turot nospiestu Sākuma pogu, atlaidiet augšējo miega / nomoda pogu. Datoram jāatrod jaunā ierīce “Apple Mobile Device ( DFU režīms) ”Un instalējiet tajā draiveri.
- Tiklīdz 4. punkts ir pabeigts, iTunes atklās iPad un to varēs atbloķēt, pilnībā atjauninot programmatūru.
UZMANĪBU! Ir svarīgi zināt, ka pēc iPad atjaunošanas visa ierīces informācija tiks izdzēsta!
2. iPad bloķē krāpnieki
Krāpšanās ziņojuma piemērs
Papildus opcijai "aizmirsta parole", daži Apple lietotāji saskaras ar planšetdatoru attālinātu bloķēšanu, ko veic krāpnieki. Jūs diezgan negaidīti ekrānā varat redzēt šādu ziņojumu: “Jūsu ierīce ir bloķēta. Lai atbloķētu, rakstiet uz pastu ... " Šādu ziņojumu iespējas var būt ļoti atšķirīgas.
Kā tas ir iespējams? Ļoti vienkārši - ransomware uzlauzt Apple ID. Lai aizsargātu jūsu iPad no šādiem krāpniekiem, to labāk izmantot reģistrācijai pastkaste, kas izveidots, izmantojot uzticamāku pakalpojumu, piemēram, Gmail. Apple stingri iesaka iestatīt sarežģītākas paroles iespējas. Tas pat “piespiež” lietotājus izveidot drošu kodu, piesakoties iPad pārvaldības lapā.
Ja esat kļuvis par šādas krāpšanas upuri, vispirms jāpārliecinās, vai iPad tiešām ir bloķēts. Bieži vien scammers kapāt apple parole ID, bet pārāk slinks, lai ieviestu izmaiņas uz jaunu. Tādējādi ir liela iespēja atbloķēt iPad bez jebkādas palīdzības.
Ko darīt, ja iPad pēkšņi tiek bloķēts
- Cik drīz vien iespējams, izmantojiet lietotni Atrast iPhone ar savu Apple ID paroli vietnē iCloud.com vai jebkuru citu iPhone / iPad.
- Ja tas izdodas, tad jūs pats varat atrisināt šo problēmu, noņemot bloķēšanu no iPad un ātri nomainot Apple ID paroli.
Ja rensomware nopietni izturējās pret savu slikto biznesu, aizstājot paroli, tad sazinieties ar Apple tehnisko atbalstu, pirms maksājat krāpniekiem, lai atbloķētu ierīci. Parasti tie palīdz atbloķēt šādos gadījumos, ja jūs pierādāt, ka ierīce patiešām ir jūsu. Lai to izdarītu, jums jāuzrāda ierīces kastes fotoattēls ar skaidri redzamu sērijas numuru un kvīts no pilnvarota Apple izplatītāja par ierīces iegādi.
Diemžēl ir reizes, kad kāda iemesla dēļ jums var atteikt atbalstu, vai arī rūtiņa un čeks netika saglabāti. Tad ir divas mazāk godīgas iespējas:
- Atrodiet internetā čeka un rūtiņas fotoattēlu un izmantojiet Photoshop, lai sērijas numuru “labotu” pēc jūsu izvēles, un pēc tam sazinieties ar Apple tehnisko atbalstu. Plašāk par to video.
- Sazinieties ar profesionālu interneta pakalpojumu, ar kura palīdzību tiek risināti līdzīgi jautājumi, kur par ļoti nepatīkamu naudu viņi noņems bloķēto iPad. Tomēr jūs būsit mierīgs, un krāpnieki nesaņems ne santīma!
Ne tik sen, iPhone (iPhone) ir ieguvis iespēju iestatīt paroli, lai piekļūtu tālruņa izvēlnei. Daudziem sākotnēji šī funkcija patīk, taču pēc kāda laika paroles ievadīšanas procedūra ir garlaicīga, un es vēlos to atspējot.
Izdomāsim, kā noņemt paroli no iPhone (iPhone).
Paroles atiestatīšana: instrukcijas
- Paņemiet tālruni, atbloķējiet to un ievadiet paroli.
- Dodieties uz tālruņa izvēlnes sadaļu “Iestatījumi”.
- Atrodiet izvēlnes vienumu “Parole”.
- Jaunajā logā "Paroles aizsardzība" atlasiet opciju "Izslēgt paroli".
- Lai apstiprinātu vēlmi izslēgt paroli, sistēma lūgs ievadīt izmantoto paroli, lai pārliecinātos, ka to mēģina atvienot nevis kāda nepilnvarota persona.
- Tas arī viss! Ja pareizi ievadāt paroli, šis solisbizness tiks veikts.
Ko darīt, ja aizmirsāt paroli?
Kā redzat, paroles atspējošana, ja to atceraties, ir vienkārša, bet kas notiks, ja aizmirsīsit “slepeno” kombināciju? Ir izeja!
- Savienojiet tālruni ar datoru un kopējiet visus svarīgos datus.
- Novietojiet tālruni atkopšanas režīmā - vienlaikus turiet nospiestu Sākuma pogu un ieslēgšanas / bloķēšanas taustiņu, turiet kombināciju 10 sekundes.
- Kad displejā parādās ābols, atlaidiet ieslēgšanas / izslēgšanas taustiņu, bet turpiniet turēt Home, līdz iTunes parāda šādu paziņojumu: “iTunes ir atklājis, ka iPhone ir atkopšanas režīmā.”
- Noklikšķiniet uz pogas Atjaunot.
- Pēc atkopšanas procesa pabeigšanas jūs saņemsit “tīro” iPhone bez paroles.
- Tagad atliek tikai sinhronizēt tālruni ar datiem, kurus esat atiestatījis personālajā datorā, pirms sākat atkopšanas režīmu.
Plašāku informāciju skat. Rakstā.