ამ სტატიაში თქვენ შეიტყობთ, თუ როგორ შეგიძლიათ გამოიყენოთ ინტეგრირებული ინსტრუმენტები Windows- ში, შეგიძლიათ აღადგინოთ დაკარგული ფაილები საარქივო ასლებიდან, გადააკეთოთ გამოსახულებისგან სისტემის დანაყოფი და ასევე აღადგინოთ ნორმალური სისტემის მოქმედება მარცხის შემთხვევაში.
შესვლის
თემის წინა მასალაში ვისაუბრეთ Windows მექანიზმების გამოყენებაზე, რომ დაიცვათ თავი მნიშვნელოვანი ინფორმაციის დაკარგვისგან, კრიტიკული ტექნიკის ან პროგრამული უზრუნველყოფის შეცდომის შემდეგ, ასევე კომპიუტერული რეანიმაციის ინსტრუმენტების შექმნა სისტემის სრული დაზიანების შემთხვევაში.
ამავე სტატიაში, თქვენ გაეცნობით Windows– ში არსებული ინფორმაციის აღდგენის ალგორითმებს და რა უნდა გააკეთოთ, თუ ერთ “მშვენიერ” მომენტში ოპერაციული სისტემა შეჩერდება, ან შეცდომებს აკეთებს.
ფაილის აღდგენა
თუ წინასწარ იზრუნეთ მნიშვნელოვანი მონაცემების არქივობაზე, მაშინ მათი აღდგენის პროცედურა დიდ ძალისხმევას არ საჭიროებს და მხოლოდ ორი საფეხურისგან შედგება: არქივის შერჩევა აუცილებელი ინფორმაციით და იმ ადგილის მითითებით, სადაც ის უნდა იყოს შენახული.
როგორც დაარქივებას, იგივე სისტემის ინსტრუმენტი გამოიყენება საქაღალდეების და ფაილების დასადგენად - სარეზერვო და აღდგენასაიდანაც შეიძლება გაიქცეს მართვის პანელები ან საწყისი მენიუ (ყველა პროგრამა - ტექნიკური მომსახურება).
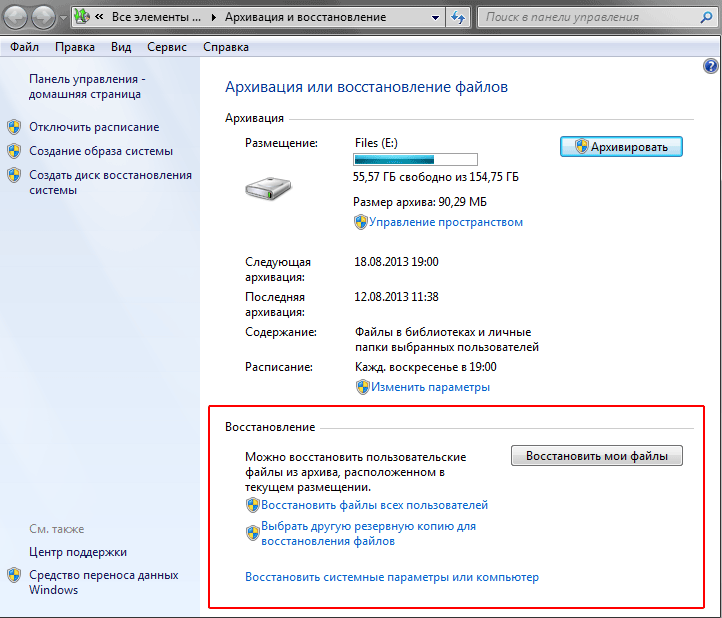
ფანჯარაში, რომელიც იხსნება გაშვების შემდეგ, განყოფილებაში არქივირება (ფანჯრის ზემოთ), შეგიძლიათ იხილოთ ინფორმაცია იმის შესახებ, იყო თუ არა ადრე შექმნილი საარქივო ასლები ამ სისტემაში და თუ ასეა, როდის მოხდა ეს. თუ იპოვნებთ ინფორმაციას არქივის შესახებ, მნიშვნელოვნად იზრდება მონაცემების აღდგენის შანსი. რაც მთავარია, სარეზერვო სისტემა უნდა გაკეთდეს რეგულარულად და შეიცავდეს თქვენთვის საჭირო ყველა უახლეს ინფორმაციას.
დაკარგული ფაილების არქივიდან აღდგენისთვის დააჭირეთ ღილაკს ჩემი ფაილების აღდგენა განყოფილებაში აღდგენარომელიც მდებარეობს ფანჯრის ბოლოში.
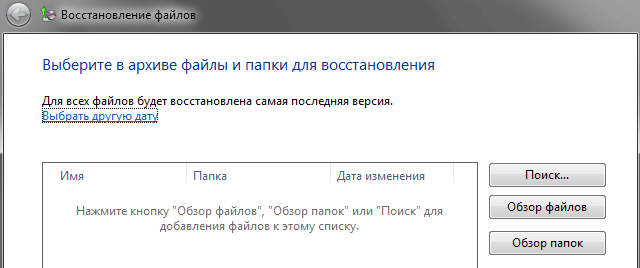
ამის შემდეგ დაუყოვნებლივ იხსნება შემდეგი ფანჯარა, სადაც მოგეთხოვებათ სასურველი არქივიდან შეარჩიოთ საჭირო ფაილები და საქაღალდეები. ამ შემთხვევაში, მთელი საქაღალდის ან მთელი დისკის აღდგენისთვის, გამოიყენეთ ღილაკი დაათვალიერეთ საქაღალდეებიდა ინდივიდუალური ფაილების აღდგენა - ღილაკი დაათვალიერეთ ფაილები. ასევე შეგიძლიათ გამოიყენოთ ღილაკი ძებნა, იპოვოთ სასურველი საგნები სახელით.
სტანდარტულად, სისტემა გთავაზობთ შექმნას ფაილები და საქაღალდეები ბოლო შექმნილი არქივიდან. მაგრამ თქვენ ამის უფლება გაქვთ შეცვალოთ ბმულზე დაჭერით აირჩიეთ სხვა თარიღი და შეცვალეთ ძებნის ადგილი. გაითვალისწინეთ, რომ თქვენ არ შეგიძლიათ აღადგინოთ ფაილები სხვადასხვა დროს შექმნილი არქივიდან ერთ ამოცანაში.

შერჩევის დასრულების შემდეგ, ფანჯრის ცენტრში ფაილის აღდგენა ნაჩვენებია ყველა არჩეული ფაილისა და საქაღალდის სია, რომელთა გადახედვასაც აპირებთ. შეცდომის შემთხვევაში, თქვენ შეგიძლიათ წაშალოთ ზედმეტი მონაცემები მისგან, მარჯვენა ღილაკზე დაჭერით.

აქ ჩვენ გვთავაზობენ ორ ვარიანტს: აღდგენეთ ინფორმაცია პირვანდელ ადგილზე, ფაილების და საქაღალდეების წინა ბილიკების შენარჩუნებისას, ან თავად აირჩიეთ ადგილი აღდგენილი ფაილებისთვის. თქვენ შეგიძლიათ აირჩიოთ პირველი ვარიანტი, თუ დარწმუნებული ხართ, რომ წინა მონაცემების აღდგენა არ იმოქმედებს არსებულზე. მაგალითად, საარქივო ასლი შეიძლება შეიცავდეს ამავე სახელწოდების დოკუმენტს, რომელიც ასევე არსებობს თქვენს სისტემაში, მაგრამ ამავე დროს აქვს ძველი გამოცემა.
მეორე ვარიანტი უფრო მოქნილია, რადგან ის საშუალებას გაძლევთ შეინახოთ აღდგენილი მონაცემები მედიაზე ნებისმიერ ადგილას. ამასთან, ამ შემთხვევაში, სისტემის მომხმარებლის ბიბლიოთეკები და საქაღალდეები, მაგალითად, მაგალითად, AppData ან Document, მათში ნაცნობ წვდომის მიზნით, საჭიროა Windows- ის საჭირო დირექტორიების ხელით ჩაწერა. მაგრამ აქ, ორიგინალური ქვე-საქაღალდეებში ფაილების აღდგენის შესაძლებლობა ოდნავ ანათებს სიტუაციას (საჭიროა შეამოწმოთ შესაბამისი ნივთი). ყოველ შემთხვევაში, ეს საშუალებას მოგცემთ გაეცნოთ სხვადასხვა სისტემის ბიბლიოთეკების შენახვის გზებს.

მას შემდეგ, რაც შეარჩიეთ შესაფერისი ადგილი მონაცემების შესანახად, ღილაკზე დაჭერით რჩება აღდგენაინფორმაციის აღდგენის პროცესის დასაწყებად. თქვენ შეგიძლიათ დაიცვას პროცედურის მიმდინარეობა ეკრანზე, სპეციალური ინდიკატორის ზოლის გამოყენებით. აღდგენის ხანგრძლივობა პირდაპირ იქნება დამოკიდებული არჩეული ობიექტების მოცულობაზე.
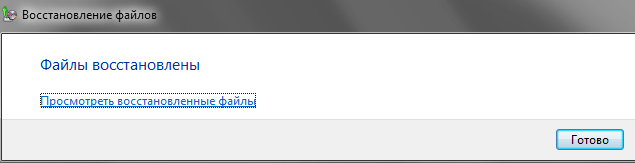
თუ ყველაფერი კარგად წავა, მაშინ პროცესის დასრულებისთანავე, თქვენს წინ დაინახავთ წარწერას - ფაილები ამოიღეს. შემდეგი, თქვენ შეგიძლიათ ნახოთ ამოღებული ფაილების სია იმავე სახელის ბმულზე დაჭერით, ან დააჭიროთ პროცედურას ღილაკზე დაჭერით. შესრულებულია.
სისტემის ფაილების და პარამეტრების აღდგენა აღდგენის წერტილებიდან
ხშირად, Windows თან ახლავს სხვადასხვა სახის სისტემის შეცდომებირომლის წყარო შეიძლება იყოს სრულიად განსხვავებული მიზეზები. შედეგად, ადრე თუ გვიან, თითქმის ყველა მომხმარებელს შეიძლება ჰქონდეს შეკითხვა, თუ როგორ უნდა დაუბრუნოს სისტემა თავის ნორმალურ სამუშაო მდგომარეობაში. შესაძლოა, გამოცდილი მომხმარებელმა, რომელმაც გაანალიზა შეცდომები და სისტემაში განხორციელებული ბოლოდროინდელი ქმედებები, შეძლებს პრობლემების წყაროდან ამოცნობა და მისი აღმოფხვრა. მართალია, ასეთი სიტუაციები უფრო გამონაკლისს წარმოადგენს ნორმიდან, და ხშირ შემთხვევაში კომპიუტერის გაუმართაობის მიზეზების დადგენა რთულ ამოცანას წარმოადგენს გამოცდილი მომხმარებლებისთვისაც კი.
სწორედ ის შემთხვევებისთვის, რომ Windows დეველოპერებმა სისტემაში ჩასვეს სპეციალური მექანიზმი რეესტრისა და გასაღების შუალედური ასლების ავტომატურად შექმნისთვის. სისტემის ფაილებიმათ დასახელებით აღდგენის წერტილები. სისტემის ნორმალური მუშაობის შემთხვევაში, ნაგულისხმევი აღდგენის წერტილები იქმნება ყოველკვირეულად. გარდა ამისა, მათი შექმნა ხდება ნებისმიერ დროს, როდესაც რაიმე მნიშვნელოვანი ცვლილება შეიტანეს OS- ში, მაგალითად, პროგრამული უზრუნველყოფის, განახლებების ან მოწყობილობის დრაივერების დაყენებამდე. თქვენ ასევე შეგიძლიათ შექმნათ აღდგენის წერტილი ხელით ნებისმიერ დროს.
აღდგენის წერტილიდან სისტემის აღდგენისას, სისტემის ფაილები და კომპიუტერის პარამეტრები დაუბრუნდებით თქვენს მიერ არჩეულ მომენტში. ამ შემთხვევაში, თქვენ მიერ შექმნილი პირადი და ფაილები არ იცვლება.
აღდგენილი ქულების რაოდენობა დამოკიდებულია საერთო რაოდენობაზე თავისუფალი ადგილი დისკზე და სისტემის აღდგენისთვის გამოყოფილი ადგილის ზომა. დეფიციტით დისკის ადგილი, ახალი წერტილების შექმნისთანავე ძველი ამოღება დაიწყება.
იმის გამო, რომ Windows- ში შეიძლება მრავალი აღდგენის წერტილი, მათ შეუძლიათ დაფარონ ძალიან ფართო დიაპაზონი. ამრიგად, საჭიროების შემთხვევაში, მომხმარებლებს შეუძლიათ "გააბრუნონ" სისტემის პარამეტრების უკან რამდენიმე დღე, კვირა ან თვეები.
ასე რომ, თუ თქვენი ოპერაციული სისტემა მოულოდნელად შეუდგა რაღაც მომენტში გაუმართაობას, გათიშეთ და პერიოდულად დაუშვით შეცდომები, მაშინ დროა გადავიდეთ პროგრამაში სისტემის აღდგენა და ცდილობენ ნორმალურად დაუბრუნო. ამისათვის გაუშვით კომპონენტი, რომელიც უკვე ვიცით სარეზერვო და აღდგენა და ფანჯრის ბოლოში, რომელიც იხსნება, დააჭირეთ ბმულს.
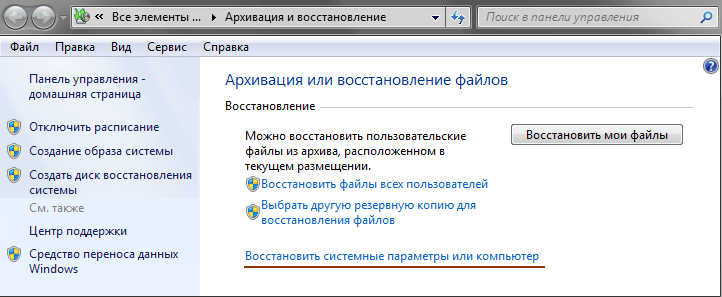
ამის შემდეგ, კიდევ ერთი ფანჯარა გაიხსნება, სადაც შეგიძლიათ წაიკითხოთ რამდენიმე სასარგებლო ინფორმაცია იმის შესახებ, თუ რა მოხდება კომპიუტერის ადრე შენახული მდგომარეობის აღდგენის დროს.

აღდგენის წერტილებიდან სისტემის აღდგენის პროცესის დასაწყებად დააჭირეთ ღილაკს საუბრის სახელით, რის შემდეგაც ინსტრუმენტის ფანჯარა, რომელიც ჩვენ გვაინტერესებს, დაუყოვნებლივ გაიხსნება. სხვათა შორის, სისტემის ფაილებისა და პარამეტრების აღდგენა შესაძლებელია დაწყების მენიუშერჩევით ყველა პროგრამაშემდეგ საქაღალდე სტანდარტულიშემდგომი საქაღალდე ოფისი და ბოლოს განაცხადი სისტემის აღდგენა.
თუ უახლოეს მომავალში სისტემაში არ დააინსტალირეთ რაიმე პროგრამა, მაშინ თქვენს თვალწინ გაიხსნება საწყისი ოსტატის ფანჯარა, რომელიც შეიცავს მხოლოდ ფონის ინფორმაციას.
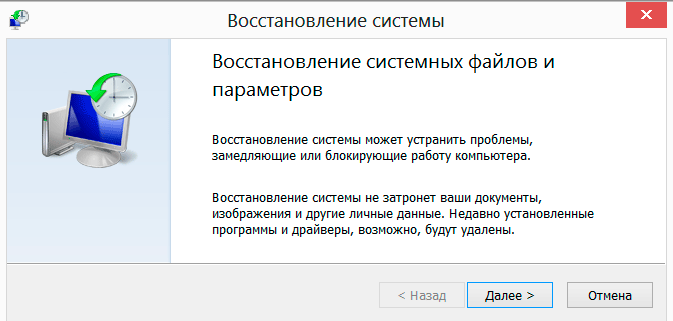
თუ ასეთი პარამეტრები იყო, მაშინ საწყის ფანჯარაში მოგეთხოვებათ აირჩიოთ სასურველი აღდგენის წერტილი.
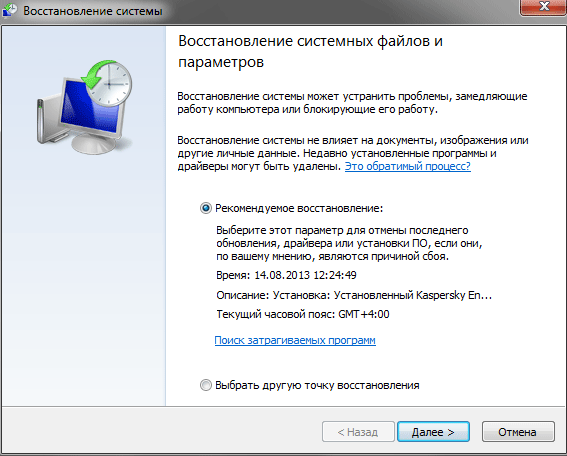
ნაგულისხმევი, შემოთავაზებულია ვარიანტი - უახლესი აღდგენის წერტილი, რომელიც შეიქმნა სისტემაში მნიშვნელოვან ცვლილებებამდე. თუ გსურთ Windows- ით "გადაბრუნება" უფრო ადრეულ მდგომარეობაში, შეგიძლიათ აირჩიოთ აირჩიეთ სხვა აღდგენის წერტილი.

აღდგენის შესაძლო წერტილების ჩამონათვალში შეგიძლიათ იხილოთ მათი შექმნის თარიღი და აღწერა, რომელზეც შეგიძლიათ ყურადღება გაამახვილოთ წერტილის არჩევისას. ვარიანტი მდებარეობს ჩამონათვალის დაუყოვნებლად. აღდგენის სხვა წერტილების ჩვენებასაშუალებას გაძლევთ გააფართოვოთ დროის ინტერვალი აღდგენის წერტილების გამომუშავებისთვის. ზოგჯერ ეს შეიძლება მოსახერხებელი იყოს, თუ საჭიროა სისტემის გადატვირთვა რამდენიმე კვირის წინ.
ამ ეტაპზე, თქვენი მთავარი ამოცანაა გაიხსენოთ დრო, როდესაც სისტემა ჯერ კიდევ ნორმალურად მუშაობდა შეცდომების გარეშე და შეარჩიეთ ამ პერიოდის შესაბამისი აღდგენის წერტილი. თუ დაუყოვნებლივ უპასუხეთ სისტემის უკმარისობას, მაშინ ყველაზე ხშირად საკმარისია რამდენიმე დღის წინ შექმნილი აღდგენის წერტილი აირჩიოთ. თუ საკმაოდ დიდი ხნის განმავლობაში არასწორად იტანჯებოდი windows ოპერაციათქვენ მოგიწევთ მეხსიერების დაძაბვა და დაიმახსოვრე მინიმუმ დაახლოებით დაწყებული პრობლემების დრო.

სასურველი აღდგენის წერტილის არჩევის შემდეგ, ღილაკი აქტიური გახდება მარჯვნივ ჩამოთვლილ ჩამონათვალში. დაზარალებული პროგრამების ძიება. მასზე დაჭერით, შეგიძლიათ მიიღოთ დეტალური ინფორმაცია იმ აპლიკაციების შესახებ, რომლებიც, მისი დაბრუნების შემდეგ, წაიშლება ან აღდგება და შეიძლება საჭირო გახდეს ხელახალი ინსტალაცია.

ღილაკის დაჭერის შემდეგ შემდეგი ფანჯრის ქვედა მარჯვენა ნაწილში თქვენს წინ იხსნება ახალი ფანჯარა, შედეგად მიღებული ინფორმაცია, სადაც თქვენ დაადასტურეთ თქვენი განზრახვის აღდგენა სისტემის შერჩეული აღდგენის წერტილიდან სისტემის ღილაკზე დაჭერით. შესრულებულია.

Windows- ის აღდგენის დრო დამოკიდებულია ინფორმაციის ოდენობაზე, რომელიც უნდა დაბრუნდეს "ადგილზე" და შეიძლება იყოს განსხვავებული, მაგრამ, როგორც წესი, არ აღემატება 5-7 წუთს. ამ პროცესში კომპიუტერი ავტომატურად გადატვირთავს. თუ შენი ანგარიში თუ ის პაროლით არის დაცული, თქვენ უნდა შეიყვანოთ იგი გასაგრძელებლად და აღდგენის პროცედურისთვის. დასასრულს, ფანჯარა უნდა გაიხსნას თქვენს წინაშე, რომელსაც აქვს წარმატება წარმატებული ან ვერ გამოჯანმრთელდა ოპერაციული სისტემა.
ჩვეულებრივ, სისტემის აღდგენის პროცესი უპრობლემოდ მიდის, მაგრამ თუ რაიმე მიზეზის გამო, OS– ის ამოღება მითითებული აღდგენის პუნქტიდან ვერ მოხერხდა ან სისტემა აგრძელებს მარცხს აღდგენის შემდეგ, მაშინ შეგიძლიათ შეეცადოთ იგივე გააკეთოთ ადრინდელი პუნქტის არჩევით.
ზოგჯერ ვითარებები წარმოიქმნება, როდესაც ოპერაციული სისტემა შედის ისეთ მდგომარეობაში, რომელშიც შეუძლებელია მისი ნორმალური მუშაობის აღდგენა ზემოაღნიშნული მეთოდებით. ასევე არის ხშირი შემთხვევები, როდესაც Windows კრიტიკული ჩავარდნის ან მოწყობილობის გაუმართაობის შემდეგ, უბრალოდ უარს ამბობს ჩატვირთვისას, რაც ნიშნავს, რომ აღარ იქნება შესაძლებელი ფაილის აღდგენის მექანიზმების ამოქმედება, რომელიც ჩვენთვის ნაცნობი და ნაცნობია.
ასეთ შემთხვევებში ხდება სისტემის ადრე შექმნილი სურათის გამოყენება. თუ ეს შესაძლებელია, კომპიუტერის ნორმალურ მუშაობაში აღდგენას ძალიან ცოტა დრო დასჭირდება. მაგრამ თუ ძალიან ზარმაცი იყავით ერთდროულად სისტემის დანაყოფის დასადგენად, მაშინ მოემზადეთ Windows– ის მთლიანად ინსტალაციის და კონფიგურაციისთვის, ისევე როგორც ყველა პროგრამა. მოდით, ნუ ვისაუბრებთ სამწუხარო რამეებზე და მოდით წარმოვიდგინოთ, რომ თქვენ ჯერ კიდევ გაქვთ სისტემის გამოსახულება. განვიხილოთ ორი შემთხვევა, თუ როგორ გამოიყენოთ იგი.
პირველი, დავუშვათ, რომ Windows- მა, მიუხედავად იმისა, რომ მან ნორმალური ექსპლუატაცია დაკარგა, მაინც შეუძლია ჩატვირთვისას. შემდეგ, როგორც წინა შემთხვევებში, ინსტრუმენტი კვლავ დაგვეხმარება სარეზერვო და აღდგენა. ჯგუფში ნაცნობი ფანჯრის გახსნა აღდგენა დააჭირეთ ბმულის ბოლოში სისტემის პარამეტრების ან კომპიუტერის აღდგენადა შემდეგ ფანჯარაში ბმული აღდგენის მოწინავე მეთოდები.

შემდეგი, თქვენ უნდა გააკეთოთ არჩევანი სისტემის აღდგენის ორ მეთოდს შორის: სისტემის გამოსახულების გამოყენებით ან სამონტაჟო დისკი Windows (სისტემის და პროგრამების სრული ინსტალაცია). ნათელია, რომ ჩვენს შემთხვევაში პირველ ვარიანტს ვარჩევთ.
შემდეგ ფანჯარაში, აღდგენის ოსტატი მოგთხოვთ პირადი მონაცემების არქივის გაკეთებას. ეს ნაბიჯი სასარგებლო იქნება მათთვის, ვინც ადრე არ მიბრუნებულა საჭირო ფაილები და საქაღალდეები. ასევე, არ უნდა დაგვავიწყდეს, რომ გამოსახულების მონაცემები შეიძლება მოძველებული იყოს და მომხმარებლის მონაცემების ახალი ასლების შექმნა არასოდეს დააზარალებს. საჭიროების შემთხვევაში, არქივირება შეიძლება გამოტოვოთ შესაბამის ღილაკზე დაჭერით.
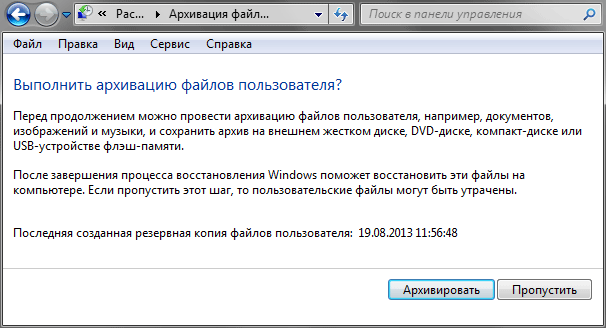
შედეგად, საჭირო ინფორმაციის ახალი საარქივო ასლის შექმნის ან ამ ნაბიჯის გამოტოვების შემდეგ, ჯადოქარი გაცნობებთ კომპიუტერის გადატვირთვის აუცილებლობის შესახებ, აღდგენის პროცედურის გასაგრძელებლად.
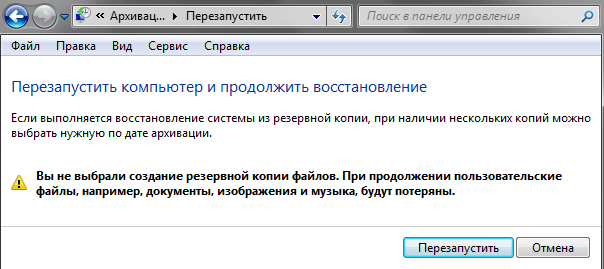
კომპიუტერის გადატვირთვისთანავე, თქვენ აღარ ნახავთ ჩვეულებრივ ოპერაციულ სისტემას. სისტემის დანაყოფი აღდგება გამოსახულებისგან სპეციალურ რეჟიმში, რომელშიც კომპიუტერი ჩექმებს მისთვის აუცილებელი სისტემის ფაილების მინიმალურ კომპლექტს, ძირითადი ოპერაციების შესასრულებლად, და ასკეტური გრაფიკული გარსი.
ახლა დროა გავიხსენოთ სისტემის აღდგენის მეორე ვარიანტი, როდის windows- ის გაშვება რატომღაც შეუძლებელია. როდესაც სისტემა ფუნქციონირებს, ღილაკის დაჭერის შემდეგ გადატვირთვა, კომპიუტერის გამორთვა და მისი შემდგომ დატვირთვა აღდგენის რეჟიმში ხდება ავტომატურად. თუ არ გაქვთ OS– ს დაყენების შესაძლებლობა, მაშინ თქვენ მოგიწევთ კომპიუტერის ჩამოტვირთვის უფლება რეჟიმში. და შეიძლება ორი შემთხვევაც იყოს.
საქმე ერთი. Windows დამონტაჟებულია კომპიუტერში, მაგრამ ეს არ იწყება. ამ სიტუაციაში, აღდგენის რეჟიმში შესვლისთვის, კომპიუტერის გადატვირთვისთანავე დააჭირეთ F8 ღილაკს, სანამ მენიუ გამოჩნდება შავ ფონზე დამატებითი ჩატვირთვის ვარიანტებით.

საქმე მეორე. Windows არ არის დაინსტალირებული კომპიუტერში. მაგალითად, ეს ვარიანტი შესაძლებელია, თუ გასასვლელი გაქვთ რთული შენობა წამყვანი და მისი შემცვლელი ახლით შეცვლა. ამ სიტუაციაში, ჩვენ ვერ ვიქნებით ჩატვირთვა მყარი დისკიდან, მაგრამ ეს შეიძლება გაკეთდეს ოპტიკური მედიის გამოყენებით, უფრო სწორად აღდგენის დისკი, რომლის შესაქმნელად ჩვენ ასევე ვისაუბრეთ მასალების მონაცემთა დაარქივებისთვის მიძღვნილ მასალაში. ეს დისკი bootable და შეიცავს ყველა საჭირო ინსტრუმენტს სისტემის აღდგენისთვის. თუ თქვენ არ გაქვთ აღდგენითი დისკი, ამის ნაცვლად შეგიძლიათ გამოიყენოთ სამონტაჟო დისკივინდოუსი.
გახსოვდეთ, რომ კომპიუტერის ოპტიკური დისკიდან დაწყების მიზნით, BIOS მენიუში, თქვენ უნდა მიუთითოთ პირველი მოწყობილობა ოპტიკური დისკი. რეკომენდაციები, თუ როგორ უნდა გავაკეთოთ ეს, შეგიძლიათ იხილოთ ჩვენს სტატიებში ფანჯრების დაყენებამაგალითად.
კომპიუტერის DVD-ROM– დან დატვირთვის შემდეგ, სიტუაციადან გამომდინარე, თქვენ შეიძლება პირველად ნახოთ ფანჯარა ენის არჩევით, შემდეგ კი ინსტალაციის ფანჯარა, სადაც უნდა აირჩიოთ ქვემოთ მოცემული ნივთი. სისტემის აღდგენააღდგენის ვარიანტების მისაღებად ჩვენ რეჟიმში გვჭირდება.
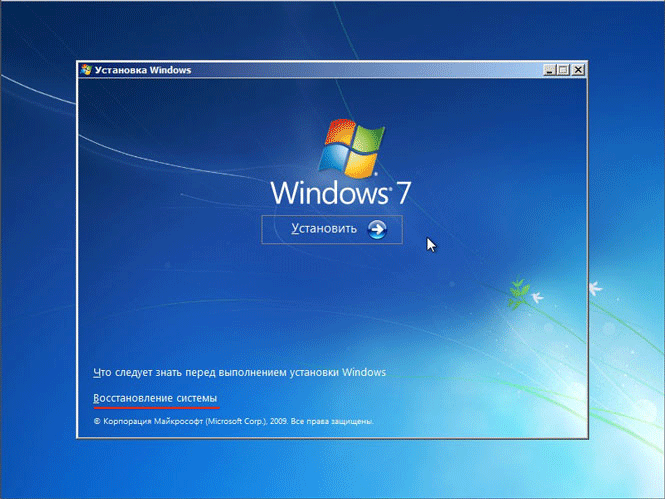
ასე რომ, საქმე გვაქვს სხვადასხვა მეთოდები დაიწყეთ სისტემის აღდგენის რეჟიმი, გადადით პირდაპირ სურათის Windows- ის აღდგენის პროცედურის აღწერილობიდან.
პროცედურის დაწყების შემდეგ, პირველი რაც თქვენ მოგიწევთ, არის მონაცემების შეყვანის კლავიატურა განლაგების შერჩევა.

მომავალში, ფანჯრების რაოდენობა, რომლებიც თქვენს თვალწინ გამოჩნდება, იქნება დამოკიდებული იმაზე, თუ როგორ მოხვდით აღდგენის რეჟიმში. თუ ეს მოხდა მას შემდეგ, რაც კომპიუტერი ჩატვირთვის იქნა ოპტიკური მედიიდან, შემდეგი ნაბიჯი იქნება სისტემის აღდგენის ვარიანტების შერჩევა, სადაც თქვენ უნდა დააჭიროთ ელემენტს სისტემის სურათის აღდგენა. ამის შემდეგ, ოსტატი მოიძიებს საარქივო სურათებს ყველა შესაძლო მედიაზე და აჩვენებს ფანჯარას სისტემის გამოსახულების არჩევისთვის.
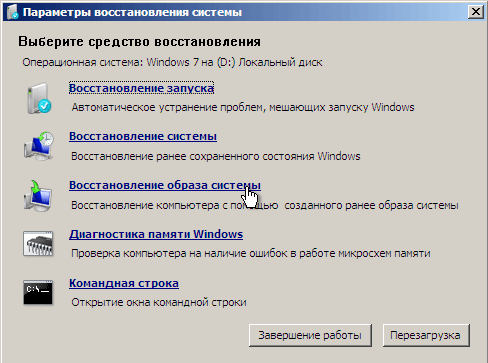
თუ მენიუს მეშვეობით ხართ აღდგენის რეჟიმში ჩამოტვირთვის დამატებითი პარამეტრებიშემდეგ ამ ფანჯარაში წასვლამდე უნდა მიუთითოთ მომხმარებლის სახელი, რომელსაც აქვს ადმინისტრატორის უფლებები და, საჭიროების შემთხვევაში, ანგარიშის პაროლი.
თუ ის კომპონენტიდან წამოვიდა სარეზერვო და აღდგენა, მაშინ მანიპულაციების რაოდენობა იქნება მინიმალური. აღდგენის ინსტრუმენტების არჩევის გვერდის ავლით, დაუყოვნებლივ ჩნდება ფანჯარა მომხმარებლების წინაშე, სადაც მათ მოეთხოვება სისტემის დანაყოფის სასურველი საარქივო სურათი და, საჭიროების შემთხვევაში, მისი ადგილმდებარეობა.

შესაფერისი სურათის არჩევის და კლავიშის დაჭერის შემდეგ შემდეგი, კიდევ ერთი ფანჯარა ჩნდება დამატებითი პარამეტრების არჩევით.
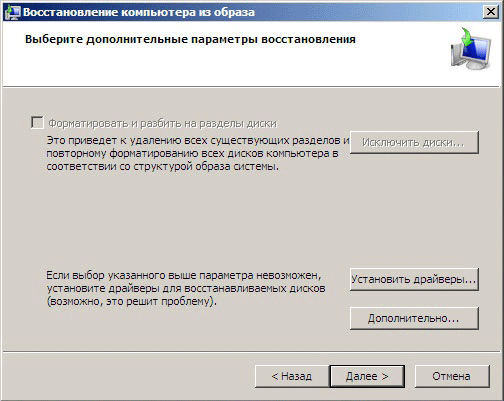
აქ თქვენ მოგიწევთ პასუხის გაცემა მნიშვნელოვან კითხვაზე: საჭიროა თუ არა არსებული დისკი ხელახლა დანაწევრება დანაწევრებებად და მათი ფორმატირება. რა თქმა უნდა, თქვენ შეგიძლიათ უარი თქვან ფორმატიზაციაზე და აღადგინოთ მონაცემები არსებული საქაღალდეებში, შეინახოთ ყველა მიმდინარე ინფორმაცია დისკზე. გაითვალისწინეთ, რომ პროგრამები, რომლებიც გამოსახულებას არ შეიცავს გამოსახულებას, შეწყვეტენ მუშაობას, მაგრამ მათი ფაილები გააგრძელებენ დისკზე შენახვას. ამრიგად, თქვენ გაქვთ რისკი, რომ მიიღოთ რამოდენიმე პროგრამული უზრუნველყოფის ნამსხვრევები, რომლებიც შემდგომში რთული იქნება მისი სრული ამოღება.
ასე რომ, ფორმატირების ვარიანტი სასურველია, განსაკუთრებით იმის გამო, რომ თქვენ გაქვთ შესაძლებლობა აირჩიოთ ტიხრები, რომლებიც ღილაკის გამოყენებით უნდა დარჩეს უცვლელი. გამორიცხეთ დისკები. თუ სისტემის დანაყოფი აღდგენილია კვლავ შეიცავს მნიშვნელოვან ინფორმაციას, რომელიც არ არის დაარქივებული, მაშინ ფორმატის გარეშე აღდგენის ვარიანტი ნამდვილად შეიძლება იყოს შესაბამისი.
დაბოლოს, შერჩევის გაკეთების და ღილაკის დაჭერის შემდეგ შემდეგიეკრანი აჩვენებს შედეგად მიღებულ ინფორმაციას. უშუალოდ აღდგენის პროცედურის დასაწყებად, დააჭირეთ ღილაკს შესრულებულია.
აღდგენის პროცესის ხანგრძლივობა პირდაპირ იქნება დამოკიდებული სისტემის სურათის მოცულობაზე. ნათელია, რომ რაც უფრო დიდია იგი, მით უფრო ხანგრძლივია აღდგენა. მთლიანობაში ეს ქმედება შეიძლება დასჭირდეს რამდენიმე ათეული წუთიდან რამდენიმე საათამდე.
სისტემის დანაყოფის აღდგენისთანავე, საჭიროების შემთხვევაში, შეგიძლიათ აღადგინოთ პირადი საქაღალდეები და ფაილები უახლესი სარეზერვოდან.
დასკვნა
ახლა, ახლა თქვენ იცით, როგორ რეგულარულ Windows ინსტრუმენტებს შეუძლია არა მხოლოდ დაკარგული ფაილების და მნიშვნელოვანი ინფორმაციის აღდგენა, არამედ ნორმალურ სამუშაო მდგომარეობაში დაბრუნება კომპიუტერი, საიდანაც სისტემამ დაიწყო გაუმართაობა ან მთლიანად შეაჩერა დატვირთვა.
გახსოვდეთ, რომ Windows– ში მონაცემების აღდგენა ჩაშენებული ინსტრუმენტების გამოყენებით წარმატებას მიაღწევს მხოლოდ იმ შემთხვევაში, თუ წინასწარ იზრუნებთ იმაზე, რომ შექმნათ სისტემის სურათი და მნიშვნელოვანი ფაილების საარქივო ასლები. Windows არ იცის როგორ აღადგინოს დაკარგული ინფორმაცია სპეციალური პროგრამული ალგორითმების გამოყენებით. ამისათვის თქვენ უნდა გამოიყენოთ მესამე მხარის პროგრამები.
მართალია, იმედი მაქვს, რომ მსგავსი პროგრამა გადაჭრის ყველა თქვენს პრობლემას, არ ღირს. სამწუხაროდ, უფრო ხშირად, ვიდრე არა, შეუძლებელია დაკარგული ფაილების სრულად აღდგენა სახლში. რა თქმა უნდა, კრიტიკულ სიტუაციებში შეგიძლიათ დაუკავშირდეთ გარკვეულ ორგანიზაციებს, სადაც მოწინავე ალგორითმების და სპეციალური აღჭურვილობის დახმარებით, თქვენ ყველაზე მეტად დაგეხმარებით ძვირფასი ინფორმაციის დაბრუნებაში, მაგრამ ასეთი მომსახურება შეიძლება ძვირი იყოს.
როგორც პრაქტიკა გვიჩვენებს, სარეზერვო საშუალებების ხელმისაწვდომობა ერთ-ერთი ყველაზე იაფი და ამავე დროს ეფექტური გზები მნიშვნელოვანი მონაცემების შენახვა. არ დაივიწყოთ ამის შესახებ და შეეცადეთ არა მხოლოდ დროულად გააკეთოთ ყველაზე ღირებული ფაილების არქივები, არამედ ყოველთვის გაქვთ ხელთ არსებული სისტემის სურათი.
Windows- ს აქვს ძალიან სასარგებლო თვისება, რომელიც ნებისმიერი შეცდომის შემთხვევაში დაგეხმარებათ სისტემის მუშა მდგომარეობაში აღდგენაში. ამ ფუნქციას ეწოდება "სისტემის აღდგენა" და დღეს ჩვენ ვისაუბრებთ მასზე, აღწერს როგორ მუშაობს, რა არის ის და როგორ უნდა მოხდეს მისი კონფიგურაცია.
ინსტრუქცია დაიწერა კომპიუტერზე ქვეშ გაშვებული ფანჯრები 10, მაგრამ სისტემის აღდგენის ფუნქციის დაყენება და დაწყება ასევე შესრულებულია Windows 7 და 8 -ში.
სისტემის აღდგენა არის Windows– ში ისეთი ფუნქცია, რომელიც ავტომატურად ან თქვენი მოთხოვნით ქმნის სისტემის ფაილების სარეზერვო, ზოგიერთ დრაივერის ასლს, რეესტრის პარამეტრების ასლს და ზოგიერთი პროგრამის ასლს. და ეს საშუალებას მისცემს ნებისმიერ დროს, ამ ასლიდან აღდგეს სისტემა სამუშაო მოცულობამდე და დააბრუნოს ის სახელმწიფო, სადაც იგი იმყოფებოდა აღდგენის წერტილის შექმნის წინ.
ინსტალაციის დროს windows განახლება, დამონტაჟებულია რამდენიმე პროგრამა - სისტემა ავტომატურად აყენებს წერტილს სისტემის აღდგენაზე, რომ მოხდეს სისტემის შეცვლა - თუ ინსტალაციის დროს რამე არასწორედ მოხდება. თქვენ თვითონ შეგიძლიათ ნებისმიერ დროს დაიწყოს საჭიროების შემთხვევაში სისტემის აღდგენის წერტილის შექმნა. როდესაც Windows 7 სისტემა არ ჩატვირთვა - თქვენ შეგიძლიათ დააჭიროთ F8 ღილაკს კომპიუტერის ჩართვისას, რის შემდეგაც მენიუ ჩნდება და მასში შეარჩიეთ "ჩამოტვირთეთ ბოლო წარმატებული კონფიგურაცია" - თქვენ დააბრუნეთ სისტემა სამუშაო მდგომარეობაში. Windows 8 და 10 -ში, თუ სისტემა არ ჩატვირთვა, ავტომატურად ჩნდება მენიუ, რომელშიც შეგიძლიათ აღადგინოთ სისტემის მოქმედება აღდგენის წერტილის გამოყენებით. ასევე, თუ კომპიუტერის განახლების შემდეგ შეცდომებით დაიწყო მუშაობა, შეგიძლიათ გადახვიდეთ სისტემა.

სისტემის აღდგენის წერტილი, რომელიც არ შექმნილა შექმნის დროს სარეზერვო პირადი ფაილები. აქედან გამომდინარე, არ ღირს იმის იმედი, რომ მისი დახმარებით სისტემის გაბრუნება დაუბრუნდება გარკვეულ წაშლილ პირად ფაილს. ანუ, თუ რამდენიმე დღის წინ დააბრუნებთ სისტემას - პირად ფაილებს არ შეეხოთ, და იგივე იქნება, რაც აღდგენის დაწყებამდე.
რა ემართება პროგრამებს სისტემის უკან დაბრუნების დროს?
თუ თქვენ აღადგენთ სისტემას ადრე შექმნილ აღდგენის წერტილიდან - მაშინ ყველა პროგრამა, რომელიც დაინსტალირებულია წერტილის შექმნის შემდეგ - წაიშლება! ანუ, განაცხადები დარჩება მხოლოდ ის, რაც იმ დროს იყო.
სისტემის აღდგენის დაწყებისას, უკან დაბრუნების წერტილის არჩევით შეგიძლიათ ნახოთ რომელი პროგრამები იმოქმედებს.
სისტემის აღდგენა მოხსნის ვირუსებსა და მავნე პროგრამებს?
არა, სამწუხაროდ, ვირუსები და მავნე პროგრამები ბევრ ქვეყანაშია რეგისტრირებული, და აქ დაბრუნება პრობლემას სრულად ვერ გადაჭრას. მიუხედავად იმისა, რომ თუ რამდენიმე დღის წინ დააბრუნებთ სისტემას, სისტემა უფრო ეფექტური იქნება და დაუყოვნებლივ შეგიძლიათ დაიწყოთ მისი გაწმენდა ვირუსებისა და მავნე პროგრამებისგან. ანტივირუსული ხშირად ვერ პოულობს ყველაფერს, განსაკუთრებით ის არ ზოგავს მავნე პროგრამებისგან. ამიტომ გირჩევთ გამოიყენოთ უფასო პროგრამა (არსებობს ამ პროგრამების ფასიანი ვერსიები, მაგრამ ერთჯერადი მკურნალობისთვის, უფასო საკმარისი იქნება საკმარისი !!!).
ზოგიერთ კომპიუტერში, აღდგენის ფუნქცია ჩართულია ნაგულისხმევი სისტემის დისკზე C, ზოგიერთში ის გამორთულია ყველა დისკისთვის. თქვენ შეგიძლიათ ჩართოთ სისტემის აღდგენის წერტილების ავტომატური შექმნა არა მხოლოდ სისტემის დისკზე, არამედ კომპიუტერში არსებული ყველა დისკისთვის.
სისტემის აღდგენის ფუნქციის გასააქტიურებლად, თქვენ უნდა შეიყვანოთ "შექმენით წერტილი" საძიებო ზოლში და იპოვნოთ "შექმენით აღდგენის წერტილი"

"სისტემის დაცვა" ჩანართში, "დაცვის პარამეტრების" გვერდით, სისტემაში ნახავთ ყველა აქტიურ დისკს, ხოლო მათ გვერდით ამ დისკის სისტემის აღდგენის ფუნქცია ჩართული ან გამორთული იქნება. თუ ფუნქცია გამორთულია ერთ – ერთი დისკისთვის, და გსურთ მისი ჩართვა, დააჭირეთ დისკზე და შემდეგ აირჩიეთ "კონფიგურაცია".
ჩემს შემთხვევაში, სისტემის აღდგენის ფუნქცია ჩართულია ადგილობრივი დისკის C- სთვის, ხოლო დრაივი დ გამორთვისთვის, აქ ჩვენ ამ ფუნქციას გავაქტიურებთ. დააჭირეთ ადგილობრივი დისკი D და აირჩიეთ "Customize"
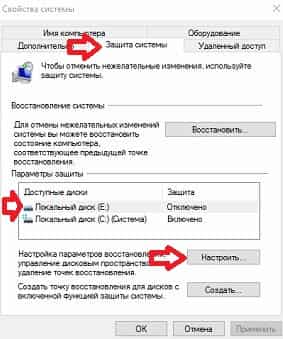
ფანჯარაში, რომელიც იხსნება, შეამოწმეთ "ჩართეთ სისტემის დაცვა" ყუთი, სლაიდერის გამოყენებით ქვემოთ შეგიძლიათ გამოყოთ ადგილი თქვენს მყარ დისკზე, შექმნის აღდგენის წერტილების შესანახად. რაც უფრო მეტ ადგილს ანიჭებთ ქულებს, მით უფრო ინახება ისინი. თუ მინიმუმს დატოვებთ ადგილს, მაშინ ყოველი შემდეგი შექმნილი წერტილი გადაწერს წინა. პარამეტრების არჩევის შემდეგ - დააჭირეთ "OK".

ახლა სისტემა ავტომატურად შექმნის აღდგენის წერტილებს იმ დისკებზე, რომლებიც თქვენ აირჩია ზემოთ.
სისტემა ავტომატურად ქმნის აღდგენის წერტილს კვირაში ერთხელ, ან როდესაც დრაივერები ან განახლებები დამონტაჟებულია. მაგრამ თქვენ შეგიძლიათ შექმნათ ის, როდესაც გსურთ. ამისათვის, საძიებო ზოლში, როგორც ზემოთ, ჩაწერეთ "შექმენით წერტილი" და იპოვეთ "შექმენით აღდგენის წერტილი", ნაპოვნი ოფციებიდან. დააჭირეთ ღილაკს "შექმნა" ფანჯარაში, რომელიც იხსნება

შემდეგ ფანჯარაში, თქვენ შეგიძლიათ დაამატოთ აღწერილობა თქვენს მიერ შექმნილ აღდგენის წერტილზე, რაც არჩევითია. დააჭირეთ ღილაკს "შექმნა"

ორიოდე წუთს ველოდებით

წერტილის შექმნის შემდეგ ნახავთ შეტყობინების ფანჯარას "აღდგენის წერტილი, რომელიც შეიქმნა წარმატებით", დააჭირეთ ღილაკს "დახურვა"

როდესაც თქვენს სისტემაში რაიმე ცუდი ხდება, შეცდომები იწყება, ან საერთოდ არ იტვირთება - ადრე შექმნილ აღდგენის წერტილამდე დაბრუნება დაგეხმარებათ დაზოგოთ.
Windows- ის ადრეული მდგომარეობიდან საკუთარი სისტემის დასაბრუნებლად - თქვენ უნდა ჩაწეროთ "შექმენით წერტილი" საძიებო ზოლში და აირჩიეთ "აღდგენის წერტილი".
ჩანართში "სისტემის დაცვა" აირჩიეთ "აღდგენა"
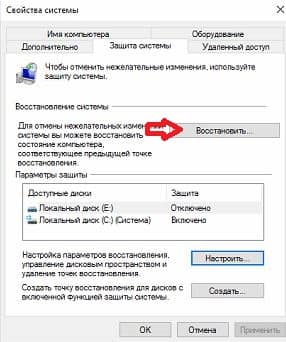

ნაგულისხმევი, მხოლოდ ერთი აღდგენის წერტილი იქნება ნაჩვენები, დააჭირეთ ღილაკს "აჩვენეთ სხვა აღდგენის წერტილები" ყველა მათგანის სანახავად. გადაწყვიტეთ ის წერტილი, რომელზეც გსურთ სისტემის გადაბრუნება, შეარჩიეთ იგი (მაუსის მარცხენა ღილაკზე ერთხელ დააჭირეთ მასზე) \u003d\u003e დააჭირეთ "დაზარალებული პროგრამების ძიება", რომ ნახოთ რომელი პროგრამები იმოქმედებს სისტემის აღდგენის დროს.
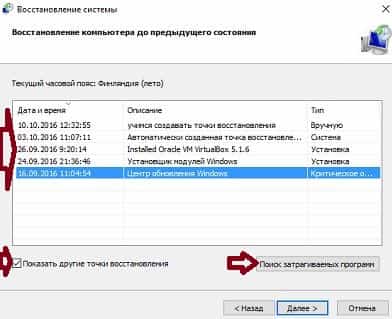
გაიხსნება ორი სია: ზედაში ნახავთ პროგრამებს და დრაივერებს, რომლებიც ამოიშლება სისტემის აღდგენის დროს ამ წერტილიდან, ხოლო ბოლოში ნახავთ პროგრამებს და დრაივერებს, რომლებიც აღდგება. წაკითხვის შემდეგ დააჭირეთ ღილაკს "დახურვა".
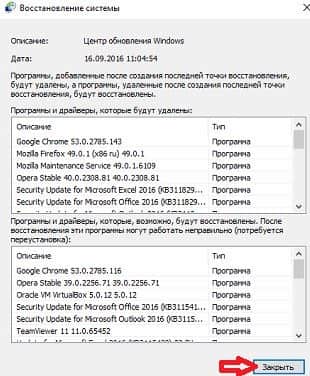
როდესაც საბოლოოდ გადაწყვიტეთ აღდგენის წერტილი - შეარჩიეთ მაუსის მარცხენა ღილაკით და დააჭირეთ "შემდეგი"

შეარჩიეთ დისკები, რომლის ამოღებაც გსურთ აღდგენის წერტილიდან და დააჭირეთ "შემდეგი"
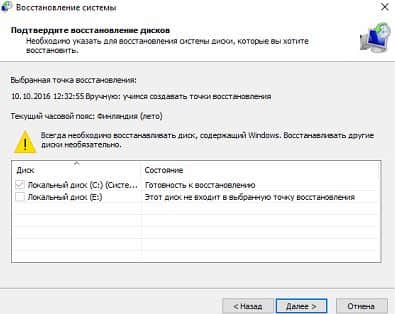
შემდეგი ფანჯარა ზოგადი ინფორმაცია მომავალი აღდგენის შესახებ, დააჭირეთ დასრულება

მას შემდეგ, რაც დააჭირეთ "დიახ", აღდგენა აღარ გაუქმდება, თქვენ უნდა დაველოდოთ სანამ დასრულდება ეს პროცესი. თუ დააჭირეთ "არა" -ს, მაშინ მთლიანად გააუქმეთ აღდგენის პროცესი.

კომპიუტერი გადადის გადატვირთვაში და დაიწყება აღდგენა, დაახლოებით ათი წუთის შემდეგ სისტემა ჩატვირთვისას და იგივე იქნება, როგორც აღდგენის წერტილის შექმნის დროს, რომელზეც თქვენ უკან შემოაბრუნეთ. სისტემის აღდგენამდე შეიქმნა აღდგენის წერტილი, რომელზეც შეგიძლიათ დაბრუნდეთ, როგორც საჭიროა.
აღდგენა Windows ადრეული წერტილი, თუ სისტემა არ ჩატვირთვისება.
თუ კომპიუტერი არ ჩატვირთვის Windows არ არის, მაშინ Windows 7 საჭიროა კომპიუტერის ჩართვისას დააჭირეთ F8 ღილაკს და აირჩიეთ "ჩამოტვირთეთ ბოლო წარმატებული კონფიგურაცია". თუ ამის შემდეგ, Windows არ ჩატვირთვისას, აირჩიეთ მენიუდან "უსაფრთხო რეჟიმში ჩატვირთვისას" ქსელის დრაივერი". უსაფრთხო რეჟიმში და შეამოწმეთ შეცდომები ადგილობრივ დისკზე (გადადით" კომპიუტერზე "\u003d\u003e დააჭირეთ ადგილობრივ დისკზე მაუსის მარჯვენა ღილაკით და" Tools "ჩანართზე აირჩიეთ" Tools "), დააჭირეთ ღილაკს" Run Scan "\u003d\u003e ჩაუშვით ყველა ველში და დააჭირეთ ღილაკს "Run" \u003d\u003e გადატვირთვის შემდეგ სკანირება გაივლის და სისტემა უნდა ჩატვირთვისას)

Windows 8 და 10 -ში, თუ სისტემა არ ჩატვირთვა, ჩატვირთვის მენიუ უნდა ჩატვირთოს, რომელშიც თქვენ შეგიძლიათ ორივე დაუბრუნოთ Windows ადრეულ მდგომარეობაში (აღდგენის წერტილის გამოყენებით) და გადააკეთოთ სისტემა ქარხნის პარამეტრებში. თუ ეს მენიუ არ არის დატვირთული, შეგიძლიათ გამოიყენოთ სხვა კომპიუტერი სისტემის აღდგენისთვის.
Windows 10-ში ჯერ კიდევ არსებობს შესაძლებლობა.

ასევე შესაძლებელია, რომ თქვენი სისტემა არ ჩატვირთოს ბოლოდროინდელი გამო დაინსტალირებული განახლებამისი საშუალებით შესაძლებელია მისი წაშლა უსაფრთხო რეჟიმში და.

სისტემის აღდგენა, მართალია, არ არის იდეალური ინსტრუმენტი, მაგრამ მაინც ზოგავს და ძალიან ხშირად სისტემას ინსტალაციისგან. ამიტომ, როდესაც Windows- ში შეცდომები ხდება, პირველ რიგში, შეეცადეთ სისტემის აღდგენა აღმდგენი წერტილიდან. დღეს ეს ყველაფერია, თუ დამატებები არის - ჩაწერეთ კომენტარები! წარმატებებს გისურვებთ
გამარჯობა, თუმც! მოხარული ვარ, რომ მოგესალმებით ჩემს პორტალზე. ”” დღეს მსურს ხატვა სისტემის აღდგენის საკმაოდ ფართო კონცეფციით. უფრო მეტიც, ეს კონცეფცია ყველას შევეხებით windows ვერსიებიგანვიხილოთ აღდგენის ყველა ცნობილი მეთოდი დაწყებული სტანდარტული პროგრამა და დამთავრდება აღდგენის კონსოლი. ჩვენ გავითვალისწინებთ არა მხოლოდ დესკტოპის კომპიუტერებს, არამედ ლაპტოპებს, რადგან ამ უკანასკნელებს აქვთ საკუთარი უნიკალური და ძალიან მოსახერხებელი აღდგენითი პროგრამა!
დეტალური სტატიები სისტემის აღდგენის შესახებ საერთოდ windows სისტემები, სხვადასხვა გზით, კომპიუტერებზე და ლაპტოპებზე, რუბრიკაში არაერთხელ ავღწერე « » მაგრამ ეს ყველაფერი ასე არ არის. მსურს დავწერო სტატია, რომელიც დაიყოფა რამდენიმე ქვესაქართოდ, ასე ვთქვათ, ”ყველა ერთ ადგილზე”
ნება მომეცით დავწერო ის წერტილები, რომლითაც შეგიძლიათ ნავიგაცია და მასზე დაჭერით, დაუყოვნებლივ დაინახეთ რაც გჭირდებათ:
მოდით წავიდეთ!
Windows XP, 7 და 8– ის აღდგენა.
დავიწყოთ უმარტივესიდან, რადგან თუ ეს მეთოდი დაგეხმარებათ, მაშინ არ დაგჭირდებათ დაძაბულობა და შეეცადეთ კომპიუტერი ნორმალურ მდგომარეობაში აღადგინოთ უფრო დახვეწილი გზით.
პროგრამის "სისტემის აღდგენის" დასაწყებად გადადით მენიუში "დაწყება", შემდეგ შეარჩიეთ "პროგრამები" ან "ყველა პროგრამა" (ვინ სხვა) აირჩიოს "სტანდარტი", შემდეგ "სერვისი" და "სისტემის აღდგენა".
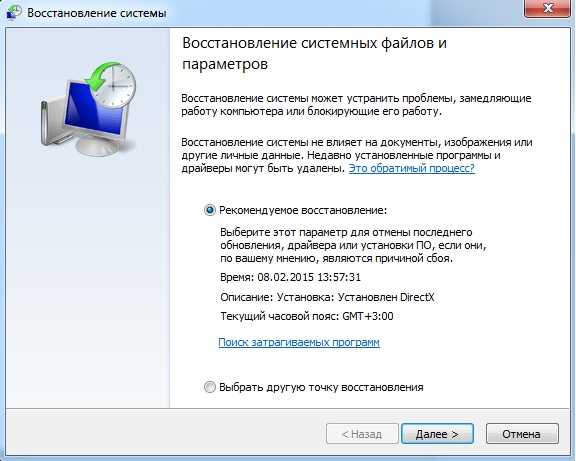
Windows 8 – ისთვის უფრო ადვილია მოძებნოთ „სისტემის აღდგენა“ და იპოვოთ ის, რაც გჭირდებათ. გარდა ამისა, ყველაფერი უნდა გაკეთდეს ისე, როგორც ეს აღწერილია ამაში
Windows ბრძანების ხაზის აღდგენა.
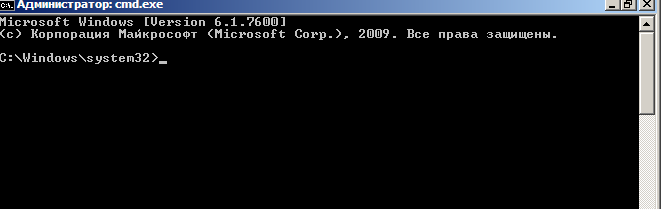
ეს ნაბიჯი დაგეხმარებათ, თუ თქვენი კომპიუტერი არ ჩატვირთვა ნორმალური რეჟიმი. ეს ხდება, რომ ეს ჩამოიხრჩო ან თუნდაც გამოირჩევა ამ ყველაფრის თავიდან აცილება შეგიძლიათ OS– ს გამოყენებით ბრძანების სტრიქონი. ამ პროცედურის შესახებ მეტი შეგიძლიათ შეიტყოთ.
როგორ აღვადგინოთ სისტემა აღდგენის კონსოლის საშუალებით.
ეს პროცედურა, რომელიც (როგორც მე მესმის ეს) მხოლოდ Windows XP არსენალშია.

მისი გამოყენებით შეგიძლიათ შეაკეთოთ დაზიანებული ჩამტვირთავის ჩანაწერი და ა.შ. სრულყოფილი ინსტრუქცია ამ თემაზე გელოდებით
როგორ აღვადგინოთ Windows ლეპტოპებზე სპეციალური აღდგენის ფუნქციის გამოყენებით.
ეს ფუნქცია ხელმისაწვდომია მხოლოდ ლაპტოპის მფლობელებისთვის და ეს მათი უდავო უპირატესობაა.

აღდგენის ეს მეთოდი მოიცავს იმ ფაქტს, რომ კომპიუტერი ბრუნდება იმ ეტაპზე, რა დროსაც იგი იყო მაღაზიაში შეძენის დროს. ანუ ყველა პარამეტრი, პაროლი აღდგენილია, ყველა მონაცემი, პროგრამა და ა.შ. წაიშლება. ამ ოპერაციის ბოლოს, თქვენ იღებთ სრულად მუშა ლეპტოპს. (მათთვის, ვინც არ იცის, თუ როგორ უნდა აღადგინოს OS ან ის, ეს ფუნქცია განსაზღვრული პლიუსი იქნება) ამ ფუნქციის მინუსი ის არის, რომ თუ თქვენ უკვე გაქვთ Windows– ის ხელახალი ინსტალაცია (საკუთარ თავს ან SC– ში), მაშინ, სავარაუდოდ, დისკის დანაყოფი, რომელზედაც წაიშლება აღდგენის პროგრამა ასე რომ, თქვენი ლეპტოპი ახლა სტაციონარული კომპიუტერის პარალელურად მუშაობს. თქვენ შეგიძლიათ წაიკითხოთ, თუ როგორ სწორად აღადგინოთ Windows ქარხნის პარამეტრებში. მაგალითად, ერთ – ერთი ლეპტოპის მოდელი დაიშალა, მაგრამ აღდგენის ეს პროგრამები, წყლის 2 წვეთის მსგავსად, ერთმანეთის მსგავსია (ყველაზე ხშირად იცვლება ფერი და დიზაინი) არ ინერვიულო, ვფიქრობ, რომ ამ ამოცანის შესრულება შეგიძლია.
აღდგენის OS- ები აღდგენის დისკის გამოყენებით (შვიდი და ზემოთ).
ამ დისკს შეუძლია დაუბრუნოს თქვენი OS მის სამუშაო ფორმაში, თუ შეცდომები, ავარიები და ა.შ., მოხდა ოპერაციის დროს. ეს ძირითადად გამოწვეულია ვირუსებით, ასევე პროგრამების არასწორად ინსტალაციით, ყველაზე ხშირად ეს მეთოდი შესაფერისია, თუ დისკი უკვე შექმნილია და თაროზე დევს და Windows ახლავე დაეჯახა. მხოლოდ ამ შემთხვევაში შეგიძლიათ მისი აღდგენა იმ მომენტში, როდესაც ჩაწერეთ მოცემული დისკი. წაიკითხეთ მეტი ამის შესახებ
"ჩამოტვირთეთ ბოლო წარმატებული კონფიგურაცია (სამუშაო პარამეტრებით)", (XP- სთვის) ასევე "ბოლო წარმატებული კონფიგურაცია (სურვილისამებრ) (შვიდი და ზემოთ).
გარდა ამისა, თუ OS არ ჩატვირთვა ნორმალურ რეჟიმში, შეგიძლიათ დააჭიროთ F8 ღილაკს დააჭირეთ კომპიუტერის ჩართვისას (ლაპტოპისთვის ეს უფრო რთულია. მე შევხვდი ლაპტოპებს, რომლებშიც სპეციალური მენიუ დარეკილია სხვა კლავიშების გამოყენებით F5– დან F12– მდე). რომ გაირკვეს, რომელი გასაღებია ამაზე პასუხისმგებელი.) და შესაბამისი ფანჯარა უნდა გამოჩნდეს:


აქ შეგიძლიათ სცადოთ აირჩიოთ XP: ”ჩამოტვირთეთ ბოლო წარმატებული კონფიგურაცია (სამუშაო პარამეტრებით)”, ხოლო 7 და 8 – ისთვის: ”ბოლო წარმატებული კონფიგურაცია (სურვილისამებრ).
ზოგჯერ ამ ფუნქციამ დამეხმარა \u003d)
კომპიუტერის პრობლემების მოგვარება (შვიდი წლის და ზემოთ).
თუ შვიდი და ზემოთ გაქვთ, მაშინ სისტემის აღდგენის კიდევ ერთი ვარიანტია. როდესაც მას ჩართავთ, ასევე დაგჭირდებათ სპეციალური ზარის მენიუ დარეკვა, (თუ როგორ უნდა გააკეთოთ ეს, რაც ზემოთ არის დაწერილი) და შემდეგ შეარჩიეთ "თქვენი კომპიუტერის გადატვირთვა". ყველაფერი, რაც მოხდება შემდეგში, პირველკლასელისთვის ინტუიციურად ნათელია. აქ არის ფანჯარა მსგავსი:

როგორც ვხედავთ აქ, ჩვენ გვაქვს 5 ინსტრუმენტი, რომელიც დაგვეხმარება Windows- ის აღდგენაში:
გაშვების აღდგენა.
თუ ჩატვირთვის ჩანაწერი თქვენი OS არის დაზიანებული და როდესაც კომპიუტერი ჩართავთ შავ ეკრანზე, ის წერს ასეთ შეცდომას, როგორც ქვემოთ მოცემულ სურათზე ან მსგავსი რამ, მაშინ ეს არის ის რაც გჭირდებათ
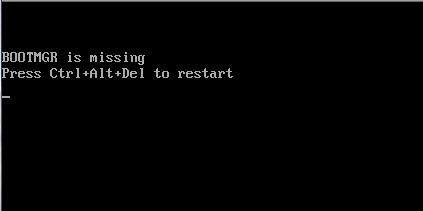
ეს ჩვეულებრივია ფანჯრების დაბრუნება წინა სახელმწიფოში, სადაც მეტ-ნაკლებად ადეკვატურად მუშაობდა. ასეთი რესტავრაცია ჩვენი სტატიის დასაწყისშივე შევისწავლეთ, ეს არის პირველი პუნქტი.
სისტემის სურათის აღდგენა.
ეს ფუნქცია საშუალებას გაძლევთ ხელახლა შექმნათ სისტემა იმ სურათისგან, რომელიც ადრე გააკეთეთ და ეს თქვენია, ვთქვათ სადმე მყარ დისკზე. ქვემოთ, მე -8 პუნქტში, ჩვენ დეტალურად განვიხილავთ, თუ როგორ უნდა შექმნათ სისტემის მოცემული სურათი და რა თქმა უნდა, როგორ გამოვიყენოთ იგი.
Windows მეხსიერების დიაგნოსტიკა.
ალბათ, RAM- ს პრობლემა გაქვთ. აქედან კომპიუტერი ხშირად ყინავს და ისვრის ლურჯი ეკრანი სიკვდილი. ეს პროგრამა დაგეხმაროთ გაერკვნენ, თუ როგორ არის თქვენი შემთხვევითი წვდომის მეხსიერება და შეცვლის თუ არა იგი.
პრინციპში, ეს უნივერსალური საშუალებაა. მისი გამოყენებით (სპეციალური ბრძანებების შეყვანის გზით), შესაძლებელია სისტემის აღდგენა ან მისი ფორმატირება მყარი დისკი. ძალიან საჭირო რამ.
როგორ აღვადგინოთ OS- ს გამოსახულება.
მოდით, პირველ რიგში, მე გეტყვით, თუ როგორ უნდა შექმნათ სისტემის ეს ძალიან მარტივი სურათი. ის წინასწარ უნდა მომზადდესასე ვთქვათ, "წვიმიან დღეს", როდესაც სისტემა საბოლოოდ ვერ მოხერხდა.
გადადით მენიუში "დაწყება", აირჩიეთ "პანელი" და "სისტემა და უსაფრთხოება" შეარჩიეთ "კომპიუტერის მონაცემების არქივირება"


ამის შემდეგ, თქვენ უნდა აირჩიოთ მყარი დისკი, სადაც გსურთ ამ სისტემის სურათის შენახვა. მიზანშეწონილია შეინახოთ იგი იქ, სადაც თავად ოპერაციული სისტემა არ დგას.
შემდეგ ფანჯარაში, დისკი, რომელზეც თავად Windows დაინსტალირებულია, უკვე შეირჩევა. უბრალოდ დააჭირეთ შემდეგს. ჩნდება კიდევ ერთი დადასტურების ფანჯარა. თავისუფლად დააჭირეთ ღილაკს "არქივზე" და დაიწყება სურათის შექმნის პროცესი.
ახლა, სურათის შექმნის პროცესის დასრულების შემდეგ, ყოველთვის შეგიძლიათ აღადგინოთ თქვენი წინა ვერსია სისტემა.
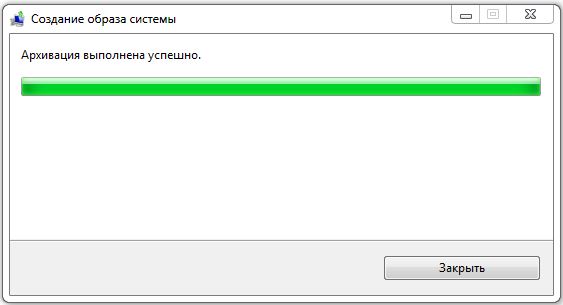
შენიშვნა: მე შევქმენი სურათი Windows 7. XP და 8 – ზე, ეს პროცესი დიდად არ განსხვავდება.
სისტემის აღდგენა სურათიდან ძალიან მარტივია. საკმარისია, როდესაც კომპიუტერს ჩართოთ დაჭერით F8, (თუ როგორ უნდა გააკეთოთ ეს დაწერილი ზემოთ), შემდეგ შეარჩიეთ "თქვენი კომპიუტერის შეცვლა." გაიხსნება სისტემის აღდგენის პარამეტრები. (ყველა აღწერილია ზემოთ) აქ თქვენ უნდა აირჩიოთ 3 პუნქტი "სისტემის სურათის აღდგენა"


შემდეგ ფანჯარაში, უბრალოდ დააჭირეთ ღილაკს "შემდეგი"
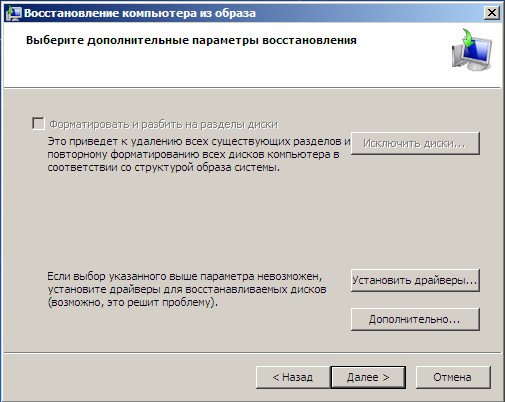
ამის შემდეგ, სისტემის აღდგენა დაიწყება სურათიდან. ბუნებრივია, ყველა მონაცემი, რაც დიახ არის სისტემის წამყვანი წაიშლება და სისტემა ჩაიწერება იქ. თუ არ იცით როგორ შეინახოთ ყველა თქვენი მონაცემი სისტემის აღდგენამდე,
ფუჰ! კაპეტები, რამდენიც აქ დავწერე. ჩამოვთვალე სისტემის აღდგენის აბსოლუტურად ყველა მეთოდი, რომელიც ამჟამად ვიცი)) ალბათ, რა თქმა უნდა, მენატრებოდა რაღაც. დაწერეთ თქვენი შეკითხვები კომენტარებში. სიამოვნებით ვპასუხობ მათ! გმადლობთ ყურადღებისთვის! წარმატებებს გისურვებთ




