ჩვენ წინაშე გვაქვს ამოცანა: გადავიტანოთ ყველა ინფორმაცია ერთი მეხსიერების ბარათიდან მეორეზე და ამავე დროს შევინარჩუნოთ ბარათზე დაყენებული პროგრამების ფუნქციონირება. მაგალითად, ეს ხშირად აუცილებელია ახალი უფრო დიდი მეხსიერების ბარათის შეძენის შემდეგ. როგორც ჩანს, ეს მარტივი საკითხია, მაგრამ აქ რამდენიმე ნიუანსია, ასე რომ, მთლიან პროცესს დეტალურად განვიხილავთ.
მეხსიერების ბარათების მომზადება
ასე რომ, აქ არის 8 GB microSD ბარათი, მის ადგილს უნდა იკავებ შეძენილი 16 GB ბარათით. 1. პირველი რაც უნდა გააკეთოთ ფორმატში ახალი ბარათი ტელეფონით. ეს საშუალებას მოგცემთ დაადგინოთ შესაძლო პრობლემები (მაგალითად, შეუთავსებლობა) ადრეულ ეტაპზე. Symbian 9.2 (ტელეფონზე) ტელეფონებზე ეს ხდება ასე შემდეგნაირად: მენიუ -\u003e ინსტრუმენტები -\u003e მეხსიერება -\u003e პარამეტრები -\u003e ფორმატი. რუქა.

წარმატებული ფორმატის შემდეგ, ჩვენ მეხსიერ ბარათს ვასახელებთ. სახელი, სასურველია დაენიშნოს იგივე, რაც ძველი. ჩვენ ამოიღეთ ბარათი ტელეფონიდან.
2. შემდეგი მოქმედებაა ჩართეთ კომპიუტერი ფარული ფაილების და საქაღალდეების ჩვენება (თუ უკვე არ გაკეთებულა). ეს აუცილებელია ისე, რომ ასეთი ობიექტები გამოჩნდნენ გამომძიებელი (და ისინი არიან რუკაზე, კერძოდ, საქაღალდეში სისტემა იმალება), რადგან ყველაფერი უნდა დავწეროთ.

Windows XP- ში ეს შეიძლება გაკეთდეს ასე: გადადით " პანელი", შეარჩიე აპლეტი" საქაღალდის თვისებები"/ ნახვა, მონიშვნა" შოუ ფარული ფაილები და საქაღალდეები”. დაადასტურეთ კარგი.
მონაცემთა გადაცემა
3. ახლა ჩვენ პირდაპირ საქმე გვაქვს ფაილების გადაცემასთან. ჩვენ ძველი მეხსიერების ბარათს ტელეფონში ვუბრუნებთ. ჩვენ ტელეფონს კომპიუტერთან ვუკავშირდებით USB მონაცემთა კაბელის საშუალებით, ტელეფონზე ვირჩევთ რეჟიმს მონაცემთა გადაცემა (aka "Drive"). გახსნა Windows Explorer მეხსიერების ბარათის შინაარსი. კომპიუტერში გარკვეული ხნით ვქმნით საქაღალდეს, სადაც ძველი ბარათისგან ყველაფერს გადავწერთ. აირჩიეთ მეხსიერების ბარათზე არსებული ყველა ობიექტი და დააკოპირეთ ისინი მომზადებულ საქაღალდეში.
მსურს დაუყოვნებლივ აღვნიშნო, რომ მეხსიერების ბარათის ზომა და მისი შევსება დამოკიდებულია, ამან შეიძლება ბევრი დრო დასჭირდეს, რადგან ხშირად "დისკის" რეჟიმი არ იძლევა მეხსიერების ბარათზე გადაწერა / წერის მაქსიმალური სიჩქარით. USB ბარათების მკითხველი დააჩქარებს პროცესს, რა თქმა უნდა, თუ ეს შესაძლებელია.

ამ შემთხვევაში, კომპიუტერსა და ბარათს შორის ინფორმაციის გაცვლის ოპერაციები ახლოს იქნება მაქსიმალურ დასაშვებ სიჩქარესთან, რაც მკვეთრად შეამცირებს მონაცემების კოპირების დროს.
4. ოპერაციის დასრულების შემდეგ, ჩვენ ამოიღეთ ძველი მეხსიერების ბარათი, ჩავსვით ახალი და ასევე, დააკოპირეთ ყველა შინაარსი კომპიუტერის საქაღალდეში, ახალ ბარათზე. ფორმატირების შემდეგ, საქაღალდეში სტრუქტურა უკვე შეიქმნა, ჩვენ ვპასუხობთ შეცვლის მოთხოვნაზე დასტურში.
5. დააინსტალირეთ მეხსიერების ბარათი ნოკიას ტელეფონი და გადატვირთეთ იგი (გამორთული / ჩართული).
ჩვენ ვამოწმებთ. ყველაფერი ისე უნდა მუშაობდეს, როგორც ადრე.
ალტანეტები სრული მიგრაცია ინფორმაცია ერთი მეხსიერების ბარათიდან მეორეშიAndroid მოწყობილობიდან iPhone– ზე მონაცემების გადატანა შეიძლება არაორდინალური ამოცანა იყოს. თუმცა, ღრუბლოვანი სერვისების გავრცელებასთან ერთად, ეს არ არის რთული. ისეთი სერვისების გამოყენებით, როგორიცაა Dropbox და Google, შეგიძლიათ მიიღოთ იგივე შინაარსი თქვენს „ვაშლის“ სმარტფონზე, როგორც Android მოწყობილობაზე. ეს შეიძლება სასარგებლო იყოს როგორც ერთი პლატფორმადან მეორეზე გადასვლის დროს, ან ტელეფონების დროებით შეცვლისას.
iPhone მრავალი ნაბიჯით უსწრებს Android სმარტფონებს. ეს მოიცავს სტაბილურობას, შესრულებას, მშენებლობის ყველაზე მაღალ ხარისხს, გამოყენებულ სხეულის მასალებს. IOS მოწყობილობების მნიშვნელოვანი უპირატესობა ის არის, რომ პროგრამული უზრუნველყოფის პროდუქტებია აპის მაღაზია გაიაროს მკაცრი კონტროლი, რაც გარანტირებულია შეძენილი პროგრამული უზრუნველყოფის მაღალ ხარისხს. Cupertino კომპანიის გაჯეტები მოდის უახლესი ვერსია ოპერაციული სისტემა iOS და შემდგომი განახლებები არ წარმოადგენს პრობლემას, რისი თქმაც არ შეიძლება Android მოწყობილობებზე. IOS- ის კიდევ ერთი უპირატესობა მისი ინტუიციური ინტერფეისია, რაც ოპერაციული სისტემას ძალიან მარტივად და მოსახერხებლად იყენებს.
Google, Facebook და Twitter
ბევრი ღრუბლოვანი მომსახურებამათ შორის გუგლის ფოსტა, Facebook, Twitter, შეინახეთ მონაცემები ღრუბელში. ამ სერვისების ჯვარედინი პლატფორმის მხარდაჭერა ნიშნავს, რომ Android- დან iOS 7 – ზე გადასვლის საშუალებით, თქვენ შეგიძლიათ ავტომატურად გადაიტანოთ თქვენი ყველა ინფორმაცია iPhone– ზე. ეს ეხება კონტაქტებს, ფოსტაზე და სხვა მონაცემებზე. თქვენ უბრალოდ უნდა მიუთითოთ ანგარიშის პარამეტრები Apple ოპერაციული სისტემის პარამეტრებში.
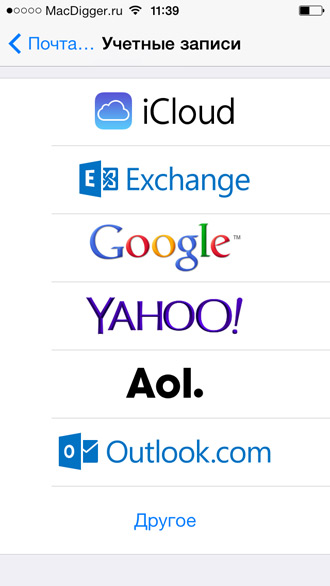
მაგალითად, თუ ინახავთ კონტაქტებს Facebook- ზე და Twitter- ზე, შეგიძლიათ გამოიყენოთ iOS 7-ის სპეციალური ფუნქციები. Apple მობილური პლატფორმა საშუალებას გაძლევთ "გადაიტანოთ" მონაცემები სოციალური ქსელებიდან, სტანდარტული კონტაქტების პროგრამაში. გადადით პარამეტრები -\u003e Facebook ან Settings -\u003e Twitter და დააჭირეთ განახლების კონტაქტების ღილაკს.

ალტერნატიული გზა: თუ კონტაქტები Android სმარტფონის მეხსიერებაშია, თქვენ უნდა გადაიტანოთ ისინი SD ბარათზე. ამისათვის გადადით კონტაქტების პროგრამა Android- ზე, შეარჩიეთ ექსპორტი, რომ მართოთ ფუნქცია იმპორტი \\ ექსპორტი მენიუდან. ყველა მონაცემი და დამატებითი ინფორმაცია შევა ფაილში .vcf გაფართოებით. გადაიტანეთ იგი კომპიუტერში ან გაგზავნეთ ფოსტით. ახლა გახსენით .vcf ფაილი თქვენს iPhone- ზე, კონტაქტების პროგრამის გამოყენებით ან ატვირთეთ იგი ღრუბელში iCloud.com.
დაკავშირება Dropbox
პოპულარული სერვისი ხელმისაწვდომია თანამედროვე თანამედროვე მობილური და დესკტოპის ოპერაციულ სისტემებზე. მასთან ერთად, ფოტოების და ვიდეოების ავტომატურად ატვირთვა შესაძლებელია ღრუბელში. Android- სმარტფონიდან iPhone– ზე სურათების გადასატანად, უბრალოდ დარეგისტრირდით სერვისზე, ჩამოტვირთეთ უფასო კლიენტიდან Google თამაში და გაუშვით მოწყობილობაზე. პროგრამის დასრულების შემდეგ მონაცემების ღრუბელზე გადატანას, "google ტელეფონიდან" ყველა შინაარსი ხელმისაწვდომი იქნება Dropbox- ში თქვენს iPhone- ზე.
ფაილების გადაცემა
კომპიუტერიდან USB ფლეშ დისკზე / დისკზე.
და ფლეშ დრაივიდან / დისკიდან კომპიუტერამდე.
ძალიან ხშირად, კომპიუტერის მომხმარებლებს შეიძლება დასჭირდეთ შენახვა
ზოგიერთი ფაილი, იქნება ეს ელექტრონული საფულეების, ფოტოების, ტექსტური დოკუმენტები, მუსიკა და სხვა - გარე მედიისთვის.
და პირიქით, გარე მედიასთან ურთიერთობა
რამდენიმე ფაილი - გადმოწერეთ ისინი თქვენს კომპიუტერში.
ასეთი გარე მედია ინფორმაცია, სხვათა შორის, არის
ფლეშ დრაივები ( USB ფლეშ წამყვანი) და დისკების (CD-ROM, CD-RW, DVD და ა.შ.).
როგორ გავაკეთოთ ეს?
თემები ამ გვერდზე
კომპიუტერთან USB ფლეშ დრაივთან მუშაობა
ფლეშ დრაივი

ფლეშ დრაივები განსხვავებულია. და მეხსიერების თვალსაზრისით და გარეგნობა.
ფოტოში გამოსახული ფლეშ დრაივი არის კონტრატირებადი კონექტორით. რათა
გაიყვანეთ კონექტორი - გვერდითა პანელზე სპეციალური ღილაკია განთავსებული.
კომპიუტერს აქვს USB კონექტორები, რომელშიც
და ჩადეთ ფლეშ დისკები, მაუსი და ა.შ.

ლეპტოპზე USB კონექტორები განლაგებულია ძირითადად გვერდითა პანელებზე.
ლეპტოპის ბოლოში. დამოკიდებულია "გაცვეთილი გარეთ" - კონექტორები შეიძლება იყოს ორი ან ოთხი ერთ მხარეს.
დესკტოპის კომპიუტერზე USB კონექტორები შეიძლება განთავსდეს სისტემის განყოფილების წინა პანელზე ან უკანა მხარეს. დაიკავეთ როგორც ჰორიზონტალური, ისე ვერტიკალური პოზიცია.
ასე რომ, ჩვენ ვიწყებთ მუშაობას Flash დისკზე.
გახსენით "კომპიუტერის" საქაღალდე "ღილაკის" დაწყებით
(ან "ჩემი კომპიუტერი"). ჩადეთ USB პორტში, კომპიუტერში,
ფლეშ დრაივი. მცირე ხნის შემდეგ "კომპიუტერში" საქაღალდეში ჩნდება
"მოსახსნელი დისკი".
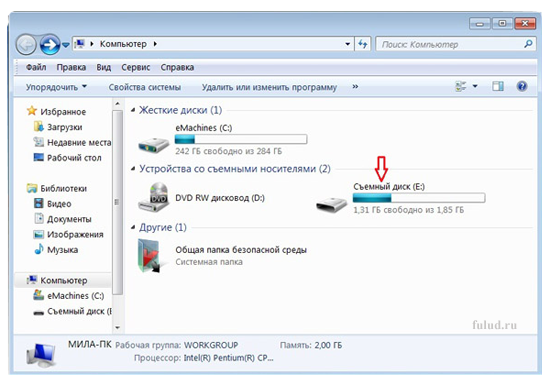
ჩემს ეკრანზე, ეს არის დისკი (E :). მას შეიძლება ჰქონდეს განსხვავებული აღნიშვნა თქვენთვის. მნიშვნელოვანია, რომ USB ფლეშ დრაივის დატვირთვისას გახსნათ "კომპიუტერის" საქაღალდე. შემდეგ თქვენ თვითონ ნახავთ, თუ რომელ აღნიშვნაში გამოჩნდება "მოსახსნელი დისკი" ამ საქაღალდეში.
ერთად მოსახსნელი დისკი "კომპიუტერის" საქაღალდეში, კასპერსკი
შემოგთავაზებთ ვირუსებზე დისკიდან ფაილების შემოწმების ვარიანტებს.
ასევე, მოსახსნელი დისკის "კომპიუტერის" საქაღალდეში ჩამოსვლისთანავე,
დავალების პანელზე (ეკრანის ქვემოთ), გამოჩნდება მოსახსნელი დისკის ხატი.
მოგვიანებით, ეს ხატი შეიძლება მოხდეს "ჩვენების არეში"
ფარული ხატები ”(როგორც ჩემი). და როდესაც თქვენ მაუსის მეტი
ხატი - გამოჩნდება ასეთი წარწერა.

დაგვჭირდება ეს უსაფრთხო მოპოვებისთვის.
ფლეშ დრაივები, დაგეგმილი სამუშაოს დასრულების შემდეგ.
იმავდროულად, გადახედეთ "კომპიუტერის" საქაღალდეს.
თუ თქვენ უკვე გაქვთ ფაილები ფლეშ დისკზე, მაშინ მოხსნადი დისკის ქვემოთ
დაიწერება რამდენი უფასოა ფლეშ დრაივი.
გახსნა მოსახსნელი დისკი (E :) - ან ორჯერ დაჭერით, ან მაუსის მარჯვენა ღილაკით და აირჩიეთ "გახსნა". ცალკეულ ფანჯარაში გახსენით საქაღალდე იმ ფაილით, რომლის გადატანას აპირებთ USB ფლეშ დრაივში (ან პირიქით, USB ფლეშ დრაივიდან საქაღალდეში). დააჭირეთ მაუსის მარჯვენა ღილაკზე გადასატან ფაილს და კონტექსტური მენიუდან აირჩიეთ "ასლი".
გადადით საქაღალდეში, სადაც ფაილს გადარიცხავთ, დააწკაპუნეთ მარჯვნივ
მაუსის ფანჯრის თეთრი ველი და აირჩიეთ კონტექსტური მენიუდან "ჩასმა".
თუ ფაილი საკმარისად დიდია, მაშინ ნახავთ
ახალ ფანჯარაში, ასლების პროცესი, მწვანე მასშტაბით.
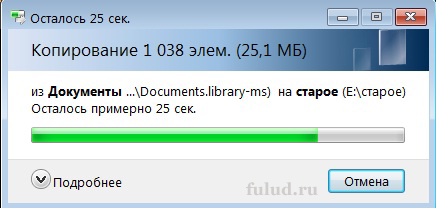
და როდესაც თქვენ ჩასვით ფაილი ახალ საქაღალდეში, ასევე იხილავთ ჩასმის პროცესს.
და თუ ფაილი მცირეა, მაშინ ის უბრალოდ ჩნდება ახალ ადგილას.
ეს არის ის! გადაცემა მოხდა.
თუ გსურთ USB Flash Drive- ზე რაიმე ზედმეტი წაშლა, მაშინ დააჭირეთ მაუსის მარჯვენა ღილაკს ფაილი, რომელიც აღარ გჭირდებათ და კონტექსტური მენიუდან აირჩიეთ "წაშლა". ახალ ფანჯარაში დაადასტურეთ წაშლა, დააჭირეთ "დიახ" და ფაილი წაიშლება. და კვლავ, მოცულობის მიხედვით - ან დაუყოვნებლივ, მცირე მოცულობის, ან ახალი ფანჯრის და მწვანე მასშტაბის მიხედვით.
თუ ის ფაილი, რომელსაც კომპიუტერიდან USB Flash Drive- ში გადასცემთ, არის
კომპიუტერში აღარ არის საჭირო, შემდეგ კი კოპირების ნაცვლად შეგიძლიათ
გამოიყენეთ "გადაათრიეთ და ჩამოაგდეთ" ფაილი.
როგორ გავაკეთოთ ეს - იხილეთ გვერდი
ჩემი კომპიუტერი (მარჯვენა სვეტში).
უსაფრთხოდ ამოიღეთ ფლეშ დრაივი კომპიუტერიდან
უსაფრთხოდ ამოიღეთ ფლეშ დრაივი
ფლეშ დისკის უსაფრთხოდ ამოღება - დააჭირეთ ფლეშ დრაივის ხატულას
დავალების პანელზე. ან, როგორც მე მაქვს "დამალული ხატის ჩვენების არეალი".
ეს დიალოგი გამოჩნდება
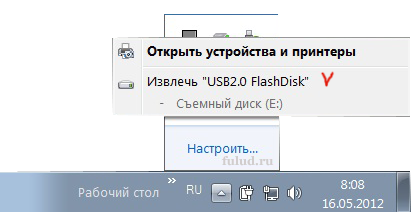
დააჭირეთ "ამონაწერს" თქვენი ფლეშ დრაიერის სახელი "".
მცირე ხნის შემდეგ, დადასტურება ჩანს, რომ შეგიძლიათ
ამოიღეთ ფლეშ დრაივი კონექტორიდან.
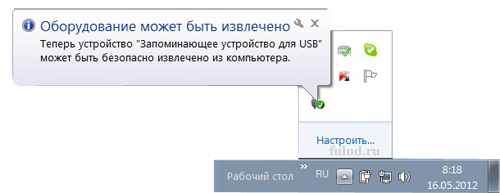
ეს არის ის. შეგიძლიათ ამოიღოთ ფლეშ დრაივი.
სარეკლამო განცხადება Redclick.ru– დან
როგორ გადავიტანოთ ფაილები კომპიუტერიდან დისკზე
წამყვანი
ლეპტოპზე „დისკი“ მდებარეობს ლეპტოპის ქვედა ნაწილის მარჯვენა მხარეს.
და დესკტოპის კომპიუტერზე, "დისკის წამყვანი" ყველაზე ხშირად მდებარეობს სისტემის განყოფილების წინა პანელზე.
გახსენით "კომპიუტერის" საქაღალდე (ან "ჩემი კომპიუტერი") "Start" ღილაკის საშუალებით, ამოიღეთ დისკი - ხელით, დრაივის ღილაკზე დაჭერით, ან "კომპიუტერის" საქაღალდეში, მარცხენა ღილაკზე "მარცხენა ღილაკზე" წამყვანი (D :)). გამოჩნდება ღილაკი "ამონაწერი". დააჭირეთ ამ ღილაკს, დისკი გაიხსნება. ჩადეთ დისკი დისკზე და დახურეთ.
მცირე ხნის შემდეგ, "Autostart" ფანჯარა გამოჩნდება და, თუ თქვენი დისკი ცარიელია, ის შემოგთავაზებთ ვარიანტს "ჩაწერეთ ფაილები დისკზე". თუ დისკზე ფაილები არსებობს, ის შესთავაზებს ”გახსნათ საქაღალდე ფაილების სანახავად”. ორივე შემთხვევაში აირჩიეთ ეს პარამეტრები.
თუ დისკი ცარიელია და თქვენ დააჭირეთ პარამეტრს "ჩაწერეთ ფაილები დისკზე", გაიხსნება ახალი ფანჯარა, რომელიც იკითხება "როგორ აპირებთ დისკის გამოყენებას?". შეარჩიეთ "USB flash drive" და დააჭირეთ ქვემოთ "შემდეგი". ამის შემდეგ, დისკის ფორმატის პროცესი გაივლის და ახალი ფანჯარა გაიხსნება ღილაკით "გახსენით საქაღალდე ფაილების სანახავად." დააჭირეთ ღილაკს და გახსნით საქაღალდე, რომელშიც იწერება: "მაუსის თაგუნა გადაიტანეთ ფაილები ამ დისკზე.
თუ დისკზე ცარიელი DVD-ROM ჩასვით მას შემდეგ, რაც "AutoPlay" ავტომატურად არ იხსნება, მაშინ დააჭირეთ კომპიუტერის საქაღალდეში დრაივს, რომ გაამახვილოთ იგი. შემდეგ დააჭირეთ ღილაკს ”დაწვა CD” პანელზე. გამოჩნდება ფანჯარა, სადაც დაადასტუროთ, რომ თქვენ იყენებთ დისკს, როგორც ფლეშ დრაივი. და შემდგომ - დაიწყება დისკის ფორმატირება.
თქვენ ასევე შეგიძლიათ - გახსნათ "AutoPlay" პანელიდან.
თუ დისკი უკვე ფაილებთან გვაქვს, დისკის დატვირთვის შემდეგ გამოჩნდება ფანჯარა შეთავაზებით ”გახსენით საქაღალდე ფაილების სანახავად”. "კომპიუტერის" საქაღალდის ბოლოში ნახავთ ინფორმაციას დატვირთული დისკის, მოცულობის ჩათვლით თავისუფალი ადგილი. დააჭირეთ ღილაკს "გახსენით საქაღალდე ფაილების სანახავად" და გაიხსნება საქაღალდე თქვენს ფაილებთან. თქვენ შეგიძლიათ დაამატოთ ფაილები ამ საქაღალდეში (თუ თავისუფალი სივრცის რაოდენობა საშუალებას იძლევა) - კომპიუტერიდან ფაილების კოპირებით ან გადაყვებით. ან პირიქით - ამ საქაღალდეში კომპიუტერში გადატანა.
რაც შეეხება Flash დისკზე - თუ ფაილი კომპიუტერში აღარ არის საჭირო, შეგიძლიათ გადაიტანოთ იგი. თუ თქვენ გჭირდებათ ფაილი ან არ გსურთ გადაიტანოთ იგი, ისევე, როგორც USB flash drive- ზე, ისინი გადაწერეს ის ერთ ადგილზე - ჩასვით მას სხვა. ამოიღეთ ფაილები, რომლებიც აღარ არის საჭირო დისკზე, ასევე, მაუსის მარჯვენა ღილაკით. სამუშაოს დასასრულს დააჭირეთ პანელზე „ამოღებას“ ღილაკს და დაელოდეთ სანამ პროგრამა მოემზადება მოპოვებისთვის და თავად ხსნის დისკზე. მე არ გირჩევთ, ხელით წაშალოთ დისკის ღილაკი - შეგიძლიათ დაზიანდეს დისკი და ის აღარ იქნება გამოსაყენებელი.
გადარიცხვის მიზნით საჭირო ინფორმაცია ერთი ხელსაწყოსგან მეორეში უნდა გამოიყენოთ სპეციალური პროგრამა მოუწოდა გადავიდეთ iOS- ზე. ეს არის კომპანია APPLE– ის ახალი განვითარება, რომლის საშუალებითაც შეგიძლიათ მარტივად და სწრაფად შეინახოთ ყველა ინფორმაცია ახალი მოწყობილობა. ეს არ არის მხოლოდ ფოტო და ვიდეო, არამედ SMS, MMS, კონტაქტების სია, ბრაუზერის სანიშნეები, ანგარიშები, აუდიო ფაილები, წიგნები და მრავალი სხვა.
სანამ დაიწყებთ საჭიროების პირდაპირ გადაცემას უნდა დარწმუნდეს მოწყობილობასთან Android ვერსია 4.0 სისტემა, ან რომელია მოგვიანებით. ასევე აუცილებელია ასეთი პროცედურის ჩატარება უწყვეტი კავშირი WiFi ქსელები და შესაბამისი მოწყობილობების წყარო ამ მოწყობილობებისთვის. შეამოწმეთ არის iPhone საკმარისი ადგილი, პორტატული მონაცემებისთვის.
შემდეგი ნაბიჯი იქნება ჩამოტვირთვა და გარემოში გადადით iOS პროგრამებში. ამის გაკეთება ყველაზე უსაფრთხოა ოფიციალური საიტიდან.
შემდეგ დაუკავშირდით ინტერნეტს და გადადით " პროგრამები და მონაცემები»IPhone- ზე. on Android სმარტფონი გარბოდა გადმოწერილი პროგრამა, დააჭირეთ გაგრძელებას, წაიკითხეთ სალიცენზიო ხელშეკრულება და დააჭირეთ რომ თქვენ შეთანხმებული ხართ, ხოლო ზედა მარჯვენა კუთხეში დააჭირეთ ბმულს " კოდის ძებნა». 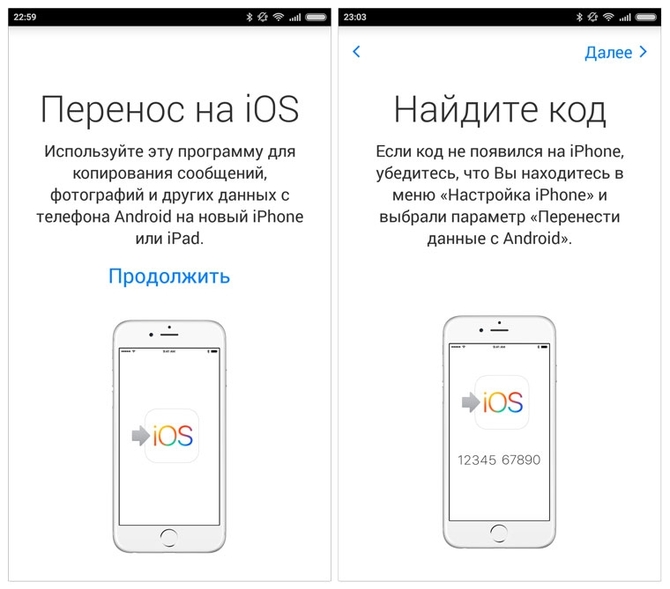
იმავდროულად, iPhone- ზე, გადადით " მონაცემთა გადაცემა Android ”. ამის შემდეგ, ეკრანი უნდა გამოჩნდეს კოდი საჭიროა 10 ციფრი დანერგვა Android სმარტფონზე.
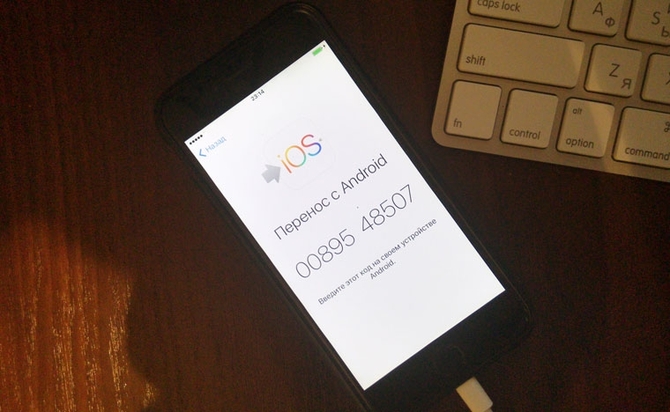
შემდეგ ჩვენ დააჭირეთ ღილაკს " შემდეგი”და შემდეგ დაიწყება გადაცემის პროცესი. პროცედურის დასასრულს, გაჯეტები გაცნობებთ ამის შესახებ შეტყობინებები. გადარიცხვის დროს, თქვენ არ შეგიძლიათ პროგრამის მინიმუმამდე შემცირება, დამტენი გათიშვა ან WiFi- სთან დაკავშირება.
მონაცემების გადატანა iPhone- დან iPhone- ზე
ICloud- ის გამოყენებით
ერთი მარტივი გზები ისარგებლებს iCloud ფუნქცია. ამისათვის, ტელეფონით, საიდანაც ინფორმაცია გადადის, გააქტიურება პროგრამა 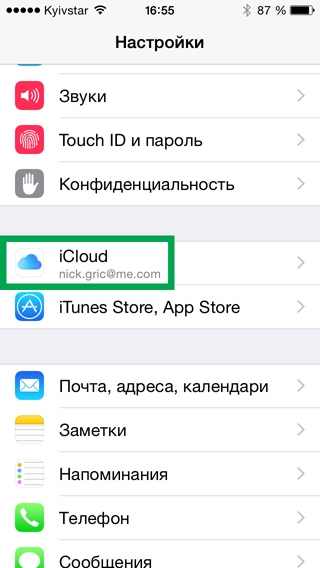
პროგრამაში შესვლისას შეარჩიეთ საჭირო განყოფილებები სხვა მოწყობილობის გაგზავნა და სარეზერვო ასლის შექმნა.
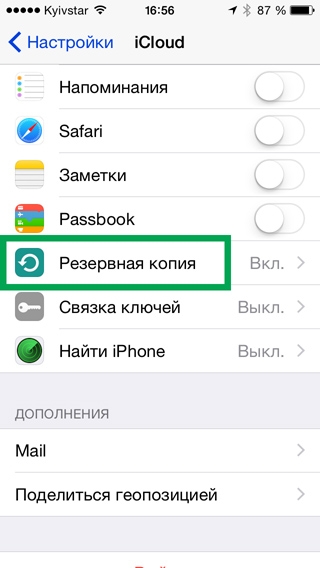
ახლა დარჩა ჩართეთ ტელეფონი, რომელზეც იქნება შენახული ინფორმაცია და პარამეტრების მენიუში აირჩიეთ " ICloud– ის ასლის აღდგენა». 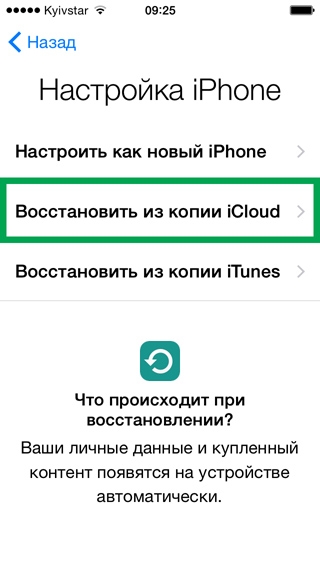
ჩვენ წარმოგიდგენთ ანგარიშის მონაცემები. 
მიიღოს შეთანხმება. 
და არჩევარომელი ელემენტი ინახავს სმარტფონს. პროცედურა დასრულებულია. 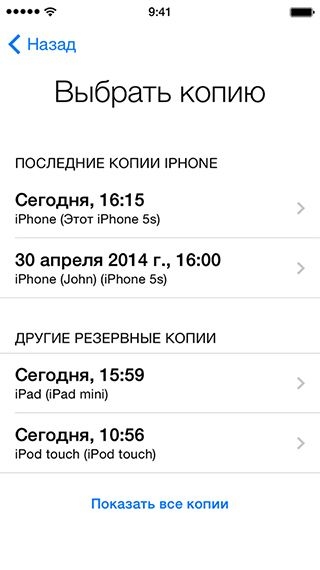
სარეზერვო გადაცემა
ეს მეთოდი კიდევ უფრო მარტივი და სწრაფია. ერთადერთი სიფრთხილეა ის, რომ ტელეფონში არსებული მონაცემები, რომლებზეც ინფორმაცია გადადის, წაიშლება და მხოლოდ წინა მოწყობილობიდან გადმოსული გადარჩენილი იქნება.
ამისათვის დაუკავშირდით წყაროს მოწყობილობას კომპიუტერი USB კაბელის გამოყენებით. განაცხადის დაწყება iTunes და პარამეტრები არჩევა შექმნა სარეზერვო
(ეს შეინახება კომპიუტერში). 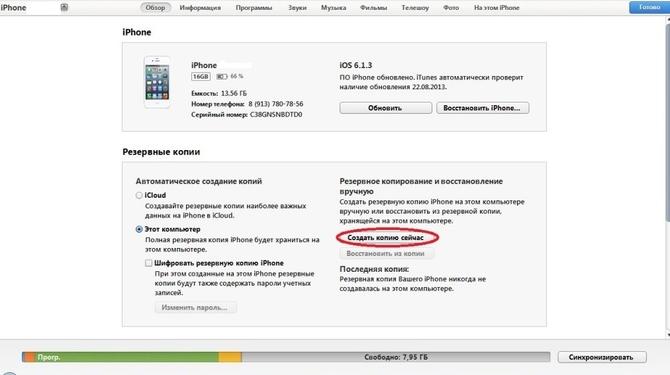
ანალოგიურად დაკავშირება მეორე ტელეფონი და გაუშვით პროგრამამასში ჩვენ ვირჩევთ აღდგენა სარეზერვო ასლი. 
და ჩვენ ველოდებით გადარიცხვის დასრულებას.
მონაცემების გადატანა iPhone- დან Android- ზე
Google სინქრონიზაცია
ეს მეთოდი გამოიყენება კონტაქტების გადასატანად, ამისათვის ისინი სინქრონიზაცია iphone– ით ანგარიშის საშუალებით. 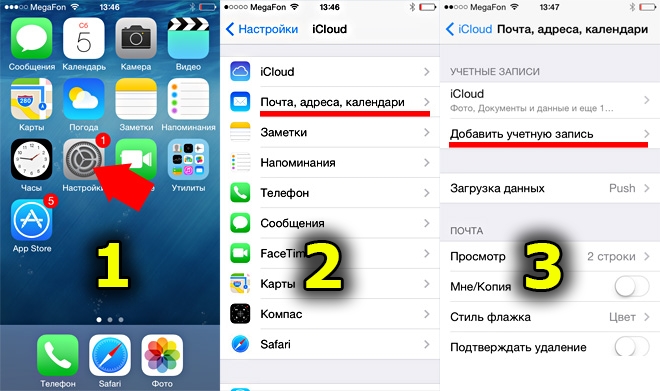
დამატება ანგარიში.
ამ ყველაფრის დასრულების შემდეგ, შეგიძლიათ შეამოწმოთ თქვენი კონტაქტების სია თქვენი ფოსტის საშუალებით თქვენს Google ანგარიშზე გადასვლის გზით.
მათ Android მოწყობილობაზე შესანახად აირჩიეთ მენიუ პარამეტრები.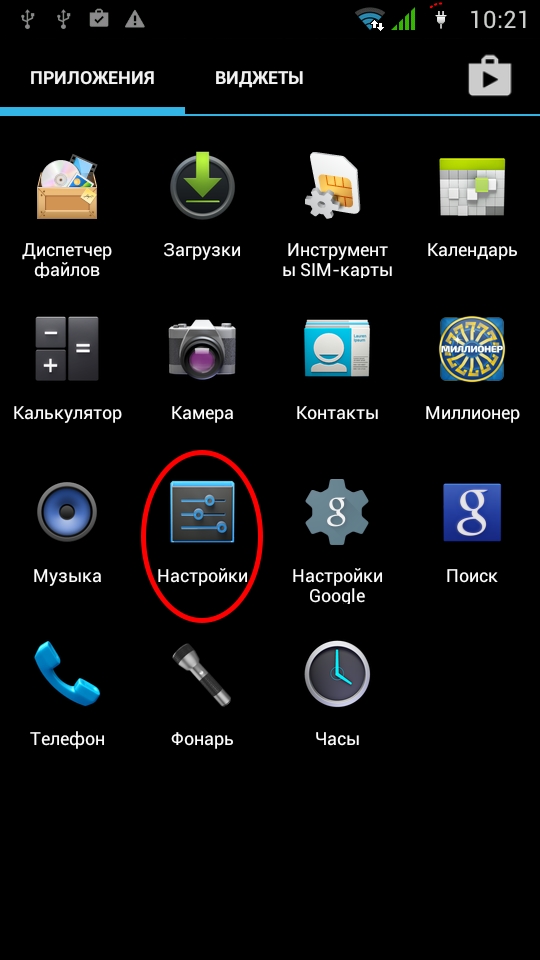
პუნქტი ” ანგარიშები და სინქრონიზაცია». 
დააჭირეთ განყოფილებას " ანგარიშის დამატება»და შეარჩიეთ საჭირო ნივთები ტელეფონში გადასატანად. 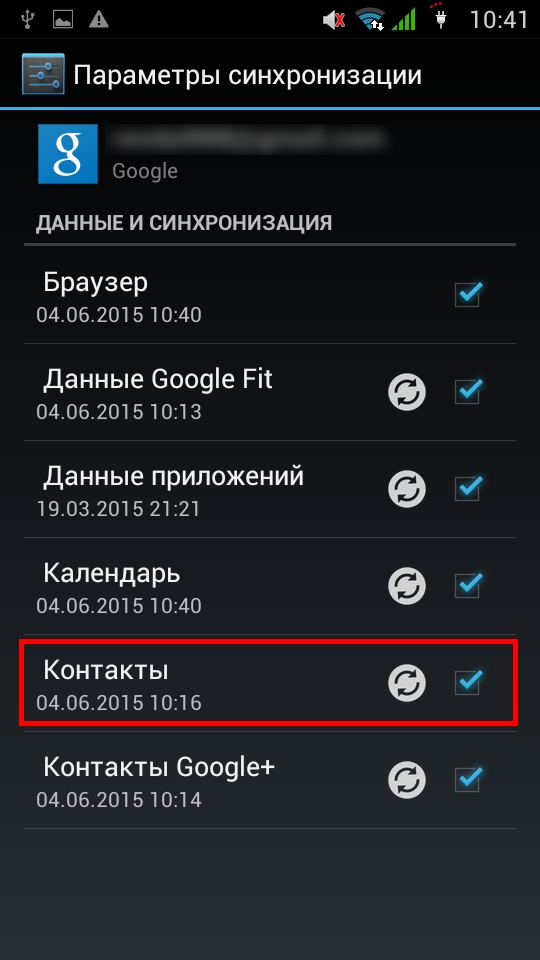
მონაცემების გადაცემა Outlook გამოყენებით.
ამ მეთოდით, აუცილებელია ინფორმაციის გადაცემა Outlook სერვერზე. 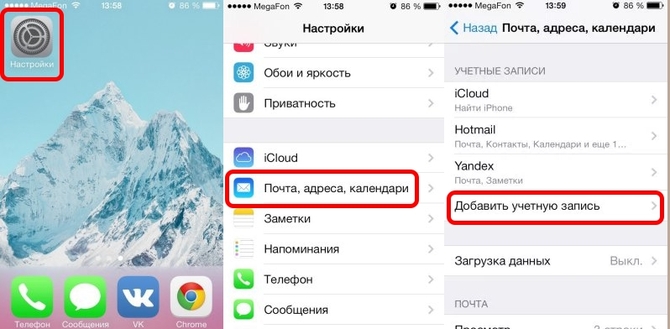
დააჭირეთ განყოფილებას " ანგარიშის დამატება", შექმენით ანგარიში და შეარჩიეთ გადარიცხვისთვის საჭირო ნივთები. 
ამის შემდეგ, ყველა ინფორმაცია იქნება სინქრონიზებულიდა რჩება მხოლოდ მათი სინქრონიზაცია სერვერზე გადასვლისთვის Android ტელეფონის საშუალებით.
გადარიცხეთ კონტაქტები iCloud– ით
ალგორითმი საკმაოდ მარტივია: გადადით აპი iPhone- დან და სინქრონიზაცია მონაცემების საშუალებით ვაშლის ანგარიში პირადობის მოწმობა შემდეგი დაზოგე ანდროიდული მოწყობილობის შესახებ ინფორმაცია ამ სქემის მიხედვით:

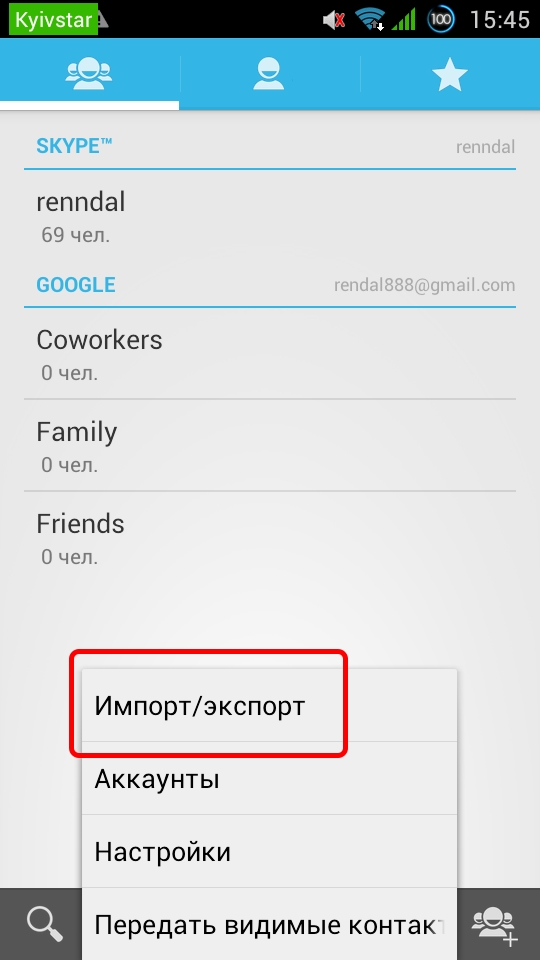
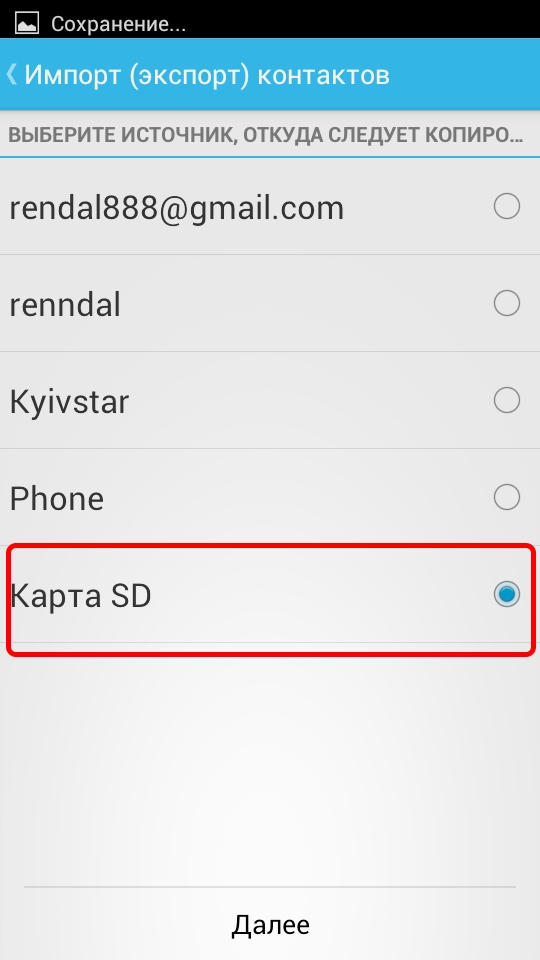
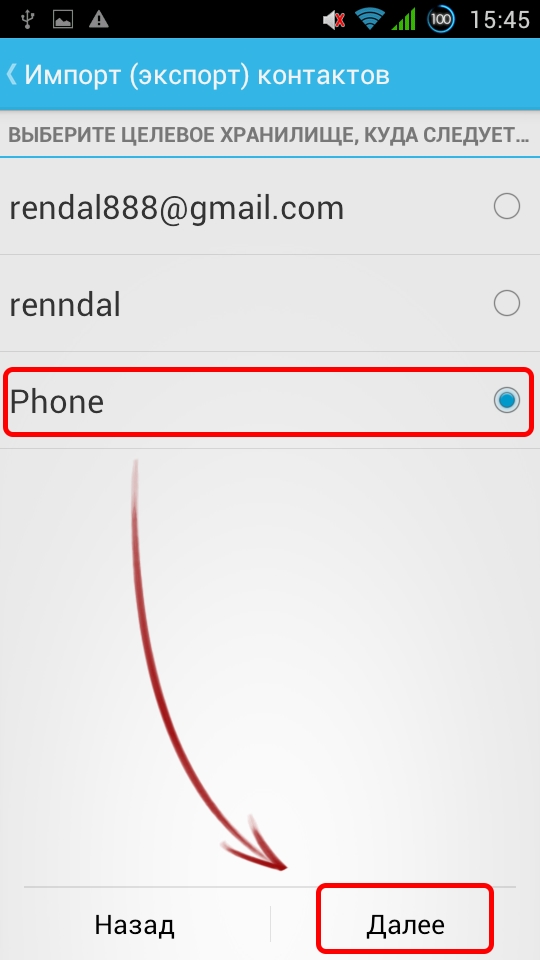
მონაცემების გადაცემის ანალოგიური მეთოდი არსებობს აპლიკაციის საშუალებით. მაკ სარეზერვორომელიც მოქმედებს iCloud სერვერის პრინციპზე და მოქმედებების ალგორითმი იქნება პრაქტიკულად იდენტური.
Bump გადაცემა
ეს პროგრამა საშუალებას გაძლევთ გაცვალოთ მონაცემები გაჯეტებს შორის წუთებში. ამისათვის აუცილებელია ჩამოყალიბება ეს ორივე ტელეფონში, პარამეტრებში დაუშვას გეოლოკაცია და პროგრამის გაშვება არჩევანის გაკეთება გადაცემისთვის საჭირო ინფორმაცია, შემდეგ დააჭირეთ ღილაკს ” დაკავშირება”. ტრანსფერის ბოლოს გამოჩნდება შეამჩნია პროცესის დასრულების შესახებ.
თუ შეიძენთ iPhone– ს ახალ მოდელს, ყოველთვის იქნება პრობლემა, რადგან ყველაფერი ძველებურად ასე ნაცნობია, ყველაფერი ნაცნობია და ამდენი საჭირო ინფორმაცია ინახება: სხვადასხვა ფოტო, SMS, კონტაქტები, ჩეთები, პროგრამები სინქრონიზებულია სწორი წესრიგით, პროგრამებით, ვიდეოებით, სურათებით და ა.შ. კალენდარი და რაც მთავარია პაროლები, რომლებიც სასარგებლო იქნებოდა ახალ სმარტფონში, მაგრამ ვინ ახსოვს მათ. აქედან გამომდინარე, ახალი მოწყობილობის შეძენა სიხარული და, ამავე დროს, ტრაგედია და სტრესია ბევრისთვის. როგორ უნდა გადმოგცეთ ინფორმაცია ნერვული დაზიანების გარეშე, საკმაოდ მარტივია.
პროგრამის მონაცემები iPhone– დან iPhone– ზე გადასვლის ორი ვარიანტი არსებობს. რომელი სწორია თქვენთვის გადაწყვეტილების მისაღებად. თითოეულ მათგანს აქვს თავისი დადებითი და დადებითი, რომელთა შესახებაც ახლა შეიტყობთ. იმედი მაქვს, რომ შეისწავლეთ ეს სტატია, თქვენ იცით, თუ როგორ უნდა გადაიტანოთ ინფორმაცია ძველი სმარტფონიდან ახალზე.
მონაცემთა გადაცემა iCloud- ით
შემუშავდა ICloud პროგრამა ვაშლი სპეციალურად iPhones- ისთვის და დამონტაჟებულია თითქმის ყველაზე iPhone მოწყობილობები 3, 3S, 4, 4S, 5, 5S, 6, 6S, 7, 7 პლუსები და მის ფარგლებს გარეთ.
ე.წ. "ღრუბელი" პროგრამა ითვალისწინებს iPhone– დან ვირტუალურ ინტერნეტ ქსელში სპეციალურ პლატფორმაზე ყველა ინფორმაციის გადაცემის შესაძლებლობას, რომლის წვდომა მხოლოდ პირადობის მოწმობისა და კლავიშის საშუალებით არის ხელმისაწვდომი. IPhone– დან სხვა iPhone– ზე ინფორმაციის გადაცემის პროცესი შემდეგი ნაბიჯებისგან შედგება.
ICloud- ის გააქტიურება iPhone- ზე
დასაწყისისთვის, ჩვენ ვამოწმებთ WI-FI კავშირის ხელმისაწვდომობას iPhone- ში ინტერნეტით მუშაობისთვის. შემდეგი, გაირკვა, არის თუ არა iCloud გააქტიურებული ძველ iPhone– ში. თუ რაიმე მიზეზით ეს არ არის გააქტიურებული, მაშინ ის უნდა ჩართოთ თქვენი სმარტფონის "პარამეტრების" მენიუში გადასვლის გზით. მენიუში "პარამეტრები" აირჩიეთ iCloud cloud ფუნქცია. ეკრანზე, რომელიც იხსნება, ჩვენ ვხედავთ ღრუბლის პარამეტრებს, ხელმისაწვდომი საცავის რაოდენობას, რაც ძალიან მნიშვნელოვანია, რადგან ინფორმაციის გადაცემა ღრუბელზე შეიძლება ჰქონდეს საკმაოდ დიდი რაოდენობით გიგაბაიტი და არ მოთავსდეს მასზე, რამაც შეიძლება გაგიცრუოთ.
ამის თავიდან ასაცილებლად, თქვენი სმარტფონის პარამეტრებში უნდა შეამოწმოთ მასზე შენახული ინფორმაციის რაოდენობა, რომელიც გადაეცემა. ღრუბელს აქვს დაახლოებით 5 გიგაბაიტი. თუ მონაცემების გადაცემა აღემატება მითითებულ მოცულობას, მაშინ ჯერ საჭიროა ღრუბლის მოცულობის გაფართოება, დამატებითი ფართის შეძენისთვის. თუ ეს ვარიანტი თქვენთვის ხელსაყრელი არ არის, მაშინ გაითვალისწინეთ, რომ მონაცემთა iphone- დან ღრუბელში გადატანა შეგიძლიათ მხოლოდ 5 GB ფარგლებში. მაგალითად, შეგიძლიათ ზარის მელოდიის გადატანა iPhone- დან iPhone- ზე, ხოლო iPhone- ის ზარის მელოდია სრულად უფასოდ გადაეცემა.
ჩვენ თვითონ ვაქტიურებთ პროგრამას iCloud- ის პარამეტრებში, თუ იგი არ არის გააქტიურებული, ხატი უნდა აჩვენოს "ჩართული". შემდეგ ჩვენ გავაქტიურებთ ინფორმაციის ყველა სექციას, რომლის გადაცემაც გვინდა (ფოტოები, წიგნები, ფოსტა, კონტაქტები, კალენდარი, შეხსენებები, ნოტები, პროგრამები) - ყველაფერი, რაც თქვენ გჭირდებათ შენახვა და დააინსტალიროთ ახალ iPhone- ში. ამისათვის გადაიტანეთ გააქტიურების ხატი ინფორმაციის თითოეული მონაკვეთის მარჯვნივ (ის უნდა გახდეს მწვანე).
თუ ყველა საჭირო ინფორმაციის მონაკვეთი გააქტიურებულია, ჩვენ დააჭირეთ iCloud Drive ფუნქციას და ვხსნით ახალ ფანჯარას, რომელშიც ჩვენ ვმოქმედებთ მითითებულ ფუნქციას იმავე გზით, რაც პროგრამებს საშუალებას ვცემთ iCloud- ის საცავში დოკუმენტების და მონაცემების კოპირება და შენახვა. ვიზუალურად ასე გამოიყურება.
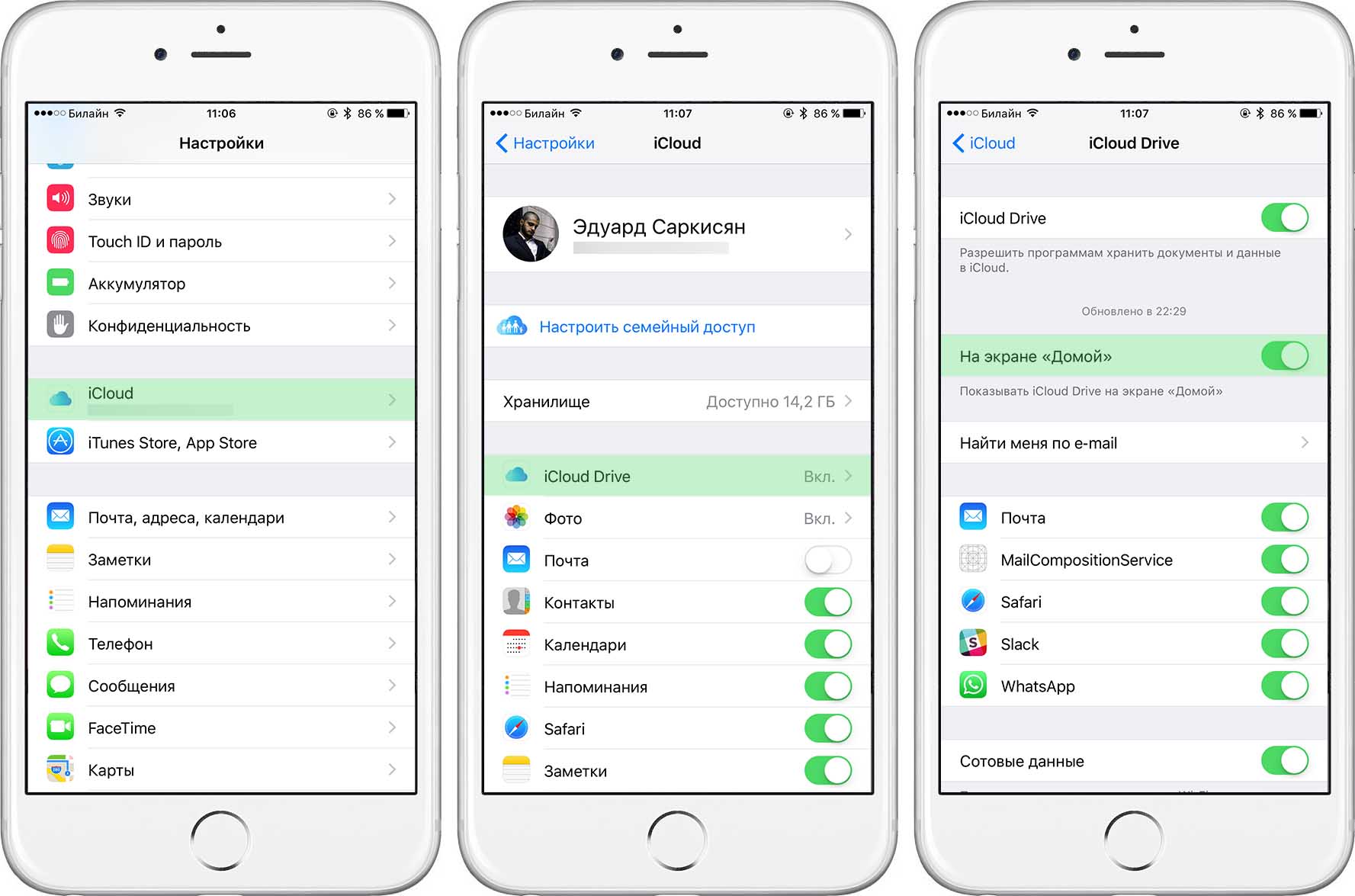
პროგრამის ამოქმედების შემდეგ, გააქტიურეთ "იპოვნეთ iPhone" ხატი, რათა შემდგომში იპოვოთ, დაბლოკოთ ან წაშალოთ ეს iPhone და ასევე თავიდან აიცილოთ მისი წაშლა ან ხელახლა გააქტიურება თქვენი პაროლის გარეშე.
დააკოპირეთ მონაცემები ღრუბელში
შემდეგი, გახსენით განყოფილება "შენახვა და ასლები", იგი შეიცავს შეტყობინებებს ბოლო ასლის თარიღისა და დროზე. სარეზერვო ოთახში, რომელიც გამოჩნდება ეკრანზე, ჩართეთ სარეზერვო ხატი. კიდევ ერთხელ მიაქციეთ ყურადღება, რომ Keychain ფუნქცია გამორთულია და Find iPhone- ის ფუნქცია ჩართულია. შემდეგი, გააქტიურეთ "სარეზერვო iCloud" პროცესი და შემდეგ შეეხეთ "შექმნა სარეზერვო" ბრძანების ღილაკს.
თქვენი iPhone– დან მონაცემების და დოკუმენტების კოპირების ნაბიჯი ღრუბლის საცავი დაიწყო. ეკრანზე გამოჩნდება ინფორმაცია გადაწერილი დოკუმენტების დროისა და მოცულობის შესახებ, ხოლო თავად გადაღებული დოკუმენტი ნაჩვენები იქნება „ასლის შექმნა“. როდესაც ბევრი ფაილური მონაცემი ინახებოდა სმარტფონში, ამ პროცესს საკმაოდ გრძელი დრო დასჭირდება. ასე გამოიყურება
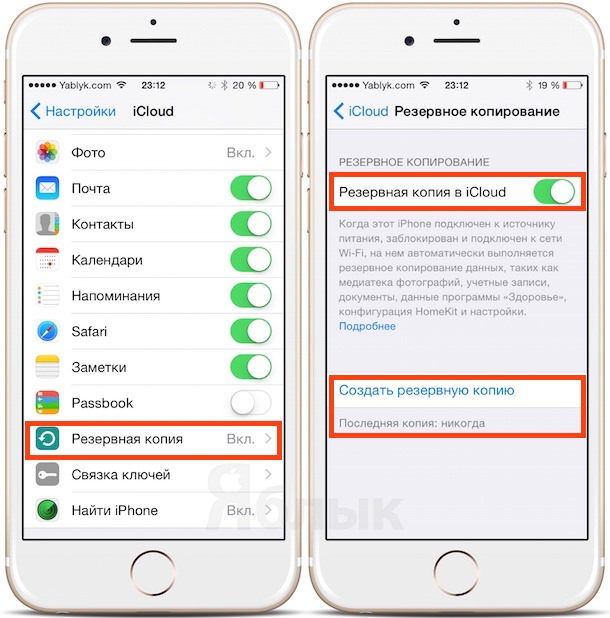
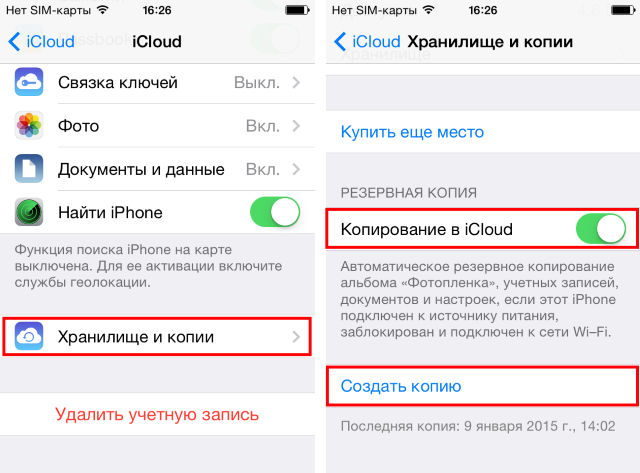
მას შემდეგ, რაც მონაცემთა გადაწერილი მთლიანი რაოდენობა ღრუბელში გაიგზავნება, შეგიძლიათ გაასუფთავოთ ძველი ტელეფონი შინაარსისგან, იგი ქარხნის სტანდარტულ მდგომარეობაში მოტანამდე.
მანამდე, დარწმუნდით, რომ შეინახეთ ინდივიდუალური პირადობის ნომერი და რეგისტრაციის პაროლი, Cloud– ის სხვა სმარტფონიდან შესასვლელად.
გადატვირთვის ყველა მონაცემი iPhone- ზე
ამისათვის ჩართეთ iPhone და "პარამეტრების" მენიუში აირჩიეთ ხაზი "ფიჭური მონაცემთა ქსელი". შემდეგ, ეკრანზე, რომელიც იხსნება, ჩვენ ვიპოვით ბრძანებას "გადატვირთვის პარამეტრები", შემდეგ აირჩიეთ "გადატვირთვის შინაარსი და პარამეტრები". სმარტფონის ქარხნის პარამეტრებში გადატვირთვის პროცესი გააქტიურებულია და რამდენიმე წუთის შემდეგ ტელეფონის გადატვირთვა მოხდება, თქვენი ყველა მონაცემი გაქრება, თითქოს ახლახან იყიდეთ ეს მოწყობილობა.
ეს რჩება Cloud– დან თქვენს ახალ iPhone– მდე მონაცემების ჩამოტვირთვის პროცესის დასრულებას. ამისათვის ჩართეთ იგი, შეარჩიეთ ენა, თქვით რუსულ ენაზე, უარი თქვით გეოლოკაციის სერვისზე შემოთავაზებულ კავშირზე, ჩართეთ WI-FI ქსელი და შეიყვანეთ პარამეტრები ახალი iPhone- ისთვის. კავშირის შემოთავაზებული ვარიანტებიდან აირჩიეთ ასლი - ”აღდგენა iCloud ასლიდან”.
ამ ნაბიჯის ბოლოს, Apple მოგთხოვთ, რომ შეიყვანოთ პირადობის ნომერი და წვდომის კოდი, რომელიც სპეციალურად შეინახეთ შესასვლელად. მოთხოვნილი მონაცემების შეყვანის შემდეგ, iPhone დაიწყებს მონაცემთა აღდგენის პროცესს. 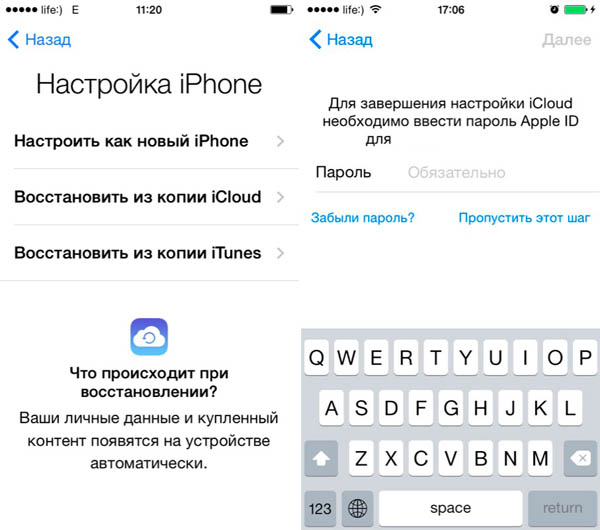
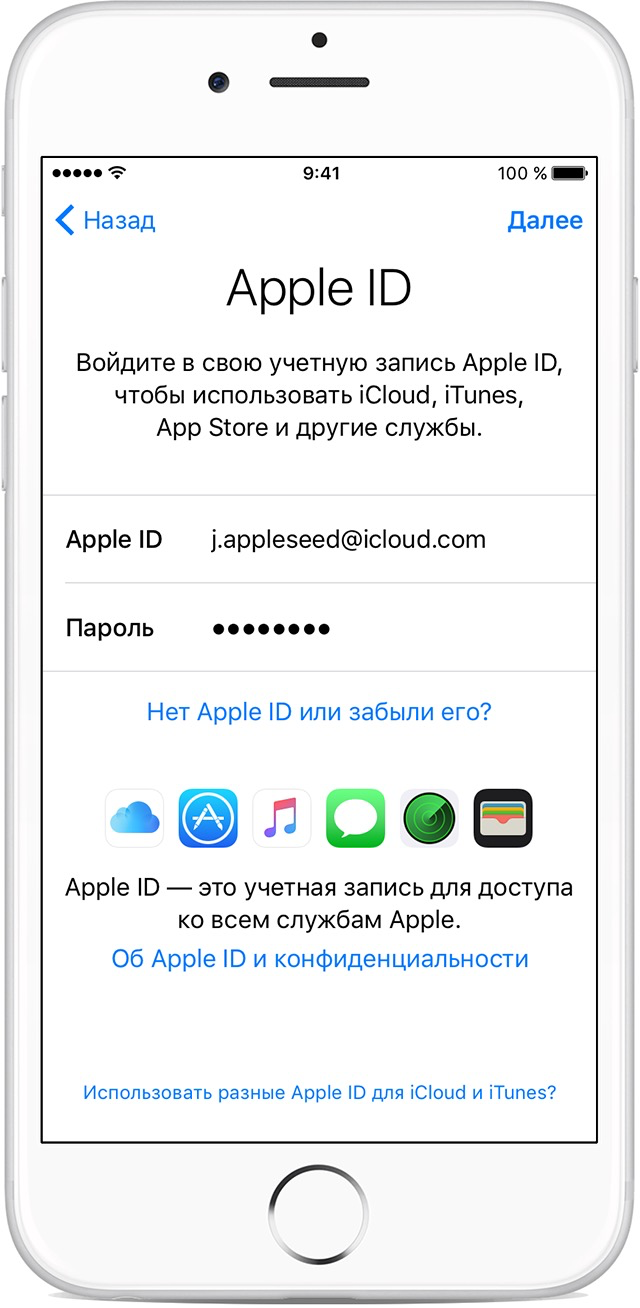
ხელშეკრულების პირობები, რომლის მიღებაც მოგეთხოვებათ, უნდა იქნას მიღებული, დააჭირეთ ღილაკს ”მიღება”. შემდეგ შეარჩიეთ სარეზერვო ადგილიდან უახლესი ვერსია, რომელიც უნდა გაიგზავნოს ღრუბელიდან მონაცემების კოპირების არჩეულ თარიღზე დაჭერით.
თქვენი iPhone– ის მონაცემების კოპირების პროცესი და ძველი სმარტფონის შექმნის პროცესი დაიწყო. ცოტა დრო დასჭირდება თქვენი ინფორმაციის გადაცემის მოცულობის მიხედვით. თავად პროცესი და მისი ხანგრძლივობა გამოჩნდება ეკრანზე.
გარკვეული პერიოდის შემდეგ, iPhone გახსნის მთავარ მენიუს, რომელიც აჩვენებს ყველა პროგრამას და პროგრამას ძველი სმარტფონიდან.
ღრუბელში შენახული ყველა მონაცემის აღდგენის, ასევე თქვენს iPhone- ზე გადასვლის პროცესი დასრულდება, როდესაც სმარტფონი განახლდება და ეკრანზე გამოჩნდება მონაცემები წარმატებული აღდგენის შესახებ. დააჭირეთ ღილაკს გაგრძელება.
ნახავთ ფანჯარას ყველა პარამეტრის აღდგენით. სმარტფონი გააკეთებს პარამეტრებს მცირე ხნით, რის შემდეგაც ახალი სმარტფონი ივსება ყველა შენახული ინფორმაცია. ჩვენ შეგვიძლია განვიხილოთ მონაცემების გადაცემის ეტაპი iPhone– დან iPhone– ზე დასრულებული.
მონაცემების კოპირება iTunes– ის გამოყენებით
არსებობს კიდევ ერთი გზა, თუ როგორ შეიძლება მონაცემების გადატანა iPhone- დან iPhone– მდე - კომპიუტერის გამოყენებით iTunes– ით გადაცემა. ამისათვის, ეს მოცემულია პროგრამის პროგრამა უნდა იყოს დაინსტალირებული თქვენს კომპიუტერზე. თუ ასეთი პროგრამა თქვენს პერსონალურ კომპიუტერზე მიუწვდომელია, მაშინ რთული არ არის მისი გადმოტვირთვა ინტერნეტში, დეველოპერის ოფიციალურ ვებგვერდზე გადასვლის გზით. კოპირება ხდება უფასოდ, სწრაფად და მარტივად.
მას შემდეგ, რაც iTunes არის კომპიუტერი, თქვენ უნდა დაუკავშირდეთ მას uSB კაბელი თქვენი iPhone კომპიუტერთან მათი სინქრონიზაციით. ჩართეთ iTunes პროგრამა, რომელიც გამოავლენს კომპიუტერთან დაკავშირებულ iPhone- ს. ფანჯრის ზედა ნაწილში აირჩიეთ "პარამეტრები" და შემდეგ "სარეზერვო" ფუნქცია, რასაც მოჰყვება "ეს კომპიუტერი", შემდეგ კი შეეხეთ "ახლა ასლის შექმნა". როდესაც თქვენი პროგრამების სინქრონიზაციის ფანჯარა გამოჩნდება, დააჭირეთ ღილაკს "პროგრამის კოპირებით". კოპირების დასრულებისას პროგრამა ბოლო დროს აჩვენებს ასლის დრო.
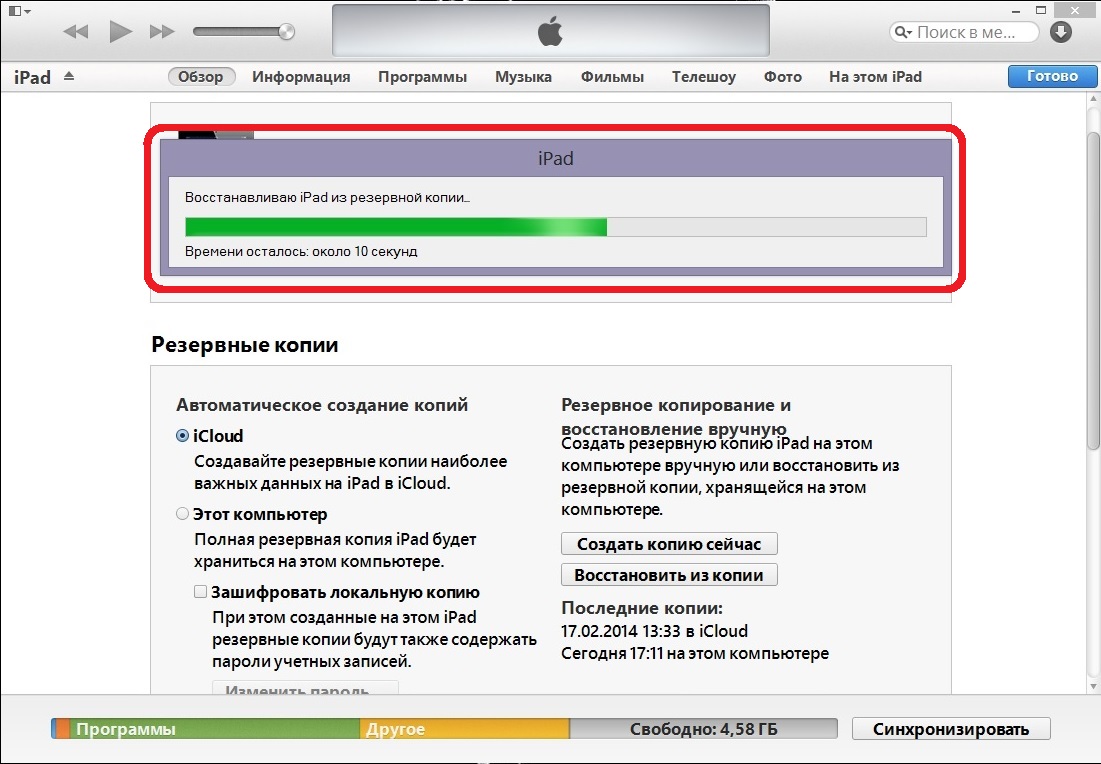
მას შემდეგ რაც ყველა ფაილი გადატვირთულია iPhone- დან კომპიუტერიდან, გათიშეთ iPhone კომპიუტერიდან, ხელახლა დაკავშირება ახალი iPhone USB კაბელის საშუალებით კომპიუტერი. ახლა კი, კომპიუტერიდან, ინფორმაცია გადაიტანს მის მთლიან მოცულობას ახალი iphone. ამისათვის, სმარტფონის ეკრანის მთავარ მენიუში "პარამეტრები" შეარჩიეთ შემოთავაზებული ვარიანტი "აღდგენა iTunes– ის ასლები", და შემდეგ დაადასტუროთ ყველა მონაცემის სარეზერვო ასლი. აღდგენის შემდეგ, მოთმინებით დაელოდეთ პროგრამის პროგრამის მონაცემების სინქრონიზაციას. კოპირება დასრულებულია, შეგიძლიათ iPhone გათიშვა კომპიუტერიდან.




