ინტერნეტი ყოველთვის არ არის ხელმისაწვდომი თქვენი Android ტელეფონის ან ტაბლეტის საშუალებით. პრობლემის მოგვარება საკმაოდ მარტივია, რაც საჭიროა პერსონალური კომპიუტერი ინტერნეტით, ასევე USB კაბელით. გარდა ამისა, სასურველია გქონდეთ Root წვდომის უფლებები და სპეციალური პროგრამები, რომელთა საშუალებითაც შეგიძლიათ მიიღოთ ეს. ჩვენ დეტალურად განვიხილავთ, როგორ გადავიტანოთ ინტერნეტი კომპიუტერიდან Android- ზე USB- ის საშუალებით.
ინტერნეტი კომპიუტერიდან მობილური ტელეფონით განაწილების საჭიროება შეიძლება წარმოიშვას მრავალ სიტუაციაში. განსაკუთრებით მაშინ, როდესაც მობილური ტრაფიკი შეზღუდულია, და თქვენ უნდა გადმოწეროთ დიდი რაოდენობით მონაცემი, ან განაახლოთ ოპერაციული სისტემა. პირველი, რასაც ჩვენ დავიწყებთ, არის მოქმედების ალგორითმი. ჩვენ ასევე აღვნიშნავთ, რომ სმარტფონზე ან Android ტაბლეტზე root წვდომის უფლების მქონე განაწილების პარამეტრები შესაძლებელია და მათ გარეშე.
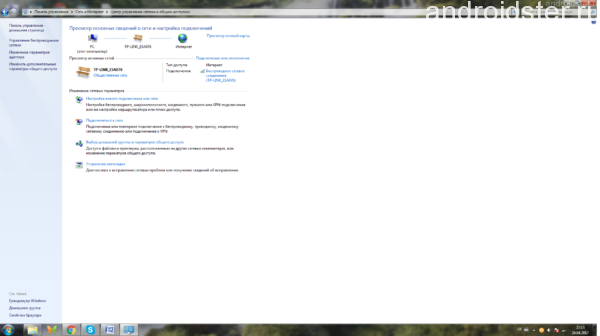
ქსელის მართვის ცენტრი
სანამ თქვენს სტაციონალურ კომპიუტერს ან ლეპტოპს იყენებთ ინტერნეტით Android- ზე USB- ით გადატანაში, საჭიროა შეამოწმოთ მისი სიჩქარე. ამისათვის გადადით ქსელის კავშირის პარამეტრებში და გადახედეთ გაგზავნილი და მიღებული პაკეტების რაოდენობას, ისინი დაახლოებით უნდა ემთხვეოდეს. თქვენ ასევე შეგიძლიათ უბრალოდ გახსნათ თქვენი ბრაუზერი და შეეცადოთ ატვირთოთ ნებისმიერი გვერდი. თუ ინტერნეტი არის დაკავშირებული და აქვს კარგი სიჩქარე, მაშინ შეგიძლიათ დაიწყოთ მისი USB გადატანა მობილური ტელეფონით.
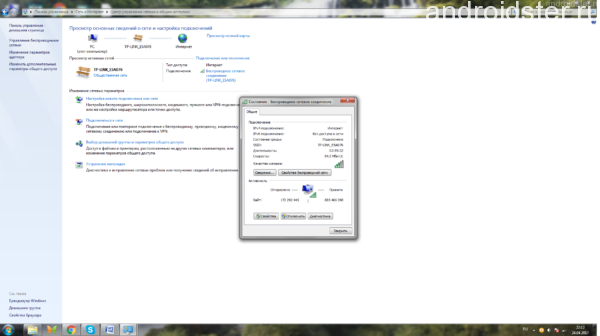
მდგომარეობა უკაბელო ქსელი
ფესვის ნებართვებით
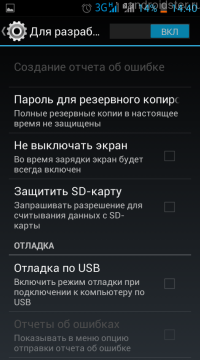
USB გამართვის გამართვა
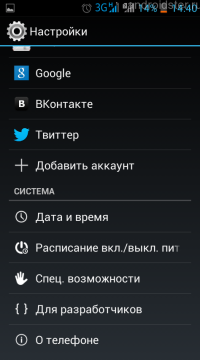
Android პარამეტრები
როგორც ქვესექციის სახელი გულისხმობს, ამ მეთოდის გამოსაყენებლად საჭიროა თქვენი მოწყობილობის დასაფესვიანებლად. ამის გაკეთება მარტივად და სწრაფად დაეხმარება საკუთრების კომუნალურ კომუნას. მისი დახმარებით შეგიძლიათ დააჭიროთ SuperSU აპლიკაცია თქვენს ტელეფონზე ერთი დაწკაპუნებით, რაც გახსნის დიდ შესაძლებლობებს თქვენი მობილური მოწყობილობის დასაყენებლად. ფესვის უფლებების მოპოვების შემდეგ, პირდაპირ შეგიძლიათ გააგრძელოთ ინტერნეტთან დაკავშირება და გადატანა კომპიუტერის კომპიუტერიდან მობილური ტელეფონით, ამისათვის გჭირდებათ:
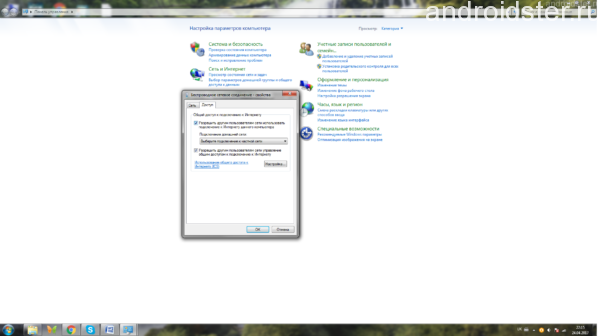
კავშირის გაზიარება
- ჩამოტვირთეთ და დააინსტალირეთ Android SDK კომუნალური პროგრამა ოფიციალური საიტიდან.
- გადადით პანელის / ქსელის კავშირებზე და დააჭირეთ შერჩეულ ქსელზე "თვისებებს". გახსენით საზიარო ჩანართი და შეამოწმეთ შემდეგი პუნქტის ყუთი: ”ნება დართეთ სხვა ქსელის მომხმარებლებმა გამოიყენონ ინტერნეტ კავშირი ეს კომპიუტერი.»
- თქვენს ტელეფონზე ან ტაბლეტზე გადადით ჩანართზე ზოგადი პარამეტრებით.
- იპოვნეთ ელემენტი ”დეველოპერებისთვის” და შემდეგ ”USB გამართვა”.
- მობილური მოწყობილობის კომპიუტერთან დაკავშირება ჩვეულებრივი USB კაბელის საშუალებით.
- გაუქმდით არქივს AndroidTool პროგრამაზე თქვენს კომპიუტერზე და შემდეგ განახორციელეთ შესრულებული ფაილი გაფართოებული exe- ით.
- დააჭირეთ საძიებო ღილაკს დაკავშირებული მოწყობილობებისთვის. ჩხრეკის დასრულების შემდეგ, ჩვენ ვიღებთ სიას, რომელთა შორის თქვენ უნდა აირჩიოთ სასურველი სმარტფონი.
- ველში გამოყენების DNS აირჩიეთ "DNS" და დააჭირეთ დაკავშირების ღილაკს.
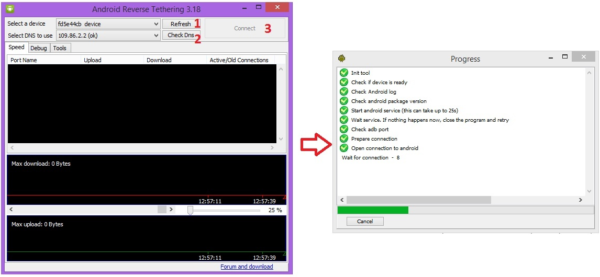
კომუნიკაბელური ინტერფეისი ინტერნეტიდან კომპიუტერიდან Android- ზე განაწილებისთვის
ზემოაღნიშნული მოქმედებების წარმატებით დასრულების შემდეგ, პროგრამა გახსნის ფანჯარას გაშვებული კავშირის სიმებით. მობილურ ტელეფონში გამოჩნდება ახალი პროგრამა, სახელწოდებით "USB გვირაბი". სანამ მასზე წვდებით, უნდა დაეთანხმოთ სუპერუზერის უფლებების მოთხოვნას შესაბამისი ღილაკის არჩევით. ამის შემდეგ გამოჩნდება მესიჯი „კავშირი დამყარდა“ და შეგიძლიათ ინტერნეტის განაწილება ლეპტოპიდან ან კომპიუტერიდან სმარტფონში.
გაითვალისწინეთ, რომ თუ გაქვთ root დაშვების უფლებები, ასევე შეგიძლიათ დისტრიბუციის ინტერნეტი კომპიუტერიდან ტელეფონზე USB მეშვეობით emulators. ერთ-ერთი მათგანია Android Terminal Emulator. ამ შემთხვევაში, თქვენ უნდა დამატებით შეიყვანოთ გამოყენებული პროვაიდერის IP მისამართი და ქვეტექსტი.
მეთოდი Root ნებართვების გარეშე
ზემოთ წარმოდგენილ განაწილების მეთოდს აქვს ერთი ნაკლი. როუტაციის დროს, მოწყობილობა კარგავს თავის გარანტიას, ამიტომ რეკომენდებულია მხოლოდ გამოცდილი მომხმარებლისთვის. თუ არ გსურთ თქვენი ტელეფონის OS- ის "დამსხვრევა", შეგიძლიათ ინტერნეტის კომპიუტერიდან დისტანციური განაწილება USB- ით და root- ით წვდომის გარეშე. ამისათვის, მობილური ტელეფონის და კომპიუტერის გარდა, დაგჭირდებათ:
- პროგრამები Reverse Tethering NoRoot– დან. Need.exe განაწილება Windows- ისთვის და .apk ფაილი Android- ისთვის. უფასო ვერსია კომუნალური მომსახურება შემოიფარგლება 10 წუთიანი სამუშაო შესვენებით, შესვენების შემდეგი 30 წუთის განმავლობაში.
- წინასწარ დაინსტალირებული ADB დრაივერი თქვენი მობილური მოწყობილობა კომპიუტერზე მათი ჩამოტვირთვა შეგიძლიათ დეველოპერის ოფიციალური ვებ – გვერდიდან.
- მობილური მოწყობილობის პარამეტრებში დააყენეთ პუნქტი "USB გამართვა".
სანამ ამ გზით ინტერნეტით გავრცელდებით, საჭიროა სმარტფონის დაკავშირება კომპიუტერთან საკაბელო საშუალებით. შემდეგი, დაიწყეთ Reverse Tethering NoRoot კლიენტის პროგრამა Windows- სა და Android- ზე. თუ კავშირი არ მოხდა, შეგიძლიათ სცადოთ ჩართოთ მოდემის რეჟიმი თქვენს მობილურ ტელეფონში, ან განაახლეთ კაბელი. ჩვენ გირჩევთ, რომ უყუროთ სასწავლო ვიდეოს სათანადო კონფიგურაციაზე ამ გზით.
შემდგომი პარამეტრები
მას შემდეგ, რაც თქვენს კომპიუტერსა და სმარტფონს შორის კავშირი დამყარდება, შეგიძლიათ გამოიყენოთ მობილური ქსელის მსოფლიო ქსელი თქვენი მობილური მოწყობილობიდან. ამავე დროს, თქვენ არ გჭირდებათ თქვენი ტვინის შერჩევა, თუ როგორ უნდა გააკეთოთ ქსელის პარამეტრების კონფიგურაცია, რადგან პროგრამამ ყველაფერი გააკეთა ადრე. სამწუხაროდ, სმარტფონის გამოყენება შეუძლებელი იქნება ზოგიერთის გამოყენება პოპულარული პროგრამები Google- დან, კერძოდ, Youtube- დან. თქვენ შეგიძლიათ დაიწყოთ ვიდეო ჰოსტინგი რეგულარული ბრაუზერის მეშვეობით, ან დააინსტალიროთ სპეციალური Xposed მოდული. პროგრამის ჩამოტვირთვა ბმული მოცემულია Reverse Tethering NoRoot პროგრამაში.
სმარტფონი არის მოწყობილობა, რომლის გარეშე უკვე რთულია თანამედროვე ცხოვრების წარმოდგენა. ეს მოწყობილობა ხელს უწყობს საქმიანი ხალხი დაუკავშირდით ბიზნეს პარტნიორებს, შექმენით შენიშვნები და გაიარეთ ინტერნეტი. ამავდროულად, სმარტფონებში გართობის მოყვარულთათვის არის შეუზღუდავი რაოდენობა მრავალფეროვანი თამაშები, ასევე ინტერნეტით წვდომის შესაძლებლობა კომუნიკაციაში სოციალურ ქსელები და ა.შ. თქვენი სმარტფონის ინტერნეტთან დასაკავშირებლად საჭიროა წერტილი wifi შესვლა. ასევე შეგიძლიათ დაკავშირება მობილური ინტერნეტი ჩამონტაჟებული 3G / 4G მოდემით. ამასთან, რა მოხდება, თუ Wi-Fi არ არის ხელმისაწვდომი და გჭირდებათ სწრაფი სიჩქარე კავშირი? როგორ დააკავშიროთ ინტერნეტი სმარტფონს კომპიუტერის საშუალებით?
ეს არის ის, რაც განიხილება ამ სტატიაში. რა თქმა უნდა, ჩვენს დროში, თითქმის ყველას აქვს Wi-Fi როუტერი. ასეთი მოწყობილობის ღირებულება თითქმის ყველასთვის ხელმისაწვდომია. თუმცა, ჯერ კიდევ არის შემთხვევები, როდესაც როუტერი არ არის, მაგრამ აუცილებელია ინტერნეტით მაღალსიჩქარიანი წვდომის აუცილებლობა.
1. რა არის საჭირო სმარტფონის ინტერნეტთან დაკავშირება კომპიუტერის საშუალებით
ასე რომ, პირველ რიგში, თქვენი სმარტფონის ინტერნეტით კომპიუტერის დასაკავშირებლად, გჭირდებათ კომპიუტერი, რომელიც უკავშირდება საკაბელო ინტერნეტს და მუშაობს Windows ოპერაციული სისტემის ქვეშ. სმარტფონსა და პერსონალურ კომპიუტერს შორის ქსელის შექმნის ორი მეთოდი არსებობს:
- ჩამონტაჟებული USB Tether- ის გამოყენებით;
- მესამე მხარის პროგრამის გამოყენებით, რომელიც საშუალებას გაძლევთ დაუკავშირდეთ USB Tether- ს.
იმის გამო, რომ USB Tether არ არის ჩაშენებული ყველა სმარტფონში, ჩვენ განვიხილავთ მეორე გზას, რომ სმარტფონი ინტერნეტით კომპიუტერთან დაუკავშირდეს USB- ს საშუალებით. მეორე მეთოდი შესაფერისია აბსოლუტურად ყველა Android მოწყობილობისთვის.
რა თქმა უნდა, თქვენ ეს მიხვდით, თქვენ უნდა ჩამოტვირთოთ და დააინსტალიროთ Wired Tether პროგრამა თქვენს სმარტფონში. პროგრამის ინსტალაციის შემდეგ, სმარტფონი კომპიუტერთან USB- სთან შეერთებისას, კომპიუტერში გამოჩნდება ახალი ქსელური კავშირი Android- ით უნიკალური პარამეტრებით. ყურადღება უნდა მიექცეს IPv4 მნიშვნელობებს და ქვემასტივ ნიღბს (მაგალითად, IPv4 172.20.23.253 და ქვესტენის ნიღაბი 255.255.255.252. შეიძლება დაგჭირდეთ განსხვავებული რიცხვები). მოხერხებულობისთვის შეგიძლიათ დაწეროთ თქვენი კავშირის მონაცემები ნოუთბუქში.
პირველ რიგში, გათიშეთ ინტერნეტის კავშირი. ამის შემდეგ გადადით კავშირის თვისებებზე და გახსენით კავშირი წვდომა Android USB- სთვის. შემდეგი, გადადით Android USB პარამეტრებზე და შეცვალეთ IPv4 მისამართი და ქვესტენის ნიღაბი. აქ თქვენ უნდა შეიყვანოთ ნოუთბუქში ჩაწერილი ღირებულებები (ჩემი შემთხვევაში, ეს არის IP 172.20.253, ქვემტენის ნიღაბი 255.255.255.252). ჩვენ არ შევეხებით დანარჩენ ნივთებს - ვტოვებთ ისე, როგორც არის.
1.1. Android მოწყობილობის დაყენება
მას შემდეგ, რაც თქვენს კომპიუტერში გააკეთეთ ყველა საჭირო პარამეტრი, უნდა გააგრძელოთ სმარტფონის პარამეტრები. აქ ყველაფერი ასევე მარტივია და მარტივია. პარამეტრების გასამარტივებლად, მოგიწევთ სკრიპტებთან მუშაობა სპეციალური GScript Lite პროგრამაში. განაცხადის დამონტაჟების შემდეგ, იგი უნდა ამოქმედდეს და შეიქმნას ახალი სკრიპტი. მასში თქვენ უნდა დაწეროთ შემდეგი ტექსტი:
ifconfig usb0 მდე
root დაამატეთ ნაგულისხმევი gw 172.20.23.253 dev usb0
setrror net.dns1 8.8.8.8
2. როგორ დავუკავშიროთ ინტერნეტი Android- ს კომპიუტერის საშუალებით USB- ით პროგრამების გარეშე: ვიდეო
8.8.8.8 მისამართის ნაცვლად, შეგიძლიათ მიუთითოთ ნებისმიერი სხვა DNS სერვერი. ამასთან, აღსანიშნავია, რომ 8.8.8.8 არის Google სერვერი, რაც ძალიან მოსახერხებელია, რადგან ის ყოველთვის არის ხელმისაწვდომი.
ამის შესახებ დასრულებულია სმარტფონის კავშირი ინტერნეტის საშუალებით კომპიუტერის საშუალებით. რჩება შექმნილი კავშირის შემოწმება პრაქტიკაში. ამისათვის თქვენ გჭირდებათ სმარტფონის დაკავშირება კომპიუტერს USB- ს საშუალებით, შემდეგ გაუშვით Wired Tether პროგრამა და ჩართოთ კავშირი. შემდეგი, ჩართეთ ადრე შექმნილი სკრიპტის მოქმედება GScript Lite პროგრამაში და დაელოდეთ კავშირს.
უნდა აღინიშნოს, რომ არსებობს თქვენი სმარტფონის ინტერნეტთან დაკავშირების სხვა გზები კომპიუტერის საშუალებით, ისევე როგორც მრავალი სხვა მსგავსი პროგრამა. აქედან გამომდინარე, არჩევანი შენია. თუმცა, ამის თქმა ღირს ეს მეთოდი გამოცდილია და მუშაობს.
ზოგჯერ მომხმარებელს აწყდება დავალება, რომ ინტერნეტი მისი კომპიუტერიდან მობილური მოწყობილობით, პლანშეტით ან სმარტფონით გადაანაწილოს Android OS- ს საფუძველზე. რა რთულია? - ალბათ, დაგისვამთ კითხვას, თქვენ უბრალოდ გჭირდებათ უკაბელო Wi-Fi ქსელთან და ბიზნესთან დაკავშირება. და თუ თავად wifi როუტერი არ არის, მაგრამ ეს უნდა გაკეთდეს USB კაბელის საშუალებით. სწორედ ასეთი დავალებით წარმოიქმნება სირთულეები, მაგრამ ეს სრული გადაჭრაა.
როგორ დააკავშიროთ Android ინტერნეტით კომპიუტერის საშუალებით USB კაბელის გამოყენებით
თუ მიმდებარე WiFi როუტერი არ არის, და EDGE ან 3G სიჩქარე არ ჯდება, მაშინ უბრალოდ საჭიროა Android- ის დაკავშირება თქვენს კომპიუტერში, და ასე რომ დავიწყოთ.
რა გვჭირდება ამისათვის:
1. კომპიუტერი, რომელსაც აქვს მაღალსიჩქარიანი ინტერნეტი და Windows;
2. Android მოწყობილობა (სმარტფონი ან ტაბლეტი);
3. USB კავშირის კაბელი;
4. სპეციალური პროგრამა Android Debug Bridge (ძალიან სასურველია).
როგორ გავავრცელოთ ინტერნეტი კომპიუტერიდან Android- ზე
მთელი პროცედურის დაწყებამდე, თქვენ უნდა გაააქტიუროთ დამატებითი ვარიანტი თქვენს Windows ქსელის პარამეტრებში, ამისათვის თქვენ უნდა შეხვიდეთ ქსელურ კავშირებში და შეამოწმოთ ყუთი "ნებადართეთ სხვა ქსელის მომხმარებლებს გამოიყენონ ამ კომპიუტერის ინტერნეტი".
1. ჩამოტვირთეთ და გააქტიურეთ, ეს არის ლინკი Android მოწყობილობასა და კომპიუტერს შორის;
2. გააქტიურეთ რეჟიმი Android- ზე, როგორც ადრე დავწერეთ;
3. დაუკავშირეთ სმარტფონი ან ტაბლეტი USB კაბელის საშუალებით კომპიუტერთან;
4. იმ საქაღალდეში, სადაც პროგრამა შეუცვალეთ, იპოვნეთ და გახსენით AndroidTool.exe ფაილი;
5. ფანჯარაში, რომელიც გამოჩნდება, დააჭირეთ ღილაკს ”განახლება” (1), შემდეგ აირჩიეთ DNS (2) სიიდან, აირჩიეთ DNS და დააჭირეთ ღილაკს დაკავშირება (3).
6. გაშვებული კავშირის სტრიქონის ფანჯარა გამოჩნდება თქვენს წინ (იხ. სურათი მარჯვნივ);
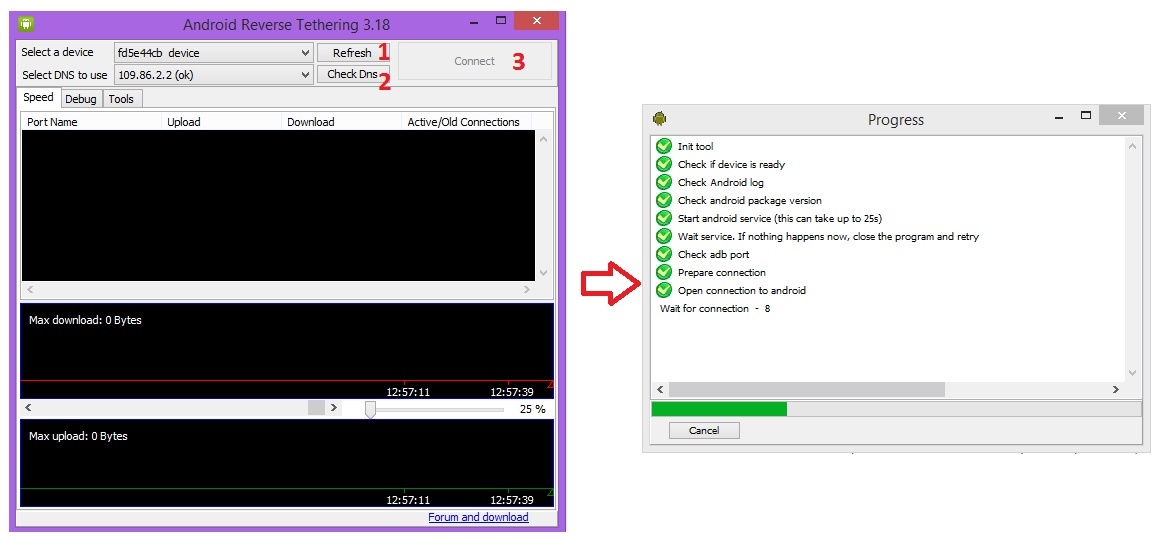
7. თუ ყველაფერი სწორად წავიდა, თქვენ ნახავთ წარწერას "Connection Done" ფანჯარაში და კომპიუტერი ანაწილებს ინტერნეტს Android სმარტფონზე ან პლანშეტზე;
8. ზოგჯერ თქვენს სმარტფონზე ან ტაბლეტში შეიძლება გამოჩნდეს ფანჯარა, რომელიც ითხოვს მომხმარებლისთვის უფლებების მინიჭებას, დააჭირეთ ღილაკს "ნება".
ეს ყველაფერი, ახლა თქვენი კომპიუტერი ანაწილებს ინტერნეტით Android- ს USB- ს საშუალებით, შეგიძლიათ უსაფრთხოდ გამოიყენოთ იგი.
ამ გზით ქსელთან დაკავშირების შესაძლებლობა რეგულირდება მოწყობილობის ფუნქციონირებით. სანამ საქმიანობას არ აპირებთ, უნდა შეისწავლოთ ამ ვარიანტის ზოგიერთი ნიუანსი და მახასიათებლები თითოეული კონკრეტული აპარატისთვის.
USB მოდემი - ინტერნეტი უპრობლემოდ
მობილურობა გახდა თანამედროვე ცხოვრების საფუძველი. თითქმის ყველა თანამედროვე მობილური მოწყობილობას აქვს ქსელის წვდომის ტექნიკური შესაძლებლობა, რაც ნიშნავს რომ მათ შეუძლიათ სრულად შეცვალონ სტაციონალური ანალოგები. ამიტომ კომპაქტური და ადვილად გამოსაყენებელი USB მოდემი სულ უფრო პოპულარული ხდება. ისინი საშუალებას იძლევა არა მხოლოდ შექმნან სტაბილური კავშირი, არამედ დაზოგონ თანხა ინტერნეტის გამოყენებით საკმაოდ ხელმისაწვდომი ფასით.
გარეგნულად, USB მოდემი გამოიყურება როგორც ჩვეულებრივი USB ფლეშ დრაივი. ის მცირეა, განსაკუთრებით დესკტოპის პირად კომპიუტერებზე გამოყენებულ მოდემებთან შედარებით. ამ მოწყობილობის წყალობით, შეგიძლიათ ონლაინ რეჟიმში წასვლა, როდესაც გსურთ: ქუჩაში, სახლში, ოფისში, ტრანსპორტში.
შეგიძლიათ შეიძინოთ მოდემი ნებისმიერი ოპერატორის ნებისმიერ საკომუნიკაციო სალონში. ისინი ყველგან იყიდება. შეძენის შემდეგ, არ გჭირდებათ კავშირის დალოდება, უბრალოდ ჩადეთ მოწყობილობა ლეპტოპში და შეგიძლიათ იმუშაოთ.
რა არის დამახასიათებელი დაკავშირება USB მოდემით?
როდესაც მოდემი უკავშირდება ნებისმიერ მობილურ მოწყობილობას, დრაივერის ინსტალაციის პროგრამა იწყება ავტო რეჟიმში. კავშირის პარამეტრები ასევე ავტონომიურია და არ საჭიროებს ჩარევას.
ამას გარკვეული დრო დასჭირდება, რის შემდეგაც ეკრანზე უნდა გამოცხადდეს შეტყობინება, რომელშიც ნათქვამია, რომ ყველა საჭირო ოპერაცია დასრულებულია და გაჯეტი სრულად მზად არის გამოსაყენებლად.
ასეთი მარტივი პროცესის დროსაც კი შეიძლება წარმოიშვას სირთულეები. მაგალითად, autorun- ის გამორთვა. ამ შემთხვევაში, ყველა პარამეტრი უნდა გაკეთდეს სახელმძღვანელო რეჟიმში. როგორ გავაკეთოთ ეს?
- მენიუს მეშვეობით, რომ მიდიხართ განყოფილებაში "ჩემი კომპიუტერი", თქვენ უნდა იპოვოთ ოპერატორი, რომლის მოდემიც აპირებთ კონფიგურაციას. ხატზე დაჭერით, თქვენ ინსტალერი გაუშვით. შემდეგი, შემოგთავაზებთ კონფიგურაციის სხვადასხვა ვარიანტს, თქვენ უნდა აირჩიოთ და დაადასტუროთ საჭირო. თუ სახელმძღვანელო კონფიგურაცია შეუძლებელია, თქვენ უნდა დაუკავშირდეთ ოპერატორის დამხმარე სერვისს ან გადადით მის ვებ – გვერდზე. როგორც წესი, მენიუს უკვე აქვს ცალკე განყოფილება მოდემის დამონტაჟებისა და გააქტიურების შესახებ.
- მნიშვნელოვანია იცოდეთ! მოდემი არ შეიძლება ამოღებულ იქნას სლოტიდან ავტომატური ინსტალაციისა და კონფიგურაციის პროცესის დასრულებამდე.
- ყველა დრაივერის დაყენების შემდეგ, აწარმოეთ პროგრამა. თუ ყველაფერი სწორად გაკეთდა, ეკრანზე გამოჩნდება კავშირის ღილაკი, დაჭერით, რომლის საშუალებითაც შეგიძლიათ უსაფრთხოდ გამოიყენოთ ინტერნეტი.
როგორ დავუკავშიროთ სმარტფონი ქსელს USB- ს საშუალებით?
აქ ყველაფერი ცოტა უფრო რთულია. მოდემის როლს ამ შემთხვევაში შეასრულებს USB პორტით აღჭურვილი პერსონალური კომპიუტერი.
სპეციალური კაბელების გარდა, USB- ის მისაღებად, დაგჭირდებათ სპეციალური სუპერუზერის ან ფესვის პრივილეგიები.
Android- ზე უფლებები არ არსებობს - თქვენ მოგიწევთ ალგორითმის შესწავლა მათი მოპოვებისთვის. ეტაპობრივად მითითებები არის საზოგადოებრივ დომენში. დავუშვათ, რომ თქვენ უკვე მოიპოვეთ უფლებები.
- თუ თქვენს პერსონალურ კომპიუტერზე Windows ოპერაციული სისტემა გაქვთ დაყენებული, თქვენ უნდა ჩამოტვირთოთ და დააინსტალიროთ Android SDK. კომპიუტერის მენიუში აირჩიეთ " ქსელური კავშირები", პუნქტი" ქსელთან დაკავშირება ". ეს ელემენტი შეიცავს ქონების პარამეტრებს.
- გაზიარების განყოფილებაში სხვა მომხმარებლებს უნდა შეეძლოთ საკუთარი კომპიუტერის ინტერნეტ კავშირის გამოყენება. და დაადასტურეთ თქვენი არჩევანი.
- უნდა დავბრუნდეთ ტაბლეტზე ან მობილური ტელეფონი. "პარამეტრები" განყოფილებაში შეარჩიეთ პროდუქტი, რომელიც განკუთვნილია დეველოპერებისთვის, რომ დაიწყონ ინტერნეტის გაუმჯობესება ტელეფონით USB- ის საშუალებით.
- არ დაგავიწყდეთ ტაბლეტის კომპიუტერთან დაკავშირება და გადმოწერილი შემოთავაზებული არქივი მყარი დისკი. შეფუთვის შემდეგ, შეგიძლიათ აწარმოოთ AndroidTool.exe პროგრამა.
- ჩვენ გავააქტიურეთ დაკავშირებული მოწყობილობების ძებნაზე, დავიწყებთ კავშირს.
- ყურადღება! დაინსტალირებული პროგრამა შეიძლება მოითხოვოს superuser უფლებები - უზრუნველყოს ისინი.
ყველა ეტაპის დასრულებისთანავე, პერსონალური კომპიუტერი მზად იქნება ინტერნეტით განაწილდეს Android OS- ით მოწყობილობებზე. ეს არის ყველაფერი, რაც თქვენ უნდა იცოდეთ ინტერნეტში განაწილების შესახებ.
როდესაც ვსაუბრობთ ინტერნეტის გაზიარებაზე, ჩვენ ჩვეულებრივ ვგულისხმობთ თქვენი ადგილობრივი კომპიუტერის ან ლეპტოპის ინტერნეტთან დაკავშირებას მობილური მოწყობილობის, მაგალითად ტელეფონის ან ტაბლეტის გამოყენებით. მაგრამ ზოგჯერ არის საპირისპირო სიტუაციები, როდესაც თქვენ გჭირდებათ ინტერნეტთან დაკავშირება მობილური მოწყობილობიდან, და აქ არ არის WiFi წვდომის წერტილები, ან სატარიფო გეგმა არ იძლევა ამის შესაძლებლობას, მაშინ თქვენ უნდა იმოქმედოთ ზუსტად საპირისპიროდ: აიძულეთ ინტერნეტი შეიტანოთ თქვენი სტაციონალური კომპიუტერიდან მობილური მოწყობილობით. ამ მეთოდს ასევე უწოდებენ "USB Reverse Tethering", სადაც Reverse ნიშნავს "შებრუნებას".
ეს პროცედურა არაჩვეულებრივია, მაგრამ XDA ფორუმის ბიჭების წყალობით, თქვენ შეგიძლიათ ინტერნეტის გაზიარება კომპიუტერიდან Android Android მოწყობილობამდე, ზედმეტი პროგრამის გარეშე. ეს მეთოდი ყველასთვის მუშაობს. ოპერაციული სისტემები: Windows, Linux და Mac. მიუხედავად იმისა, რომ იგი არ საჭიროებს ზედმეტი პროგრამებს, მას ცოტა სამუშაო დასჭირდება ტერმინალთან.
როგორც უკვე აღვნიშნე, მოწყობილობა უნდა იყოს სახელმძღვანელო, ასევე უნდა ჰქონდეს მხარდაჭერა USB დაწყვილება და წვდომის წერტილების შექმნის შესაძლებლობა. ჩვეულებრივ, ბირჟის firmware- ზე ეს ვარიანტი გამორთულია, მაგრამ იგი ჩართულია ძალიან მარტივად და უპრობლემოდ. გარდა ამისა, დაგჭირდებათ კომპიუტერი, რომელსაც აქვს სამუშაო ინტერნეტ კავშირი, USB კაბელი და ტერმინალის ემულატორი Android- ისთვის. როგორც ემულატორის ალტერნატივა, შეგიძლიათ გამოიყენოთ ADB.
მოთხოვნები
1. ხელნაკეთი Android სმარტფონი / ტაბლეტი, რომელსაც აქვს USB კავშირის შესაძლებლობა და შესასვლელი წერტილი შექმნის. ამის შემოწმება შესაძლებელია მოწყობილობის პარამეტრებში: პარამეტრები - უსადენო და ქსელები - Tethering & portable hotspot. ბევრ საფონდო firmware- ში ეს ფუნქცია გამორთულია, ამიტომ უნდა იყოს ჩართული. მაგალითად, CyanogenMod– ს ყოველთვის აქვს ეს ვარიანტი. გახსოვდეთ, რომ მოწყობილობას აკავშირებთ და წვდომის წერტილს გააქტიურებთ, მოწყობილობა განისაზღვრება, როგორც USB ქსელის ადაპტერი, არა დისკი ან მედია მოწყობილობა.
2. კომპიუტერი სამუშაო ინტერნეტით.
3. USB კაბელი მოწყობილობის კომპიუტერთან დასაკავშირებლად.
4. ტერმინალის ემულატორი ჩართულია Android მოწყობილობა. თუ არ გსურთ სენსორული ეკრანისგან ბრძანებების შეყვანა, კომპიუტერიდან შეგიძლიათ შეიყვანოთ ისინი "adb shell" გამოყენებით, რომელიც Android SDK- ის ნაწილია.
5. სურვილისამებრ, BusyBox Android მოწყობილობაზე.
ინსტრუქციის სახელმძღვანელო
1. დააკავშირეთ მოწყობილობა კომპიუტერში, როდის uSB დახმარება საკაბელო და ჩართეთ შესასვლელი წერტილი. ეს პარამეტრი შეიძლება ჩართოთ მაშინაც კი, როდესაც 3G ან WiFi გამორთულია.
1.1 თუ იყენებთ Linux- ს (Ubuntu), არ გჭირდებათ რამის დაყენება. NetworkManager აპლეტი ყველაფერს გააკეთებს თქვენთვის.
1.2 თუ იყენებთ Windows- ს, ის ავტომატურად იპოვის Windows Update- ს და დააინსტალირებს სწორ დრაივერს. რა თქმა უნდა, შეგიძლიათ თავიდან აიცილოთ Windows Update და ხელით დააინსტალიროთ საჭირო დრაივერი, რომელიც უკვე არის Microsoft პაკეტში.
1.3 თუ იყენებთ Mac– ს, დააინსტალირეთ HoRNDIS დრაივერი. თქვენ შეგატყობინებთ ქსელის ახალ ინტერფეისს. დააჭირეთ ღილაკს "ქსელის პარამეტრები" დიალოგურ ფანჯარაში და დაამატეთ იგი ინტერფეისების სიაში.
1.4 თუ იყენებთ Linux– ს გრაფიკული ინტერფეისის ან NetworkManager– ის გარეშე, განახორციელეთ ეს ბრძანებები root (ან გამოიყენეთ sudo):
ifconfig usb0 10.42.0.1 netmask 255.255.255.0
echo 1\u003e / proc / sys / net / ipv4 / ip_forward
ბრძანება sudo:
sudo "echo 1\u003e / proc / sys / net / ipv4 / ip_forward"
iptables –t nat –F
iptables –tast –A POSTROUTING –j MASQUERADE
2. ლინუქსის შემთხვევაში, დააჭირეთ ქსელის მენეჯერს -\u003e "კავშირების რედაქტირება". "სადენიანი" ჩანართში შეარჩიეთ ახალი კავშირი ( არა Ethernet LAN) და დააჭირეთ ღილაკს "რედაქტირება". "IPv4 პარამეტრები" ჩანართში, აირჩიეთ "გაზიარებული სხვა კომპიუტერები" და დააჭირეთ შენახვას. NetworkManager დაუკავშირდება და კომპიუტერს დაავალებს ახალ სტანდარტულ IP მისამართს: 10.42.0.1. მაშინ როდესაც ჩვენ ინტერნეტთან კავშირი არ გვაქვს.
3. თუ ეს არის Windows, გახსენით "ქსელის პარამეტრები" საკონტროლო პანელში. დააჭირეთ ღილაკს ინტერნეტზე და აირჩიეთ "თვისებები". გადადით "წვდომის" ღილაკზე და შეამოწმეთ ყუთი "სხვა ქსელის მომხმარებლებისთვის გამოიყენონ ამ კომპიუტერის ინტერნეტი", შემდეგ შეარჩიეთ USB კავშირი ქვემოთ ჩამოსაშლელ სიაში. დააჭირეთ ღილაკს OK და Windows ავტომატურად დაამყარებს კავშირს და დაავალებს IP მისამართს. Windows 7: 192.168.137.1 და Windows XP: 192.168.0.1.
4. Mac სისტემისთვის აირჩიეთ სისტემის პარამეტრები -\u003e ქსელი. თუ თქვენ დააყენეთ HoRNDIS, მაშინ ნახავთ ახალ ქსელურ ინტერფეისს, რომელიც შეესაბამება თქვენს USB კავშირი. დაუბრუნდით სისტემის პარამეტრებს, დააჭირეთ ღილაკს "გაზიარება" და აირჩიეთ "ინტერნეტი გაზიარება". შეარჩიეთ ინტერნეტ კავშირი (Ethernet ან აეროპორტი) "გაუზიარეთ თქვენი კავშირი" და მიუთითეთ ჩვენი USB ინტერფეისი "გამოყენებით კომპიუტერებში". Mac თქვენს USB კავშირს დაავალებს IP მისამართს: 192.168.2.1.
ამ ეტაპზე, კომპიუტერის პარამეტრები დასრულებულია. ახლა გახსენით ტერმინალის ემულატორი Android მოწყობილობაზე და შეასრულეთ ბრძანება:
სარჩელი
შემდეგი ბრძანება ასევე შედის ტერმინალში და მუშაობს ყველა ოპერაციული სისტემისთვის:
netcfg rndis0 dhcp
USB ინტერფეისის სახელი შეიძლება იყოს განსხვავებული, მაგრამ ჩვეულებრივ, ეს არის rndis0 ან usb0. ინტერფეისის დასადგენად ჩვენ ვიღებთ შემდეგ ბრძანებას:
დაკავებული ყუთი ifconfig
ყველაფერი, ამიერიდან, თუ ყველაფერი შეუფერხებლად წავიდა, ინტერნეტი უნდა გამოჩნდეს თქვენს მობილურ მოწყობილობაზე.
თუ DHCP რაიმე მიზეზით არ მუშაობს, მაშინ ხელით შეგიძლიათ გააკეთოთ ყველაფერი. ჩვენ ვხსნით ტერმინალის ემულატორს Android მოწყობილობაზე და ვასრულებთ ბრძანებებს.




