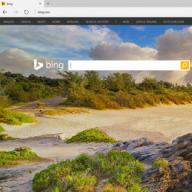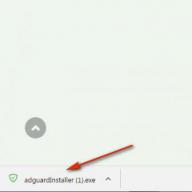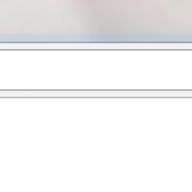თითოეული ოპერაციული სისტემა ზოგჯერ შეცდომებს უშვებს. მაგრამ სპეციალური საშუალებებია გათვალისწინებული, რომლებიც ხელს უწყობენ სიტუაციის გამოსწორებას, კომპიუტერის მუშაობის აღდგენას. ზოგჯერ თქვენ უნდა გადახვიდეთ უფრო ადრინდელ ვერსიაზე, ქარხნის პარამეტრებში ან დააინსტალიროთ სისტემა. ეს ზომები, როგორც წესი, ასევე საჭიროა პროგრამის არასწორად დაყენების, მისი დეაქტივიზაციის, არასწორი ინფორმაციის რეესტრში შეტანის შემთხვევაში, OS- ში ჩავარდნის შემთხვევაში.
როდესაც Windows 8 გამოვიდა, OS- ს შესაძლებლობა მიეცა პრობლემებისგან გამოსწორების ახალი გზები. შესაძლებელი გახდა სისტემის დაბრუნება საწყისი მდგომარეობამომხმარებლის პერსონალურ ფაილებზე ზემოქმედების გარეშე (განახლება), ან ისევ ნულიდან ოპერატორის ხელახლა ინსტალაციით, ყველა მომხმარებლის მონაცემი, პარამეტრები წაიშლება (გადატვირთვა).
ეს ორი ფუნქცია შეუფერხებლად გადავიდა Windows 8.1-ზე. მომხმარებლებმა დაადასტურეს მოთხოვნა ორივე ფუნქციაზე, რადგან ისინი ასევე არიან OS- \u200b\u200bს მე –10 ვერსიაში, სადაც ისინი ერთადერთ ღილაკზეა შერწყმული. ორივე მეთოდი Windows 10-ში მუშაობს იგივე გზით: შეგიძლიათ კომპიუტერის ორიგინალზე დაბრუნება windows სტატუსი 10, შეინახეთ ფაილები, პარამეტრები, უბრალოდ "განაახლეთ" სისტემა, ან წაშალეთ ყველაფერი OS- ს ინსტალაციით.
მე –10 ვერსიაში, ახალი ფუნქცია ემატება - დაბრუნებას წინა ვერსია OS, თუ გადადიხართ Windows 10 – ზე, განაახლებთ მას მე –7 ან მე –8 ვერსიას. ქვემოთ ჩვენ უფრო დეტალურად განვიხილავთ, თუ როგორ უნდა დააბრუნოთ კომპიუტერი რამდენიმე დღის წინ, როგორ გადავაბრუნოთ Windows 10-ის წინა მდგომარეობაში, ან გადააკეთოთ იგი.
Windows- ს აქვს სპეციალური ფუნქცია აღდგენისთვის. ის უბრუნებს რეესტრის პარამეტრებს, სისტემის ფაილებიეს იყო წარუმატებლობის წინ. ყველაფერზე დაყრდნობით საკონტროლო წერტილი, რომელიც შეიქმნა სტაბილური ოპერაციის დროს. Windows 10-ზე, ასეთი წერტილების შექმნა მოცემულია რეგულარულად, კვირაში ერთხელ ნაგულისხმევი. და სანამ თქვენს კომპიუტერში დააყენებთ ნებისმიერ კომუნალურ პროგრამას, პროგრამას, მესამე მხარის პროგრამებს, იზრუნეთ და მარცხის შემთხვევაში შექმენით საკუთარი ხელით აღდგენის წერტილი.
გაგრძელება შემდეგნაირად:
- გადადით კომპიუტერის მართვის პანელში.
- იქ წასვლა "აღდგენა" tab.
- შეარჩიეთ ბრძანება აღდგენის დასაწყებად.
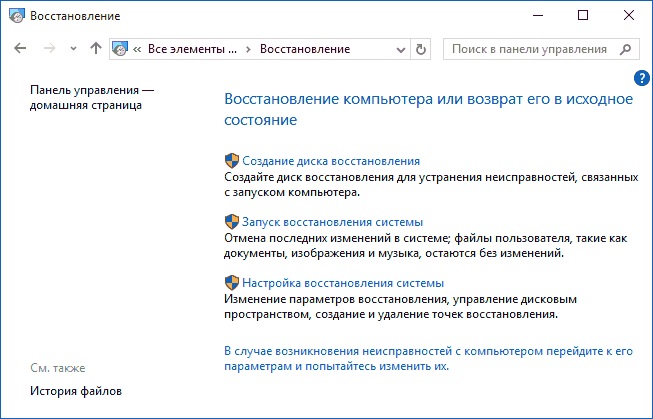
- მიუთითეთ სისტემის მიერ შექმნილი ან თქვენს მიერ ხელით შექმნილი წერტილი, დააჭირეთ "შემდეგი".
კომპიუტერი გადატვირთეთ, 12 წუთის შემდეგ თქვენ მიიღებთ აღდგენილ OS- ს, რომელიც ფუნქციონირებს.
თუ OS არ ჩატვირთვა
თუ სისტემა არ არის დატვირთული, ის ასევე შეიძლება აღდგეს, აღდგეს პირვანდელი მდგომარეობა, მაგრამ მოგიწევთ ოდნავ განსხვავებული გზის გავლა.
- თქვენ მიიღებთ ფანჯრის შეცდომის შესახებ შეტყობინებას, სადაც შემოგთავაზებენ გადმოტვირთვის გამეორებას, რისთვისაც უნდა დააჭიროთ ღილაკს ”გადატვირთვა თქვენი კომპიუტერის” ღილაკზე, ან დაზიანებული ფაილების ხელახლა გადაკეთებით დააჭირეთ ღილაკს ”დამატებითი აღდგენის ვარიანტები”.
- მეორე გზის გავლის შემდეგ, ნახავთ მოქმედების რამდენიმე ვარიანტს. დააჭირეთ ღილაკს Diagnostics.
- შემდეგი არჩევანი გააკეთეთ System Restore– ზე, რომ თავდაპირველ მდგომარეობაში დაბრუნდეს.
- გახსნის წერტილების ფანჯარა გაიხსნება, შეარჩიეთ თქვენთვის სასურველი.
- შემდეგ დაიცავით პროგრამის ინსტრუქციები, სანამ პროცედურა არ დასრულებულა.
დაბრუნება საწყის მდგომარეობაში
თუ თქვენ ვერ აღდგება ოპერაციული სისტემის აღდგენის წერტილის გამოყენებით, ან თუ ასეთი წერტილი არ არსებობს სამუშაო პარამეტრების გამოყენებით, შეგიძლიათ კომპიუტერი დაუბრუნოთ პირვანდელ მდგომარეობაში.
აქ ორი ვარიანტია შესაძლებელი:
- ზოგიერთი წინასწარ დაინსტალირებული პროგრამის, შინაარსის დაცვით. პარამეტრების, პროგრამების და დრაივერების წაშლა.
- ფაილების, პარამეტრების შენახვის გარეშე, თავდაპირველი მდგომარეობის სრული დაბრუნება, რის შემდეგაც მოხდა windows- ის ინსტალაცია 10 მოწყობილობა, ქარხნის პარამეტრებამდე.
ქარხნის პარამეტრებში დაბრუნება ხორციელდება მაშინ, როდესაც შეუძლებელია სხვა მექანიზმებთან მუშაობის დამყარება, ან კომპიუტერი გასაყიდად / გადარიცხვისთვის.
- გადადით "დაწყება", დააჭირეთ "პარამეტრები".
- აირჩიეთ "განახლება და უსაფრთხოება" - წრიული ისრის ხატი.
- მარცხნივ, დააჭირეთ "აღდგენას", მარჯვნივ, აირჩიეთ "აღდგენა". შემდეგი, დააჭირეთ "დაწყებას".

- შეარჩიეთ უკანა გზა: შეინახეთ პერსონალური ფაილები ან მთლიანად გაასუფთავეთ ყველაფერი.

- თქვენ დაელოდებით დაახლოებით ერთ საათს, სანამ დაბრუნების პროცესი დასრულდება.
დაბრუნება წინა ვერსიაზე
ვინც "ათეულს" აყენებს "შვიდი" / "რვა" განახლების საფუძველზე, სისტემა შეეჯახა. მაგრამ ამ მეთოდის ნახვა შესაძლებელია მხოლოდ Windows 10-ში OS- ის განახლების შემდეგ მხოლოდ ერთ თვეში. თვეზე მეტი ხნის განმავლობაში, დაბრუნება აღარ არის შესაძლებელი.
როდესაც უკან დაიხევთ, ყველა "ათეული" განახლება იშლება, ინახება პირადი ინფორმაცია, წინა ვერსიის დრაივერები, რომლებიც დაინსტალირებულია.
ალგორითმი შემდეგი იქნება:
- მიჰყევით ბილიკს "დაწყება" - "პარამეტრები" - "განახლება და უსაფრთხოება".
- დააჭირეთ ფუნქციის აღდგენას.
- მარჯვნივ თქვენ ნახავთ წარწერას "Windows- ზე დაბრუნება ...", რომელიც ასახავს თქვენს წინა OS- ს.
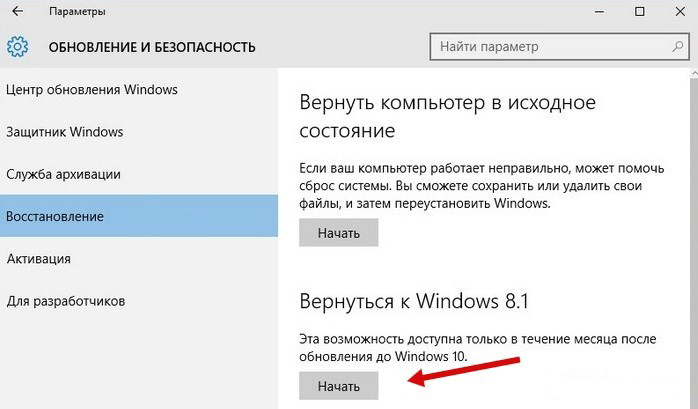
თუ არ არსებობს ასეთი ელემენტი, მაშინ ამ გზით დაბრუნება აღარ არის შესაძლებელი - თვეზე მეტი გავიდა მას შემდეგ, რაც სისტემა განახლდა "ათში", ან Windows.old საქაღალდე ამოღებულია დირექტორიიდან.
დააინსტალირეთ OS დისკიდან
თუ წინასწარ მოამზადეთ აღდგენის დისკი, შეგიძლიათ განაახლოთ სისტემა მისი საშუალებით. ჩვენ გირჩევთ, რომ OS- ს წარმატებული განახლების შემდეგ, დააკოპირეთ იგი დისკზე, ხოლო მარცხის შემდეგ, შეგიძლიათ დაუბრუნოთ მას სამუშაო პარამეტრებში.
დისკის შესაქმნელად დისკი ჩასვით დისკზე ან მიამაგრეთ USB ფლეშ დრაივი. გადადით "აღდგენა" განყოფილებაში, აირჩიეთ "შექმნა დისკი" ფუნქცია. დაიცავით პროგრამის ინსტრუქციები.
არ გამოიყენოთ ეს დისკი / ფლეშ დრაივი სხვა მიზნებისთვის, დაზოგეთ.
წარუმატებლობის შემდეგ, ჩვენ ვიბრუნებთ Windows 10-ს შექმნილი სარეზერვო საშუალებით.
- გადადით "აღდგენა" ჩანართში "ოფციები".
- აღდგენა რეჟიმში ჩატვირთეთ, გადადით "დიაგნოსტიკაში", აირჩიეთ ოპერაციული სისტემის აღდგენა.
- დააკავშირეთ მედია გამოსახულებასთან, სარეზერვო სისტემაში, დისკი დაუკონტროლეთ დისკის საჭიროების შემთხვევაში, დათანხმდით, რომ გადახვიდეთ უკან და დაელოდოთ პროცესის დასრულებას.
სისტემის ფაილების აღდგენა
შეუძლია გაიაროს ბრძანების სტრიქონი სპეციალური კომუნალური SFC.exe. აკრიფეთ ბრძანება / სკანიუმი, კომუნალური პროგრამა დაიწყებს სისტემის ფაილების სკანირებას, შემდეგ შეცდომების გამოსწორებას, ფაილების აღდგენას და დაბრუნებას საკუთარ თავდაპირველ, წინა მდგომარეობაში. მთელი პროცესი დაახლოებით 45 წუთი გრძელდება. ინფორმაცია დაზიანების შესახებ, რომელიც დაფიქსირდა, პროგრამის მიერ მოთავსებულია Logs საქაღალდეში სისტემის განყოფილებაში.
ეს რამდენიმე ხრიკი დაგეხმარებათ სისტემის დაზიანების შემთხვევაში დაზიანებული ფაილების აღდგენაში, OS სისტემის მდგომარეობის აღდგენა პირვანდელ, პირვანდელ მდგომარეობაში, რათა გააგრძელოთ ფუნქციონირება, როგორც ეს მარცხი იყო. ახლა თქვენ იცით, თუ როგორ უნდა დააბრუნოთ კომპიუტერი ფაბრიკულ პარამეტრებში, შეგიძლიათ დააფიქსიროთ ოპერაციული სისტემა გაუმართაობის შემთხვევაში, ან შეცდომით დაინსტალირებული პროგრამების შემდეგ, რაც არღვევს სისტემის მუშაობას მთლიანობაში.
ჩვენი ტესტირების დროს არ ყოფილა Windows XP- ის და "შვიდი" საწყის მდგომარეობაში დაბრუნების პრობლემა. ამასთან, უნდა ვივარაუდოთ, რომ ამ პროცესის დასრულების შემდეგ სისტემა შეჩერდება დაწყების ან მონაცემები დაზიანდება.
ამიტომ, გადატვირთვის წინ უნდა გაკეთდეს სარეზერვო ასლები. Windows სურათის შესაქმნელად იხილეთ შემდეგი გვერდი. თუ ამის გაკეთება არ გსურთ, შეინახეთ თქვენი მნიშვნელოვანი ფაილები Flash დისკზე ან გარე მყარ დისკზე.
მცირე მოცულობის კოპირება შესაძლებელია მარტივი გადაცემით, ხოლო დიდი მასივებით მუშაობა დააჩქარებს უფასო პროგრამა ტერაკოპია. შექმნის ამოცანის შესრულება ყველაზე მოსახერხებელია სარეზერვო სისტემის დანაყოფი პროგრამის გამოყენებით პირადი სარეზერვოასევე არამომგებიანი.
2 ჩვენ ვამზადებთ პროგრამულ და სალიცენზიო კლავიშებს
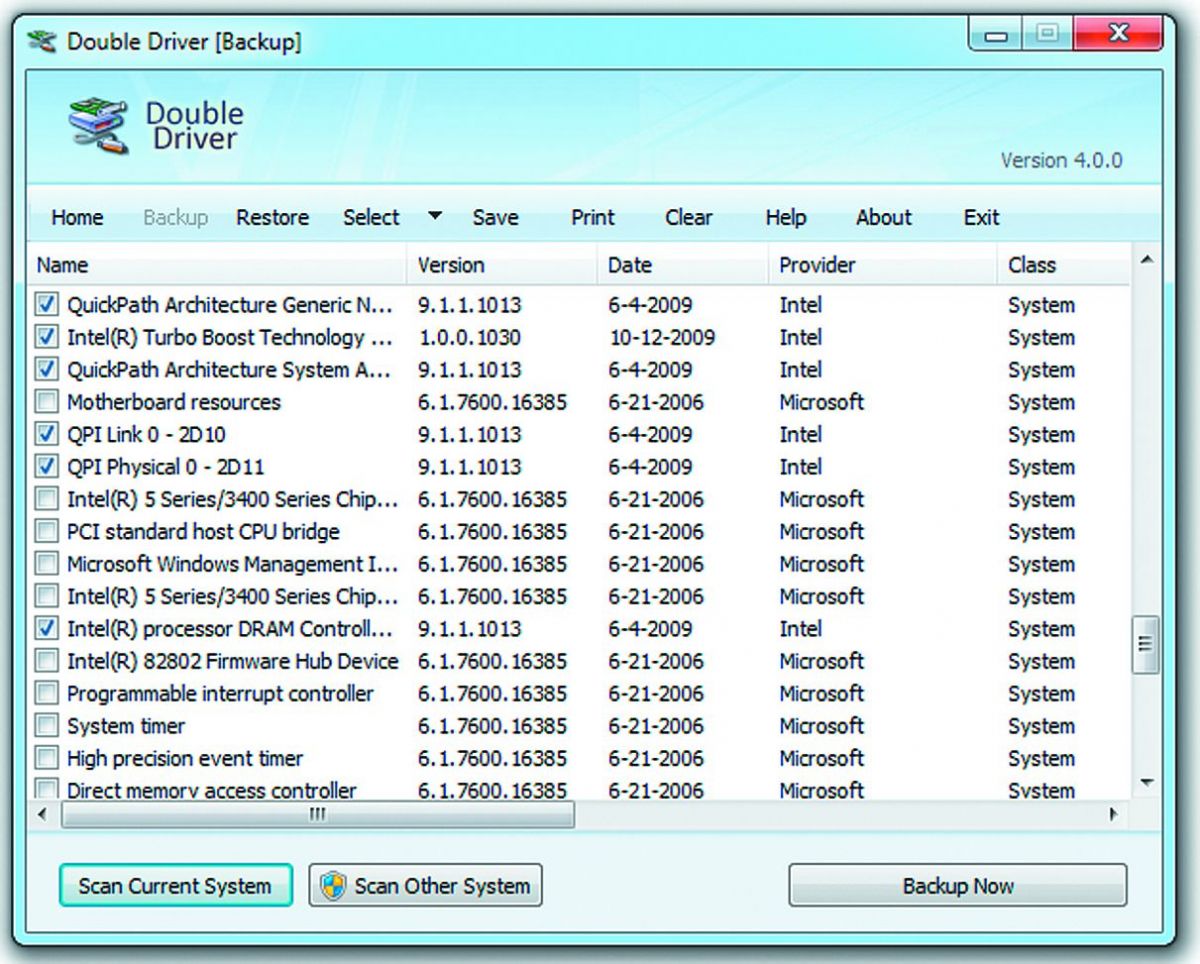
ყველაფრის წარმატების მისაღწევად, Windows- ის ლიცენზიის გასაღები დაგჭირდებათ. გარდა ამისა, გამოყენებული ფასიანი პროგრამების გასაღებები უნდა იყოს.
Მნიშვნელოვანი: ჩამოტვირთეთ უახლესი სერვისული პაკეტები და შეინახეთ ისინი გარე მყარ დისკზე.
გადატვირთვის შემდეგ, ისინი პირველ რიგში უნდა დაიწყოს. გარდა ამისა, მოამზადეთ მძღოლის დისკი, გადმოწერეთ უახლესი ვერსიები მოწყობილობების მწარმოებელთა საიტებიდან ან პროგრამის გამოყენებით დაინსტალირებული დრაივერები შეინახეთ ორმაგი მძღოლი .
3 დააბრუნეთ Windows 7 თავდაპირველ მდგომარეობაში
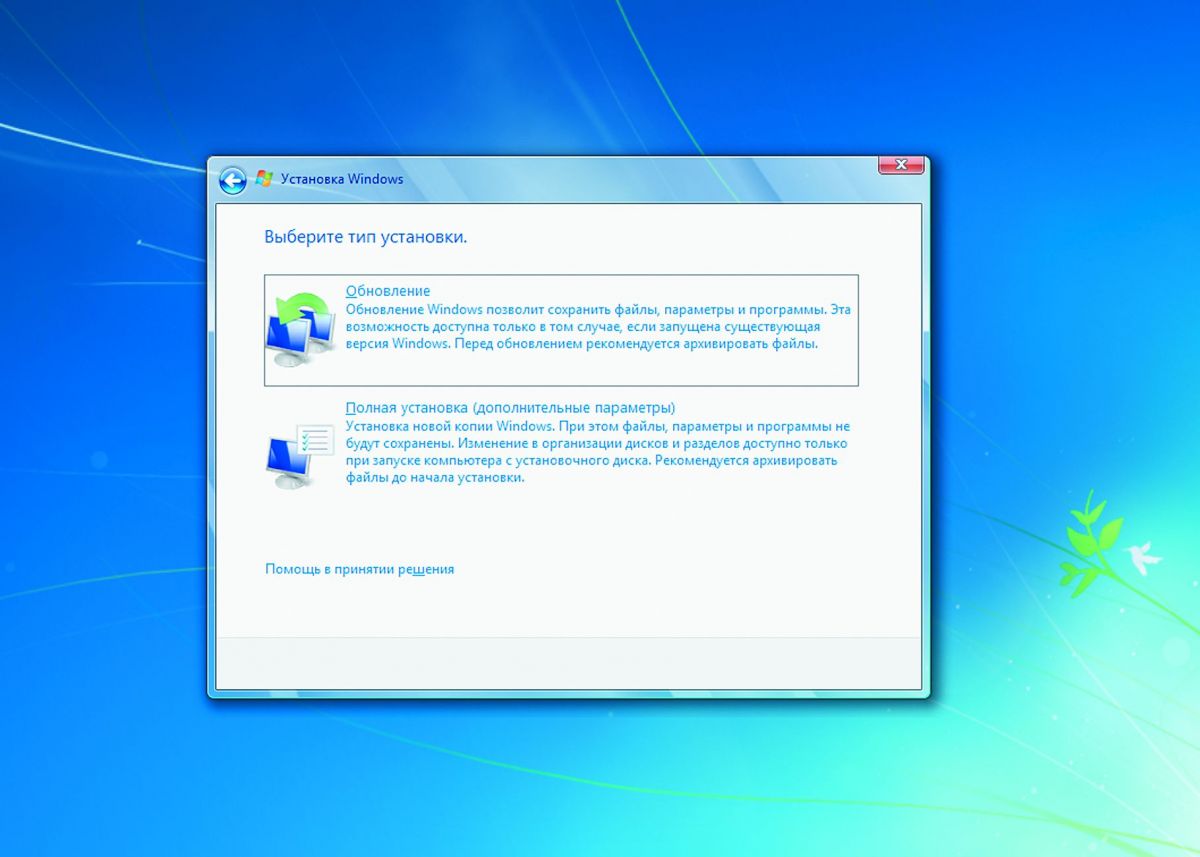
აღდგენა მუშაობს "შვიდიში" მხოლოდ იმ შემთხვევებში, როდესაც სისტემას ჯერ კიდევ შეუძლია პრობლემის გარეშე ჩატვირთვა. დაგჭირდებათ ინსტალაციის დისკი ან ფლეშ დრაივი. ჩასვით საცავი, სანამ სისტემა მუშაობს და აწარმოებს setup.exe ფაილი. შემდეგ შეარჩიეთ თქვენი ენა და დააჭირეთ ღილაკს "დააინსტალირეთ ახლა".
ამ ეტაპზე, თქვენ ვერ შეწუხდებით განახლებების ჩამოტვირთვა, მაგრამ დარწმუნდით, რომ ინსტალაციის ვარიანტს შეარჩიეთ "განახლება". ამრიგად, თქვენ აწარმოებთ ე.წ. Inplace განახლებას. ამის დროს windows პროცესი 7 დაუბრუნდება საწყის მდგომარეობას, მაგრამ თქვენი პროგრამები, პარამეტრები და ფაილები დარჩება ხელუხლებელი.
4 სისტემის განახლება
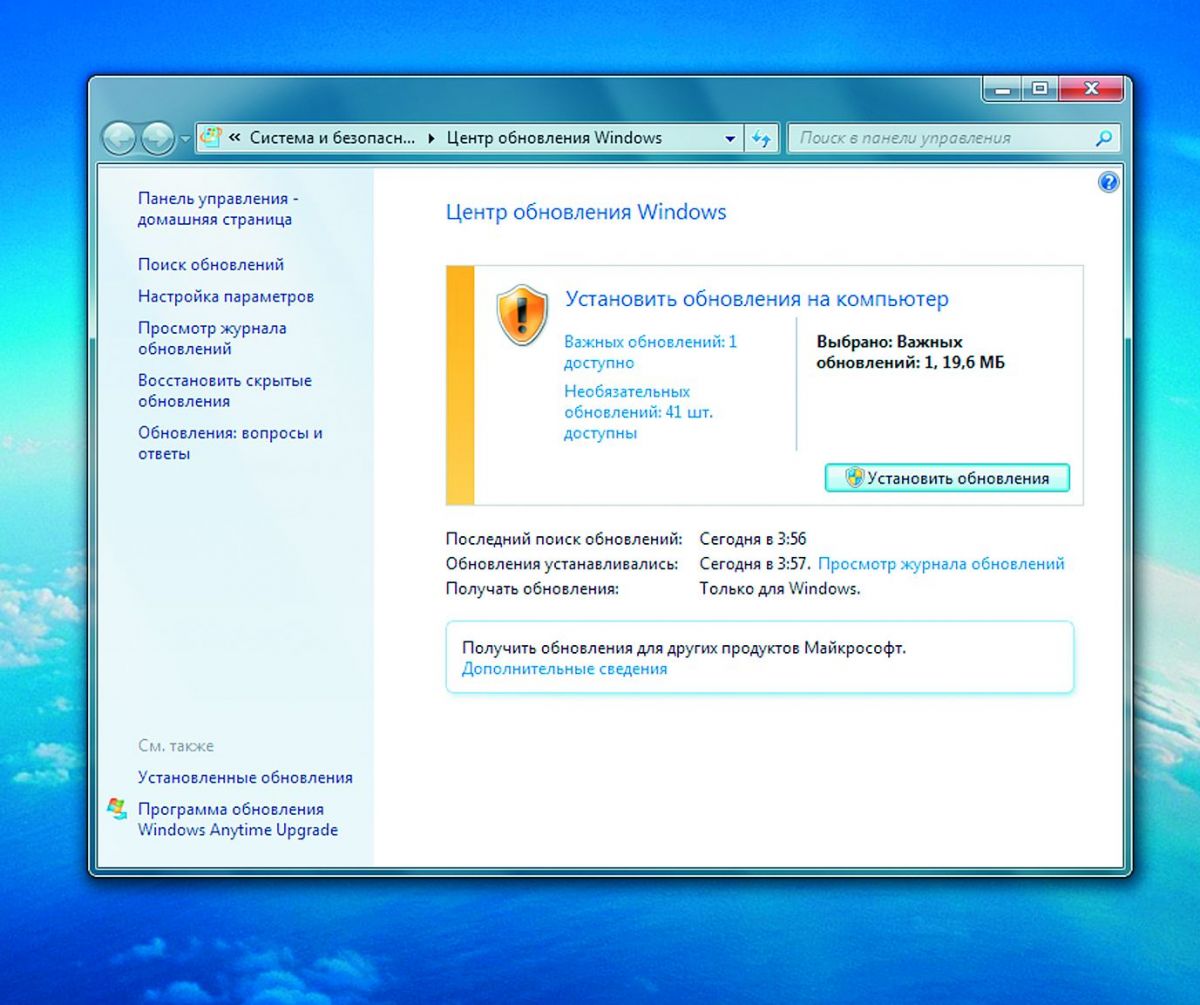
დასასრულს, თქვენ კვლავ უნდა დააყენოთ განახლებები Windows- ისთვის. ამის გაკეთების ყველაზე მარტივი გზაა ინტეგრირებული განახლების ცენტრის საშუალებით.
5 შეასრულეთ Windows XP- ის გადატვირთვა

ინსტალაციის დისკზე განახლება შესაძლებელია კომპიუტერებზეც
ერთად windows სისტემა XP. Მნიშვნელოვანი: თუ სერვისის პაკეტი 3 არ არის ხელმისაწვდომი თქვენი სისტემის ინსტალაციის დისკზე, თქვენ უნდა გადმოწეროთ ის წინასწარ და შეინახოთ იგი USB დისკზე.
ამის შემდეგ, ჩამოტვირთეთ Windows XP და ჩადეთ OS დისკი. აწარმოეთ setup.exe ფაილი და შემდეგ დააჭირეთ ღილაკს "დააინსტალირეთ Windows XP" მენიუში, რომელიც გამოჩნდება. მიჰყევით Wizard- ის მითითებებს და შეარჩიეთ "განახლება" ინსტალაციის ვარიანტი. დაუყოვნებლად გააქტიურეთ Service Pack 3 და განაახლეთ სისტემა.
ფოტო: მწარმოებელი კომპანიები
ეს ვარიანტი ხელს შეუწყობს სისტემის დაუბრუნოს კონკრეტულ დროში დაფიქსირებულ მდგომარეობას, აღდგენის წერტილს. თუ ასეთი წერტილების შენახვა კონფიგურებულია და ჩართულია, მაშინ განახლებების, დრაივერებისა და პროგრამების დაყენებამდე, სისტემის მდგომარეობა ჩაწერენ hDD.
Windows- ის აღდგენის წერტილში დაბრუნება დაზოგავს ყველა პირად ფაილს, მაგრამ დრაივერის და პროგრამების, რომლებიც გაჩნდა წერტილის შექმნის შემდეგ, საჭიროა ხელახლა დაინსტალირება.
რომ დაიწყოს ფანჯრების აღდგენადააჭირეთ ღილაკს "დაწყება" (Win + X) და გადადით "პანელის პანელი" - "სისტემა და უსაფრთხოება" → "სისტემა" → "სისტემის დაცვა". დააჭირეთ ღილაკს "აღდგენა" → "შემდეგი" და აირჩიეთ სასურველი აღდგენის წერტილი.
კიდევ ერთი გზაა: ”პანელი” - ”ყველა პანელის ელემენტები” → ”აღდგენა” → ”სისტემის სისტემის აღდგენა”.
თუ აღდგენის წერტილი არ არის განთავსებული, მაშინ სისტემის დაცვა გამორთულია და სხვა მეთოდების გამოყენება მოგიწევთ.
მომავალი პრობლემების თავიდან აცილების მიზნით, ჩართეთ აღდგენის წერტილის შექმნა. ამისათვის, იგივე "სისტემის დაცვა" მენიუში, აირჩიეთ სისტემის დისკიდააჭირეთ ღილაკს "კონფიგურაცია" და ჩართეთ სისტემის დისკის დაცვა.
2. დააბრუნეთ კომპიუტერი თავდაპირველ მდგომარეობაში
თუ არ არსებობს აღდგენის წერტილები ან მათზე გადასვლა არ დაეხმარება, შეეცადეთ დაუბრუნოთ სისტემა თავდაპირველ მდგომარეობაში. შეგიძლიათ გადახვიდეთ ფაილების შენახვით ან მთლიანად წაშალოთ ყველაფერი და. ასევე ზოგიერთ კომპიუტერში - ყველაზე ხშირად ლეპტოპებზე - არსებობს ქარხნის პარამეტრების აღდგენის შესაძლებლობა.
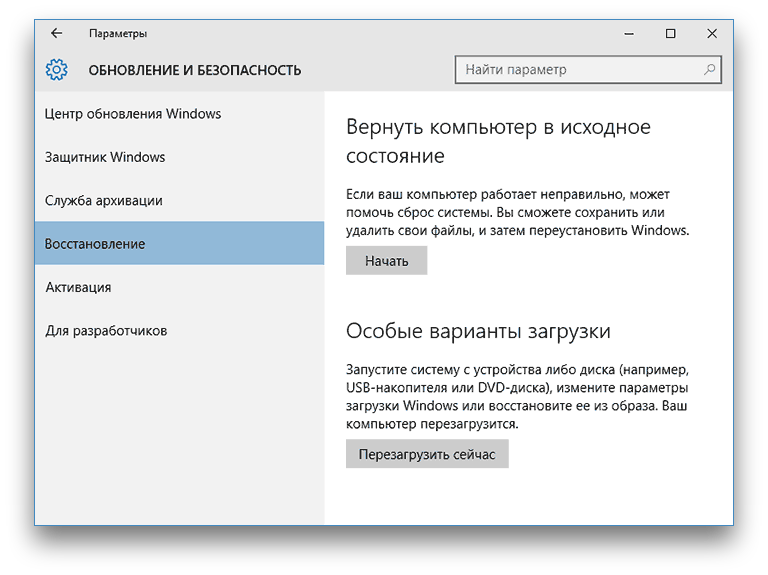
Windows 8 და 10 -ში შეგიძლიათ დაიწყოთ საწყისი მდგომარეობის აღდგენა "Settings" → "განახლება და უსაფრთხოება" → "კომპიუტერის აღდგენა პირვანდელ მდგომარეობაში" → "Start" განყოფილებაში.
Windows 7-ში ამისათვის გადადით "პანელის პანელი" → "სისტემა და უსაფრთხოება" → "სარეზერვო და აღდგენა" → "სისტემის პარამეტრების ან კომპიუტერის აღდგენა" → "აღდგენის მოწინავე მეთოდები" → "დააბრუნეთ კომპიუტერი მწარმოებლის მიერ მითითებულ მდგომარეობაში."
3. აღდგენა Windows დისკის გამოყენებით
გაჯანსაღების დისკი სასარგებლოა, მაგალითად, შენახული წერტილის უკან დასაბრუნებლად ან საწყის მდგომარეობაში დაბრუნების შემთხვევაში, თუ Windows უარს ამბობს. ასეთი დისკის როლი შესაფერისია ჩვეულებრივი ფლეშ დრაივისთვის, გარე მყარი დისკის ან DVD– სთვის.
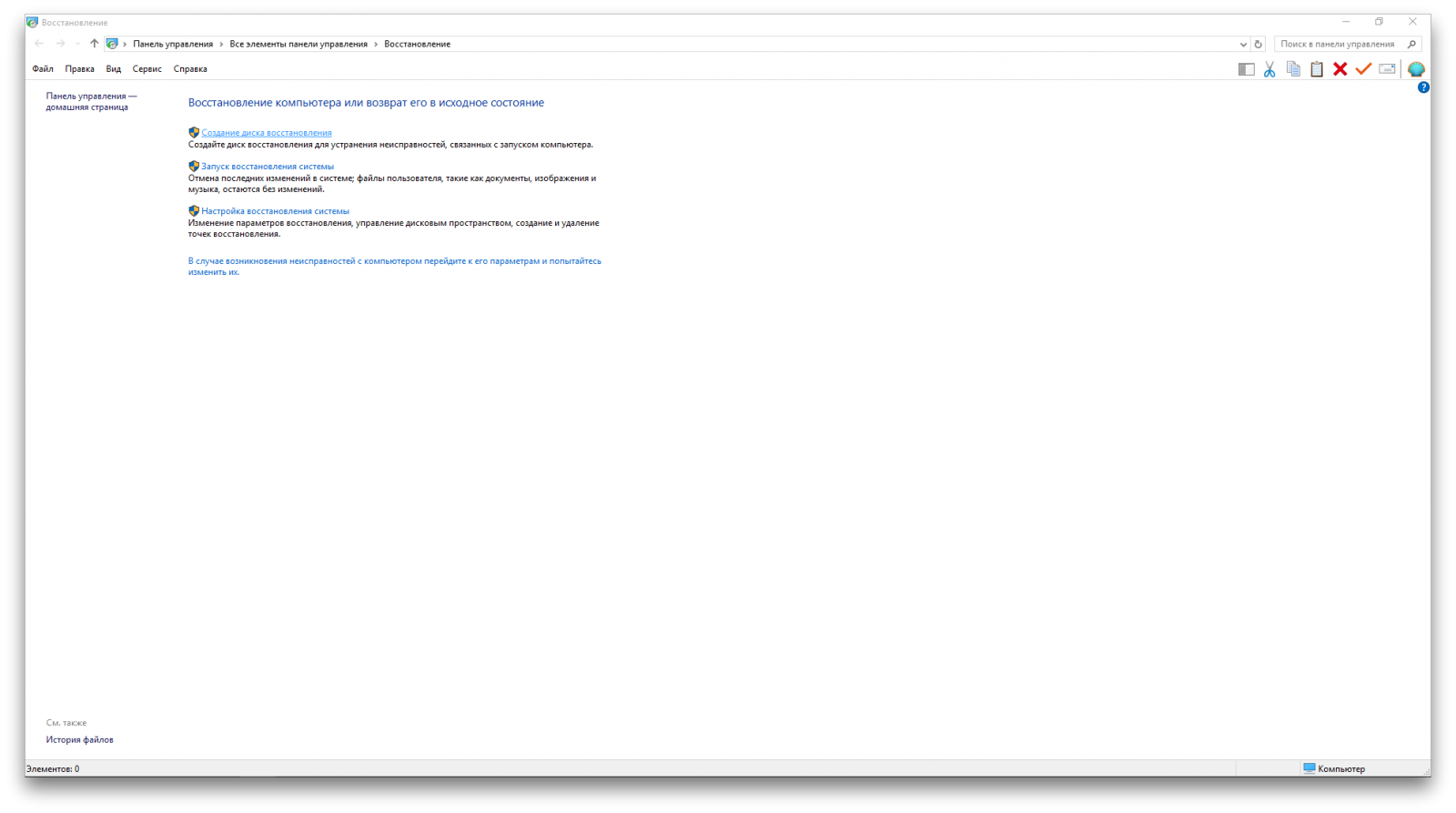
აღდგენის დისკი წინასწარ უნდა დაიწეროს და ინახებოდეს სისტემის უკმარისობის შემთხვევაში. "პანელის პანელში" → "ყველა პანელის ელემენტი" → "აღდგენა" განყოფილებაში, დააჭირეთ ღილაკს "შექმნა აღდგენის დისკი." მენიუში, რომელიც შეინიშნება, შეამოწმეთ პარამეტრი "სისტემის სარეზერვო დისკიდან სარეზერვო სისტემა" და შეგიძლიათ გამოიყენოთ USB დისკი არა მხოლოდ შეცდომების გამოსწორება და დაბრუნება, არამედ Windows- ის ხელახლა ჩასმა.
Შექმნა აღდგენა DVD Windows- ზე, წასვლა "პანელის პანელი" → "სისტემა და უსაფრთხოება" → "სარეზერვო და აღდგენა" Create "შექმენით სისტემის აღდგენა დისკი". იგივე მეთოდი მუშაობს სისტემის ახალ ვერსიებში, მხოლოდ სახელი განსხვავდება: " სარეზერვო და აღდგენა (Windows 7) "ნაცვლად" სარეზერვო და აღდგენა. "
![]()
შეცდომების გამოსწორების მიზნით, ჩატვირთეთ სისტემა დისკიდან. აღდგენის გარემოში, რომელიც იხსნება, დააჭირეთ ღილაკს Troubleshoot. დაიწყეთ სისტემის აღდგენის წერტილში დაბრუნება მენიუში "Advanced პარამეტრები" → "სისტემის აღდგენა".
4. Windows სისტემის აღდგენა სრული სისტემის სურათის გამოყენებით
Windows- ის აღდგენის კიდევ ერთი ვარიანტია ადრე შექმნილ სისტემის სურათზე გადაბრუნება. სურათი იწერება მყარ დისკზე, DVD-ROM დისკზე ან ქსელის დანაყოფზე.
ბრუნვისგან განსხვავებით ან წერტილიდან აღდგენით, სრული სურათის გამოყენებით ზოგავს ყველა ფაილს, პროგრამას, პარამეტრს და დრაივერს, რომლებიც დამონტაჟებულია მისი შექმნის დროს.
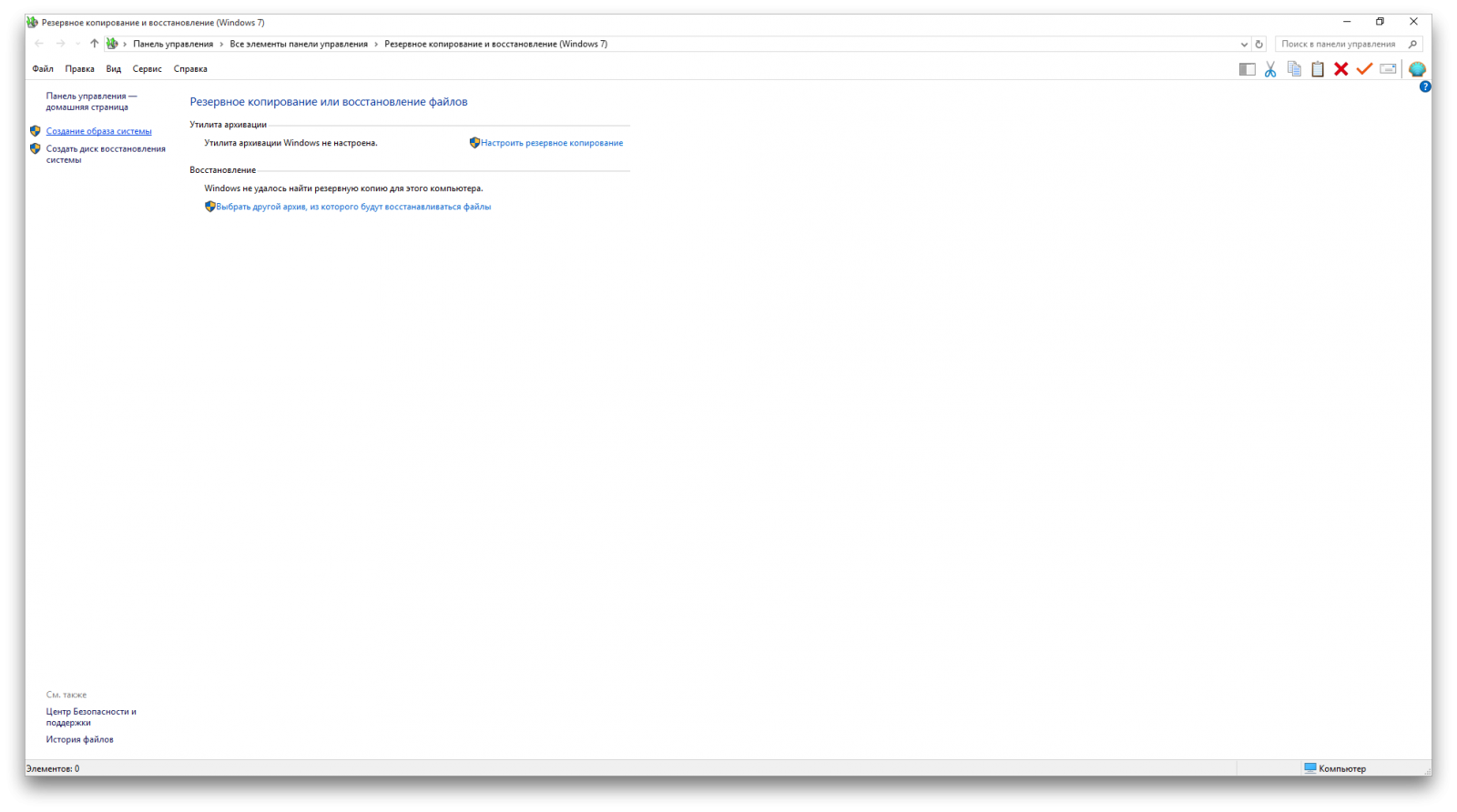
ასეთი გამოსახულების შესაქმნელად ყველაზე შესაფერისი მომენტი შეიძლება იყოს მდგომარეობა, როდესაც ყველაფერი დამონტაჟებულია სისტემაში და სასურველი პროგრამებიმაგრამ ზედმეტი არაფერია. ასე რომ, თქვენ შეგიძლიათ გააგრძელოთ მუშაობა აღდგენის შემდეგ.
სისტემის სრული სურათის შესაქმნელად, პანელის პანელში აირჩიეთ სარეზერვო და აღდგენა (Windows 7) → შექმენით სისტემის სურათი. (Windows 7 – ში: „პანელი“ ”„ სისტემა და უსაფრთხოება “→„ სარეზერვო და აღდგენა “→„ სისტემის სურათის შექმნა “.)
მენიუში, რომელიც გამოჩნდება, შეგიძლიათ აირჩიოთ რომელი შესაძლებელი ტიხრები და ფაილები, რომ შეიტანოთ სისტემის სურათი და რომელ საშუალოდ შეინახოთ იგი.

თქვენს ხელთ არსებული სისტემის სრული სურათით, შეგიძლიათ სწრაფად დააბრუნოთ Windows საჭირო სახელმწიფოში. თქვენ შეგიძლიათ დაიწყოთ აღდგენა გამოსახულების საფუძველზე, კომპიუტერის გადატვირთვისას: „დიაგნოსტიკა“ → „გაფართოებული პარამეტრები“ → „სისტემის სურათის აღდგენა“.
Ინსტრუქციის სახელმძღვანელო
ლეპტოპის გადატვირთვა ქარხნის პარამეტრებშისაჭიროა ბევრ სიტუაციაში. ბევრი პრობლემა წარმოიშობა Windows- ის ავარიის ან გადატვირთვის სისტემის გარეშე, ზედმეტი პროგრამებით.
ეს პრობლემები ერევა თქვენი ლეპტოპის სრულ მუშაობას, ის იწყებს შენელებას. მაგრამ განახლებით, ასეთი პრობლემების მოგვარება მარტივია.
სისტემის აღდგენის დისკის შესაქმნელად, მიყევით ამ ნაბიჯებს:
- დააჭირეთ Win + R
- წამყვანი sdclt ან დაწყება -\u003e პანელი -\u003e სარეზერვო და აღდგენა
- მარცხენა პანელში აირჩიეთ ბრძანება სისტემის აღდგენის დისკის შექმნა და მიჰყევით ინსტრუქციას. თუ ადმინისტრატორის პაროლი ან დადასტურება მოგთხოვთ, შეიყვანეთ პაროლი ან მიუთითეთ დასტური.
- თუ სთხოვა ინსტალაციის ჩასმა windows დისკი, ეს ნიშნავს, რომ სისტემის აღდგენის დისკის შესაქმნელად საჭირო ფაილები ვერ მოიძებნება კომპიუტერში. ჩადეთ Windows 7 ინსტალაციის დისკი
ეს ასრულებს სისტემის აღდგენის დისკის შექმნას. სისტემის აღდგენის დისკის გამოყენება
1. Windows- ის აღდგენის დასაწყებად, გჭირდებათ დააჭირეთ კლავიატურას F8 კლავიატურაზე კომპიუტერის დაწყებისთანავე.
2. ამის შემდეგ, შავ ეკრანზე, ნახავთ ჩამოტვირთვის დამატებითი პარამეტრების ჩამონათვალს:
- კომპიუტერის პრობლემების მოგვარება
- Უსაფრთხო რეჟიმი,
- უსაფრთხო ჩატვირთვის რეჟიმი ქსელის დრაივერი და ა.შ.
აღდგენის სასარგებლო პროგრამის დასაწყებად დააჭირეთ ღილაკს F11.
ეკრანზე გამოჩნდება კომუნალური ინტერფეისი. ჩვენ ვირჩევთ პუნქტს "სისტემის აღდგენა პირვანდელ მდგომარეობაში მწარმოებლისგან მიწოდებისთანავე."
სისტემის გადატვირთვა მართვის პანელის მეშვეობით
თითქმის ყველა Windows მზადდება მენიუში ქარხნის პარამეტრებში დაბრუნების შესაძლებლობით კომუნალური პროგრამები პანელის პანელზე. პარამეტრების ჩამონათვალში უნდა აირჩიოთ სანიშნე
დიალოგის გახსნისას უნდა აირჩიოთ ადრე შენახული დაბრუნების წერტილი სასურველი კონფიგურაციით. მინუს დაბრუნებული იმ შემთხვევაში, თუ კონფიგურაციის დაზოგვა ადრე არ განხორციელებულა, განტვირთვის შესაძლებლობა გამორიცხულია.
Windows მონაცემების წაშლა მესამე მხარის პროგრამებში
2. არ წაშალოთ განყოფილება
აღდგენა
სიდოროვი ვალერი
შემდეგ გამოჩნდება ფანჯარა, რომელიც ითხოვს სისტემის გადატვირთვას, დააჭირეთ ღილაკს " Რესტარტი".
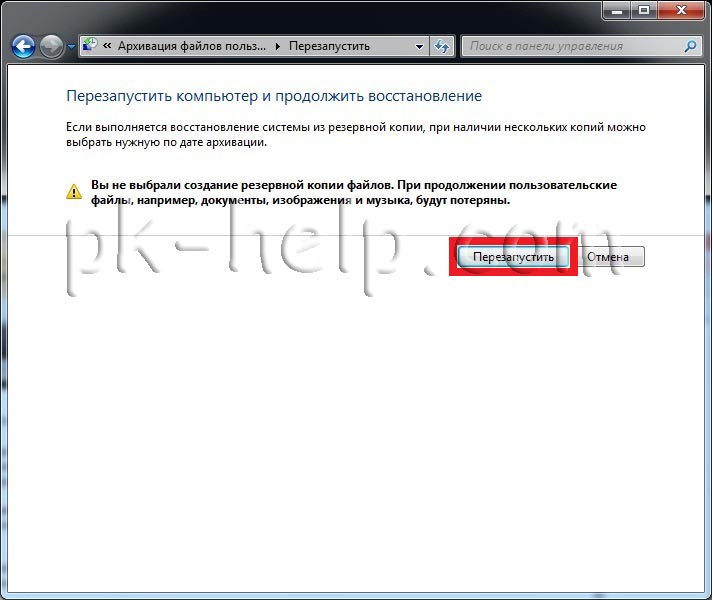
გადატვირთვის შემდეგ, თქვენ უნდა მიუთითოთ სისტემის აღდგენის პარამეტრები. გირჩევთ დატოვოთ ყველაფერი, როგორც ნაგულისხმევი და უბრალოდ დააჭირეთ " Უფრო".
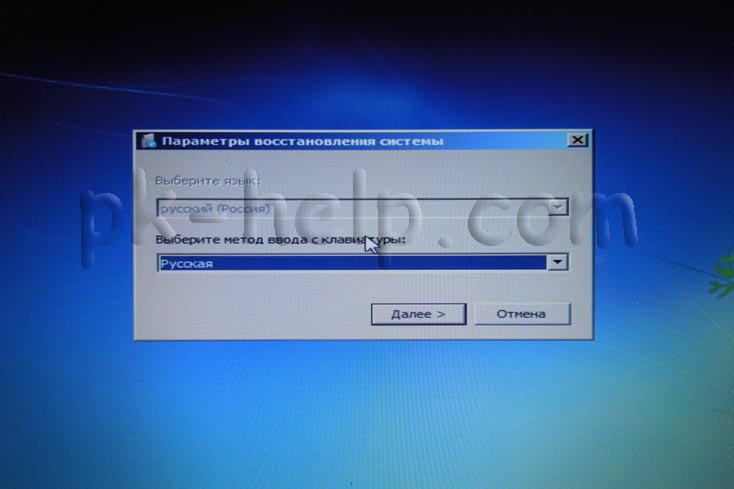
შემდეგ ეტაპზე, სისტემა თავად იპოვის სისტემის არქივს.
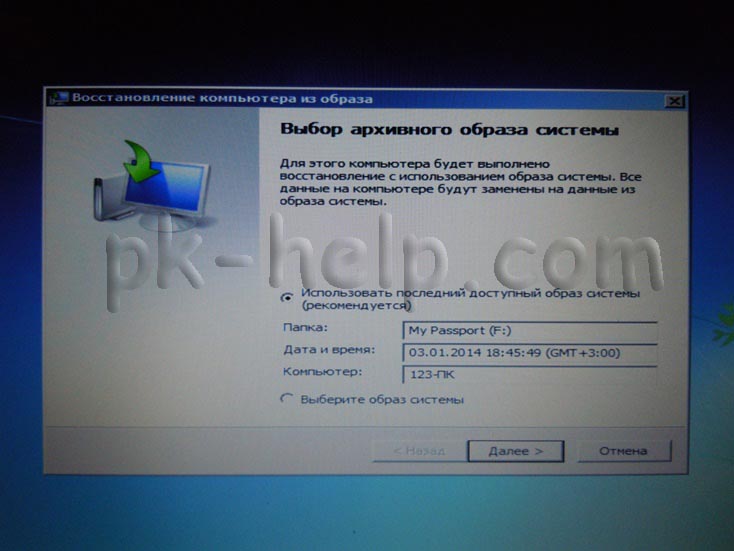 დამატებით შეგიძლიათ მიუთითოთ დამატებითი პარამეტრები.
დამატებით შეგიძლიათ მიუთითოთ დამატებითი პარამეტრები.
შენიშვნა: თუ სისტემის აღდგენას დაიწყებთ კომპიუტერში შესვლისას უსაფრთხო რეჟიმიაღდგენის პროცესში განხორციელებული ცვლილებები შეუძლებელია. ამასთან, შესაძლებელი გახდება სისტემის აღდგენის აღდგენა და სხვა მდგომარეობის შერჩევა, თუ ეს არსებობს
Windows ან კომპიუტერის საწყის პარამეტრებში დაბრუნება
ეს მეთოდი შეიძლება გამოყენებულ იქნას სისტემის სურათის არარსებობის შემთხვევაში, ან თუ საჭიროა მთლიანად ამოიღოთ ყველა პროგრამა და დააბრუნოთ Windows "ახალ" ან ქარხანულ პარამეტრებში. თქვენ უნდა დააინსტალიროთ ყველა დამატებული პროგრამა და აღადგინოთ მომხმარებლის ყველა ფაილი.
ეს მეთოდი შესთავაზებს ორიდან ერთს, რაც დამოკიდებულია კომპიუტერის მწარმოებლის არჩევანზე.
- დააბრუნეთ კომპიუტერი სტანდარტულ პარამეტრებში. ეს ვარიანტი წაშლის ყველა მონაცემს კომპიუტერიდან, მომხმარებლის ყველა ფაილის და ყველა მათგანისგან დაინსტალირებული პროგრამებიდა შეცვლის მათ კომპიუტერის მწარმოებლის მიერ მოწოდებულ აღდგენის სურათს. აღდგენის სურათი შეიცავს Windows- ს და შეიძლება შეიცავდეს პროგრამებს წინასწარ ინსტალაცირებულ კომპიუტერზე მიწოდების დროს. მომხმარებელს დასჭირდება დამოუკიდებლად აღადგინოს თავისი ფაილები და დააინსტალიროს ყველა ადრე დაყენებული პროგრამა, წყაროს გამოყენებით სამონტაჟო დისკები ან ფაილები.
- დააინსტალირეთ Windows. ეს პარამეტრი ხელახლა აყენებს Windows კომპიუტერს. მომხმარებელს დასჭირდება დამოუკიდებლად აღადგინოს თავისი ფაილები და დააინსტალიროს ადრე დაყენებული ყველა პროგრამა, ორიგინალური ინსტალაციის დისკების ან ფაილების გამოყენებით.
3. ჩამოტვირთეთ გაწმენდის პროგრამა
როგორ შევცვალოთ ჩატვირთვის თანმიმდევრობა BIOS- ში
თანამედროვე კომპიუტერებზე, ეს ნაბიჯი თითქმის მარტივია, მაგრამ მემკვიდრეობის აპარატებს ჩვეულებრივ სჭირდებათ BIOS– ში გარკვეული ცვლილებების შეტანა. თუმცა, აქ დატვირთვა გარე მედია არ არის რთული. თქვენ უნდა ჩადოთ CD ან USB ფლეშ დრაივი და ჩართოთ BIOS სისტემის მუშაობის დროს. აქ შეგიძლიათ შეცვალოთ ჩატვირთვის თანმიმდევრობა. მნიშვნელოვანია, რომ CD დისკი ან USB ჯოხი უფრო მაღალია შიდა დისკი. ზოგიერთ კომპიუტერში შესაძლებელია ფუნქციის კლავიშების სწრაფად გადართვა დისკზე თანმიმდევრობის ერთჯერადი შერჩევისას. ამის შემდეგ, კომპიუტერი არ იწყებს Wndows- ს, არამედ წაშლის პროგრამას.
4. სავალდებულო გაწმენდა
დარიკის Boot და Nuke ინტერფეისი არ არის ყველაზე მოსახერხებელი. მენიუ მთლიანად BIOS- ის სტილია და შეგიძლიათ ისრის საშუალებით ისარი გამოიყენოთ. ამასთან, ეს არ არის პროგრამის მთავარი უპირატესობა. პროგრამის დასრულების შემდეგ, დააჭირეთ Enter- ს, რომ ნახოთ აღიარებული დისკების სია. გადაახვიეთ მათ, ვინც გსურთ გაწმინდეთ და მონიშნოთ ისინი სივრცეში. P ღილაკი საშუალებას გაძლევთ აირჩიოთ წაშლის ალგორითმი, ხოლო „F10“ იწყებს გაწმენდის პროცესს.