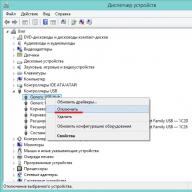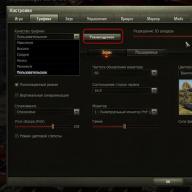Terkadang, selama bertahun-tahun, sebagian besar pengguna memiliki standar suara sistem jendela mereka menjadi membosankan dan mungkin semua orang setidaknya pernah ingin mengubahnya menjadi milik mereka sendiri. Biasanya, jika ini adalah versi Windows yang bersih, suara sistemnya sama dan tidak mengandung sirkuit suara terintegrasi yang asing, dan terkadang kami benar-benar ingin mengubah suara salam atau mematikan Windows. Dan untuk mengubah suara standar saat menyalakan atau mematikan jendela, untuk membuka folder. Itu saja sudah cukup bagi kita sendiri Alat Windows, berkat itu kita akan mempelajari cara mengubah efek suara ini tanpa mengotak-atik registri dan menginstal program pihak ketiga.
Sekarang saya akan bercerita sedikit tentang bagaimana dan format file apa yang kita perlukan untuk menginstalnya sebagai suara baik saat Windows dijalankan maupun saat mengganti suara sistem lainnya, termasuk suara pembukaan folder, efek mengosongkan recycle bin atau suara. sistem bermasalah dan banyak lagi. Untuk melakukan ini, kita memerlukan pilihan suara, kliping dari lagu atau permainan favorit kita.
Perhatian: semua suara yang Anda putuskan untuk dipasang sebagai suara sistem harus dalam format audio dengan resolusi WAV; Anda dapat membuatnya sendiri dengan cara apa pun konverter gratis file audio atau unduh koleksi suara sistem tersebut secara gratis di Internet. Terkadang, biasanya, mereka hanya mengubah suara untuk menghidupkan atau mematikan jendela.
Diperlukan untuk mengubah suara sistem Windows.
Metode ini cocok untuk hampir semua orang Versi Windows dalam kasus saya, ini adalah Windows 7. Satu-satunya perbedaan adalah pemilihan tab di (Panel Kontrol) untuk Windows XP - ini adalah (Perangkat Suara dan Audio), kita akan melihat bagian (Suara) untuk Windows 7 lebih detail . Paling cara cepat Di komputer pribadi mana pun, untuk membuka tab suara, cukup klik ikon volume di sebelah jam dan pilih suara.
Sekarang mari kita mulai, siapkan suara favorit Anda yang akan kami ubah di sistem. Jika Anda tertarik, suara standar Windows terletak di sepanjang jalur ini di folder (C:\Windows\Media) Anda dapat menggunakannya, tetapi karena kami memutuskan untuk menginstalnya sendiri, kami mengunduhnya dari Internet atau memotong dan mengonversinya suara WAV dirimu sendiri. Anggaplah Anda sudah menyiapkan suaranya, maka inilah waktunya untuk mulai menginstalnya. Untuk melakukan ini, seperti yang ditunjukkan pada gambar di bawah, ikuti jalur berikut (Mulai), buka (Panel Kontrol) dan di sini pilih ikon (Suara).
Sebuah jendela akan terbuka di mana kita memilih tab (Suara) dan, seperti yang ditunjukkan pada gambar di bawah, bagian atas jendela di bagian ini memungkinkan kita untuk segera mengubah seluruh skema suara. Untuk melakukan ini, di bawah tulisan (Skema suara), klik dan di jendela tarik-turun, pilih skema apa pun yang Anda suka, lalu klik (Simpan sebagai) dan di bagian bawah jendela klik OK, sehingga mengubah semua suara Windows sepenuhnya. Baiklah, karena kita akan menginstal suara sistem kita, mari kita lanjutkan.

Di jendela yang sama, di bawah bagian skema suara, kami memiliki akses ke nama semua suara yang dapat diubah. Dalam kasus saya, saya mengubah suara menjadi ( Masuk Windows), sederhananya, suara salam Windows. Pilih bagian di bawah ini, klik (Jelajahi) dan di jendela yang terbuka, pilih suara yang telah disiapkan sebelumnya, lalu klik OK. Kalau mau cek disini dengan klik tombol (Play) jika semuanya sudah oke jangan lupa beri tanda centang seperti pada gambar di dalam lingkaran (Play melodi memulai Windows) Terakhir, klik tombol (OK) dan restart komputer.

Selamat, Anda baru saja menginstal suara startup sistem Windows 7 favorit Anda dengan cara yang sederhana dan sangat mudah, sehingga Anda dapat dengan cepat mengganti suara apa pun. Jika ada yang kurang jelas, tulis komentar atau PM saya dengan senang hati dan saya akan siap membantu Anda. Sehubungan dengan Anda!
Sistem operasi adalah sejenis dunia virtual tempat banyak pengguna membenamkan diri dalam waktu lama. Seringkali waktu harian yang dihabiskan di depan komputer melebihi rata-rata 8 jam kerja sehari. Microsoft telah lama menekankan pada personalisasi Windows, dan dengan munculnya sistem versi 8, 8.1 dan 10, kepedulian terhadap individualitas pengguna dan pelestarian data pribadinya semakin meningkat. Dengan demikian, Anda dapat menunjukkan individualitas Anda dan memastikan lingkungan yang menyenangkan di komputer Anda tidak hanya dengan memasang wallpaper desktop atau warna dekorasi jendela sesuai selera Anda. Misalnya, Windows 8.1 menyediakan penyesuaian layar Mulai yang fleksibel. Anda dapat mengubah warna layar, memilih gambar latar belakang atau efek transparansi, dan menyesuaikan ubin antarmuka Metro sesuai keinginan Anda. Benar, dalam versi sistem ini, pengaturan skema suara sangat berkurang, khususnya, tidak ada kemampuan untuk mengatur suara startup Windows sesuai pilihan pengguna. Microsoft memutuskan hal ini untuk mengurangi waktu boot sistem, dan, tentu saja, ada alasan rasional dalam hal ini. Namun harus Anda akui, terkadang menyenangkan untuk mulai bekerja dengan komputer disertai dengan audio ucapan yang menyenangkan - misalnya, efek suara yang lucu atau nada dering favorit.
Berbeda dengan Windows 8.1, pendahulunya, Windows 7, memungkinkan pengguna untuk menyesuaikan suara startup sesuai keinginan mereka. Cara menyesuaikan suara startup Windows 7 - kita akan membicarakannya di bawah.
1. Cara mengatur suara startup Windows Anda sendiri
Skema suara Windows 7 disesuaikan dalam pengaturan suara panel sistem pengelolaan. Bagian ini dapat diakses melalui panel kontrol dan melalui menu “Personalisasi”. Yang kedua lebih sederhana, jadi kami akan menggunakannya. Panggil menu konteks di desktop.
Di bagian bawah, klik pintasan “Suara”.

Jendela menu sistem “Suara” akan muncul. Di tab tarik-turun Skema Suara, Anda dapat bereksperimen dengan efek suara yang berbeda dari suara Windows 7 yang sudah diinstal sebelumnya.

Tapi karena kami tertarik dengan suara startup sistem kami, buka bagian “Program Events” dan pilih “Windows Login”. Di bagian bawah, klik tombol review untuk mengubah suara preset ke yang lain.

Folder “C:\Windows\Media” akan terbuka, tempat sistem menyimpan file skema suara dalam format “.wav”.

Anda dapat mentransfer file suara selamat datang Windows yang diinginkan dalam format “.wav” ke folder ini terlebih dahulu. Tapi kamu bisa file suara simpan di tempat lain di komputer Anda dan cukup tentukan jalurnya di Explorer. Setelah menentukan file suara, klik “Open”, kita bisa langsung mendengarkannya dengan tombol “Check”, lalu klik “Apply”.

Faktanya, ini adalah keseluruhan proses penggantian suara startup Windows 7. Seperti yang Anda lihat, semuanya cukup sederhana, sekarang kita dapat mulai menyelesaikan masalah lain - di mana mendapatkan file suara di ".wav" format. Dan bagaimana Anda bisa membuat file suara startup Windows Anda sendiri dari lagu favorit Anda?
2. Di mana menemukan suara untuk Windows
Cara termudah untuk mengubah suara startup Windows yang membosankan adalah dengan segera mendownload kumpulan efek suara di Internet dalam format “.wav”.

Tentu saja, akan ada lebih banyak variasi efek suara dalam format “.mp3” di Internet. Anda dapat menggunakan perpustakaan media yang sangat besar di jejaring sosial untuk segera mengunduh suara yang Anda suka saja.

Tapi konten audio dengan jaringan sosial ekstensi browser dan program khusus, biasanya, juga diunduh dalam format “.mp3”. Setelah mengunduh file audio dalam format “.mp3”, file tersebut kemudian dapat dikonversi ke format “.wav”. Untungnya, prosesnya tidak rumit, dan ada banyak perangkat lunak yang beredar di pasaran solusi gratis- layanan online, program seperti Free WAV MP3 Converter atau Free Audio Converter dari DVDVideoSoft.

3. Cara membuat suara startup Windows dengan memotong track
Suara startup Windows dapat berupa nada dering kecil - misalnya, beberapa detik dari intro atau klimaks dari lagu favorit. Dan dengan cara yang persis sama pembuatan nada dering ponsel, suara startup Windows dapat dibuat dengan memotong trek asli di tempat yang tepat. Program Audacity akan membantu kita memotong trek dan menyimpan file keluaran dalam format “.wav”. Gratis editor suara dengan segudang kemungkinan yang cukup bagus untuk bekerja dengan file audio.
Luncurkan Audacity dan klik "Buka" di menu "File".

Di Explorer, pilih file sumber untuk dipotong dalam format audio apa pun yang didukung oleh program. Itu akan muncul di Timeline di dalam Audacity. Pilih bagian trek yang diinginkan, tahan tombol kiri mouse, dan tekan tombol pintas Ctrl+X untuk memotongnya.

Untuk memilih seluruh trek yang tersisa, tekan Ctrl+A, lalu gunakan tombol Hapus untuk menghapus garis waktu.

Sekarang yang tersisa hanyalah menempelkan bagian trek yang diinginkan yang terletak di clipboard. Tekan tombol Ctrl+V.

Trek dipangkas, nada dering ditempatkan di timeline Audacity, yang tersisa hanyalah mengekspornya ke file “.wav”. Klik menu “File”, lalu “Ekspor Audio”.

Simpan dalam format “.wav”.

Opsi untuk mengedit metadata tidak dapat diubah.

Selesai - sekarang nada dering yang dibuat dapat disetel sebagai suara startup Windows 7.
Sangat menyenangkan untuk berurusan dengan sistem operasi Windows yang berorientasi pada diri sendiri dan dicintai (berorientasi pengguna). Itu tidak hanya memenuhi semua kebutuhan pengguna, tetapi juga menyertainya dengan berbagai efek suara - melodi pendek dan kiasan yang mencerminkan esensi dari apa yang terjadi.
Beberapa orang menyukainya, beberapa tidak. Oleh karena itu, Anda dapat menyesuaikan suara salam Windows agar sesuai dengan preferensi Anda.
Suara salam Windows menunjukkan suara berbagai acara:
- masuk ke Windows
- keluar dari Windows
- penyelesaian pencetakan,
- penyelesaian Operasi Windows,
- pemberitahuan penerimaan surat, dll.
Di Windows, suara ini dapat diubah - mari kita lihat cara melakukannya terlebih dahulu untuk Windows 7, lalu untuk Windows XP.
Suara selamat datang di Windows 7
Anda dapat memilih suara ucapan Windows 7 dengan memilih Hardware and Sound di Control Panel, lalu Sound (Gambar 1 di bawah):

Beras. 1 Kami mencari jendela tempat Anda dapat mengkonfigurasi suara sistem Windows 7
Atau opsi kedua adalah bagaimana Anda dapat menemukan jendela "Suara": di Panel Kontrol, pilih "Desain dan Personalisasi" - "Personalisasi", di bagian bawah "Suara".
Di jendela “Sound”, buka tab “Sounds” (Gbr. 2 di bawah):

Beras. 2 Suara selamat datang di Windows 7
Jika di jendela “Sound Scheme” (nomor 1 pada Gambar 2) pilih “No sound” dan kemudian klik tombol “Apply”, maka seluruh pengaturan suara selesai. Alasannya adalah mulai sekarang, semua pekerjaan Windows di komputer Anda akan berlangsung dalam keheningan total. Saya tidak tahu siapa itu, tapi saya suka opsi khusus ini - tidak ada suara selamat datang Windows.
Jika Anda membutuhkan suara, maka di jendela "Suara" pilih "Skema Suara" apa pun kecuali "Tanpa Suara", misalnya, pada tangkapan layar (nomor 1 pada Gambar 2) skema suara "default" dipilih. Pada daftar “Program events” (nomor 2 pada Gambar 2), pilih event yang diinginkan, misalnya “Login to Windows”.
Kami memilih suara apa pun dari yang diusulkan (nomor 3 pada Gambar 2). Jika diinginkan, klik tombol “Periksa”, setelah itu Anda dapat mendengarkan soundtrack yang dipilih. Setelah pemilihan dilakukan, yang tersisa hanyalah mengklik “Terapkan”.
Perhatikan kotak centang di sebelah “Mainkan nada dering startup Windows” (nomor 5 pada Gambar 2). Jika Anda menghapus centang pada kotak ini, melodi ini tidak akan diputar saat Windows dijalankan.
Dari penjelasan teks cara mengubah suara ucapan Windows 7, mari beralih ke format video:
Suara selamat datang di Windows XP
Suara salam Windows dikonfigurasi dengan cara yang sama. Untuk melakukan ini, buka Mulai – Pengaturan – Panel Kontrol – Perangkat Suara dan Audio – tab Suara:

Beras. 3 Salam suara di Windows XP
- Pilih skema suara, misalnya, “ Jendela Standar"(nomor 1 pada Gambar 3).
- Kami menemukan "Program acara" yang diinginkan, misalnya, "Mulai Windows" (nomor 2 pada Gambar 3).
- Kami memilih suara yang sesuai (nomor 3 pada Gambar 3) untuk acara program yang dipilih pada langkah ke-2.
- Klik tombol “Terapkan” (nomor 4 pada Gambar 3).
Jika suara salam Windows XP tidak diperlukan, yaitu Anda memerlukan keheningan, maka cukup pilih opsi “Tidak ada suara” di jendela drop-down “Skema suara” (nomor 1 pada Gambar 3).
Mana yang Anda pilih – saat suara selamat datang Windows diaktifkan atau saat dimatikan?
Dengan rasa hormat dan keyakinan akan manfaat, Nadezhda
Mungkin tidak berlebihan bagi setiap pengguna komputer pribadi cepat atau lambat ia mulai menyesuaikan sistem operasi yang diinstal untuk dirinya sendiri. Entah saya tidak menyukai jendela pemuatan standar atau skema warnanya. Terkadang Anda ingin mengubah tampilan folder. Kau tak pernah tahu.
Suara Windows juga mengganggu. Meskipun berbagai peristiwa sistem biasanya direproduksi tanpa menyebabkan gangguan, suara selamat datang dan mati masih menyisakan banyak hal yang diinginkan. Jika Anda memutuskan untuk mengubah sesuatu dalam diri Anda sistem operasi, maka mungkin hal yang paling menarik adalah mengubah salam dan penutupan standar Windows menjadi suara wanita yang menyenangkan: "Halo", yang akan Anda dengar saat komputer dihidupkan dan "Sampai jumpa" saat komputer dimatikan.
Mengganti suara sistem di Windows XP tidaklah sulit. Cukup dengan menempatkannya di folder “Windows > Media”. Kemudian, melalui “Control Panel > Sounds and Audio Devices > Sounds,” ubah ke suara Anda sendiri, yang seharusnya dalam format WAV (Windows PCM). Anda dapat mengunduh suara “Halo”, “Bye, bye...” untuk Windows XP secara gratis.
Nada startup dan shutdown Windows
Ini sedikit berbeda di Windows 7. Tidak semua suara sistem terletak di folder Windows > Media. Untuk pemutakhiran Windows 7 seperti itu, Anda memerlukan dua file. Salah satunya bernama "imageres.dll", yang berisi salam, dan file audio dalam format WAV (Windows PCM), yang namanya bisa apa saja.
Untuk memulai, unduh gratis “imageres.dll” dengan suara ucapan “Halo”, file WAV dengan suara “Bye, bye…”.
Namun, perpustakaan "imageres.dll" ada di bawah Perlindungan jendela 7 dan menggunakan sistem operasi, tidak mungkin mengganti file menggunakan operasi penghapusan, penyalinan, dll. Untuk mengganti perpustakaan "imageres.dll", Anda harus terlebih dahulu menjadi pemilik file ini, kemudian mengubah pengaturan izin folder sistem untuk file "imageres.dll".
Tahap No.1. Menjadi pemilik file "imageres.dll".
Untuk mengambil kepemilikan file “imageres.dll”, buka C:\Windows\System32.

Klik kanan file imageres.dll dan pilih Properties.

Tab "Properti imageres.dll" akan terbuka.

Dari menu properti, pilih Keamanan.

Di jendela baru, klik "Lanjutan".

Dalam " Opsi tambahan keamanan untuk imageres.dll" klik "Pemilik".

Klik "Edit".

Klik kiri “Administrator (X\Administrator)” dan klik “Terapkan”. Anda akan melihat bahwa Anda baru saja mengambil kepemilikan atas objek ini. Dan untuk mengubah izin, Anda perlu menutup dan membuka kembali jendela properti objek ini, yaitu file “imageres.dll”.

Klik Oke.
Tahap No.2. Mengubah izin.
Untuk mengubah izin pada file imageres.dll, buka C:\Windows\System32 lagi. Klik kanan file imageres.dll dan pilih Properties. Di properti "imageres.dll" klik "Keamanan".

Klik kiri “Administrator (X\Administrator)” dan klik “Lanjutan”.

Pilih "Izin... Administrator (X\Administrator...)" dan klik "Ubah Izin".

Sekali lagi, sorot “Izinkan... Administrator (X\Administrator...) dan klik “Ubah”.

Di tab “Elemen izin untuk “imageres.dll”, centang kotak di samping semua izin dan klik “OK”.

Menanggapi peringatan Keamanan Windows bahwa Anda akan mengubah pengaturan izin untuk folder sistem, yang dapat menyebabkan masalah tak terduga dan membahayakan keamanan, klik "YA".

Pilih file “imageres.dll” dengan tombol kanan mouse dan pilih “Rename”. Sebagai contoh, Anda dapat mengubah ekstensi file menjadi, misalnya, “imageres.dllll”. Dan klik "OK". Menyalin file baru"imageres.dll" ke folder C:\Windows\System32.

Hidupkan Kembali komputer Anda. Anda akan mendengar salam "Halo" saat komputer Anda boot. Setelah reboot, file “imageres.dllll” yang berganti nama dari folder “System32” dapat dihapus.
Sedangkan untuk suara shutdown Windows, buka C:\Windows\Media, buat folder dengan nama apa saja di folder “Media” dan letakkan file audio dengan suara “Bye, bye” di folder yang dibuat.

Lalu buka Panel Kontrol > Perangkat Keras dan Suara > Ubah suara sistem. Dari daftar acara, pilih “Windows Shutdown”. Menggunakan tombol "Jelajahi", tentukan jalur ke file. Klik "Periksa". Jika Anda mendengar suara "Bye, bye", klik Terapkan dan OK.
Catatan.
Ke mem-boot Windows Melodi selamat datang telah diputar, dalam pengaturan suara sistem harus ada kotak centang di sebelah "Mainkan melodi startup Windows".
Saat Anda mengubah skema suara atau tema, suara salam tetap tidak berubah. Namun suara shutdown Windows harus dihidupkan kembali.
Harap dicatat bahwa bekerja dengan file sistem selalu melibatkan risiko. Jika Anda menggunakan program cadangan data keras disk, buat salinan cadangan sistem operasi dan media yang dapat di-boot dengan versi program yang berdiri sendiri! Jika Anda menggunakan produk Acronis, lakukan perubahan terlebih dahulu dengan mengaktifkan mode Coba & Putuskan, yang memungkinkan Anda berkreasi disk virtual dengan sistem operasi Anda. Menggunakan disk virtual sementara ini, sepenuhnya terisolasi sistem yang diinstal, Anda dapat membuat perubahan apa pun pada sistem tanpa khawatir perubahan tersebut dapat merusak sistem yang diinstal pada komputer Anda! Atau gunakan komponen bawaan Windows " Cadangan dan pemulihan" untuk dibuat salinan cadangan sistem (gambar sistem). Buat disk perbaikan sistem yang dapat membantu Anda memperbaiki masalah pada komputer Anda jika komputer tidak dapat dijalankan. Untuk mengakses Backup dan Restore, klik kanan tombol Start dan pilih Control Panel > Backup and Restore (Windows 7).
Anda dapat mengunduh salam audio "Halo" untuk Windows 10 secara gratis. Arsip berisi instruksi dalam format video. Sejak versi 1909 metode ini tidak berhasil. Adapun suara Windows dimatikan, seperti kejadian sistem di sistem operasi baru sistem jendela 10 tidak disediakan.