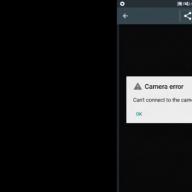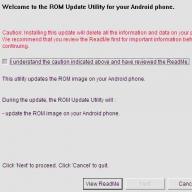Pada artikel ini, kami akan mempertimbangkan lampu latar unit sistem komputer sebagai salah satu jenis modding yang paling umum.
Di bagian pertama artikel kami, kami akan melihat pemasangan lampu latar di berbagai bagian unit sistem. Di bagian kedua, kami akan mempertimbangkan opsi untuk menghubungkan lampu latar.
1. Pencahayaan eksternal.
Jenis lampu latar ini memungkinkan Anda melihat semua komponen eksternal utama komputer di malam hari.
1.1. Lampu latar bagian depan unit sistem dengan LED
Dioda yang digunakan dalam paragraf ini
Untuk memulainya, kami menyolder LED ke ujung ekstrem secara seri, dan juga menyolder 2 kabel tambahan masing-masing 30 cm.
Pilih lokasi LED dan tandai dengan titik.
Dalam kasus kami, ini adalah tempatnya, di sebelah DVDRom, di mana semua input berada. Oleh karena itu, saya harus menghapus DVDRom, serta cangkang pelindung.
.jpg)
Kami mengebor lubang. Kami memasukkan rantai LED ke dalam lubang ini

1.2 Penerangan eksternal bagian bawah unit sistem.
Jenis pencahayaan ini memberikan keberadaan kaki pada unit sistem Anda, oleh karena itu cocok untuk modder berpengalaman.
Cara terbaik untuk melakukannya adalah dengan menggunakan strip LED.

Pita itu mudah dipotong dengan gunting biasa menjadi panjang yang dapat dibagi 5 cm, panjangnya mudah dihubungkan dengan kabel. Pada artikel ini kami akan memotong pita menjadi beberapa bagian untuk kejelasan, tetapi Anda dapat menggunakan 4 bagian di sekeliling unit sistem.


Kami mengencangkan struktur kami ke tubuh menggunakan lapisan pita perekat diri dan menghubungkan


Pita dari bagian ini digunakan. koleksi lengkap dengan semua jenis warna.
2. Penerangan bagian dalam unit sistem
Ini dilakukan dengan beberapa cara.
2. 1. Melalui LED ().
Kami menyolder LED secara berurutan. Solder kaki panjang (+) LED pertama ke kaki pendek (-) LED lainnya.

Kami menyolder kabel ke dua kaki bebas yang tersisa.

Kami menempatkan LED di unit sistem. Yang terbaik adalah menempatkannya di dinding bawah dan belakang.

2.Menggunakan potongan strip LED.
Dengan cluster LED, Anda tidak perlu menyolder setiap dioda secara terpisah.

Cluster LED dihubungkan oleh dua kabel sepanjang 5 cm, sehingga dapat ditempatkan baik dekat maupun pada jarak tertentu. Mereka dimasukkan ke dalam dudukan dan ditempatkan di sepanjang perimeter bagian dalam unit sistem menggunakan selotip dua sisi.

Cluster harus ditempatkan agar tidak mengganggu pemasangan kartu ekspansi, drive, dan mod lainnya. Jika tidak ada cukup kabel di antara cluster, Anda dapat memperpanjangnya sendiri.
.jpg)
Setelah memasang kluster di tempatnya, tinggal menyambungkan daya.

Cluster bisa sangat mahal dan tidak ada gunanya menggunakannya dalam banyak kasus. Anda bisa mengambilnya, memotongnya menjadi 5 cm, sehingga Anda mendapatkan hal yang sama, hanya dalam jumlah yang lebih kecil.
3. Lampu latar dengan strip LED.
Prinsip pemasangannya mirip dengan pemasangan cluster LED, tetapi secara signifikan. Pita itu memiliki 2 terminal di setiap sisi untuk menghubungkan kabel, dan juga dilengkapi dengan permukaan berperekat, berkat itu Anda dapat memasang lampu latar tanpa menggunakan perangkat tambahan. Sebelum memperbaiki selotip, lebih baik menurunkan permukaan. 
4. Penerangan pendingin
Ini adalah satu-satunya jenis lampu latar di mana kita akan menggunakan kabel yang ditenagai dari pendingin itu sendiri sebagai sumber daya untuk melakukannya tanpa kabel yang tidak perlu.
Untuk memulainya, kami mengambil 2 LED dan menyoldernya sesuai dengan skema standar.

Kami merekatkan LED di bagian dalam pendingin. Kami mengambil daya langsung dari pendingin.


Sekarang cukup menghubungkan pendingin dan LED akan bekerja bersamaan dengannya.

Koneksi lampu latar.
1.Untuk konektor molex 4-pin
Molex 4-pin adalah konektor daya paling umum di komputer. Konektor ini berisi empat pin: +12 V (paling sering kabel kuning), +5 V (kabel merah), serta dua kontak ground (hitam). Saat menghubungkan lampu latar ke molex 4-pin, Anda dapat memilih dengan tepat di mana harus menghubungkan LED, ke 12 atau 5 volt. 
Dalam kasus kami, Anda perlu menghubungkan ke sumber 12 volt.

Sebelum menghubungkan, Anda harus terlebih dahulu memeriksa dengan multimeter korespondensi kontak yang dipilih, dan menentukan polaritasnya. Setelah itu, Anda perlu menyolder resistor 120 ohm ke kontak positif, dari mana, pada gilirannya, kami mengambil kabel lain dan menghubungkannya ke "plus" lampu latar kami. Minus disolder ke pin ground dari konektor molex. Setelah itu, kami dengan hati-hati mengisolasi kabel dan menutupnya dengan tabung yang dapat menyusut.

Misalnya, mari kita hubungkan satu LED.


2. Ke konektor 3-pin
Konektor 3-pin - konektor standar untuk menghubungkan kipas di komputer dan konektor serupa seringkali berlebihan. Oleh karena itu, masuk akal untuk menggunakannya untuk menghubungkan lampu latar. Konektor 3-pin memiliki 3 pin: + 12V, ground, dan pin ketiga yang digunakan oleh sensor kecepatan kipas.

Prinsip koneksi identik dengan koneksi ke konektor 4-pin. Kami juga menggunakan pin 12 volt dan pin ground. Namun, penting untuk diingat bahwa konektor 3-pin adalah untuk menghubungkan kipas dan. oleh karena itu, tidak dapat menahan beban konektor 4-pin. Tetapi untuk menghubungkan lampu latar LED, itu akan tetap berfungsi. Juga, di sini kita membutuhkan resistor 220 ohm. Jika tidak, tidak ada perbedaan. Kami melakukan operasi yang sama seperti pada kasus pertama.




3. Ke konektor USB.
USB adalah konektor transmisi data dan biasanya digunakan untuk tujuan ini, namun, selain data, konektor USB juga mentransmisikan tegangan dan dapat digunakan untuk memberi daya pada berbagai perangkat. Konektor USB memiliki empat pin: dua di antaranya bertanggung jawab untuk transmisi data dan dua lainnya bertanggung jawab untuk transmisi tegangan. Konektor USB memiliki suplai tegangan 5V hingga 500mA. Ada 2 jenis konektor USB: 4 x 12 mm dan 7 x 8 mm.

Perbedaan di antara mereka hanya dalam bentuk. Tidak ada perbedaan antara keduanya untuk menghubungkan lampu latar. Dalam contoh kami, varian pertama dari konektor USB digunakan.

Jenis konektor ini membutuhkan resistor 82 ohm. Seperti dalam dua kasus pertama, kami menentukan polaritas dan menyolder resistor ke "plus". Kami juga melampirkan "minus" ke kontak "ground". Kami menutup semua koneksi dengan tabung panas menyusut.
.jpg)

Dapat dihubungkan ke komputer.

Ada juga solusi elegan - penggunaan neon fleksibel! Dalam hal ini, kabel neon dengan warna berbeda ditarik di sepanjang rintisan dan setengah terhubung ke inverter.
Beberapa pengguna percaya bahwa berinvestasi dalam lampu latar LED adalah kemewahan yang sama sekali tidak perlu, yang masih tidak memiliki nilai praktis. Dan pengguna lain, sebaliknya, tidak dapat hidup tanpa "disko" LED di unit sistem PC rumahan. Bagi mereka, kami telah memilih beberapa set strip LED terbaik yang memungkinkan Anda untuk mengatur "pesta" di kasing komputer.
Pencahayaan di dalam PC bukanlah hal baru dan belum pernah terlihat sebelumnya. Tabung cahaya, pendingin LED telah digunakan untuk mendekorasi kotak selama beberapa dekade. Dan sekarang bahkan motherboard dilengkapi dengan pengontrol khusus untuk menghubungkan strip LED tambahan. Anda tidak perlu lagi memainkan Kulibin jika Anda ingin menambahkan "percikan" ke tubuh Anda.
Kit LED Dasar Terbaik
Dengan harga 1200 rubel, ini adalah salah satu set pencahayaan multi-warna yang paling terjangkau. Ini mencakup dua strip LED sepanjang 30 cm dengan masing-masing 18 LED. Solusi ini lebih cocok untuk digunakan dalam casing Midi-Tower, yang memungkinkan satu pita di atas dan satu pita di bawah di dalam casing. Kaset melekat pada magnet, yang sangat nyaman, dan steker terhubung ke konektor yang sesuai pada motherboard.
 Untuk mengontrol lampu latar, remote control nirkabel digunakan, yang memungkinkan Anda untuk mengontrol lampu latar. Perhatikan bahwa hanya seluruh strip yang dapat menyala, dan tidak setiap LED secara terpisah. Dengan demikian, setiap LED pada strip akan menyala dengan warna yang sama secara bersamaan. Remote control memungkinkan Anda untuk mengontrol kecerahan dan mengatur laju perubahan warna pada strip LED, misalnya, menciptakan efek "bernapas". Anda dapat memilih dari 15 warna untuk pencahayaan statis atau mode pencahayaan RGB.
Untuk mengontrol lampu latar, remote control nirkabel digunakan, yang memungkinkan Anda untuk mengontrol lampu latar. Perhatikan bahwa hanya seluruh strip yang dapat menyala, dan tidak setiap LED secara terpisah. Dengan demikian, setiap LED pada strip akan menyala dengan warna yang sama secara bersamaan. Remote control memungkinkan Anda untuk mengontrol kecerahan dan mengatur laju perubahan warna pada strip LED, misalnya, menciptakan efek "bernapas". Anda dapat memilih dari 15 warna untuk pencahayaan statis atau mode pencahayaan RGB.
Harga: sekitar 1200 rubel
Kit pencahayaan LED digital terbaik

Berbeda dengan kit sebelumnya, kit ini memiliki sepuluh LED pada setiap strip, dan masing-masing dapat menyala dalam warna tersendiri. Secara total, Anda akan menerima 40 LED, di mana Anda dapat membeli 4 kaset lagi dengan 40 dioda yang sama. Selain itu, kit ini dilengkapi dengan sejumlah besar kabel berbeda untuk menghubungkan kaset itu sendiri dan kipas (mereka juga ada di dalam kit).
Lampu latar pada pengontrol itu sendiri, yang dibuat dalam bentuk kotak kecil, tidak dapat disesuaikan. Jika Anda tidak menyukainya, Anda bisa mematikannya. Kontroler NZXT Hue + adalah dua saluran, yang memungkinkan Anda untuk melengkapi sistem lampu latar dengan 4 kaset lagi (4 untuk setiap saluran). Selain itu, ini memungkinkan Anda untuk memicu dua efek pencahayaan yang berbeda pada masing-masing saluran.
Semua kontrol dilakukan melalui perangkat lunak berpemilik, yang sudah memiliki delapan mode operasi preset, tetapi pada saat yang sama tidak mengganggu pembuatan mode Anda sendiri. Misalnya, Mode Pencahayaan Cerdas memungkinkan NZXT Hue + untuk secara otomatis mengubah warna berdasarkan suhu CPU atau GPU. Mode audio mengaktifkan pancaran gaya equalizer: lampu latar akan bereaksi terhadap suara apa pun yang keluar dari PC.
Memasang kit ini cukup mudah. Pengontrol disekrupkan ke tempat drive 2,5 inci di dalam rangka HDD. Dari sana, steker empat pin untuk daya dan kabel data dari motherboard ke pengontrol terhubung ke motherboard.
Harga: sekitar 5000 rubel
Kit pencahayaan LED terbaik untuk pecinta kustomisasi


Ada banyak strip LED beralamat piksel di pasar lampu latar saat ini, tetapi ini adalah solusi paling nyaman dan efisien dalam hal menyalakan lampu latar casing PC gaming Anda. Gulungan strip LED panjang 500cm yang besar ini memiliki 300 LED, memungkinkan Anda untuk memotong strip dioda yang sesuai untuk casing Anda. Tetapi, selain koil LED itu sendiri, Anda harus membeli catu daya dan pengontrol secara terpisah.
Anda dapat menemukan pengontrol siap pakai yang dijual dengan ratusan jenis cahaya yang telah diprogram sebelumnya, dan ini akan menjadi opsi termudah untuk dibeli. Pengguna yang lebih mahir dapat menggunakan papan Arduino atau Raspberry Pi untuk memprogram efek pencahayaan mereka sendiri. Dalam kasus kami, kami memutuskan untuk membatasi diri pada solusi siap pakai dengan remote control. Kami tidak memotong selotip, tetapi hanya meletakkannya di sepanjang bagian dalam casing PC.
Mereka yang memutuskan untuk memotong strip LED individu harus melakukan penyolderan sendiri lebih lanjut untuk menghubungkan kaset. Sebaiknya gunakan konektor JST 3-pin sehingga Anda dapat dengan mudah melepaskan strip tanpa harus memotong dan menyolder ulang.
Harga: sekitar 1600 rubel
Selamat siang, para pembaca yang budiman. Seperti yang Anda pahami dari judulnya, kita akan berbicara tentang menghubungkan panel depan dan konektor motherboard ke kasing atau sebaliknya.
Artikel ini, yang merupakan tambahan kecil untuk materi yang pernah ditulis tentang merakit komputer dengan nama yang sama "Merakit komputer dengan tangan kita sendiri" atau "Apa yang ada di komputer, bagian 2".
Kita berbicara tentang elemen kecil yang diabaikan, tetapi tidak signifikan - koneksi konektor (semua jenis tombol, bohlam, dll.) dari panel depan.
Pergi.
Koneksi Panel Depan - Panduan Koneksi
Panel depan unit sistem biasanya berisi tombol daya dan tombol mulai ulang manual. Mereka juga harus terhubung dengan benar. Kabel sambungan biasanya dibuat dalam bentuk pin (lihat pin apa yang ada di atas).
Mereka terlihat seperti ini (dapat diklik):

Power SW - kabel tombol daya; LED daya + - - kabel indikator daya (bola lampu); HDD LED - kabel indikator boot (lampu yang sama yang biasanya berkedip); RESET SW - kabel tombol reset.
Koneksi yang benar dari koneksi panel depan juga penting, karena tanpa ini, komputer tidak akan hidup.
Setiap motherboard memiliki apa yang disebut panel depan atau singkatnya F-Panel. Biasanya terletak di sudut kanan bawah papan, tetapi ada pengecualian. Begini tampilannya:

Menghubungkan koneksi panel depan dan pinnya dilakukan secara manual, dan untuk ini pasti ada petunjuk dalam dokumen yang menyertainya ke motherboard.

Jika Anda memiliki dokumen, maka tidak sulit untuk menghubungkan pin. Jika tidak, ada petunjuk di sekitar atau di dekat F-Panel pada motherboard itu sendiri. Jika Anda beruntung berkali-kali, maka ada adaptor yang disertakan dengan motherboard:

Di mana Anda cukup menempel, seperti yang ditunjukkan di atas, konektor itu sendiri, dan kemudian adaptor ini ke motherboard dan semuanya berubah dengan cepat dan mudah. Tetapi tidak semua orang seberuntung itu, dan Anda mungkin datang ke sini karena Anda mencoba menghubungkan semuanya untuk motherboard yang sudah ada (bukan yang baru).
Apa lagi yang perlu diketahui?
Selain itu, di panel depan unit sistem, terkadang ada konektor antarmuka USB (biasanya beberapa di antaranya) dan port untuk menghubungkan headphone / speaker dan mikrofon. Ini terlihat seperti ini:

Kabel untuk menghubungkan port USB eksternal ini di dalam unit sistem terlihat seperti ini:

Mereka terhubung ke blok pin pada motherboard, yang masing-masing disebut F-USB1 dan F-USB2 (mungkin tidak terlihat persis sama dalam warna dan lokasi seperti pada gambar di bawah, tetapi bentuk dan jumlah / lokasi pinnya sama):

Port untuk menghubungkan input audio eksternal terlihat kurang lebih sama, kecuali bahwa posisi / jumlah pin berbeda, jadi menghubungkan panel depan dalam hal ini bukanlah tugas yang sangat sulit.
Sangat mudah untuk menghubungkannya (tidak cocok dengan blok pin lainnya). Tetapi bagi mereka, ada juga petunjuk dalam dokumen yang menyertai motherboard:

Sebenarnya, semuanya dan tidak ada yang rumit tentang itu.
Apa yang harus dilakukan jika dokumentasi untuk motherboard belum disimpan?
Atau, ambil kaca pembesar dan periksa dengan cermat konektor koneksi yang disebutkan di atas pada motherboard komputer:

Biasanya setidaknya entah bagaimana, tetapi ditandatangani secara simbolis, karena dari yang kedua atau ketiga Anda dapat menebak apa yang ada di sana dan menghubungkan semuanya dengan benar. Kabel terhubung, sebagai suatu peraturan, dengan tulisan pada diri mereka sendiri:

Kadang-kadang, baris kedua (jauh) melihat ke arah lain dengan tulisan, tetapi ini sangat jarang. Dengan satu atau lain cara, seperti yang saya tulis di atas, bukan dari yang pertama, tetapi dari yang kedua - Anda tebak :)
Jika Anda tidak dapat melihat apa pun (Anda tidak pernah tahu itu lemah atau prasastinya dieja dengan buruk), maka buka situs web produsen motherboard dan di sana Anda mencari bagian "Dukungan" (atau sesuatu seperti itu), di mana Anda biasanya dapat mengunduh instruksi dari motherboard, di mana selalu dijelaskan koneksi.

Jika tidak mungkin menemukan pabrikan di situs web pabrikan, maka di Internet Anda dapat menemukan dengan permintaan "nama papan" + manual kata, dengan pengetahuan bahasa Inggris yang minimal, Anda pasti akan menemukan tempat untuk mengunduh, dan di sana Anda sudah memiliki kasing untuk dibuka, dilihat, dan dihubungkan.
kata penutup
Jika Anda memiliki pertanyaan atau tambahan, tulis di komentar atau dengan bantuan. Saya akan dengan senang hati membantu dan hanya mendengarkan Anda.
PS: Disajikan dalam gambar ditampilkan untuk contoh dan informasi saja. Tanpa iklan.
PS2: Artikel ini ditulis oleh seseorang yang hidup di Internet dengan nama panggilan (teman dan asisten proyek). Untuk itu banyak terima kasih kepadanya.
Masalah desktop dapat memiliki berbagai penyebab. Dengan mengikuti saran kami, Anda dapat dengan cepat memperbaiki masalah apa pun.
Kegagalan PC dapat memanifestasikan dirinya dengan cara yang berbeda. Misalnya, setelah menekan tombol daya, mesin tidak menunjukkan tanda-tanda "hidup". Atau komputer menyala, tetapi komponen tertentu tidak berfungsi. Langkah pertama adalah mencari tahu apa yang berhasil dan apa yang tidak. Apakah LED motherboard menyala? Apakah kipas berputar? Apakah ada sinyal gambar ke monitor? Apakah pesan BIOS ditampilkan? Berdasarkan pengamatan ini, sebagian besar masalah dapat dibagi menjadi enam kategori (lihat di bawah). Untuk setiap kategori, kami memberikan instruksi, yang terdiri dari langkah-langkah berurutan, yang dengannya Anda dapat menghilangkan kemungkinan malfungsi yang paling sederhana, sehingga Anda kemudian dapat melanjutkan ke diagnostik yang lebih kompleks. Jika Anda tidak berhasil pada tahap apa pun, lanjutkan ke tahap berikutnya sampai Anda menyelesaikan masalah. Bahkan jika Anda berhenti pada satu langkah, hasil pengujian Anda selanjutnya akan menjadi bantuan yang baik bagi staf pusat layanan.
1. Tidak ada tanda-tanda kehidupan
Jika komputer tidak merespons dengan cara apa pun saat Anda menekan tombol daya, periksa dulu daya atau tombol itu sendiri. Kami akan membantu Anda mengisolasi masalahnya.
1.1. INSPEKSI VISUAL. Pertama-tama, periksa apakah kabel daya terhubung dengan baik dan apakah pelindung lonjakan arus dihidupkan. Ada kemungkinan tombol catu daya di bagian belakang komputer berada pada posisi "Off".
1.2. KONEKTOR TUBUH. Buka casing PC dan periksa apakah konektor terhubung dengan aman dan kabel tidak rusak di area antara sakelar dan LED casing dan motherboard - mungkin beberapa konektor terlepas dari stekernya. Jika satu atau lebih kabel terputus, buka manual motherboard Anda dan periksa apakah kabel terhubung dengan benar ke colokan.
1.3. TOMBOL POWER. Jika konektor pada casing tersambung dengan benar atau jika menyambungkannya kembali tidak berhasil, lepaskan semua konektor dari motherboard. Kemudian tutup kedua kontak berlabel "Power Switch" dengan klip kertas. Jika komputer menyala, ada dua opsi. Yang pertama adalah tombol power yang rusak pada case. Dalam hal ini, Anda perlu menghubungkan kedua konektor berlabel "Reset Switch" ke kontak berlabel "Power Switch" pada motherboard. Mulai saat ini, PC akan dihidupkan menggunakan tombol restart, dan tombol power akan berhenti menjalankan fungsinya. Alasan lain untuk kerusakan seperti itu mungkin karena korsleting pada tombol reset: tombol biasa dalam hal ini tidak akan berfungsi, dan PC hanya dapat dimulai dengan menutup dua kontak pada motherboard. Konfirmasi asumsi ini adalah kemampuan untuk memulai PC dengan tombol reset dinonaktifkan. Dalam hal ini, biarkan tombol daya terhubung dan lepaskan tombol reset. Setelah semua langkah ini, PC Anda kemungkinan besar akan hidup kembali tanpa masalah. Jika, bahkan saat menggunakan klip kertas kantor, komputer menolak untuk "memulai", maka Anda harus memeriksa sistem daya.
1.4. MAKANAN UNTUK PAPAN IBU. Periksa apakah semua konektor catu daya terhubung dengan benar ke motherboard. Kita tidak hanya berbicara tentang konektor ATX lebar dengan 24 pin, tetapi juga konektor P4 empat pin tambahan untuk memberi daya pada prosesor.
1.5. UNIT KEKUATAN. Selanjutnya, perlu untuk mengecualikan kemungkinan kegagalan catu daya. Untuk melakukan ini, sambungkan unit catu daya yang berfungsi ke PC - misalnya, dari komputer kedua. Hubungkan konektor ATX 24-pin dan konektor P4 4- atau 8-pin dari komputer yang berfungsi ke motherboard PC yang gagal dan coba untuk memulainya. Jika setelah itu menyala, maka ini semua tentang catu daya, yang perlu diganti.
1.6. papan induk. Jika semua tindakan di atas tidak membantu, maka kemungkinan besar motherboard telah gagal, yang terbaik untuk diganti, karena perbaikan yang tidak bergaransi, sebagai suatu peraturan, tidak membenarkan diri mereka sendiri. Either way, mengganti motherboard berarti benar-benar membongkar dan memasang kembali PC Anda. Tetapi disarankan untuk memulai prosedur ini hanya jika kemungkinan malfungsi lainnya dikecualikan.
2.PC berfungsi tetapi tidak ada gambar
Setelah dinyalakan, layar tetap hitam, meskipun kipas untuk catu daya, CPU, dan kartu video menyala dan LED pada papan sistem menyala.
2.1. MEMERIKSA MONITOR. Langkah pertama adalah menghilangkan kerusakan sepele dengan menjawab pertanyaan: apakah monitor menyala? Jika tidak, mungkin ada masalah daya: kabel dicabut dari layar atau dari stopkontak, atau layar memiliki sakelar yang disetel ke posisi mati. Jika monitor menyala, buka OSD dan periksa apakah sumber yang dipilih benar (VGA / D-Sub, DVI, HDMI).
2.2. SINYAL SUARA DAN CAHAYA. Jika monitor tidak menerima sinyal gambar, motherboard akan sering memperjelasnya dengan mengeluarkan bunyi bip atau berkedip untuk membantu Anda mengetahui apa masalahnya. Periksa manual motherboard Anda untuk menentukan apa arti sinyal. Salah satu cacat khas yang dilaporkan dengan cara ini dapat berupa modul RAM yang salah atau tidak terpasang dengan benar, yang, tergantung pada modelnya, diperingatkan oleh motherboard dengan bunyi bip atau lampu LED.
2.3. TOMBOL ATUR ULANG. Korsleting pada tombol reset juga bisa menjadi penyebab gejala tersebut. Periksa (poin 1.3).
2.4. BIOS. Terkadang, pengaturan BIOS yang salah dapat menjadi penyebab masalah startup ini. Untuk mereset BIOS, cari jumper Clear CMOS pada motherboard. Kita berbicara tentang tiga kontak, dua di antaranya dihubungkan oleh jumper. Ingat posisi awal jumper, lalu tarik keluar dan hubungkan pasangan kontak lainnya dengannya, tunggu setidaknya sepuluh detik. Kemudian atur kembali ke posisi semula. Jika board sistem memiliki tombol reset, tekan tombol tersebut. Jika komputer menyala, periksa pengaturan BIOS. Dalam kebanyakan kasus, perlu untuk memilih mode operasi yang benar untuk pengontrol SATA, yang, mulai dari Windows XP, adalah "AHCI", bukan "IDE". Setelah melakukan ini, masalah yang ditentukan akan hilang. Salah satu kemungkinan penyebab hilangnya pengaturan BIOS mungkin adalah baterai motherboard yang habis - ini akan dibahas dalam paragraf 3.1.
2.5. RAM. Kebanyakan motherboard memberi sinyal tentang memori yang rusak menggunakan sinyal suara atau lampu (LED) (lihat paragraf 2.2). Namun, kami menyarankan Anda memeriksa pengoperasian modul RAM tanpa menunggu sinyal peringatan. Komputer harus memiliki setidaknya dua modul yang diinstal - lepaskan satu dan coba boot komputer dengannya. Jika PC tidak menyala dengan modul ini, coba mulai sistem dengan modul lain yang terpasang. Jika komputer dinyalakan hanya dengan satu modul memori, sebagai suatu peraturan, ini berarti yang lain rusak.
2.6. PEMBAYARAN VIDEO. Di antara komponen PC, masalahnya terutama ditemukan di sumber sinyal gambar - kartu grafis. Jika komputer Anda memiliki kartu video terintegrasi, lepaskan kartu diskrit dan uji sistem dengan GPU terintegrasi. Jika tidak, periksa apakah PC bekerja dengan kartu grafis yang berbeda. Jika demikian, kartu grafis diskrit atau terintegrasi Anda rusak.
2.7. CPU. Prosesor yang rusak juga bisa menjadi alasan komputer bekerja, tetapi tidak mengeluarkan sinyal gambar. Oleh karena itu, uji jika memungkinkan sebelum langkah yang sangat sulit berikutnya, kinerja PC dengan prosesor kompatibel yang berbeda.
2.8. papan induk. Karena semua kemungkinan sumber masalah lainnya sekarang telah dikesampingkan, motherboard tetap menjadi "tersangka" terakhir. Masalahnya di sini bisa jadi, misalnya, di chip CMOS, yang menyimpan BIOS, atau di bus PCIe, yang terhubung dengan kartu video. Pemecahan masalah dalam banyak kasus tidak membuahkan hasil, jadi solusi terbaik adalah segera mengganti motherboard.
3. BIOS berhenti bekerja
Tugas BIOS adalah mempersiapkan komputer untuk mem-boot sistem operasi. Jika masalah muncul selama operasi BIOS, maka, sebagai suatu peraturan, pesan kesalahan muncul, yang dengannya Anda dapat melokalkannya.
3.1. PENGATURAN BIOS. Dengan komputer yang diproduksi empat hingga lima tahun yang lalu, sering kali ada situasi ketika mereka tiba-tiba menolak untuk boot. Alasannya terletak pada pengaturan BIOS. Dalam hal ini, pesan “Silakan masuk ke Setup untuk memulihkan pengaturan BIOS | Tanggal / Waktu CMOS Tidak Disetel ". Anda dapat masuk ke BIOS, sebagai aturan, menggunakan tombol F1 atau Del saat menyalakan PC. Setelah itu, Anda perlu mengembalikan semua pengaturan dasar - misalnya, tanggal, urutan perangkat boot atau parameter penting seperti mode operasi pengontrol SATA (AHCI). Setelah mengembalikan pengaturan, seharusnya tidak ada masalah dengan memuat PC. Namun, alasan mengapa pengaturan hilang kemungkinan besar adalah sebagai berikut: motherboard memiliki baterai pipih bundar, yang merupakan catu daya "darurat" untuk chip CMOS, sehingga yang terakhir tidak kehilangan pengaturan. Jika baterai ini habis, maka harus diganti, jika tidak, pengaturan BIOS akan hilang setiap kali PC dimatikan.
3.2. URUTAN PEMASANGAN PERANGKAT. Jika BIOS melaporkan bahwa ia tidak dapat menemukan media yang dapat di-boot, mungkin ada beberapa alasan. Pertama, periksa urutan perangkat boot di pengaturan. Pada motherboard modern, ini membutuhkan dua langkah. Dalam opsi boot, Anda akan menemukan item "Prioritas boot" yang mencantumkan komponen seperti hard drive, media yang dapat dilepas, atau drive optik. Hard disk harus memiliki prioritas boot tertinggi.
3.3. KEGAGALAN DISK. Jika drive tidak muncul di menu pemilihan media BIOS, buka PC Anda dan periksa apakah kabel daya dan antarmuka dari media yang sesuai telah tersambung dengan benar. Jika masalah berlanjut, uji drive dengan kabel yang berbeda, di dalam wadah HDD USB, atau di komputer lain. Jika ini tidak membantu, maka, kemungkinan besar, media telah gagal karena kerusakan pada pengontrol. Dalam hal ini, hanya spesialis yang kemungkinan besar dapat memulihkan data dengan cukup banyak uang. Jika Anda secara teratur membuat citra sistem dan cadangan data, yang perlu Anda lakukan hanyalah mengganti disk dan menyalin data. Jika tidak, Anda harus menginstal ulang sistem sepenuhnya.
3.4. SEKTOR PEMUATAN. Jika perangkat boot muncul di BIOS dan Anda dapat melihat isinya saat terhubung ke PC lain, maka sektor boot kemungkinan besar rusak. Ini cukup sering terjadi ketika upaya yang gagal untuk mengalokasikan kembali ruang disk atau ketika menghapus instalasi Linux yang digunakan sebagai sistem operasi kedua. Untuk mengatasi kesalahan, boot dari DVD instalasi atau Disk Rescue. Selama proses boot, pilih "Pulihkan komputer Anda" atau "Opsi pemulihan PC", lalu klik "Pemulihan Sistem", lalu ikuti instruksi dari wizard. Jika ini tidak menyelesaikan masalah, coba pemulihan manual. Boot PC lagi seperti dijelaskan di atas dan dalam pengaturan pemulihan sistem buka jendela prompt perintah. Masukkan perintah berikut di dalamnya:
bootrec / fixmbr bootrec / fixboot
bcdedit; / ekspor C: \ bcd_1 c: cd boot attrib bcd -s -h -r ren bcd bcd_2 bootrec / RebuildBcd
Setelah itu Windows harus boot. Jika Anda masih mengalami kesulitan, ikuti petunjuk di bawah ini.
4. Tidak dapat mem-boot OS (logo Windows muncul, tetapi sistem tidak memulai)
Komputer Anda mulai boot, tetapi hang sesaat sebelum antarmuka pengguna muncul. Dengan gejala ini, banyak masalah perangkat keras dan BIOS dapat dikesampingkan.
(bersambung)