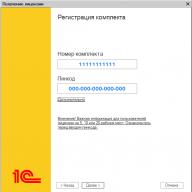Dengan setiap pembaruan sistem operasi Windows 10 berikutnya, pengguna menyadari bahwa jumlah program legal dan aman yang diblokir sistem meningkat. Pada saat yang sama, aplikasi tidak berjalan atau diinstal, dan tidak mungkin melakukan manipulasi apa pun bahkan dengan hak Administrator. Perangkat lunak tidak dimulai, dan sebuah pesan muncul di layar monitor yang menyatakan bahwa “Aplikasi ini telah diblokir untuk tujuan keamanan.” Alasan perilaku sistem ini terletak pada mekanisme Kontrol Akun Pengguna (UAC), yang memblokir aplikasi pihak ketiga dengan tanda tangan digital yang kedaluwarsa atau dicabut. Oleh karena itu, mari kita lihat cara membuka kunci aplikasi di Windows 10.
Baca juga: Cara membuka blokir penerbit di Windows 10
Menonaktifkan UAC untuk Membuka Blokir Aplikasi
Jika Anda tidak dapat menginstal program di Windows 10, hal pertama yang perlu Anda lakukan adalah menonaktifkan Kontrol Akun Pengguna. Untuk melakukannya, lakukan hal berikut:
- Klik "Mulai" dan masukkan kueri berikut di bilah pencarian: "Ubah pengaturan Kontrol Akun Pengguna" atau cukup masukkan "UAC".
- Jendela baru akan terbuka. Seret penggeser ke posisi “Jangan pernah beri tahu”.

Penting untuk dicatat bahwa UAC dapat dinonaktifkan menggunakan Peninjau Suntingan Registri. Untuk melakukan ini, Anda perlu melakukan hal berikut:
- Tekan "Win+R" dan masukkan "regedit".

- Jendela Editor Registri akan muncul. Pergi ke cabang “HKEY_LOCAL_MACHINE\Software\Microsoft\Windows\CurrentVersion\Policies\System”. Di jendela sebelah kanan kita menemukan parameter "EnableLUA" dan mengaturnya ke "0".

- Setelah menonaktifkan Kontrol Akun Pengguna, Anda akan dapat menginstal banyak aplikasi tanpa blokir apa pun.
Menghapus tanda tangan digital sebagai metode untuk membuka kunci aplikasi
Dalam banyak kasus, pemblokiran aplikasi terjadi ketika sistem menemukan perangkat lunak yang memiliki tanda tangan digital yang kedaluwarsa. Jika Anda yakin program Anda benar-benar aman, Anda dapat menghapus tanda tangan digitalnya. Namun, sebelum menghapusnya, ada baiknya memeriksa keberadaannya. Untuk melakukan ini, Anda perlu melakukan hal berikut:
- Buka file yang perlu diperiksa. Selanjutnya, pilih “File”, “Informasi”, “Informasi tanda tangan digital”.

Setelah menghapus elemen ini, Anda dapat menginstal program di komputer dengan Windows 10. Sistem tidak akan memblokir peluncuran aplikasi dan file instalasi perangkat lunak.
Menggunakan Kebijakan Keamanan Lokal untuk memblokir dan membuka blokir perangkat lunak
Cara lain untuk memblokir dan membuka blokir aplikasi adalah dengan menggunakan alat Kebijakan Keamanan Lokal. Untuk membuat pengecualian pada suatu program, lakukan hal berikut:
- Tekan “Win+R” dan masukkan “secpol.msc”.
- Jendela baru akan terbuka. Pilih “Pengaturan Keamanan”, “Kebijakan Kontrol Aplikasi”, “AppLocker” dan pilih “Aturan yang Dapat Dieksekusi”.

- Di ruang kosong di sebelah kanan, klik kanan dan pilih “Buat aturan…”.

- Jendela Wizard Aturan Baru akan terbuka. Klik "Selanjutnya".

- Jendela lain akan muncul. Di sini kita perlu mencentang "Izinkan" atau "Larang" peluncuran program. Tinggalkan bagian “Semua” pengguna dan klik “Berikutnya”.

- Di jendela berikutnya kita memilih “Penerbit”, karena kita ingin memblokir atau membuka blokir program.

- Di jendela baru, klik tombol "Jelajahi" dan tentukan jalur ke file aplikasi.

- Setelah menambahkan file, gunakan penggeser untuk menunjukkan tingkat kepercayaan terhadap file tersebut. Entah kita mengizinkannya berjalan atau kita memblokirnya.

- Klik tombol "Buat". Aturannya sudah siap. Sekarang, agar sistem dapat menerimanya, Anda harus meluncurkan baris perintah dengan hak Administrator dan memasukkan yang berikut: gpupdate /force. Kebijakan lokal akan diperbarui. Perangkat lunak akan dibuka kuncinya atau diblokir (tergantung pada apa yang Anda tentukan).
Jadi, pengaturan aturan apa pun untuk program tertentu memungkinkannya diluncurkan atau diblokir di komputer dengan Windows 10, yang pada prinsipnya adalah yang kami inginkan.
SoftikBox.com
Aplikasi ini diblokir karena alasan keamanan di Windows 10: cara memperbaiki kesalahan
Sistem operasi Windows 10 penuh kejutan, dan tidak selalu menyenangkan. Pengguna komputer aktif sering kali harus menghadapi berbagai kesalahan, yang mana Microsoft tidak menawarkan solusi intuitif dalam sistem operasinya.
Saat meluncurkan game dan aplikasi di sistem operasi Windows 10, pengguna mungkin melihat pesan “Aplikasi ini telah diblokir untuk tujuan keamanan.” Kesalahan ini menandakan bahwa administrator komputer telah memblokir aplikasi tersebut demi meningkatkan keamanan data di komputer, dan Anda disarankan untuk menghubungi administrator untuk mendapatkan solusinya. Namun yang menjadi permasalahan adalah seringkali administrator komputer itu sendiri, yang merupakan satu-satunya penggunanya, mengalami kesalahan seperti itu. Pada artikel ini, kami akan membahas pertanyaan tentang apa yang harus dilakukan jika aplikasi di Windows 10 diblokir untuk tujuan keamanan.
Penting: Sebelum melanjutkan dengan petunjuk di bawah ini, pastikan untuk memastikan bahwa aplikasi yang diblokir tidak berbahaya. Error yang dimaksud sering terjadi ketika pengguna mencoba menjalankan software yang dapat membahayakan sistem operasi.
Mengapa aplikasi diblokir demi keamanan?
Seperti yang Anda ketahui, saat Anda meluncurkan aplikasi apa pun, sistem operasi Windows memeriksa tanda tangan digitalnya. Bergantung pada keabsahan tanda tangan ini, ia memutuskan untuk meluncurkan program tanpa kotak dialog peringatan tambahan. Oleh karena itu, jika ada masalah dengan tanda tangan digital suatu program, misalnya palsu atau dilarang, saat Anda menjalankan file yang dapat dieksekusi, kesalahan “Aplikasi ini telah diblokir untuk tujuan keamanan” akan muncul.
Harap diperhatikan: Tergantung pada versi sistem operasi Windows 10, kesalahan “Aplikasi ini telah diblokir karena alasan keamanan” mungkin muncul berbeda.

Tanda tangan digital mungkin tidak dikenali oleh sistem operasi meskipun masa berlakunya telah habis. Dalam situasi seperti ini, kesalahan yang ditunjukkan juga akan terjadi, namun program seperti itu, paling sering, tidak menimbulkan potensi ancaman. Mungkin ada situasi ketika kesalahan terjadi bahkan ketika menjalankan program yang diunduh dari situs web resmi Microsoft, misalnya driver atau utilitas lama.
Cara memperbaiki kesalahan “Aplikasi ini diblokir karena alasan keamanan”.
Untuk memperbaiki situasi dan tetap menjalankan program, Anda dapat menggunakan salah satu dari lima metode yang dibahas di bawah.
Harap diperhatikan: Jika satu metode tidak membantu, lanjutkan ke metode lain. Tingkat kerumitannya lebih rendah, dimulai dari yang paling mudah.
Menggunakan baris perintah
Cara termudah untuk menjalankan program yang dianggap berpotensi berbahaya oleh sistem adalah dengan menggunakan baris perintah. Untuk melakukan ini, Anda perlu melakukan hal berikut:

Penting: Command Prompt tidak boleh ditutup sampai Anda berhenti menggunakan aplikasi yang bermasalah. Jika Anda segera menutup baris perintah, program mungkin macet dan Anda harus mengulangi prosedurnya.
Menjalankan program melalui akun administrator bawaan
Cara lain yang cukup sederhana untuk menjalankan program yang dapat dieksekusi yang menghasilkan kesalahan “Aplikasi ini telah diblokir untuk tujuan keamanan.” Namun, penting untuk dicatat bahwa metode yang dibahas di bagian ini hanya cocok jika file instalasi tidak dapat diluncurkan, dan bukan aplikasi itu sendiri.
Caranya adalah dengan mem-boot sistem operasi Windows 10 menggunakan akun administrator komputer bawaan. Setelah masuk ke sistem menggunakannya, yang perlu Anda lakukan hanyalah menjalankan file instalasi dalam mode standar, dan kesalahan tidak akan terjadi.
Menggunakan Editor Kebijakan Grup Lokal
Cara lain yang pasti untuk menghilangkan kesalahan "Aplikasi ini diblokir untuk tujuan keamanan" adalah dengan menonaktifkan kemampuan untuk memblokir aplikasi jika aplikasi tersebut memiliki masalah dengan tanda tangan digital.
Penting: Menggunakan metode ini sangat berbahaya bagi pengguna yang tidak berpengalaman. Dengan menonaktifkan pemberitahuan tentang kemungkinan masalah pada program, di masa depan sistem operasi tidak akan lagi merespons aplikasi lain, termasuk aplikasi berbahaya.
Perlu dicatat bahwa hanya pemilik sistem operasi Windows 10 Professional atau Enterprise yang dapat menggunakan Editor Kebijakan Grup Lokal. Utilitas ini tidak tersedia pada versi dasar sistem.
Menggunakan Editor Kebijakan Grup Lokal, Anda dapat menonaktifkan pemblokiran aplikasi saat startup sebagai berikut:

Setelah menyelesaikan langkah-langkah di atas, restart komputer Anda agar perubahan diterapkan.
Melalui Editor Registri
Cara menghilangkan error “Aplikasi ini diblokir karena alasan keamanan” selanjutnya adalah dengan menggunakan Registry Editor di Windows. Berbeda dengan metode sebelumnya, metode ini berfungsi pada versi apa pun sistem operasi Windows 10. Sebelum Anda mulai mengedit registri, kami menyarankan Anda membuat titik pemulihan sehingga Anda dapat mengembalikan sistem ke sistem tersebut jika terjadi kesalahan.
Di registri, untuk mengatasi masalah dengan aplikasi yang diblokir, Anda perlu melakukan hal berikut:

Penting: Dengan mengubah nilai parameter ini menjadi 0, komputer Anda berisiko terinfeksi malware. Kami menyarankan untuk mengembalikan nilai ke 1 ketika pekerjaan dengan program yang tidak dimulai karena kesalahan selesai.
Dengan menghapus tanda tangan digital aplikasi
Pilihan lain untuk menghilangkan kesalahan “Aplikasi ini diblokir untuk tujuan keamanan” adalah dengan menghapus tanda tangan digital dari aplikasi. Jika Anda menghapus tanda tangan digital, aplikasi akan diluncurkan tanpa pesan kesalahan. Banyak aplikasi mengatasi tugas menghapus tanda tangan digital, tetapi lebih baik menggunakan opsi yang sudah terbukti selama bertahun-tahun - program File Unsigner.
Unduh aplikasi ke komputer Anda dan seret aplikasi yang bermasalah ke file FileUnsigner.exe. Ini akan membuka baris perintah yang menampilkan hasilnya. Jika semuanya berjalan sesuai harapan, pengguna akan melihat pesan Berhasil Tidak Ditandatangani yang menandakan tanda tangan digital aplikasi telah dihapus.

Setelah ini, Anda dapat menjalankan programnya, dan kesalahan yang dibahas dalam artikel ini tidak akan terjadi.
OkeyGeek.ru
Cara Membuka Blokir Penerbit di Windows 10
Sistem Windows 10 masih benar-benar baru, beberapa peralatan masih tidak berfungsi dengan baik, dan kebetulan juga memblokir penerbit, tidak menerima driver perangkat dan program yang terhubung ke komputer. Hal ini dimaksudkan sebagai kontrol keamanan, namun akibatnya, pengguna tidak dapat menghubungkan perangkat atau menginstal aplikasi.
Terkadang pengguna Windows 10 mengalami masalah di mana mereka menerima pesan kesalahan saat mencoba menginstal suatu program. Notifikasi tersebut menyatakan bahwa penerbit aplikasi ini telah diblokir sehingga produknya tidak dapat diinstal.
Alasan pemblokiran dan metode membuka blokir
Kesalahan tersebut terjadi karena pengoperasian sistem Kontrol Akun Pengguna (UAC) yang salah, yang memblokir program dengan tanda tangan digital yang tidak valid. Untuk mengamankan pengoperasian Windows, utilitas mulai bekerja terlalu kuat, terkadang mencapai sedemikian rupa sehingga ketika semuanya beres dengan program dengan tanda tangan digital, sistem dapat memblokir instalasinya.
Ada beberapa opsi tentang cara membuka blokir penerbit di Windows 10 dan melewati perlindungan, yang terkadang dapat membuat kesalahan dan memblokir peluncuran program normal yang sudah terbukti. Jadi, Anda dapat menggunakan alat dari Windows 10 itu sendiri, baris perintah, atau perangkat lunak pihak ketiga. Mari kita lihat metode pertama: bagaimana cara membuka blokir penerbit aplikasi di Windows 10?
Menonaktifkan fitur Kontrol Akun Pengguna.
Karena Kontrol Akun Pengguna adalah penyebab masalah ini, solusinya dapat dimulai dengan menonaktifkannya untuk sementara. Setelah menginstal program yang diinginkan, pastikan untuk mengaktifkan kembali Kontrol Akun Pengguna, karena sistem tidak akan terlindungi sepenuhnya.
Pertama, Anda perlu klik kanan pada menu start dan pilih "Search", ketik "UAC" di baris pencarian, jalankan alat yang ditemukan  Jendela "Ubah pengaturan kontrol" akan terbuka, di mana Anda perlu memindahkan penggeser ke posisi bawah "Jangan pernah beri tahu" dan klik "Oke" untuk menyimpan perubahan.
Jendela "Ubah pengaturan kontrol" akan terbuka, di mana Anda perlu memindahkan penggeser ke posisi bawah "Jangan pernah beri tahu" dan klik "Oke" untuk menyimpan perubahan.

Kemudian Anda dapat mencoba memulai instalasi program yang diblokir, jika semuanya berfungsi, maka Anda akan memulai instalasi.
Untuk menghapus tanda tangan yang menimbulkan kecurigaan pada sistem keamanan Windows 10, Anda memerlukan bantuan program FileUnsigner yang dapat diunduh dari situs resminya. Arsip yang diunduh harus dibongkar ke hard drive PC. Kemudian Anda perlu menyeret file instalasi (program yang diblokir) ke file yang belum dibongkar dari arsip FileUnsigner.exe. Berkat tindakan tersebut, tanda tangan digital akan dihapus secara otomatis, dan hasil operasi akan ditampilkan di konsol. Jika semuanya berjalan dengan baik, pesan “Berhasil tidak ditandatangani” akan muncul di layar.
Setelah langkah-langkah ini, instalasi program akan dimulai tanpa masalah. Jika semuanya gagal, lihat opsi berikut.
Nonaktifkan pemindaian pada Windows 10
Anda dapat mencoba menonaktifkan alat yang mengontrol lisensi perangkat lunak. Masuk ke mode reboot, tekan tombol Start, pilih “Shut down”, tahan tombol Shift pada keyboard dan pilih Reboot - Diagnostics - Opsi lanjutan - Opsi boot - Reboot. Lalu tekan F7. Setelah reboot, verifikasi tanda tangan akan dinonaktifkan, dan Anda akan dapat menginstal perangkat lunak atau peralatan yang diperlukan.
Menggunakan program Manajer
Pertama, Anda perlu mengunduh program Windows 10 Manager. Kemudian lakukan langkah-langkah yang ditunjukkan pada gambar: Dengan menggunakan program ini, masalah akan teratasi. Jika Anda tidak ingin menggunakan perangkat lunak pihak ketiga, Anda dapat mencoba memperbaiki masalah pemblokiran menggunakan baris perintah.
Menggunakan baris perintah
Pertama, Anda perlu membuka baris perintah, ini dapat dilakukan dengan mengklik Mulai dan memasukkan “CMD” dalam pencarian. Klik kanan pada ikon yang ditemukan dan pilih “Jalankan sebagai administrator.” Di baris perintah Anda harus memasukkan jalur ke driver dan tekan "Enter". Setelah ini, Anda harus menunggu hingga driver diinstal.
Kami telah memberi tahu Anda tentang segala macam cara untuk memblokir penerbit program di Windows 10. Jika Anda menggunakan metode di mana Anda mematikan perlindungan sistem, pastikan untuk mengingat untuk mengaktifkannya kembali. Sebelum menginstal perangkat lunak yang diblokir oleh sistem, Anda perlu memastikan bahwa itu bukan aplikasi berbahaya.
rahasiawindows.ru
Aplikasi ini telah diblokir untuk tujuan keamanan - kesalahan Windows 10
Banyak pengguna telah memperhatikan bahwa ketika meluncurkan atau menginstal program tertentu di Windows 10, sebuah jendela dengan kesalahan "Aplikasi ini telah diblokir untuk tujuan keamanan" muncul, sehingga mencegah peluncuran atau instalasi aplikasi secara normal. Jadi, bahkan pengguna dengan hak administrator lokal tidak dapat menjalankan atau menginstal aplikasi tersebut.
Aplikasi ini telah diblokir demi alasan keamanan. Administrator telah memblokir eksekusi aplikasi ini. Hubungi administrator Anda untuk informasi lebih lanjut.
 Di Windows 10 versi bahasa Inggris, kesalahannya terlihat seperti ini:
Di Windows 10 versi bahasa Inggris, kesalahannya terlihat seperti ini:
Aplikasi ini telah diblokir demi perlindungan Anda
Administrator telah memblokir Anda agar tidak menjalankan aplikasi ini. Untuk informasi lebih lanjut, hubungi administrator.
 Kesalahan “Penerbit ini telah diblokir dan programnya tidak akan berjalan di komputer Anda” juga mungkin muncul.
Kesalahan “Penerbit ini telah diblokir dan programnya tidak akan berjalan di komputer Anda” juga mungkin muncul.
Tindakan keamanan Kontrol Akun Pengguna (UAC) Windows 10 ini memblokir peluncuran/instalasi aplikasi dengan tanda tangan digital yang kedaluwarsa atau dicabut (Anda dapat memverifikasi ini dengan membuka tab Tanda Tangan Digital di properti yang dapat dieksekusi).
Jika Anda yakin aplikasi tersebut aman dan diperoleh dari sumber terpercaya, Anda dapat mengabaikan pemberitahuan ini dan menjalankan/menginstal program. Ada beberapa solusi:
Menjalankan program dari baris perintah
Anda dapat mencoba melewati pemblokiran dengan membuka command prompt dengan hak administrator dan menjalankan program di dalamnya:
Menghapus tanda tangan digital
Dimungkinkan juga untuk menghapus tanda tangan digital dari file instalasi (misalnya, menggunakan utilitas FileUnsigner pihak ketiga).
Menonaktifkan UAC
Karena Peluncuran aplikasi diblokir oleh sistem UAC; Anda dapat menonaktifkannya untuk sementara.
Penting. Sistem UAC merupakan lapisan perlindungan komputer yang penting, sehingga menonaktifkan UAC sebaiknya hanya dilakukan untuk sementara. Setelah menginstal aplikasi, kembalikan pengaturan UAC ke default.
Anda dapat menonaktifkan UAC melalui kebijakan grup. Kebijakan UAC terletak di bagian GPO Pengaturan Windows->Pengaturan Keamanan -> Opsi Keamanan. Nama kebijakan UAC dimulai dengan Kontrol Akun Pengguna.

Jauh lebih nyaman dan mudah untuk menonaktifkan UAC melalui registri. Untuk melakukan ini, buka bagian HKEY_LOCAL_MACHINE\Software\Microsoft\Windows\CurrentVersion\Policies\System di editor registri (regedit.exe) dan ubah nilai parameter EnableLUA menjadi 0
 Atau jalankan perintah:
Atau jalankan perintah:
reg.exe TAMBAHKAN HKLM\SOFTWARE\Microsoft\Windows\CurrentVersion\Policies\System /v EnableLUA /t REG_DWORD /d 0 /f
Untuk menonaktifkan UAC, sistem akan meminta Anda untuk me-restart komputer Anda:
Anda harus me-restart komputer Anda untuk mematikan Kontrol Akun Pengguna
Coba instal aplikasi yang diblokir. Jika semuanya berfungsi, hidupkan kembali UAC dengan mengatur parameter EnableLUA ke 1.
Menjalankan aplikasi dalam sesi akun administrator Windows bawaan
Jika tidak ada metode sebelumnya yang berhasil, Anda dapat mencoba menjalankan/menginstal aplikasi di sesi akun administrator bawaan (kami akan menunjukkan cara mengaktifkan akun administrator bawaan di Windows 10 di artikel berikutnya).
winitpro.ru
Windows 10 telah memblokir aplikasi karena alasan keamanan | Komputer untuk boneka
Pada tanggal 29 Juli 2015, pemutakhiran gratis ke Windows 10 diluncurkan, dan banyak yang telah memanfaatkan peluang ini, karena Windows 10 menjanjikan peningkatan kinerja, fitur baru, dan yang terpenting, transisi yang paling mudah. Namun pembaruan tersebut tidak berjalan mulus bagi semua pengguna. Misalnya, kejutan yang tidak menyenangkan adalah pemblokiran driver printer lama padahal yang baru belum dirilis. Kontrol Akun Pengguna (UAC) kini tidak hanya dapat meminta izin Anda untuk menginstal, tetapi juga secara proaktif memblokir aplikasi atau penerbit, sehingga meminta Anda menghubungi administrator komputer Anda. Jika administrator PC pribadi Anda adalah Anda sendiri, dan tidak ada orang yang dapat Anda hubungi, maka artikel ini cocok untuk Anda. Kami menawarkan beberapa kemungkinan solusi untuk masalah tersebut sehingga Anda dapat menemukan metode yang sesuai dengan kasus Anda. 
Menjalankan program sebagai Administrator
Jika program tidak dapat diluncurkan dengan membuka file dengan mengklik dua kali mouse, cara termudah adalah mencoba membukanya dengan hak administrator.

Menonaktifkan UAC
Kontrol Akun Pengguna yang Intrusif dapat dinonaktifkan. Dalam beberapa kasus, ini mungkin membantu meluncurkan program yang bermasalah. Untuk membatasi sepenuhnya fungsi Kontrol Akun Pengguna, kami menyarankan Anda menggunakan Peninjau Suntingan Registri.
- Di menu Start atau Pencarian Windows, ketik regedit pada keyboard dan buka editor registri yang ditemukan.
- Dalam daftar hierarki di sebelah kiri, ikuti jalur HKEY_LOCAL_MACHINE\Software\Microsoft\Windows\CurrentVersion\Policies\System
- Di sisi kanan jendela, temukan dan klik dua kali parameter EnableLUA. Daripada satu, masukkan nilai “0” (nol), klik “OK”.
- Sebuah pesan muncul di area notifikasi yang meminta Anda untuk me-restart komputer Anda. Klik atau reboot sendiri. UAC akan dinonaktifkan.
- Jalankan aplikasi yang diinginkan (file instalasi) dengan hak administrator.
- Terlepas dari apakah instalasi berhasil, aktifkan kembali UAC. Hal ini akan meningkatkan keamanan; selain itu, jika kontrol dinonaktifkan, aplikasi Metro tidak dapat diluncurkan. Untuk melakukannya, ikuti langkah 1-3 dari daftar ini, masukkan “1” (satu) sebagai nilai parameter.
Garis komando
Anda dapat mencoba mengeluarkan perintah instalasi dari baris perintah.
- Klik kanan pada tombol Mulai. Pilih "Prompt Perintah (Admin)".
- Masukkan path lengkap ke file (dari Explorer), termasuk ekstensi file. Lampirkan jalur yang mengandung spasi dalam tanda kutip. Tekan enter.
- Program ini harus dimulai.
Menjalankan program dari akun administrator bawaan
Metode ini juga membantu kami; metode ini dapat digunakan sebagai pengganti menonaktifkan UAC jika manipulasi sederhana sebelumnya tidak membantu.
- Kami telah membahas pengaktifan akun administrator bawaan di artikel terkait (LINK) sebelumnya. Pilih metode yang nyaman dan aktifkan profil administrator.
- Masuk dengan akun administrator.
- Jalankan saja file instalasi yang diinginkan. Berkat hak yang sangat luas dari akun ini, Kontrol Akun Pengguna tidak akan mengganggu tindakan Anda. Instalasi kemungkinan besar akan berhasil.
- Keluar. Masuk dengan akun Anda. Nonaktifkan akun administrator menggunakan artikel kami (LINK). Jangan pernah menggunakan akun administrator bawaan untuk pekerjaan sehari-hari - ini membahayakan komputer Anda. Selain itu, tidak mungkin meluncurkan aplikasi Metro dalam mode ini.
Menghapus tanda tangan file
Faktanya, Kontrol Akun Pengguna memblokir file instalasi yang memiliki tanda tangan elektronik yang tidak valid atau kedaluwarsa. Untuk mengatasi masalah tanda tangan, file tanda tangan yang rusak dapat dihapus seluruhnya. Namun, hal ini tidak dapat dilakukan menggunakan alat bawaan Windows dan proses penggunaan perangkat lunak tambahan (misalnya, FileUnsigner) berada di luar cakupan artikel ini. Secara umum, prosesnya cukup sederhana:
- Unduh perangkat lunak untuk menghapus tanda tangan file.
- Hapus tanda tangan elektronik dari file exe yang diinginkan.
- Jalankan file instalasi. Kontrol Akun Pengguna tidak akan memblokir instalasi.
Windows 10 telah memblokir aplikasi untuk tujuan keamanan
Banyak pengguna memperhatikan bahwa ketika meluncurkan atau menginstal beberapa program di Windows 10, sebuah jendela muncul dengan kesalahan “ ", mencegah peluncuran normal atau pemasangan aplikasi. Jadi, bahkan pengguna dengan hak administrator lokal tidak dapat menjalankan atau menginstal aplikasi tersebut.
Di Windows 10 versi bahasa Inggris, kesalahannya terlihat seperti ini:
Administrator telah memblokir Anda agar tidak menjalankan aplikasi ini. Untuk informasi lebih lanjut, hubungi administrator.
 Kesalahan “Penerbit ini telah diblokir dan programnya tidak akan berjalan di komputer Anda” juga mungkin muncul.
Kesalahan “Penerbit ini telah diblokir dan programnya tidak akan berjalan di komputer Anda” juga mungkin muncul.
Tindakan keamanan Kontrol Akun Pengguna (UAC) Windows 10 ini memblokir peluncuran/instalasi aplikasi dengan tanda tangan digital yang kedaluwarsa atau dicabut (Anda dapat memverifikasi ini dengan membuka tab Tanda Tangan Digital di properti yang dapat dieksekusi).
Jika Anda yakin aplikasi tersebut aman dan diperoleh dari sumber terpercaya, Anda dapat mengabaikan pemberitahuan ini dan menjalankan/menginstal program. Ada beberapa solusi:
Menjalankan program dari baris perintah
Anda dapat mencoba melewati pemblokiran dengan membuka command prompt dengan hak administrator dan menjalankan program di dalamnya:

Menghapus tanda tangan digital
Dimungkinkan juga untuk menghapus tanda tangan digital dari file instalasi (misalnya, menggunakan utilitas pihak ketiga FileUnsigner).
Menonaktifkan UAC
Karena Peluncuran aplikasi diblokir oleh sistem UAC; Anda dapat menonaktifkannya untuk sementara.
Penting. Sistem UAC merupakan lapisan perlindungan komputer yang penting, sehingga menonaktifkan UAC sebaiknya hanya dilakukan untuk sementara. Setelah menginstal aplikasi, kembalikan pengaturan UAC ke default.
Anda dapat menonaktifkan UAC melalui kebijakan grup. Kebijakan UAC terletak di bagian GPO Pengaturan Windows->Pengaturan Keamanan -> Opsi Keamanan. Nama kebijakan UAC dimulai dengan Kontrol Akun Pengguna(Kontrol Akun).

Catatan. Editor Kebijakan Grup gpedit.msc tidak tersedia di edisi Home Windows 10
Jauh lebih nyaman dan mudah untuk menonaktifkan UAC melalui registri. Untuk melakukan ini, di editor registri (regedit.exe), buka bagian tersebut HKEY_LOCAL_MACHINE\Software\Microsoft\Windows\CurrentVersion\Policies\System dan mengubah nilai parameter AktifkanLUA pada 0
 Atau jalankan perintah:
Atau jalankan perintah:
reg.exe TAMBAHKAN HKLM\SOFTWARE\Microsoft\Windows\CurrentVersion\Policies\System /v EnableLUA /t REG_DWORD /d 0 /f
Untuk menonaktifkan UAC, sistem akan meminta Anda untuk me-restart komputer Anda:
 Coba instal aplikasi yang diblokir. Jika semuanya berfungsi, hidupkan kembali UAC dengan mengatur nilai parameter AktifkanLUA setara 1
.
Coba instal aplikasi yang diblokir. Jika semuanya berfungsi, hidupkan kembali UAC dengan mengatur nilai parameter AktifkanLUA setara 1
.
Menjalankan aplikasi dalam sesi akun administrator Windows bawaan
Jika tidak ada metode sebelumnya yang berhasil, Anda dapat mencoba menjalankan/menginstal aplikasi di sesi akun administrator bawaan (akan kami tunjukkan di artikel berikutnya).
Saat Anda meluncurkan beberapa program di sistem operasi Windows 10, jendela berikut mungkin muncul:
Kontrol Akun Pengguna: Aplikasi ini dikunci untuk tujuan keamanan.
Administrator telah memblokir eksekusi aplikasi ini.
Gambar 1. Pesan Kontrol Akun Pengguna tentang memblokir peluncuran aplikasi
PERHATIAN:
Sebelum menghapus blok peluncuran aplikasi, pastikan aplikasi tersebut aman, terutama saat mengunduhnya dari sumber yang tidak dikenal!
Kesalahan muncul ketika Windows tidak mempercayai sertifikat digital yang menandatangani file yang sedang diluncurkan (sertifikat penandatanganan sudah kedaluwarsa atau telah dicabut).
Solusi sederhana untuk masalah ini mungkin dengan mengunduh versi terbaru dari program atau driver (biasanya masalah muncul dengan printer HP), yang akan ditandatangani dengan tanda tangan digital yang valid, namun hal ini tidak selalu memungkinkan (dalam kasus program yang sudah ketinggalan zaman). atau driver untuk perangkat lama yang telah dihentikan produksinya).
Jika Anda benar-benar yakin perlu menjalankan program ini, Anda dapat menonaktifkan pesan ini di kebijakan komputer lokal untuk Windows 10 Professional dan Enterprise, dan untuk Windows 10 Home, dengan mengubah kunci registri atau dengan cara yang umum untuk semua versi Windows 10 - dengan menghapus tanda tangan digital file.
Metode pemecahan masalah ini sendiri tidak dapat membahayakan komputer Anda, namun menjalankan aplikasi yang tidak aman dapat mengganggu sistem!
Menggunakan contoh penginstalan driver printer HP LaserJet Professional P1102, ketika mencoba menginstalnya, pengguna menerima error “ Aplikasi ini diblokir«.
Cara termudah untuk mengatasi masalah ini adalah dengan menjalankan file ini dari baris perintah dengan hak administrator (menjalankan file secara rutin sebagai administrator tidak akan menyelesaikan masalah).
Klik tombolnya AWAL, dalam daftar program yang terbuka Sistem-Windows.
Klik kanan pada Garis komando -> Selain itu -> Jalankan sebagai administrator.

Di jendela baris perintah yang terbuka, Anda harus memasukkan jalur ke file yang dapat dieksekusi.
Untuk melakukan ini, klik di bilah alamat dengan tombol kiri mouse (Windows akan menampilkan jalur lengkap ke file), salin jalurnya.

Tulis perintah untuk membuka direktori CD dan klik kanan di jendela command prompt (Windows akan secara otomatis menempelkan jalur yang disalin ke folder), klik Memasuki.
Tulis perintah dir(lihat isi folder), cari file yang ingin dijalankan (masukkan nama lengkap file beserta ekstensinya exe) dan tekan Memasuki.

Jika semuanya dilakukan dengan benar, file yang diperlukan akan diluncurkan dan pesan pemblokiran tidak akan muncul.

Jika karena alasan tertentu metode melewati Kontrol Catatan ini tidak berhasil di komputer Anda, lanjutkan ke metode lain dalam artikel ini.
Windows 10 Professional (Perusahaan)
Di Windows edisi Profesional, solusi untuk masalah ini adalah mengubah pengaturan Kebijakan Grup. Pembukaan Panel kendali(di versi baru Windows 10, metode pembukaan Panel kontrol mungkin berubah, buka artikel - jika Anda kesulitan menemukan panelnya). Metode untuk versi Windows 10 sebelumnya: Klik pada tombol Awal Panel kendali

Gambar 2. Meluncurkan Panel Kontrol Windows
Di lapangan Melihat memilih Ikon kecil

Gambar 3. Mengubah tampilan item di Panel Kontrol Windows
Klik pada item tersebut Administrasi.

Gambar 4. Membuka folder Administrasi
Memilih Kebijakan Keamanan Lokal.

Gambar 5. Luncurkan Kebijakan Keamanan Lokal
Perluas daftarnya sampai pada intinya Pengaturan keamanan, pilih garis Kontrol Akun Pengguna: Semua administrator bekerja dalam mode yang disetujui administrator.

Gambar 6. Membuka Kontrol Akun Pengguna
Nonaktifkan opsi dan klik OKE.

Gambar 7. Menonaktifkan Kontrol Akun Pengguna
Sistem meminta reboot. Menyalakan ulang.

Gambar 8. Jendela Permintaan Reboot Sistem
Setelah reboot, Anda akan dapat meluncurkan program yang Anda perlukan.
PERHATIAN:
Jika Anda tidak perlu lagi menjalankan program ini (misalnya, driver perangkat diinstal sekali), saya sarankan untuk mengatur parameternya Kontrol Akun Pengguna: Semua administrator beroperasi dalam mode yang disetujui admin V Diaktifkan.
Video tutorial: Aplikasi ini diblokir untuk tujuan keamanan, nonaktifkan pesan di Windows 10 Professional
Windows 10 Rumah
Untuk menonaktifkan Kontrol Akun Pengguna di Windows 10 Home, Anda perlu mengubah nilai kunci registri KEY_LOCAL_MACHINE\SOFTWARE\Microsoft\Windows\CurrentVersion\Policies\System, atur kunci EnableLUA ke 0 (dinonaktifkan). Untuk melakukan ini, klik tombol Awal tombol kanan mouse, di menu yang muncul, pilih item Menjalankan.

Gambar 9. Menjalankan perintah Jalankan
Masukkan perintah regedit, yang meluncurkan Windows Registry Editor.

Gambar 10. Meluncurkan Editor Registri
Memperluas bagian HKEY_LOCAL_MACHINE — PERANGKAT LUNAK — Microsoft

Gambar 11. Perluas registri ke parameter yang diinginkan
Bab Windows - Versi Saat Ini - Kebijakan — Sistem.
Memilih bagian Sistem Di sisi kanan jendela, pilih parameter dan klik dua kali dengan tombol kiri mouse.

Gambar 12. Temukan parameter EnableLUA
Ubah nilai parameter dari 1 - Diaktifkan, menjadi 0 - Dinonaktifkan. Klik OKE.

Gambar 13. Mengaktifkan atau menonaktifkan LUA
Klik pada pesan yang muncul untuk me-restart komputer.

Gambar 14. Jendela permintaan restart komputer
PERHATIAN:
Jika Kontrol Akun Pengguna dinonaktifkan, sistem operasi tidak akan dapat menjalankan beberapa aplikasi bawaan, seperti Windows Store
Jika Anda tidak perlu lagi menjalankan program ini (misalnya, driver perangkat diinstal satu kali), saya sarankan untuk mengatur nilai parameter AktifkanLUA setara 1 (yaitu diaktifkan)
Setelah reboot, pesan ini tidak akan muncul.
Video tutorial: Aplikasi ini diblokir untuk tujuan keamanan, nonaktifkan pesan di Windows 10 Home
Jika Anda tidak perlu lagi menjalankan program ini, saya merekomendasikan opsi ini AktifkanLUA diatur ke posisi Termasuk, yaitu tetapkan nilainya sama dengan 1 .
Beberapa antivirus mungkin memblokir upaya untuk mengubah registri; jika parameter EnableLUA tidak berubah, nonaktifkan antivirus.
Windows 10 Versi apa pun
Menghapus tanda tangan digital dari file startup adalah cara lain untuk melewati Kontrol Akun Pengguna, cocok untuk edisi Windows 10 apa pun.
Untuk menghapus tanda tangan digital suatu file, kita memerlukan utilitas pihak ketiga, misalnya program FileUnsigner Unduh program dari situs web Penyimpanan (
Gambar 15. Kunjungi situs web untuk mengunduh program
Setelah mengunduh arsip dengan program tersebut, ekstrak file FileUnsigner.exe, misalnya, ke Desktop.
Dengan menggunakan tombol kiri mouse, seret file yang ingin Anda jalankan, misalnya AnVir.exe, ke ikon FileUnsigner hingga muncul tulisan Buka dengan "FileUnsigner", lepaskan tombol kiri mouse.

Gambar 16. Seret ikon program yang diinginkan ke ikon FileUnsigner
Jendela perintah muncul, tunggu pesan muncul Tekan tombol apa saja untuk keluar. Tekan tombol apa saja untuk keluar dari program FileUnsigner dan tutup jendela.

Gambar 17. Hasil program
Sekali lagi kami meluncurkan program yang kami perlukan, di jendela Kontrol Akun Pengguna kami klik Ya.

Gambar 18. Sekarang program tersebut memiliki penerbit yang tidak dikenal dan dapat diluncurkan
Program dimulai dengan sukses.
Video tutorial: Aplikasi ini diblokir untuk tujuan keamanan, nonaktifkan pesan di Windows 10 edisi apa pun
Keuntungan dari metode ini adalah Anda tidak perlu mengubah pengaturan Windows, tetapi kerugiannya adalah Anda meluncurkan program pihak ketiga, jadi unduh program ini hanya dari situs resmi pabrikan. .
Banyak yang sudah bisa mengapresiasi kemampuan sistem operasi Windows 10. Namun, kejutan yang tidak menyenangkan adalah pemblokiran driver sebelumnya. Artinya, sistem tidak hanya meminta izin untuk menginstal, tetapi juga memblokir aplikasi itu sendiri atau penerbitnya. Dalam hal ini, sistem operasi mengarahkan pengguna ke administrator komputer. Tetapi apa yang harus Anda lakukan jika Windows memblokir instalasi program ketika Anda sendiri adalah administrator PC ini? Mari kita coba menemukan jawaban atas pertanyaan ini dan pertanyaan lainnya.
Apa yang harus dilakukan jika Windows memblokir instalasi program di komputer Anda?
Hal ini dapat terjadi baik dengan program yang benar-benar mencurigakan maupun dengan program yang sepenuhnya normal. Alasan perilaku sistem ini adalah ketidakcocokan tanda tangan digitalnya dengan aplikasi. Tanda tangan dari penerbit program ini mungkin sudah habis masa berlakunya, dicabut, atau mungkin tidak ada sama sekali.
Pemasang tidak berfungsi
Ini terjadi setelah perawatan antivirus di program ini. Jika perangkat lunak diunduh dari Internet, kita dapat berasumsi bahwa hal ini sering terjadi; mungkin berisi file instalasi yang rusak. Biasanya, hal ini dapat diamati pada sumber pihak ketiga yang mengumpulkan pengemasan ulang dan mempostingnya melalui jalur torrent.
Ketidakcocokan versi Windows 10 dengan program
Kebetulan juga driver dapat diinstal pada satu versi OS tanpa masalah, tetapi mereka tidak ingin bekerja pada versi lain. Misalnya, produk tidak didukung oleh pengembang dan tidak dapat diinstal pada sistem yang lebih baru. Di sini lebih baik mencari versi perangkat lunak yang lebih baru atau yang setara. Jika Anda memiliki Windows 10 versi uji coba atau bajakan, maka kami dapat mengatakan bahwa masalah akan muncul tidak hanya pada file instalasi.
PENTING. Anda harus memperhatikan kedalaman bit program dan OS. Dalam kebanyakan kasus, penginstal utilitas dirancang untuk sistem operasi 32-bit dan dapat diinstal pada 64-bit tanpa masalah. Dan file 64-bit tidak akan bisa bekerja pada sistem 32-bit.
.NET Framework, Microsoft Visual C++
Platform ini dirancang untuk memastikan kompatibilitas program yang ditulis dalam bahasa pemrograman berbeda dengan versi Windows berbeda. Misalnya, di OS 8.1 adalah Framework 4.5.1, dan di OS 7 adalah 3.5.1. Dan ketidakhadiran mereka dapat menyebabkan instalasi bermasalah. Jika Anda mengalami masalah ini, Anda selalu dapat mengunduh versi platform yang diperlukan secara gratis di portal resmi Microsoft. Anda dapat mengetahui versinya dalam sistem tertentu di panel “Program dan Fitur”.

Jalur instalasi tidak diketahui
Biasanya alamat instalasi diatur secara otomatis oleh program. Namun ada kategori perangkat lunak tertentu yang hanya berfungsi pada drive sistem, misalnya file C:\Programm. Dalam hal ini, Anda harus menerima aturan yang diberikan dan tidak mencari cara lain.
Pemblokiran oleh antivirus
Sering terjadi antivirus menganggap file baru mencurigakan dan menempatkannya di karantina. Prosesnya juga bisa diblokir oleh proteksi internal Windows, terutama di OS 10. Tindakan ini harus mengingatkan pengguna, karena ternyata aplikasi tersebut tidak membawa informasi apa pun tentang pengembangnya. Hal ini mungkin berlaku untuk produk berbayar yang dikemas ulang atau di-crack.
Ada solusinya jika program tersebut terbukti. Maka Anda harus menonaktifkan antivirus atau perlindungan Windows (“Detail lebih lanjut” dan “Tetap jalankan”).
Masalah dengan tanda tangan digital
Untuk menentukan apakah suatu program masuk secara digital di OS 10, Anda perlu melakukan hal berikut:
- Klik kanan pada file program dengan ekstensi .EXE.
- Pilih opsi "Properti".
- Buka tab “Tanda Tangan Digital”.

Driver yang kurang atau ketinggalan jaman
Ini mungkin menyangkut file untuk menginstal perangkat eksternal (kamera, printer, dll.). Ketidakcocokan driver yang ketinggalan zaman dengan OS Windows 10 baru tentu saja mempengaruhi instalasi. Di sini Anda harus menggunakan produk khusus - manajer: Carambis Driver Updater, Driver Easy, dan lainnya. Mereka akan memindai sistem, memilih dan menginstal program yang diperlukan.

Saat melakukan langkah-langkah untuk membuka kunci program untuk instalasi di komputer, pertama-tama Anda harus memahami alasan perilaku OS ini dan baru kemudian mulai menggunakan metode di atas.
Pada tanggal 29 Juli 2015, pemutakhiran gratis ke Windows 10 diluncurkan, dan banyak yang telah memanfaatkan peluang ini, karena Windows 10 menjanjikan peningkatan kinerja, fitur baru, dan yang terpenting, transisi yang paling mudah. Namun pembaruan tersebut tidak berjalan mulus bagi semua pengguna. Misalnya, kejutan yang tidak menyenangkan adalah pemblokiran driver printer lama padahal yang baru belum dirilis. Kontrol Akun Pengguna (UAC) kini tidak hanya dapat meminta izin Anda untuk menginstal, tetapi juga secara proaktif memblokir aplikasi atau penerbit, sehingga meminta Anda menghubungi administrator komputer Anda. Jika administrator PC pribadi Anda adalah Anda sendiri, dan tidak ada orang yang dapat Anda hubungi, maka artikel ini cocok untuk Anda. Kami menawarkan beberapa kemungkinan solusi untuk masalah tersebut sehingga Anda dapat menemukan metode yang sesuai dengan kasus Anda.
Jika program tidak dapat diluncurkan dengan membuka file dengan mengklik dua kali mouse, cara termudah adalah mencoba membukanya dengan hak administrator.

Menonaktifkan UAC
Kontrol Akun Pengguna yang Intrusif dapat dinonaktifkan. Dalam beberapa kasus, ini mungkin membantu meluncurkan program yang bermasalah. Untuk membatasi sepenuhnya fungsi Kontrol Akun Pengguna, kami menyarankan Anda menggunakan Peninjau Suntingan Registri.

Garis komando
Anda dapat mencoba mengeluarkan perintah instalasi dari baris perintah.

Menjalankan program dari akun administrator bawaan
Metode ini juga membantu kami; metode ini dapat digunakan sebagai pengganti menonaktifkan UAC jika manipulasi sederhana sebelumnya tidak membantu.
- Kami telah membahas pengaktifan akun administrator bawaan di artikel terkait (LINK) sebelumnya. Pilih metode yang nyaman dan aktifkan profil administrator.
- Masuk dengan akun administrator.
- Jalankan saja file instalasi yang diinginkan. Berkat hak yang sangat luas dari akun ini, Kontrol Akun Pengguna tidak akan mengganggu tindakan Anda. Instalasi kemungkinan besar akan berhasil.
- Keluar. Masuk dengan akun Anda. Nonaktifkan akun administrator menggunakan artikel kami (LINK). Jangan pernah menggunakan akun administrator bawaan untuk pekerjaan sehari-hari - ini membahayakan komputer Anda. Selain itu, tidak mungkin meluncurkan aplikasi Metro dalam mode ini.
Menghapus tanda tangan file
Faktanya, Kontrol Akun Pengguna memblokir file instalasi yang memiliki tanda tangan elektronik yang tidak valid atau kedaluwarsa. Untuk mengatasi masalah tanda tangan, file tanda tangan yang rusak dapat dihapus seluruhnya. Namun, hal ini tidak dapat dilakukan menggunakan alat bawaan Windows dan proses penggunaan perangkat lunak tambahan (misalnya, FileUnsigner) berada di luar cakupan artikel ini. Secara umum, prosesnya cukup sederhana:
- Unduh perangkat lunak untuk menghapus tanda tangan file.
- pada file exe yang diinginkan.
- Jalankan file instalasi. Kontrol Akun Pengguna tidak akan memblokir instalasi.