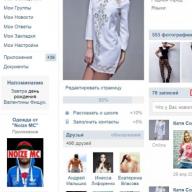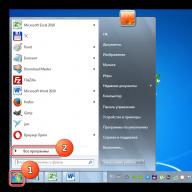Siapapun yang pernah menulis program dalam Pascal pasti pernah mempunyai pertanyaan:
Bagaimana cara mentransfer kreasi Anda ke orang lain tanpa kompiler yang beratnya sekitar 40 megabita dan tanpa kode sumber?
Tentu saja, Anda dapat menjelaskan kepada penerima bagaimana dan dengan cara apa proyek Anda perlu dikompilasi, tetapi tidak semua orang akan melakukannya.
Karena orang mungkin memiliki hal-hal yang lebih penting untuk dilakukan atau hal-hal yang membuat mereka senang dan senang, misalnya pertemuan atau permainan VKontakte...
Oleh karena itu, semua pengembang yang merilis programnya ke dunia membuat file “.exe” yang dapat dieksekusi, dan tidak membuang kode sumbernya.
Bagaimana cara membuat file.exe yang dapat dieksekusi dari kode Pascal ABC.net?
Buka kode Anda di "PascalABC.NET"
Dari menu atas jendela, pilih “Layanan” -> “Pengaturan…”
Di jendela pengaturan yang terbuka, pilih bagian tersebut "Fungsi kompiler"

Di bagian Opsi Kompiler:
Nonaktifkan kotak centang yang mengatakan: “Hapus file EXE setelah eksekusi”
Centang kotak "Hasilkan file keluaran ke folder"
Dengan mengklik tombol "Tinjauan…" pilih lokasi dimana file exe akan dibuat (bisa dilakukan di desktop atau di folder program)
Jangan lupa tekan tombolnya "OKE" untuk menerapkan pengaturan baru.

Ini menyelesaikan pengaturannya.
Sekarang jalankan program Anda dan lihat lokasi yang Anda tentukan dengan mengklik tombol"Tinjauan…".
1.Cara mengkompilasi EXE
1.1 Teknologi kompilasi
Prasasti:
"Oh ya, Pushkin, oh ya..."
SEBAGAI
Teknologi untuk mengkompilasi EXE di Visual FoxPro cukup sederhana. Kami tidak akan terganggu oleh metode ekstrem seperti memasukkan perintah seperti BUILD PROJECT, BUILD APP, BUILD EXE di jendela perintah, tetapi kami akan membatasi diri pada kenyamanan yang disediakan oleh antarmuka grafis VFP.
Jadi, untuk membuat EXE, kita perlu mengklik tombol "BUILD..." di manajer proyek. Memilih opsi Win32 executable / COM server (EXE) di kotak dialog yang terbuka, klik OK. SEMUA. ;-)
“Bagaimana semuanya?” - Anda bertanya - “Bagaimana dengan nama apa untuk menyimpan file tersebut?”
saya setuju... Penting untuk menunjukkan, jika tidak semuanya akan sia-sia.
Ngomong-ngomong, menurut saya akan berguna untuk mengingatkan Anda bahwa agar proses kompilasi berhasil, Anda perlu mengisi manajer proyek dengan file program Anda, salah satunya harus sebagai yang utama (di manajer proyek, nama file ini dicetak tebal), yaitu. file yang akan dieksekusi terlebih dahulu. Secara default, file program pertama (*.prg) atau file formulir (*.scx) yang disertakan dalam proyek diinstal sebagai program utama.
Secara umum, semuanya cukup sederhana! Hanya..?
Sekarang tentang hal yang menyedihkan...
1.2 File terkait
Prasasti:
"...dan ketika kamu menyalakannya, itu tidak berfungsi!"
M. Zhvanetsky
Semua kerumitan tahap kompilasi aplikasi telah berakhir, dan Anda, bangga dengan kesadaran akan keunggulan Anda sendiri atas manusia biasa, bergegas menuju pelanggan, menginstal aplikasi Anda, sekaligus menjelaskan kepadanya (pelanggan) betapa kerennya semuanya akan menjadi miliknya sekarang, dan menghitung dalam pikiran Anda sekrup mana yang Anda perlukan untuk membeli sesuatu untuk mendapatkan sisa bir, tiba-tiba Anda menemukan fakta bahwa program super-duper Anda tidak menghasilkan uang. Sedih. Memalukan. Dan yang paling penting, Anda tidak akan memiliki hard drive baru atau apa pun yang ingin Anda beli dari biaya Anda...
Masalahnya adalah .exe yang kami kompilasi bukanlah file yang dapat dieksekusi sendiri. Eksekusi semu ini memerlukan pustaka dukungan (.dlls) agar dapat berfungsi dengan baik. Saya tidak akan menjelaskan lebih detail mengenai hal ini, tetapi hanya akan memberikan nama file yang diperlukan agar aplikasi dapat berfungsi dengan baik.
Pada prinsipnya, hingga versi 6 inklusif, untuk mentransfer aplikasi ke mesin klien, Anda dapat menggunakan Wizard Pengaturan standar, yang mendaftarkan semuanya secara mandiri, dan di versi berikutnya - InstallShield (atau penginstal lain).
Semua file di bawah ini adalah kumpulan file minimum yang diperlukan untuk berbagai versi VFP (berdasarkan materi dari http://www.foxclub.ru):
VFP 8.0 msvcr70.dll, vfp8r.dll, vfp8rrus.dll, gdiplus.dll VFP 7.0 msvcr70.dll, vfp7r.dll, vfp7rrus.dll VFP 6.0 vfp6r.dll, vfp6renu.dll, vfp6rrus.dll VFP 5.0 vfpole50.d akulah, vfpodbc .dll, vfp500.dll, vfp5rus.dll, Foxpro.int
Kumpulan perpustakaan di atas harus ditempatkan di direktori program atau di direktori sistem Windows. Direktori ini berbeda untuk versi Windows yang berbeda:
Win9x, WinMe c:\Windows\SYSTEM WinNT,Win2000,WinXP c:\Windows\SYSTEM32
2.Apa yang perlu dimasukkan dalam EXE
Prasasti:
"Memasukkan atau tidak?"
tukang listrik mabuk
Semua yang disebutkan di bawah ini adalah pendapat pribadi penulis, yang dapat Anda abaikan. Namun jika Anda melakukannya dengan cara Anda sendiri, ingatlah: membenturkan kepala ke dinding beton jauh lebih menyakitkan daripada memanfaatkan jeda yang terjadi sebelum Anda.
Secara default, .exe yang sudah selesai menyertakan semua file yang diperlukan agar aplikasi berfungsi - program, formulir, menu, perpustakaan, kelas, dll. kecuali untuk file database dan tabel (file tersebut dapat diidentifikasi dengan lingkaran yang dicoret di sebelah nama file di manajer proyek). Semua file yang disertakan dalam .exe akan menjadi tidak dapat dimodifikasi (hanya-baca) setelah kompilasi. Jelas bahwa file tabel (*.dbf) tidak boleh disertakan karena mereka tunduk pada operasi perubahan dan penambahan data yang konstan, namun terkadang ada kasus ketika perlu menyembunyikan beberapa data statis dari pengguna, tetapi memberikan akses ke itu oleh program itu sendiri. Saya tidak bisa memikirkan tempat yang lebih baik daripada “bagian dalam” seorang mantan pria.
Ini juga merupakan situasi umum ketika Anda perlu “menemukan”, atau untuk sementara, mengubah file laporan, atau ketika Anda memiliki seluruh rangkaian laporan yang unik untuk setiap pengguna. Bayangkan saja: masing-masing sepuluh operator dan sepuluh laporan, dan semua ini dalam *.exe. Satu-satunya solusi dalam situasi ini adalah dengan mengecualikan laporan-laporan ini dari file akhir dan melengkapinya dengan aplikasi.
Bagaimanapun, keputusan tentang file mana yang akan dikecualikan dan mana yang akan ditinggalkan, terserah Anda.
Isi1.Cara mengkompilasi EXE
1.1 Teknologi kompilasi
1.2 File terkait
2.Apa yang perlu dimasukkan dalam EXE
1.Cara mengkompilasi EXE
1.1 Teknologi kompilasi
Prasasti:
"Oh ya, Pushkin, oh ya..."
SEBAGAI
Teknologi untuk mengkompilasi EXE di Visual FoxPro cukup sederhana. Kami tidak akan terganggu oleh metode ekstrim seperti memasukkan perintah seperti MEMBANGUN PROYEK, MEMBANGUN APLIKASI, MEMBANGUN EXE
, namun kami akan membatasi diri pada kemudahan yang disediakan oleh antarmuka grafis VFP.
Jadi, untuk membuat EXE kita perlu mengklik tombol di manajer proyek "MEMBANGUN...". Dengan memilih opsi di kotak dialog yang terbuka Win32 dapat dieksekusi/server COM (EXE)
kami menekan OKE. SEMUA. ;-)
“Bagaimana semuanya?” - Anda bertanya - “Bagaimana dengan nama apa untuk menyimpan file tersebut?”
saya setuju... Penting untuk menunjukkan, jika tidak semuanya akan sia-sia.
Ngomong-ngomong, menurut saya akan berguna untuk mengingatkan Anda bahwa agar proses kompilasi berhasil, Anda perlu mengisi manajer proyek dengan file program Anda, salah satunya harus sebagai yang utama (di manajer proyek, nama file ini dicetak tebal), yaitu. file yang akan dieksekusi terlebih dahulu. Secara default, file program pertama (*.prg) atau file formulir (*.scx) yang disertakan dalam proyek diinstal sebagai program utama.
Secara umum, semuanya cukup sederhana! Hanya..?
Sekarang tentang hal yang menyedihkan...
1.2 File terkait
Prasasti:
"...dan ketika kamu menyalakannya, itu tidak berfungsi!"
M. Zhvanetsky
Semua kerumitan tahap kompilasi aplikasi telah berakhir, dan Anda, bangga dengan kesadaran akan keunggulan Anda sendiri atas manusia biasa, bergegas menuju pelanggan, menginstal aplikasi Anda, sekaligus menjelaskan kepadanya (pelanggan) betapa kerennya semuanya akan menjadi miliknya sekarang, dan menghitung dalam pikiran Anda sekrup mana yang Anda perlukan untuk membeli sesuatu untuk mendapatkan sisa bir, tiba-tiba Anda menemukan fakta bahwa program super-duper Anda tidak menghasilkan uang. Sedih. Memalukan. Dan yang paling penting, Anda tidak akan memiliki hard drive baru atau apa pun yang ingin Anda beli dari biaya Anda...
Masalahnya adalah .exe yang kami kompilasi bukanlah file yang dapat dieksekusi sendiri. Eksekusi semu ini memerlukan pustaka dukungan (.dlls) agar dapat berfungsi dengan baik. Saya tidak akan menjelaskan lebih detail mengenai hal ini, tetapi hanya akan memberikan nama file yang diperlukan agar aplikasi dapat berfungsi dengan baik.
Pada prinsipnya, hingga versi 6 inklusif, Anda dapat menggunakan versi standar untuk mentransfer aplikasi ke mesin klien. Petunjuk penggunaan, yang secara mandiri mengatur segalanya, dan selanjutnya - InstalPerisai(atau penginstal lain).
Semua file di bawah ini adalah kumpulan file minimum yang diperlukan untuk berbagai versi VFP (berdasarkan bahan):
VFP 8.0 msvcr70.dll, vfp8r.dll, vfp8rrus.dll, gdiplus.dll VFP 7.0 msvcr70.dll, vfp7r.dll, vfp7rrus.dll VFP 6.0 vfp6r.dll, vfp6renu.dll, vfp6rrus.dll VFP 5.0 vfpole50.d akulah, vfpodbc .dll, vfp500.dll, vfp5rus.dll, Foxpro.int
Kumpulan perpustakaan di atas harus ditempatkan di direktori program atau di direktori sistem Windows. Direktori ini berbeda untuk versi Windows yang berbeda:
Win9x, WinMe c:\Windows\SYSTEM WinNT,Win2000,WinXP c:\Windows\SYSTEM32
2.Apa yang perlu dimasukkan dalam EXE
Prasasti:
"Memasukkan atau tidak?"
tukang listrik mabuk
Semua yang disebutkan di bawah ini adalah pendapat pribadi penulis, yang dapat Anda abaikan. Namun saat melakukannya sesuai keinginan Anda, ingatlah: membenturkan kepala ke dinding beton jauh lebih menyakitkan daripada memanfaatkan jeda yang terjadi sebelum Anda.
Secara default, .exe yang sudah selesai menyertakan semua file yang diperlukan agar aplikasi berfungsi - program, formulir, menu, perpustakaan, kelas, dll. kecuali untuk file database dan tabel (file tersebut dapat diidentifikasi dengan lingkaran yang dicoret di sebelah nama file di manajer proyek). Semua file yang disertakan dalam .exe akan menjadi tidak dapat dimodifikasi (hanya-baca) setelah kompilasi. Jelas bahwa file tabel (*.dbf) tidak boleh disertakan karena mereka tunduk pada operasi perubahan dan penambahan data yang konstan, namun terkadang ada kasus ketika perlu menyembunyikan beberapa data statis dari pengguna, tetapi memberikan akses ke itu oleh program itu sendiri. Saya tidak bisa memikirkan tempat yang lebih baik daripada “bagian dalam” seorang mantan pria.
Ini juga merupakan situasi umum ketika Anda perlu “menemukan”, atau untuk sementara, mengubah file laporan, atau ketika Anda memiliki seluruh rangkaian laporan yang unik untuk setiap pengguna. Bayangkan saja: masing-masing sepuluh operator dan sepuluh laporan, dan semua ini dalam *.exe. Satu-satunya solusi dalam situasi ini adalah dengan mengecualikan laporan-laporan ini dari file akhir dan melengkapinya dengan aplikasi.
Bagaimanapun, keputusan tentang file mana yang akan dikecualikan dan mana yang akan ditinggalkan, terserah Anda.
Itu saja, birnya sudah habis, kita harus pergi ke toko kelontong.
Hormat kami, Vladislav Kulak
Pasti banyak dari Anda setidaknya sekali dalam hidup Anda pernah menemukan arsip dengan ekstensi .exe, bukan rar atau bahkan zip, tetapi exe. Keunggulan arsip ini adalah dapat diekstraksi sendiri dan tidak memerlukan instalasi program tambahan. Banyak orang berpikir bahwa untuk membuat arsip semacam ini, diperlukan pengetahuan atau program khusus, namun saya dapat meyakinkan Anda bahwa tidak demikian. Arsip EXE dibuat menggunakan salah satu dari beberapa pengarsip paling populer: WinRar dan WinZip.
Anda mungkin menginstal salah satu dari dua pengarsip ini di komputer Anda, sehingga Anda dapat segera mulai berlatih dengan aman. Jika tidak ada pengarsip sama sekali, maka Anda dapat menginstal 7-zip dengan aman, karena gratis dan didistribusikan secara bebas di Internet. Kami akan mulai dengan pengarsip ini.
Jadi, siapkan folder dengan file yang perlu diarsipkan dan klik kanan padanya. Kami menemukan item seperti 7-Zip
Submenu lain muncul dari mana kita harus memilih item tersebut "Tambahkan ke Arsip..."

Sebuah jendela terbuka, cari bagian "Opsi", di opsi item tersebut “Buat arsip SFX” Kami menempatkan seekor burung di seberangnya. Sekarang kita memperhatikan kolom paling atas, di mana nama arsip masa depan kita berada. Kami telah menambahkan ekstensi exe. Omong-omong, nama arsip bisa diubah. Anda juga dapat menentukan lokasi di mana Anda ingin menyimpannya. Pada prinsipnya, Anda dapat bermain-main dengan opsi lain, tetapi opsi tersebut tidak memengaruhi jenis arsip. Anda dapat mengatur tingkat kompresi maksimum untuk menjaga ukuran arsip sekecil mungkin.
Sekarang Anda dapat mengklik tombol “OK”.

Ini adalah file yang saya dapatkan di desktop saya:
Sekarang mari kita cari tahu cara membuat arsip yang persis sama, tetapi menggunakan WinRar.
Dengan cara yang sama, klik kanan pada folder dan pilih "Tambahkan ke Arsip":

Di jendela yang terbuka, di tab "Umum", Anda perlu berada di bagian tersebut "Opsi Arsip" letakkan burung di sebelah benda itu “Buat arsip SFX”. Mari kita instal beberapa metode kompresi. Saya memilih "Bagus".

Klik tombol "OK".
Hasilnya adalah arsip berikut:

Jadi kami melihat beberapa cara untuk melakukannya cara membuat arsip exe yang mengekstrak sendiri.
Dan tonton juga video dengan topik:
Nilai artikel ini:
Contoh lain di mana cara terbaik untuk membuat file exe adalah presentasi foto. Foto berkualitas tinggi dalam format 2000x3000 piksel berukuran hingga 3,5 MB. Saat membuat atau membuat tayangan slide menggunakan banyak, ukuran file akan sangat besar. Selain itu, keluaran tayangan slide harus sesuai dengan resolusi monitor tertentu. Dalam situasi seperti ini, lebih baik membuat file exe dengan benar, mis. atur parameter Ukuran Render. Ini aktif secara default dengan nilai 800x600 piksel. Dibutuhkan hingga 1200x900 piksel.
Melihat materi fotografi berukuran 2000x3000 piksel pada layar dengan resolusi, misalnya 1280x1024 piksel, seringkali menyebabkan peningkatan beban pada prosesor komputer, yang dapat menyebabkan gambar tersentak saat diubah dan dipindahkan. Untuk mengurangi beban dan ukuran file, solusi terbaik adalah menyesuaikan gambar yang dimasukkan ke dalam slide agar ukurannya sama, tetapi tanpa kompresi. Saat menyesuaikan foto, Anda juga perlu meningkatkan ketajaman gambar dalam kisaran 20-25%.
Untuk membuat tayangan slide dalam format exe, Anda dapat menggunakan menu pada program presentasi. Pilih fungsi "Buat", buka "Buat acara exe". Pada tab “Opsi Output” yang muncul, pilih “Kualitas Output” - “Tinggi”. Selanjutnya, instal atau nonaktifkan menu dalam membuat tayangan slide. Di tab "Tampilkan Pilihan" yang berdekatan, Anda perlu menghapus centang pada kotak "Aktifkan pertunjukan pengantar di tab" dan "Layar pembuka saat memulai pertunjukan". Setelah ini, aktifkan perintah “Buat”. File exe yang dihasilkan dari presentasi atau tayangan slide dapat dibakar ke CD atau DVD. Program pembakar CD apa pun cocok untuk ini.
Video tentang topik tersebut
Saat ini, banyak produk telah diciptakan yang memungkinkan Anda membuat file instalasi, atau sekadar mengkompilasi semua file ke dalam format "exe". Untuk melakukan operasi ini, Anda harus mematuhi aturan tertentu. Untuk melakukan ini, Anda memerlukan program Smart Install Maker. Ini adalah program sumber tertutup dan gratis. Ini memberi pengguna alat sederhana dan kuat untuk membuat instalasi yang sangat efisien pada sistem operasi Microsoft Windows 32-bit.
Anda akan perlu
- Komputer pribadi. Program Pembuat Instalasi Cerdas.
instruksi
Luncurkan programnya. Anda akan melihat beberapa jendela yaitu: file, project, service, help. Selain itu, secara default, program ini membuka jendela di depan Anda di mana Anda perlu memasukkan data yang diperlukan dan menentukan file untuk mengkompilasi file instalasi.
Pertama-tama, tentukan nama proyek. Ini akan ditampilkan ketika menginstal file "exe". Penting juga untuk menentukan parameter seperti versi, nama perusahaan, keterangan, jenis kompresi, dan lokasi penyimpanan. Masukkan nilai pilihan Anda di kontrol yang sesuai.
Klik pada tab "File". Anda harus memilih semua file yang akan dikemas dalam paket instalasi. Namun, perlu diingat bahwa waktu yang diperlukan untuk menghasilkan file yang dihasilkan secara langsung bergantung pada jumlah data yang ditambahkan ke dalamnya.
Buka tab "Pengaturan". Di sini Anda diminta untuk mengatur parameter seperti “Nama program”, “Nama uninstaller”, “Judul”. Semua parameter ini juga diatur berdasarkan kebijaksanaan pengguna. Ada juga item seperti “Buka halaman web selama instalasi.” Artinya, ketika menginstal file "exe", Anda dapat secara otomatis mengatur pembukaan halaman web mana pun.
Tekan tombol "Selesai". Proses kompilasi semua file akan melalui. Setelah Anda membuat paket instalasi, paket tersebut akan ditempatkan di direktori C:/setup. Agar file instalasi dapat disimpan di lokasi lain pada disk lokal, atau bahkan pada disk yang dapat dilepas, saat mengatur semua parameter di kolom “Simpan sebagai”, Anda perlu menentukan jalur penyimpanan.
Video tentang topik tersebut
Sumber:
- Pembuat Instalasi Cerdas
Modul program yang dapat dieksekusi yang dirancang untuk dijalankan pada sistem operasi keluarga Windows adalah file berformat PE, biasanya memiliki ekstensi exe. Untuk membuat program berformat exe, Anda perlu mengkompilasi kode sumber dalam beberapa bahasa pemrograman dengan kompiler yang mampu menghasilkan modul PE yang dapat dieksekusi. Misalnya, Anda dapat menggunakan IDE Microsoft Visual C++ 6.0 dan kompiler yang disertakan untuk membuat program exe.

Anda akan perlu
- -Microsoft Visual C++ 6.0.
instruksi
Mulai buat proyek baru di Microsoft Visual C++. Tekan Ctrl+N atau pilih "File" di menu aplikasi utama, lalu klik "Baru...".
Pilih jenis proyek yang akan dibuat dan lokasinya. Dalam daftar dialog "Baru", tentukan jenis proyek yang sesuai dengan aplikasi yang sedang dibuat. Pilih item "Aplikasi Konsol Win32" jika Anda perlu membuat program yang outputnya akan dikirim ke konsol teks. Pilih item "Aplikasi Win32" untuk membuat proyek aplikasi yang memiliki antarmuka grafis yang diimplementasikan menggunakan Win API (proyek ini nantinya dapat diadaptasi untuk menggunakan WTL). Pilih "MFC AppWizard (exe)" untuk mendapatkan proyek aplikasi GUI yang dibangun pada kerangka MFC. Di kolom "Nama proyek", masukkan nama proyek. Di bidang Lokasi, pilih direktori tempat semua file yang dibuat akan ditempatkan. Klik "Oke".
Buat proyek. Setelah mengklik "OK" pada dialog sebelumnya, sebuah wizard akan terbuka meminta Anda untuk memasukkan opsi tambahan. Jumlah dan jenis halaman wizard bergantung pada jenis proyek. Ikuti instruksi wizard untuk menentukan opsi yang diperlukan. Namun, Anda dapat langsung mengklik tombol "Selesai" untuk mendapatkan proyek dengan nilai opsi default.
Tambahkan sumber daya yang diperlukan ke proyek, kembangkan antarmuka. Gunakan tab Sumber Daya di jendela proyek untuk memasukkan bitmap, ikon, menu, bilah alat, dialog, dll. ke dalam aplikasi Anda. Gunakan Editor Sumber Daya Percakapan untuk membuat sebagian besar antarmuka pengguna.
Tulis kode programnya. Lengkapi kode yang dihasilkan oleh wizard pembuatan proyek dengan mengimplementasikan logika, logika yang melayani antarmuka, logika untuk bekerja dengan data eksternal, tingkat abstraksi untuk interaksi komponen aplikasi, dll.
Bangun aplikasinya. Tekan F7 atau pilih "Build" dari menu "Build". Tunggu hingga proses kompilasi dan penautan selesai. Pastikan tidak ada kesalahan.
Temukan modul exe yang dibuat. Pilih "Proyek" dan "Pengaturan..." dari menu atau tekan Alt+F7. Dalam dialog "Pengaturan Proyek", beralih ke tab "Tautan". Temukan lokasi modul yang dapat dieksekusi dari isi kolom "Nama file keluaran".
Uji program yang dibuat. Buka direktori dengan modul exe. Menjalankannya. Pastikan program berfungsi sesuai harapan.
Video tentang topik tersebut
Biasanya, banyak pengguna pemula memiliki pertanyaan terkait pembuatan paket instalasi mereka sendiri, yang, ketika dibongkar, akan membuat direktori terpisah dan menyalin semua informasi yang dikemas di sana.

Anda akan perlu
- - Internet;
instruksi
Untuk melakukan ini, Anda perlu menginstal perangkat lunak khusus di komputer Anda. Pilihan terbaik untuk pemula adalah paket perangkat lunak yang disebut Smart Install Maker. Unduh perangkat lunak ini dari situs web pengembang resmi sminstall.com dan instal di komputer Anda. Program semacam itu harus selalu diinstal pada disk sistem komputer pribadi, tepatnya di tempat sistem operasi berada.
Setelah program diinstal, klik pintasan yang terletak di desktop komputer Anda. Anda perlu memulai proyek baru yang akan membuat file instalasi Anda sendiri. Klik pada tab "Proyek" dan klik tombol "Buat Baru". Selanjutnya, Anda perlu mengisi semua kolom yang disediakan oleh program.
Pertama-tama, isi semua informasi teks yang akan ditampilkan saat membongkar file instalasi. Anda perlu menentukan kolom seperti “Nama program”, “Judul”, “Nama file”, “Nama file log” dan banyak lagi. Jika Anda memerlukan pengguna untuk juga menerima informasi tambahan tentang program yang Anda kemas, Anda dapat menentukan situs ke mana pengguna akan diarahkan selama instalasi. Untuk melakukan ini, centang kotak di sebelah “Buka halaman Internet”.
Tentukan jalur ke file yang perlu dikemas dalam arsip instalasi. Jika volumenya terlalu besar, pengemasan akan memakan banyak waktu. Setelah semuanya siap, klik tombol hijau di bagian atas program, dan proses pengemasan semua file, serta semua informasi yang Anda isi dalam program ini, akan dimulai. Nantinya, Anda dapat menggunakan program tersebut untuk membuat file instalasi lain, misalnya program Anda sendiri yang ditulis dalam beberapa bahasa pemrograman.
Video tentang topik tersebut
Pengguna sering bertanya tentang cara membuat aplikasi exe sendiri. Biasanya, ini memerlukan pembelajaran bahasa pemrograman khusus. Namun, aplikasi instalasi dapat dibuat menggunakan perangkat lunak standar.

Anda akan perlu
- - Program Pembuat Instalasi Cerdas.
instruksi
Anda tidak perlu mengetahui dasar-dasar pemrograman untuk membuat aplikasi Anda sendiri yang dapat diinstal. Saat ini, berbagai macam perangkat lunak telah dikembangkan yang memungkinkan Anda membuat program semacam itu. Salah satu utilitas tersebut adalah Smart Install Maker. Ini adalah program universal yang memungkinkan Anda membuat file instalasi lengkap dalam beberapa menit. Anda dapat mengemas berbagai file ke dalamnya, mengkompilasi dari bahasa pemrograman, dan masih banyak lagi.
Unduh perangkat lunak ini dari situs resmi pabrikan ru.sminstall.com. Instal program ke disk lokal sistem di komputer pribadi Anda. Coba install di direktori tempat sistem operasi yang diinstal berada. Setelah proses instalasi selesai, pintasan akan muncul di desktop yang dapat digunakan untuk meluncurkan program. Klik dua kali tombol kiri mouse untuk membuka jendela program.
Biasanya, program ini diinstal pada . Anda selalu dapat mengubah bahasa di pengaturan. Buka tab "Informasi". Anda perlu mengisi baris seperti “Nama Program”, “Nama Perusahaan”, “Versi Program” dan banyak lainnya. Usahakan menulis dengan bahasa yang jelas, tanpa singkatan. Selanjutnya, klik pada tab "File". Tentukan semua file yang perlu dikompilasi menggunakan program ini. Ini bisa berupa file foto standar, atau file yang dibuat selama proses pemrograman.