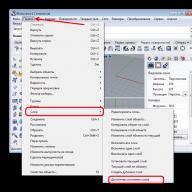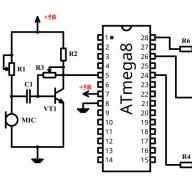Karena meningkatnya aktivitas teroris, otoritas dari berbagai negara berusaha untuk mengendalikan perilaku orang dan kelompok yang berpotensi berbahaya sebanyak mungkin dengan semua cara yang tersedia. Pada saat yang sama, jika di negara demokrasi maju, otoritas kehakiman sudah membunyikan alarm, mencoba menangkal campur tangan yang berlebihan dari layanan khusus dalam kehidupan pribadi warga (lihat, misalnya, keputusan Mahkamah Agung AS pada bulan Mei tentang ilegalitas merekam percakapan telepon oleh NSA), di Rusia, karena tidak adanya perpecahan. pihak berwenang, ini tidak terjadi sama sekali. Namun, hasilnya sama di mana-mana: "otoritas yang kompeten" tidak bermaksud mundur, dan dengan dalih yang masuk akal mereka semakin mengganggu kehidupan pribadi orang biasa di jalanan.
Tentu saja, seperti yang dicatat Newton, setiap tindakan menimbulkan pertentangan, jadi salah satu aplikasi, ekstensi, dan layanan jaringan yang paling populer saat ini adalah cara untuk memastikan anonimitas dan melewati semua jenis sistem pelacakan dan membatasi tindakan pengguna. Dan jika teroris sungguhan dengan terampil bersembunyi di balik berbagai sistem perangkat keras dan perangkat lunak, maka pengguna sederhana berhasil dimata-matai oleh perambannya sendiri, di mana Anda dapat dengan cepat dan tanpa penyesuaian yang tidak perlu mengumpulkan informasi lengkap dan andal tidak hanya tentang gaya hidup dan preferensi politik, tetapi juga tentang gerakan dan merencanakan masa depan.
Kami tidak akan berbicara tentang peramban khusus seperti Epic atau Tor di sini - ini adalah topik besar yang sepenuhnya terpisah. Mari kita bicara tentang yang familiar dan familiar bagi banyak Firefox. Kenapa tepatnya tentang dia? Faktanya adalah dari Lima Besar - Internet Explorer, Firefox, Chrome, Opera, Safari - ini adalah satu-satunya peramban open source yang benar-benar gratis. Siapa pun dapat secara pribadi memverifikasi bahwa tidak ada bookmark atau bagian rahasia yang ditinggalkan oleh pengembang untuk mendapatkan kendali jarak jauh atas tindakan pengguna.
Namun, browser saja tidak cukup untuk menjadi percaya diri dengan keamanan jaringan Anda sendiri. Kami membutuhkan berbagai ekstensi dan plugin yang menjalankan fungsinya yang sempit namun sangat penting. Mana yang harus Anda instal di Firefox Anda?
1. HTTPS Di Mana Saja

Keuntungan utama dari plugin ini adalah dapat menghapus cookie segera setelah tab ditutup: saat tab terbuka, cookie ada, dan setelah ditutup, cookie akan segera dimusnahkan. Metode penghapusan ini secara efektif memerangi jenis file seperti Zombie-cookie, yang dipulihkan dari cadangan di luar browser, atau supercookies lintas-browser Evercookie, yang disimpan di delapan tempat sekaligus. Ekstensi memberikan daftar putih untuk situs yang cookie-nya tidak ingin Anda hapus.
10. Viking Berdarah!
Dengan nama aneh "Viking Berdarah!" ekstensi paling berguna Bloody Viking disembunyikan! yang memungkinkan Anda menggunakan alamat email sekali pakai untuk melindungi dari spam.

Dengan bantuan layanan jaringan seperti 10MinuteMail dan AnonBox, Anda mendapatkan kotak surat sementara dengan durasi terbatas, yang dengannya Anda dapat, misalnya, mendaftar di berbagai situs dan menerima surat konfirmasi tanpa mengungkapkan alamat email asli Anda. Setelah jangka waktu tertentu, alamat dan kotak sekali pakai seperti itu menghilang begitu saja.
11. Link Bersih
Terakhir, plugin Clean Links yang praktis memungkinkan Anda mengubah hyperlink yang rumit, panjang, dan berbelit-belit menjadi opsi yang jelas dan mudah dipahami tanpa kekacauan yang tidak perlu.

Berkat ekstensi ini, Anda tidak akan berakhir di situs phishing palsu yang mengira Anda masuk ke Bank Internet Anda. Atau Anda tidak terjebak dalam perangkap webmaster yang tidak bermoral yang ingin menipu Anda agar membuka sejumlah besar laman periklanan.
Video lucu
Anak usia 2 tahun suka melempar. Lihat apa yang terjadi ketika orang tuanya membelikannya ring basket!
Amankan informasi Anda dari pengintaian dengan fitur privasi dan keamanan terbaru.
- Cookie dan cache Mengontrol informasi yang disimpan Firefox
- Firefox Monitor - Pertanyaan yang sering diajukan Pertanyaan yang sering diajukan untuk Firefox Monitor.
- Pemblokiran konten Pemblokiran konten adalah kumpulan pengaturan privasi Firefox yang memblokir Anda agar tidak dapat dilacak secara online. Pelajari cara kerjanya dan cara menyesuaikan pengaturan Anda.
- Apakah Firefox membagikan lokasi saya dengan situs web? Pelajari informasi apa yang dikirim Firefox ke situs web tentang lokasi Anda dan cara menggunakan serta mengelola fitur sadar lokasi di browser Anda.
- Bagaimana cara mengaktifkan fitur Jangan Lacak? Firefox memungkinkan Anda memberi tahu situs web untuk tidak melacak perilaku penjelajahan Anda. Pelajari apa itu pelacakan dan cara mengaktifkan fitur "Jangan Lacak".
- Peringatan kata sandi tidak aman di Firefox Firefox memperingatkan Anda ketika formulir login tidak aman dan informasi Anda dapat dicuri.
- Penjelajahan Pribadi - Gunakan Firefox tanpa menyimpan riwayat Penjelajahan Pribadi Firefox sangat bagus untuk melihat situs web tanpa menyimpan hal-hal seperti cookie, file temporer, dan riwayat halaman yang Anda kunjungi.
- Bagaimana cara kerja Perlindungan Phishing dan Malware bawaan? Firefox berisi Perlindungan Phishing dan Malware bawaan untuk membantu Anda tetap aman saat online. Artikel ini menjelaskan cara kerjanya.
- Amankan Akun Firefox Anda dengan otentikasi dua langkah Lindungi akun Anda dengan otentikasi dua langkah.
- Berbagi data dengan Mozilla untuk membantu meningkatkan Firefox Fitur Telemetri mengirimkan data kinerja dan penggunaan kepada kami untuk membantu mengukur bagaimana Firefox berperilaku di dunia nyata dan meningkatkannya. Belajarlah lagi.
- Bagaimana cara mengetahui apakah koneksi saya ke situs web aman? Firefox menggunakan ikon gembok di sebelah URL situs web untuk memberi tahu Anda bahwa koneksi Anda dienkripsi. Klik ikon tersebut untuk informasi lebih lanjut.
- Apa yang terjadi dengan Perlindungan Pelacakan? Manfaat privasi dari Perlindungan Pelacakan sekarang menjadi bagian dari pemblokiran konten.
- Aktivitas mencurigakan di Akun Firefox saya Bagaimana melindungi diri Anda jika aktivitas mencurigakan terdeteksi di Akun Firefox Anda.
- Pusat Kontrol - kelola privasi situs dan kontrol keamanan Pusat Kontrol di Firefox memungkinkan Anda mengelola keamanan situs dan pengaturan privasi di satu tempat.
- Hapus riwayat penjelajahan, penelusuran, dan unduhan di Firefox Pelajari informasi apa yang disimpan dalam riwayat Firefox Anda dan cara menghapus semua atau sebagian darinya jika Anda menggunakan komputer umum atau bersama.
- Mitos Umum tentang Penjelajahan Pribadi Pelajari lebih lanjut tentang kesalahpahaman umum tentang Penjelajahan Pribadi di Firefox.
- Bagaimana menghentikan Firefox dari membuat koneksi otomatis Pelajari tentang berbagai alasan mengapa Firefox membuat koneksi otomatis ke Internet dan bagaimana Anda dapat menghentikannya jika Anda mau.
- Paket Pemilu Firefox Paket Pemilu Firefox dilengkapi dengan dua pengaya untuk membantu Anda tetap memahami musim pemilihan ini.
- Cara tetap aman di web Ada berbagai jenis penipuan, virus, dan bahaya lain di web. Lakukan langkah-langkah sederhana ini untuk melindungi komputer dan informasi pribadi Anda.
- Situs Web Sertifikat Situs Web Aman dapat memberikan sertifikat kepada Firefox untuk mengidentifikasi diri mereka sendiri. Cari tahu bagaimana Firefox memeriksa keaslian situs yang Anda kunjungi.
- Tentang Atribusi Desktop Firefox Pelajari tentang informasi yang dikumpulkan saat Anda mendownload dan menginstal Firefox, cara penggunaannya, pertimbangan privasi, dan cara menyisih.
- Bagaimana cara berbagi Firefox di antara orang-orang di komputer? Firefox dapat digunakan oleh beberapa orang di satu komputer. Pelajari perlindungan dasar untuk mencegah orang lain mengakses data pribadi Anda.
Mozilla Firefox (atau cukup Firefox) adalah peramban web gratis dan sumber terbuka. Ada banyak add-on yang dirilis untuk Firefox, beberapa di antaranya memberikan privasi dan keamanan saat menjelajahi web.
- Cara bekerja dengan browser internet yang stabil dan aman yang memiliki banyak add-on.
- Bagaimana melindungi diri Anda dari program yang berpotensi tidak aman dan situs web berbahaya.
- Cara menghapus jejak digital pekerjaan online Anda dengan aman.
1. Mengenal Firefox
Kami berasumsi bahwa pembaca sudah terbiasa dengan browser web, dan tidak akan menjelaskan fungsionalitas dasar Firefox. Mari kita perhatikan pengaturan dan penambahan terkait keamanan.
1.0. Apa yang perlu Anda ketahui tentang Firefox sebelum memulai
Firefox mendukung banyak tambahan... Mereka mudah digunakan dan memberikan keamanan dan privasi saat menjelajahi web. Bergantung pada situasi Anda, Anda dapat memilih add-on mana yang akan diinstal dan cara mengkonfigurasinya. Jika Anda bekerja di komputer yang dikendalikan oleh orang lain (misalnya, di warnet atau di tempat kerja di kantor), Anda mungkin perlu mengonfigurasi program lebih dari sekali.
Selain pengaturan dasar Firefox, panduan ini menjelaskan instalasi dan konfigurasi dasar dari add-on berikut:

Gambar 1. Situs web Mozilla Firefox
Langkah 2. Klik tombol [Download Gratis]untuk mengunduh Firefox.
LANGKAH 3. Setelah mengunduh Firefox klik kanan dengan file yang diunduh dan pilih di menu [Buka]seperti pada ilustrasi di bawah ini:

Gambar 2. Membuka file Firefox yang diunduh
LANGKAH 4. Klik tombol [Install] di jendela Firefox yang terbuka untuk mulai menginstal program.

Gambar 3. Memulai instalasi Firefox
Tunggu hingga Firefox selesai dipasang.

Gambar 4. Menginstal Firefox
Sekarang Anda dapat menggunakan browser Firefox.

Gambar 5. Browser Mozilla Firefox
Catatan. Sebaiknya gunakan versi terbaru perangkat lunak keamanan komputer, termasuk browser web. Oleh karena itu, penting untuk memperbarui program yang Anda gunakan secara teratur.
2.2. Pencarian mesin pencari
Anda dapat mengonfigurasi Firefox agar berfungsi dengan mesin pencari pilihan Anda. Ikuti langkah-langkahnya:
Langkah 1. Silahkan pilih gugus kalimat [Pengaturan] dari menu di bagian bawah browser Anda.

Gambar 1. Menu pengaturan Firefox
Langkah 2. Silahkan pilih gugus kalimat [Cari]

Gambar 2. Pengaturan pencarian Firefox
Anda dapat memilih mesin pencari default dan menentukan mesin pencari mana yang tersedia di kotak pencarian Firefox. Kami merekomendasikan DuckDuckGo sebagai pencarian default. Sistem ini tidak melacak pengguna dan tidak mentransfer data pengguna ke pihak ketiga.
Beberapa mesin pencari lain "dengan fokus pada keselamatan" yang dapat ditambahkan ke daftar mesin pencari di pengaturan Firefox:
2.3. Pengaturan Privasi
Anda dapat mengubah pengaturan privasi Firefox Anda sebagai berikut:
Langkah 1. Silahkan pilih gugus kalimat [Pengaturan]
Langkah 2. Silahkan pilih gugus kalimat [Pribadi] di kolom kiri jendela pengaturan.

Gambar 1. Pengaturan privasi Firefox
Anda sekarang dapat mengubah privasi Firefox, pelacakan pihak ketiga dan preferensi riwayat penjelajahan. Ikuti langkah ini:
LANGKAH 3. Banyak situs web mengumpulkan informasi tentang Anda. Mereka memungkinkan pihak ketiga untuk melacak situs web mana yang Anda kunjungi. Sistem Jangan lacak menghindari dipantau oleh situs web yang tidak Anda kunjungi, termasuk layanan analitik data, jaringan periklanan, dan platform sosial.
Untuk nyalakan Jangan lacak di Firefox dan menjaga pengawasan aktivitas online Anda seminimal mungkin, pilih dua opsi di bagian ini Pelacakan... Namun, penting untuk dipahami bahwa perusahaan memiliki kemampuan untuk mengabaikan pilihan Anda dan tetap melacak Anda. Sini daftar perusahaan yang telah menyatakan rasa hormatnya kepada orang yang memintanya jangan lacak.
LANGKAH 4. Dalam bab Sejarah Anda dapat mengatur pengaturan menjelajahi sejarah Firefox... Secara default, browser dikonfigurasi ingat sejarah halaman yang dikunjungi dan download... Itu artinya Firefox akan mengingat sejarah halaman, file yang diunduh, formulir yang telah diisi dan permintaan pencarian. Browser juga akan menerima kue dari situs web yang Anda kunjungi. Kue mengizinkan situs untuk menulis informasi ke perangkat Anda, dan Firefox akan berbagi informasi dengan situs ini dan mitra periklanan mereka.
Untuk mencegah hal ini terjadi, di opsi pertama di bagian ini Sejarah - garis yang dimulai dengan Firefox: - Kamu bisa perubahan pilihan akan mengingat sejarah di tidak akan mengingat sejarah... Kamu bisa memilih pilihan ketiga akan menggunakan pengaturan penyimpanan riwayat Andauntuk menyesuaikan perilaku browser lebih detail di bawah Sejarah.
LANGKAH 5. Dalam bab Bilah alamat Anda dapat menentukan sumber dari mana Firefox akan menyarankan alamat situs saat Anda mengetik karakter bilah alamat... Secara default, ini adalah bookmark, tab terbuka, dan situs yang alamatnya disimpan dalam riwayat penelusuran. Anda dapat menghapus centang item tertentu sesuai kebijaksanaan Anda.
2.4. Pengaturan keamanan
Untuk mengubah pengaturan keamanan Firefox, ikuti langkah-langkah berikut:
Langkah 1. Silahkan pilih gugus kalimat [Pengaturan] di menu browser utama.
Langkah 2. Silahkan pilih gugus kalimat [Perlindungan] di kolom kiri jendela pengaturan.

Gambar 1. Pengaturan keamanan Firefox
Anda dapat mengubah pengaturan keamanan Firefox.
LANGKAH 3. Hapus centang pada kotak di luar lapangan [Ingat login untuk situs].
Semua opsi di bawah judul Biasa harus dipilih. Jika bukan ini masalahnya, kami sarankan untuk mengaktifkannya. Kemudian Firefox akan:
- peringatkan ketika situs web mencoba memasang add-on,
- memblokir situs yang dicurigai melakukan serangan,
- blokir situs yang diduga penipuan.
Opsi di bagian Gabung lihat pengelola kata sandi bawaan Firefox. Jika Anda mencentang kotaknya Gunakan Kata Sandi UtamaFirefox akan mengenkripsi kata sandi situs web yang disimpan dan diminta oleh Anda password master... Secara umum, kami merekomendasikan penggunaan pengelola kata sandi offline seperti KeePassX untuk menyimpan kata sandi. Namun, jika Anda memilih menggunakan Firefox untuk menyimpan kata sandi untuk situs web, Anda harus memeriksa opsi Kata Sandi Utama.
2.5. Pengaturan untuk pengguna tingkat lanjut
Anda dapat mengubah pengaturan untuk pengguna Firefox tingkat lanjut - ikuti langkah-langkahnya:
Langkah 1. Silahkan pilih gugus kalimat [Pengaturan] dari menu di bagian bawah browser Firefox.
Langkah 2. Silahkan pilih gugus kalimat [Tambahan] di kolom kiri jendela pengaturan.
Di jendela Tambahan ada lima tab:
- Biasa. Berbagai opsi memengaruhi kegunaan browser.
- Pemilihan data. Di sini Anda dapat menentukan data tentang kesehatan, keamanan, dan kinerja browser yang dapat dikirim ke pengembang.
- Pembaruan. Pengaturan pembaruan otomatis Firefox, termasuk pembaruan untuk sistem email pilihan Anda.
- Jaringan. Pengaturan proxy, halaman web dalam cache, dan data pengguna offline.
- Sertifikat. Di sinilah Anda menentukan cara Firefox menangani sertifikat enkripsi (baik saat situs web meminta sertifikat pribadi browser Anda maupun saat Firefox mencoba menentukan apakah sertifikat itu valid httpsdisediakan oleh situs web).

Gambar 1. Tab Umum untuk pengguna tingkat lanjut
Tab Biasa berisi opsi berguna yang memungkinkan Firefox mencegah situs web mengarahkan Anda secara otomatis ke halaman lain atau memuat ulang sendiri tanpa izin Anda.
LANGKAH 3. Silahkan pilih pilihan [Peringatkan ketika situs web mencoba mengalihkan atau memuat ulang halaman].
Langkah tambahan 4. Dalam pengaturan tambahan klik tab [Jaringan].

Gambar 2. Pengaturan tambahan, tab Jaringan
Langkah opsional 5. Di sini Anda dapat mengubah pengaturan proxy untuk browser Anda (klik tombol [Lagu...].
2.6 Menggunakan pengaturan privasi saat menjelajahi web
Selain pengaturan yang dijelaskan sebelumnya, Firefox menawarkan dua opsi penting: mereka memberi Anda kendali atas data yang disimpan Firefox di komputer Anda dan situs yang Anda kunjungi. Inilah fungsinya Hapus riwayat terkini dan Mode penjelajahan pribadi.
Hapus riwayat terkini
Untuk menghapus data tentang kejadian terkini di browser, ikuti langkah-langkah berikut:
Langkah 1. Di menu Firefox pilih [Jurnal]seperti terlihat pada gambar di bawah ini:

Gambar 1. Item log di menu Firefox
Langkah 2. Di menu tarik-turun klik [Hapus riwayat ...].

Gambar 2. Menghapus riwayat terbaru Firefox
LANGKAH 3. Jika Anda ingin menghapus riwayat browser Anda sepenuhnya, pilih di jendela ini segala sesuatu pilihan. Melalui menu drop-down, Anda juga dapat mengatur periode waktu yang Anda inginkan untuk menghapus riwayat browser Anda.

Gambar 3. Menghapus riwayat Firefox terkini
LANGKAH 4. Silahkan pilih jenis data yang harus dihapus Firefox setelah setiap sesi browser.

Gambar 4. Menghapus semua riwayat Firefox
LANGKAH 5. Silahkan pilih [Hapus sekarang] untuk menghapus data yang dipilih.
Alih-alih tindakan yang dijelaskan, Anda dapat menggunakan mode pribadi... Dalam mode ini Firefox tidak akan merekam histori sama sekali.
Mode penjelajahan pribadi
Untuk mencegah Firefox menyimpan data tentang sesi browser Anda saat ini, ikuti langkah-langkah berikut:
Langkah 1. Di menu utama Firefox pilih gugus kalimat [Jendela pribadi]seperti yang ditunjukkan pada ilustrasi di bawah ini:

Gambar 5. Membuka jendela pribadi baru di Firefox
Langkah 2. Buka situs web di jendela ini.

Gambar 6. Menggunakan jendela pribadi di Firefox
Saat Anda bekerja di jendela pribadi, Firefox tidak merekam data penjelajahan web Anda. Ini berlaku untuk semua tabyang sudah terbuka atau akan dibuka di jendela ini. Ada pengecualian untuk jendela pribadi - file dan bookmark yang dapat diunduh. Jendela ini juga mencegah Anda dari lupa bahwa Firefox dengan sendirinya tidak dapat mencegah mereka yang dapat memantau koneksi Internet Anda (termasuk ISP Anda) untuk mengetahui situs web mana yang Anda kunjungi. Untuk memperbaiki masalah ini, Anda membutuhkan Tor Browser.
3. Pengaya Firefox
Firefox memiliki add-on yang menambahkan opsi baru atau menyempurnakan fungsionalitas yang ada. Add-on termasuk plugin, seperti Adobe Flashdan pembesaranseperti NoScript. Di bagian ini, kami akan menunjukkan kepada Anda cara menonaktifkan plugin yang berpotensi berbahaya, dan kemudian menunjukkan kepada Anda beberapa tambahan yang berguna untuk meningkatkan perlindungan privasi, termasuk:
Pengaya Firefox lainnya untuk privasi dapat ditemukan di Tactical Tech.
3.1. Memperbarui atau menonaktifkan plugin yang berpotensi berbahaya
Memperbarui add-on
Anda dapat memperbarui add-on browser Anda dengan mengikuti langkah-langkah berikut:
Langkah 1. Lari Firefox.

Gambar 1. Firefox
Langkah 2. Klik di pojok kanan atas browser Anda.

LANGKAH 3. Klik [Tambahan]
LANGKAH 4. Klik ikon menu seperti pada gambar di bawah ini:

Gambar 3. Menu Pengaya Firefox
LANGKAH 5. Silahkan pilih gugus kalimat Perbarui add-on secara otomatis... Browser Anda akan mengunduh dan memperbarui add-on secara otomatis. Jika sebuah anda tidak ingin centang opsi ini, Anda akan membutuhkannya secara teratur (manual) untuk memilih gugus kalimat Periksa Pembaruan.
Memperbarui plugin
Anda dapat memperbarui plugin ke browser Anda. Ikuti langkah-langkahnya:
Langkah 1. Lari Firefox.

Gambar 1. Firefox
Langkah 2. Klik tombol di pojok kanan atas browser.

Gambar 2. Menu pengaturan Firefox
LANGKAH 3. Klik [Tambahan].
LANGKAH 4. Klik gugus kalimat Plugin di sisi kiri jendela.


Gambar 5. Halaman cek plugin
LANGKAH 6. Gulir ke bawahuntuk melihat semua plugin Firefox.

Gambar 6. Plugin Firefox
Salah satu dari tiga opsi dimungkinkan:
- Semua plugin Anda sudah diperbarui. Lanjutkan seperti yang dijelaskan dalam panduan ini.
- Beberapa plugin mungkin memiliki tautan [Lebih]... Jika Anda mengklik tautan ini, Firefox akan menampilkan hasil pencarian untuk membantu Anda memperbarui masing-masing plugin.
- Jika ada tombol di samping salah satu plugin Anda [Memperbarui sekarang], klik dan ikuti instruksi. Dalam contoh (lihat di atas) Adobe Flash Player ditampilkan sebagai contoh plugin yang perlu diperbarui.
Menonaktifkan Plugin yang Berpotensi Berbahaya
Di plugin Adobe Shockwave Flash dan Plugin browser Oracle Java Kerentanan sering ditemukan yang dapat dimanfaatkan oleh pengguna jarak jauh untuk mendapatkan akses ke komputer Anda atau memasang kode berbahaya. Kami sangat menyarankan untuk menonaktifkan kedua plugin ini di Firefox.
Untuk menonaktifkan plugin yang berpotensi berbahaya di Firefox, ikuti langkah-langkah berikut:
Langkah 1. Lari Firefox.

Gambar 1. Firefox
Langkah 2. Klik tombol di pojok kanan atas jendela.

Gambar 2. Jendela preferensi Firefox
LANGKAH 3. Klik [Tambahan]

Gambar 4. Jendela plugin Firefox
LANGKAH 5. Klik panah di sebelah item menu [Selalu sertakan] dan pilih Jangan pernah menyertakanseperti pada gambar di bawah (meskipun plugin dalam contoh kami belum tentu berbahaya).

Gambar 5. Menonaktifkan plugin
Catatan. Jika Anda memilih Sertakan berdasarkan permintaanFirefox akan memberi tahu Anda setiap kali situs web mencoba mengirimi Anda data dalam format tersebut Flash... Anda bisa setuju dengan mengklik tombol tersebut [Izinkan ...] di pojok kanan atas jendela browser, seperti yang ditunjukkan pada gambar di bawah ini. Namun, sebaiknya nonaktifkan Flash sepenuhnya.
Gambar 6. Firefox memperingatkan tentang hal-hal Flash
3.2. HTTPS Di Mana Saja

HTTPS Di Mana Saja – tambahanyang membantu Firefox terhubung dengan aman ke situs web yang mendukung enkripsi.
Saat Anda mengakses situs dengan alamat yang diawali dengan "http: //" (misalnya, http://www.amazon.com), koneksi Anda tidak dienkripsi. Informasi yang Anda kirim dan terima dari situs web dapat dilihat oleh siapa saja yang memiliki kemampuan untuk memantau lalu lintas jaringan Anda. Misalnya, (ISP) Anda dan banyak platform pengawasan.
Saat alamat diawali dengan "https: //" (misalnya, https://www.amazon.com), sambungan Anda dienkripsi. Akan sangat sulit bagi orang asing untuk mencegat data yang Anda kirim dan terima. Sayangnya, malah situs itu dukung httpssering membuat kesalahan saat mengarahkan pengunjung ke alamat yang benar. Masalah ini terpecahkan HTTPS Di Mana Saja.
Memiliki HTTPS Di Mana Saja ada daftar website yang support https, dan secara otomatis meminta koneksi terenkripsi untuk situs web ini, meskipun Anda mengeklik tautan yang dimulai dengan http (atau memasukkan alamat tersebut ke baris browser).
untuk memasang HTTPS Di Mana Saja, ikuti langkah-langkahnya:
Langkah 1. Silahkan pilih gugus kalimat [Tambahan] di menu browser seperti yang ditunjukkan pada ilustrasi di bawah ini.

Langkah 2. Panggil nama

Gambar 2. Mencari HTTPS di Mana Saja
LANGKAH 3. Klik [Install] Dekat HTTPS Di Mana Saja.
Gambar 3. Add-on HTTPS Everywhere
Tunggu sementara add-on HTTPS Everywhere diinstal.
Gambar 4. Menginstal HTTPS Di Mana Saja
LANGKAH 4. Klik [Restart sekarang]untuk memulai ulang browser Firefox dan menyelesaikan penginstalan HTTPS Everywhere.

Gambar 5. Add-on HTTPS Everywhere telah diinstal
Saat Anda memulai ulang browser, Anda akan dapat menentukan apakah Anda perlu mengaktifkannya Observatorium SSL EFF, alat yang akan memperingatkan Anda tentang koneksi yang tidak aman atau serangan pada browser Anda.

Gambar 6. Observatorium SSL
LANGKAH 5. Klik [Iya]menggunakan Observatorium SSL untuk perlindungan privasi yang lebih baik.
LANGKAH 6. Pastikan add-on HTTPS Everywhere dipasang dengan benar. Untuk melakukannya, pilih item di menu Firefox [Pengaya\u003e Ekstensi]... Daftar ekstensi harus menyertakan HTTPS Everywhere, antara lain.
Gambar 7. Add-on HTTPS Everywhere telah diinstal
Penginstalan HTTPS Everywhere selesai. Saat Anda mencoba mengunjungi salah satu situs web yang termasuk dalam daftar add-on ini, jika situs itu mendukung https, koneksi Anda akan dienkripsi secara otomatis.
Catatan. Saat HTTPS Everywhere berjalan, Anda masih Anda akan melihat "https: //" di bilah alamat browser Anda. Jika tidak, koneksi Anda tidak dienkripsi.
3.3. Privacy Badger

3.5. NoScript

Saat Anda mengunjungi sebuah situs web, browser secara otomatis mengunduh konten halaman-halaman di situs web tersebut. Selain teks dan gambar, ini sering kali termasuk skrip, program kecil yang berjalan di dalam browser. NoScript – tambahan untuk Firefoxyang mencegah browser menjalankan program semacam itu tanpa izin Anda.
Pada dasarnya, skrip ini tidak berbahaya. Tugas mereka adalah meningkatkan interaktivitas halaman web. Namun, beberapa berbahaya, sementara yang lain dapat mengumpulkan informasi tentang aktivitas online Anda; inilah yang disebut pelacak pihak ketiga .
Sayangnya, NoScript tidak dapat secara otomatis mendeteksi skrip mana yang aman dan mana yang tidak. Jika Anda pertama kali memilih opsi blokir total ( Blokir skrip secara global), banyak situs tidak akan ditampilkan dengan benar. Di sisi lain, menambahkan situs yang berbeda ke daftar putih, Anda akan mengembalikan situasi ke normal secara bertahap sambil dilindungi dari konten yang berpotensi berbahaya di jaringan.
Untuk menginstal NoScript, ikuti langkah-langkah:
Langkah 1. Silahkan pilih [Tambahan] di menu browser seperti yang ditunjukkan pada ilustrasi di bawah ini:

Gambar 1. Add-on Firefox
Langkah 2. Panggil nama di bilah pencarian di jendela Pengaya Firefox.

Gambar 2. Mencari NoScript
LANGKAH 3. Klik tombol [Install] di samping NoScript.
Gambar 3. Menginstal NoScript
LANGKAH 4. Klik [Restart sekarang]untuk memulai ulang browser Firefox Anda dan menyelesaikan penginstalan NoScript.
LANGKAH 5. Pastikan plugin NoScript diinstal dengan benar. Untuk melakukan ini, di menu Firefox, pilih item [Pengaya\u003e Ekstensi]... NoScript harus ada dalam daftar add-on.
Gambar 5. Plugin NoScript terinstal
Sekarang browser Anda mendukung NoScript dan dapat memblokir kode berbahaya jika muncul di komputer Anda.
Pada awalnya, NoScript mungkin tampak tidak ramah pengguna (situs yang biasa Anda kunjungi akan terdistorsi), tetapi Anda akan segera diberi imbalan dengan pemblokiran otomatis objek: iklan yang mengganggu, munculan, dan kode berbahaya yang disematkan di laman situs.
NoScript berjalan dengan tenang di latar belakang. Saat pengaya mendeteksi keberadaan JavaScript, Adobe Flash, atau skrip lain, elemen tersebut diblokir dan bilah info muncul di bagian bawah Firefox. NoScript memberi tahu Anda objek mana yang sedang dibicarakan (misalnya, iklan atau jendela pop-up) dan skrip mana yang diblokir pada sistem. Namun, karena NoScript tidak membedakan antara kode berbahaya dan tidak berbahaya, beberapa bagian penting dari situs (seperti bilah alat) mungkin tidak terlihat.

Gambar 6. Menu dropdown NoScript
Beberapa situs web menampilkan item (termasuk skrip) dari situs lain. Misalnya, situs seperti www.twitter.com memiliki skrip dari dua sumber (twitter.com dan twimg.com). Untuk membuka blokir skrip dalam situasi seperti ini, coba memilih pilihan Izinkan untuk sementara [nama situs] (dalam contoh ini - Izinkan sementara twitter.com). Jika tidak langsung berhasil, maka dengan trial and error Anda dapat membawa situs utama dengan informasi yang Anda butuhkan ke bentuk normal. Misalnya, agar Twitter berfungsi, Anda perlu memilih pilihan Izinkan twitter.com untuk sementara dan Izinkan twimg.com untuk sementara... Jika Anda sering mengunjungi situs ini atau itu dan mempercayai isinya, pilih pilihan Izinkan [nama-situs]... Dalam hal ini, NoScript akan menganggap situs tersebut tepercaya tanpa batas waktu.
LANGKAH 6. Anda dapat melanjutkan dengan mengkonfigurasi izin NoScript, mendorong tombol [Pengaturan] di samping NoScript dalam daftar ekstensi (atau memilih gugus kalimat [Pengaturan] di menu tarik-turun NoScript di browser Anda).
Gambar 7. Pengaturan NoScript
Catatan. Kerentanan baru-baru ini ditemukan di NoScript. Kami terus merekomendasikan NoScript karena kerentanannya tidak berbahaya selama Anda juga tidak memasang add-on terpisah (awalnya berbahaya). Kami sangat menganjurkan agar Anda mempelajari add-on dengan cermat sebelum menginstal dan menghapus add-on yang tidak Anda perlukan atau ragukan.
4. Firefox portabel
4.1. Perbedaan antara versi Firefox yang dapat diinstal dan portabel
Versi portabel dari program tidak diinstal di komputer. Kehadirannya mungkin tidak meninggalkan jejak apapun. Namun secara umum, program portabel sama amannya dengan perangkat eksternal, stik USB, dan gadget Anda. Risiko infeksi virus, spyware, dan kode berbahaya lainnya tetap ada.
Perbedaan fungsional antara versi portabel Mozilla Firefox dan program yang diinstal tidak.
4.2. Unduh dan buka paket Firefox portabel
Untuk mengunduh dan mengekstrak Firefox Portable, ikuti langkah-langkah berikut:
Langkah 1. Pergilah ke situs web http://portableapps.com/apps/internet/firefox_portable .
Langkah 2. Di bawah tombol besar (jangan tekan) temukan dan klik tautan Bahasa lainnya... Halaman dengan fitur bahasa akan terbuka.
LANGKAH 3. Gulir halaman ke baris Rusia.
LANGKAH 4. Klik tombol besar di baris itu.

Tunggu prosesnya hingga selesai.

LANGKAH 6. Klik kanan pada file Firefox yang diunduh dan pilih di menu [Buka].

Gambar 3. Membuka file Firefox yang diunduh
LANGKAH 7. Klik tombol [Lebih lanjut] di jendela instalasi.

Gambar 4. Jendela instalasi portabel Firefox
LANGKAH 8. Tolong tunjukkan lokasi tempat Anda ingin membakar Firefox versi portabel. Dalam contoh kami, ini adalah foldernya Download, tetapi Anda dapat memilih folder langsung di media yang dapat dilepas menggunakan tombol [Gambaran...].

Gambar 5. Memilih lokasi untuk versi portabel Firefox
LANGKAH 9. Klik tombol [Lebih lanjut] untuk menginstal Firefox ke lokasi yang ditentukan.
Tunggu sementara Firefox Portable dipasang.

Gambar 6. Menginstal Firefox Portable
LANGKAH 10. Klik tombol [Selesai]untuk menyelesaikan penginstalan.

Gambar 7. Menyelesaikan penginstalan Firefox portable
Sekarang, di lokasi yang Anda tentukan, ada versi portabel dari browser Firefox (ini dapat berupa disk yang dapat dilepas, misalnya, drive flash USB).
LANGKAH 11. Untuk menjalankan Firefox portabel, masuk ke folder tempat Firefox diinstal, dan klik dua kali menurut file .

Gambar 8. Folder portabel Firefox
FAQ
Pertanyaan. Mengapa ada begitu banyak add-on yang berbeda untuk dilindungi dari situs web berbahaya? Misalnya, jika NoScript melindungi dari skrip berbahaya, mengapa addon lain bekerja dengan cara yang sama?
Menjawab. Seringkali merupakan nasihat yang baik untuk menggunakan beberapa alat untuk memecahkan masalah keamanan tertentu (selain dari antivirus, karena program ini cenderung saling bertentangan). Pengaya Firefox menggunakan teknologi yang sangat berbeda untuk melindungi peramban dari ancaman. Misalnya, NoScript memblokir semua skrip dari situs yang tidak dikenal, tetapi pengguna dapat mengecualikan situs yang sering dikunjungi agar tidak mencurigakan - dan, jika dia membuat kesalahan, rentan terhadap sejumlah ancaman. Pengguna juga dapat mengizinkan sementara situs yang tidak dikenal memuat skrip jika diperlukan untuk tampilan halaman yang benar.
Baru-baru ini, ada tren yang terlihat jelas terhadap pengguna yang beralih kembali ke. Ini karena selera Chrome yang sangat tinggi terhadap sumber daya sistem dan penolakan beberapa fitur kebijakan Google, yang tampaknya secara serius bermaksud menjadikannya sistem operasi yang lengkap. Firefox bukanlah pilihan yang buruk. Apalagi jika Anda meningkatkan keamanannya menggunakan ekstensi dari ulasan ini.
HTTPS Di Mana Saja
Apa itu HTTPS? Ini adalah protokol penjelajahan web paling aman saat ini, yang mengenkripsi semua data yang dikirim antara server dan browser menggunakan algoritma SSL / TLS. Jadi, meskipun seseorang mencegatnya, mereka tidak akan dapat membaca dan menggunakannya. Ekstensi HTTPS Everywhere memaksa browser Anda untuk menggunakan protokol ini sepanjang waktu. Saat ini, ekstensi berhasil bekerja dengan hampir semua sumber daya populer, jadi kami sangat merekomendasikannya untuk pemasangan.
Ghostery
Ekstensi ini sangat populer, dan pekerjaannya sangat efektif, sehingga jika saya adalah pengembang Firefox, saya akan memasukkan fungsinya dalam kemampuan browser standar sejak lama. Ghostery mendeteksi dan memblokir semua elemen asing di halaman, seperti tombol dan widget media sosial, penghitung, skrip, dan banyak lagi. Selain memastikan privasi dan kerahasiaan Anda, ini mengarah pada peningkatan nyata dalam kecepatan pemuatan halaman dengan mata telanjang. Yang mutlak harus dimiliki untuk setiap penumbuh.

Memutuskan
Disconnect, seperti Ghostery, memungkinkan Anda menghapus pelacak web yang melacak Anda dari halaman dan mencegah mereka mengumpulkan informasi tentang preferensi Anda. Pengembang telah memasukkan data pada lebih dari 2.000 elemen pelacakan dalam basis data ekstensi, pemblokiran yang memungkinkan Anda meningkatkan kecepatan membuka situs sebesar 27%.
NoScript
Addon ini memungkinkan Anda untuk menghentikan skrip aktif agar tidak berjalan di berbagai situs web hingga Anda mengizinkannya secara khusus. Dalam beberapa kasus, hal ini bisa merepotkan, tetapi dalam jangka panjang hal ini secara signifikan meningkatkan keamanan selancar. Anda dapat menambahkan domain tepercaya ke daftar putih.
Mengaburkan
Sebelumnya dikenal sebagai DoNotTrackMe, ekstensi ini adalah salah satu yang terbaik untuk melindungi data Anda. Ini tidak hanya mencegah situs mengumpulkan informasi tentang Anda, tetapi juga mengetahui cara melindungi informasi rahasia Anda, seperti kata sandi akun atau informasi pembayaran.
KeeFox
Sebagian besar peramban modern memiliki solusi manajemen kata sandi bawaan, tetapi jarang berfungsi sebaik solusi khusus. Jadi pastikan untuk memeriksa ekstensi ini, yang akan menambahkan integrasi ke Firefox dengan salah satu pengelola kata sandi paling kuat, KeePass. Mulailah menggunakannya jika Anda belum melakukannya.
BetterPrivacy
Terlepas dari kenyataan bahwa ekstensi ini belum diperbarui untuk waktu yang cukup lama, itu masih merupakan yang paling penting. Ini karena BetterPrivacy mampu menangani cookie khusus, yang juga disebut Local Shared Objects, LSO. Mereka digunakan oleh banyak perusahaan, termasuk Google, YouTube, Ebay, untuk melacak pergerakan pengguna di Web. Sekarang Anda dapat secara selektif atau sepenuhnya menyingkirkan mata-mata ini.
Cookies yang Menghancurkan Diri Sendiri
Beberapa tahun yang lalu, ada histeria nyata di Internet dan di media komputer tentang bahaya cookie. Jika Anda juga merasa mereka mengancam keamanan Anda, jangan lewatkan ekstensi Cookie Penghancur Diri. Sesuai dengan namanya, ini memastikan bahwa cookie hancur sendiri segera setelah Anda meninggalkan halaman yang menyediakannya. Ada daftar putih untuk situs terverifikasi.
Viking berdarah!
Abaikan nama haus darah dari ekspansi ini, itu tidak ada hubungannya dengan game. Dengan bantuannya, Anda tidak dapat menggunakan alamat pos Anda saat mendaftar di situs, tetapi menggunakan salah satu dari banyak layanan yang menawarkan email sekali pakai untuk ini. Anda hanya perlu mengklik kanan pada kolom untuk memasukkan email dan memilih layanan dari menu konteks, yang secara otomatis akan membuat kotak surat sementara. Setelah itu, itu akan terbuka di tab baru, dan Anda dapat menerima email konfirmasi, dan kemudian melupakannya selamanya.
Tautan bersih
Ini adalah ekstensi yang sangat diperlukan yang harus dimiliki setiap pengguna Firefox di gudang senjata mereka. Ia dapat mengenali tautan sponsor, afiliasi, dan segala jenis tautan "bengkok" lainnya dan mengubahnya menjadi tautan normal. Dengan kata lain, jika Anda diminta untuk mengklik link seperti http://www.foobar.com/goto\u003dhttps://www.yoursite.com,kemudian berkat ekstensi Tautan Bersih, ekstensi akan berubah menjadi https://www.yoursite.com/.
Ekstensi apa yang Anda gunakan untuk keamanan dan privasi online? Atau apakah Anda tidak peduli dengan masalah seperti itu?
Mode aman adalah mode Firefox khusus yang dapat digunakan untuk memecahkan dan memperbaiki masalah. Safe Mode untuk sementara mematikan akselerasi perangkat keras, menyetel ulang beberapa pengaturan, dan menonaktifkan add-on (ekstensi dan tema) yang mungkin menyebabkan masalah. Dengan membandingkan perilaku Firefox dalam mode normal dengan perilakunya dalam Safe Mode, Anda mungkin dapat mengetahui penyebab masalahnya.
catatan: Pengguna Windows mungkin sudah familiar dengan Safe Mode untuk Windows. Firefox Safe Mode memiliki tidak ada koneksi ke Safe Mode Windows.
Fitur Refresh Firefox dapat memperbaiki banyak masalah dengan memulihkan Firefox ke status default pabrik sambil menyimpan informasi penting Anda. Pertimbangkan untuk menggunakannya sebelum melalui proses pemecahan masalah yang panjang.
Daftar Isi
Cara memulai Firefox dalam Safe Mode
Klik tombol menu, klik bantuanKlik tombol menu, klik Help dan pilih Mulai ulang dengan Add-on Dinonaktifkan ...... Firefox akan memulai dengan dialog Mode Aman Firefox.
catatan: Anda juga dapat memulai Firefox dalam Safe Mode dengan menahan tombol shift saat memulai Firefox.menahan tombol pilihan saat memulai Firefox.keluar dari Firefox, lalu buka Terminal dan menjalankan: firefox -safe-mode
Anda mungkin perlu menentukan jalur instalasi Firefox (mis. / Usr / lib / firefox)
Jendela Safe Mode
Anda sekarang memiliki dua opsi:
- Mengklik tombol Mulai dalam Mode Aman akan menonaktifkan sementara ekstensi dan tema Anda, mematikan akselerasi perangkat keras dan mengatur ulang penyesuaian bilah alat dan tombol. Ketika Anda meninggalkan Safe Mode dan memulai Firefox secara normal, ekstensi, tema, dan pengaturan Anda akan kembali ke keadaan semula sebelum Anda memasuki Safe Mode.
- Mengklik tombol Refresh Firefox akan mengembalikan Firefox ke status default pabrik sekaligus menyimpan informasi penting Anda. Lihat Refresh Firefox - setel ulang add-on dan pengaturan untuk informasi lebih lanjut tentang opsi ini.
Pemecahan masalah dalam Safe Mode
Setelah Firefox dalam Mode Aman, Anda sebaiknya menguji perilakunya dan melihat apakah masalahnya sudah hilang.
Masalahnya terjadi dalam Safe Mode
Jika masalah masih terjadi dalam Safe Mode, itu bukan disebabkan oleh ekstensi atau tema. Kemungkinan penyebab lainnya adalah plugin atau perubahan yang dilakukan pada pengaturan preferensi Firefox, yang tidak dinonaktifkan dalam Safe Mode. Lihat artikel berikut untuk solusi:
Masalah tidak terjadi dalam Safe Mode
Jika masalah tidak terjadi dalam Mode Aman, kemungkinan besar karena ekstensi, tema, atau akselerasi perangkat keras.
- Lihat artikelnya