PhotoRec kuat dan program sederhana untuk pemulihan file yang dihapus. Temukan apa yang orang lain lewatkan dengan mencari konten. Gratis, tidak seperti kolega.
1. Di mana mengunduh PhotoRec
Anda akan melihat program lain di arsip:
- testdisk_win.exe - program untuk memulihkan dari pemformatan.
- fidentify_win.exe - definisi jenis file dalam folder.
- photorec_win.exe adalah versi konsol PhotoRec.
- qphotorec_win.exe sebenarnya adalah ulasan kami.
Tanpa mereka, fungsi PhotoRec akan terganggu.
2. Bekerja dengan PhotoRec
2.1. Teori (secara singkat)
Seperti yang saya katakan, program mencari file berdasarkan konten. Lebih mudah dijelaskan dengan analogi: jika sesuatu terlihat seperti bebek, berenang seperti bebek dan dukun seperti bebek, maka ini mungkin bebek.
Berlaku untuk kasus kami. Bayangkan situasinya: flash drive terbelah dua. Pemecahan chip memori pertama, data diekstraksi dari yang kedua. Masalah: tanpa tabel file yang tersisa pada chip yang rusak, isi memori adalah serangkaian nol dan yang tanpa menunjukkan di mana salah satu berakhir dan file berikutnya dimulai. PhotoRec akan memindai mereka dalam rangka dan mengambil tipe data yang akrab dari hash. Memulihkan file setelah memformat tidak ada artinya baginya.
Keuntungan metode:
- Apakah flash drive meminta pemformatan karena sistem file telah dihapus? Atur PhotoRec pada semua memori flash dan data akan ditemukan. Data dipulihkan terlepas dari apakah ada sistem file atau tidak.
Ada dua kelemahan:
- Gangguan besar adalah situasi ketika file disimpan di bagian memori yang berbeda. membantu mencegah situasi, tetapi tidak melakukannya setiap kali setelah menulis data? Ya, dan flash drive itu berbahaya, sel-sel memori akan aus lebih cepat dari yang diharapkan. PhotoRec akan menentukan awal file, mungkin tengah dan akhir, tetapi tidak akan bisa merekat.
- Nama dan folder tidak dipulihkan. Namun, apa bedanya, apa nama foto dari hari ulang tahun Anda jika dibuka dengan benar?
Kiat: Jika PhotoRec tidak mengembalikan file yang mungkin ada di flash drive, kirim kolega ke pertempuran. Algoritma lain adalah hasil yang berbeda.
2.2. Berlatih
Langkah 1. Pilih drive.
Dapat memilih sebagai drive seluruhnya (satu-satunya pilihan true jika flash drive memerlukan pemformatan), dan terpisah bagian (C, D, E dan sebagainya).
Pilih partisi daripada disk hanya ketika mengembalikan data dari hard drive. Alasan menghemat waktu adalah bahwa pencarian dalam batas yang jelas lebih cepat daripada pemindaian penuh. Ya dan file yang tidak perlu kurang pulih.
Deskripsi barang:
- Daftar drive yang terlihat. Baris dimulai dengan Disk - disk fisik Berkendara - logis. Agar tidak bingung, pilih flash drive Anda di baris Drive.
- Daftar partisi yang terdeteksi. Ditampilkan sebagai drive logis di jendela "Computer" (C, D, E dan sebagainya). Baris pertama " Tanpa partisi»Memungkinkan Anda memilih untuk memindai seluruh disk.
- Pilihan sistem fileyang ada di disk. Biasanya program itu sendiri menetapkan nilai yang benar.
- Item " Gratis»- pemindaian hanya bebas dari file yang berada secara sah yang terdaftar dalam tabel file. Membantu memulihkan file yang dihapus dengan cepat saat drive lainnya dalam keadaan tertata. " Seluruh"- pindai seluruh disk, dengan pemulihan file yang tidak terhapus juga.
- Pilih folder tempat menyimpan (tekan tombol Jelajahi).
Arti tombolnya jelas dari namanya: "Tentang program", "Pilih format file", "Cari" dan "Keluar".
Langkah 2. Tentukan jenis file yang akan dipulihkan.
Klik " Setel ulang"Dan centang hanya kotak yang Anda inginkan. Paling sering itu doc (Dokumen MS Word), jpg (foto) mp3 (musik) zip (arsip dan dokumen MS Word). Sisanya sesuai selera Anda.
Jangan menaruh lebih banyak format daripada yang diperlukan. Misalnya, jika Anda memilih jenis tx?, Anda akan menemukan sejumlah besar dokumen teks dengan konten yang tidak dapat dipahami - PhotoRec menganggap kombinasi karakter yang kurang lebih mirip dengan teks sebagai terpisah dokumen teks. Jangan bingung dengan dokumen MS Word - mereka memiliki format yang berbeda.
Jika Anda memilih semua jenis file saat memulihkan data dari lambat Kartu microSD memori 32 gigabyte, Anda akan memiliki waktu untuk berjalan ke toko ke ujung kota dan kembali tepat untuk menyelesaikan pemulihan. Diperiksa!
Langkah 3. Tentukan folder untuk menyimpan semua file yang ditemukan.
Tekan "Browse" untuk memilih folderTentukan folder di drive lain. Bukan pada yang Anda mengembalikan file!
Untuk kenyamanan, buat folder langsung pada disk C:. Pastikan bahwa ia memiliki banyak ruang kosong.
Beri nama folder tersebut dalam huruf bahasa Inggris jika tidak, kesalahan " Gagal membuat file! Silakan pilih tujuan lain» (« Kesalahan membuat file! Pilih tempat lain»):
Saya tidak merekomendasikan membuat di Desktop atau di Dokumen, akan ada kesalahan yang sama. Path ke sana mungkin mengandung Cyrillic.
Langkah 4. Tunggu.
Klik " Cari » dan tunggu. Prosesnya tidak cepat, persediaan kopi.
Tunggu ...Langkah 5. Membongkar puing-puing file.
Tentunya ada file sampah. Di antara mereka adalah yang Anda butuhkan, dipulihkan sepenuhnya dan sebagian. Yang dipulihkan kemungkinan tidak akan dibuka 100%, kemungkinan besar tidak akan dibuka, tetapi informasi dapat diperoleh dari sana. Seperti di bawah ini.
3. Mengapa tidak semuanya dipulihkan
Ketika file dihapus, entri dalam tabel file dihapus, yang menunjukkan tempat-tempat lokasi fisik data - nol dan yang itu. Bagian memori (mungkin ada beberapa) yang menyimpan konten file tidak ditimpa seluruhnya dan segera. Mereka dapat dihapus dalam satu detik atau satu tahun - itu semua lebih tergantung pada kasus daripada pada operasi beberapa algoritma. Oleh karena itu, dalam praktiknya, file yang dipulihkan berisi potongan informasi dari file baru, yang pada dasarnya rusak.
Semakin sering file ditulis, semakin tinggi kemungkinan tumpang tindih dengan data baru. Bahkan operasi yang tampaknya tidak berbahaya - membuka dokumen - dapat secara permanen menghapus yang dihapus karena file tambahan ditulis (tidak Microsoft Word dan banyak program kantor lainnya).
Maka kesimpulannya: JANGAN MELAKUKAN APA SAJA DENGAN USB Flash Drive, SAMPAI Pindai PROGRAM PEMULIHAN! Bahkan jangan menyambung kembali, karena Windows suka mengukur kecepatan flash drive untuk memeriksa kompatibilitas dengan teknologi ReadyBoost, membuat file khusus. Setiap koneksi ulang - mengurangi kemungkinan pemulihan yang sukses.
4. Cara memulihkan file yang rusak
File yang rusak berisi informasi acak yang diselingi dan dapat dipangkas.
Saya perhatikan bahwa PhotoRec tampaknya menjatuhkan file yang rusak. Untuk mengekstrak semuanya dari flash drive, pindai program
4.1. Program Perbaikan File (banyak format)
Apakah mungkin untuk mengembalikan data secara langsung ke USB flash drive?
Itu mungkin, tetapi tidak perlu. Lebih baik simpan yang ditemukan di folder terpisah. Program TestDisk, dipasangkan dengan PhotoRec, dirancang untuk mengembalikan tabel file langsung ke hard drive, tetapi saya pribadi Saya tidak merekomendasikan pendekatan ini, terutama pemulihan tabel file - bukan pemulihan file yang dihapus.
Bagaimana cara memulihkan SMS dan kontak yang dihapus?
PhotoRec bukan untuk ini.
Program telah memulihkan sesuatu, tetapi tidak ada yang terbuka.
Itu terjadi. Karena Recuva dan File Repair tidak membantu, rekonsiliasi.
Di mana PhotoRec menyimpan file yang dipulihkan setelah dihapus?
Karena Anda memiliki pertanyaan serupa, Anda belum membaca catatan saya sama sekali. Angkat mata Anda lebih tinggi, tolong.
Diformat USB flash drive, menghapus file-file penting. Bagaimana cara mengembalikannya?
Baca instruksi saya (lihat dan dalam urutan).
6. Ringkasan
Jangan lupa untuk menonton video di YouTube:
Anda tidak dapat membayar banyak uang ke pusat layanan untuk memulihkan file yang dihapus, tetapi langsung ke bisnis. Kasus domestik - menghapus file, memformat USB flash drive - diselesaikan satu atau dua kali. Berat (flash drive tidak terdeteksi sama sekali, hard drive membuat suara aneh) hak prerogatif pusat layanan masih, untungnya, kurang umum.
Kiat hari ini: cadangan. Bakar semuanya bernilai dua kali di DVD dan simpan di tempat yang berbeda. Foto asli memudar, jumlahnya tidak pernah pudar.
Selanjutnya, saya akan berbicara tentang cara menggunakan LifeSaver untuk memulihkan data. Alat serbaguna ini akan berguna dalam rekonstruksi, pemindaian, pratinjau yang sebenarnya file rusak dan direktori yang perlu dipulihkan Pemulihan data.
Apa yang pertama-tama kita perlukan untuk pemulihan informasi profesional?
Pertama-tama, pastikan Anda memiliki semua perangkat penyimpanan yang diperlukan. Anda akan membutuhkan sumber tambahan untuk menyimpan file yang dihapus, tempat Anda dapat menginstal perangkat lunak dan kemudian menyimpan data yang dipulihkan ke media ini.
Perangkat yang cocok untuk menyimpan data yang rusak:
- Hard drive lain, usb flash drive
- SSD atau drive eksternal
- Partisi utuh pada hard drive yang sama
- Mesin lain yang memasuki jaringan dan tersedia untuk Pemulihan Data
Dengan cara ini Anda dapat menyimpan media asli dalam kondisi terbaik dan Anda dapat menggunakannya untuk pemulihan fisik nanti, di laboratorium, dengan ini. Ini benar, terutama dalam situasi di mana kerusakan fisik tidak dapat dicegah (dan OS menulis bahwa "kesalahan: file rusak").
Setiap proses perekaman aktif disk yang rusak bisa menjadi fatal. Data akan dimusnahkan bahkan jika Anda hanya membacanya dari permukaan HDD. Anda sebaiknya tidak menggunakan Data LifeSaver pada drive yang jumlahnya terlalu banyak kerusakan fisik. Pertama buat gambar disk dan bekerja dengannya! Pemulihan informasi profesional (mis. Pemulihan Data) selalu dilakukan pada salinan, bukan pada yang asli!
Dengan demikian, semakin banyak Anda bekerja dengan perangkat penyimpanan yang rusak, semakin sedikit data yang dapat Anda pulihkan. Hentikan semua pekerjaan dengan perangkat. Ini termasuk bahkan berselancar di internet yang paling sederhana!
Unduh dan instal aplikasi
Anda dapat mengunduh Data LifeSaver secara gratis dan melakukan semua pengujian yang diperlukan sebelum Anda membeli produk. Pergi ke halaman rumah pengembang dan di bagian "Unduhan" dan unduh perangkat lunak ke perangkat tambahan untuk menyimpan data, di mana Anda selanjutnya.
Penting! Jika memungkinkan, simpan dan instal Data Recovery LifeSaver pada drive selain dari yang kehilangan file Anda. Alih-alih memilih, misalnya, hard drive lain, Anda dapat menyimpan data yang dipulihkan ke HDD lain atau workstation lain di jaringan. Jika data telah disimpan di hard drive lain, Anda dapat menyimpan dan menginstal program ke lokasi yang diinginkan pada HDD.
Modul mana yang harus digunakan dalam Pemulihan Data?
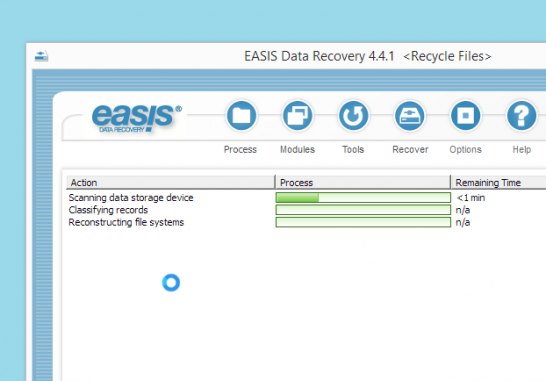
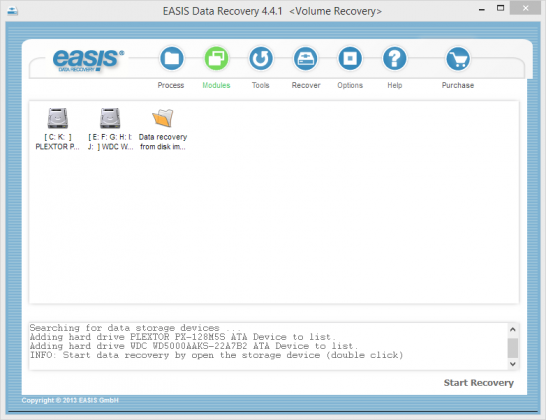
Data LifeSaver menawarkan kepada Anda tiga modul yang dapat digunakan dalam berbagai aplikasi untuk merekonstruksi informasi dan membaca direktori dan file yang rusak.
- Modul " Daur Ulang File Bin»Mengembalikan data yang telah dihapus dan dihapus secara profesional dari sistem Sampah sistem operasi.
- Pemulihan cepat adalah alat untuk memulihkan file yang dihapus, digunakan setelah serangan virus, atau jika kata sandi hilang, jika Anda memiliki cacat yang terkait dengan pemasangan driver yang tidak tepat. Ini juga berguna jika folder tidak ditemukan atau tidak dapat dibuka dengan cara normal. Jika pemulihan data dengan modul rekonstruksi ini gagal, Data LifeSaver akan secara otomatis mengenalinya dan akan meminta Anda untuk memulai pemulihan volume.
- « Pemulihan Partisi"- Data yang paling kuat Alat pemulihan, yang mengembalikan data pada perangkat atau hard drive eksternal jika terjadi masalah yang lebih kompleks dan menulis bahwa file tersebut rusak. Perangkat lunak ini memulihkan file, folder, dan sistem file dari informasi yang sangat kecil. Komponen Partition Recovery menyimpan data menggunakan prosedur yang jauh lebih kompleks dan lebih akurat. Pemulihan seperti itu harus selalu diterapkan jika penyebab masalahnya tidak diketahui atau rekonstruksi menggunakan modul lain tidak berhasil.
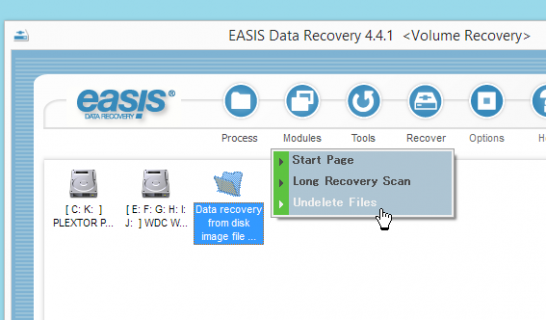
Pilih modul yang cocok untuk pemulihan di layar awal atau di "modul" data eksternal keras disk dan media lainnya.
Jelajahi file dan folder
Data LifeSaver menawarkan pratinjau data yang dipulihkan dan verifikasi kualitas pengembalian data sebelum Anda membeli perangkat lunak.
Perangkat lunak ini menampilkan folder dan file yang dipulihkan / rusak sebelumnya di jendela explorer dalam struktur yang sama yang Anda gunakan sebelumnya. Semua data terdaftar dengan nama dan ekstensi aslinya, dapat dilihat di aplikasi asli melalui perintah "File -\u003e Preview).
Jika data tetap utuh, yaitu, jika belum ditimpa, maka akan dibaca dalam aplikasi "asli" mereka. Jika data telah dihancurkan, aplikasi dapat menampilkan pesan kesalahan, yang berarti bahwa file tidak dapat dipulihkan.
Semua langkah yang dijelaskan dapat dilakukan dari salinan program yang tidak terdaftar. Untuk menyimpan data, Anda perlu membeli kunci pendaftaran. Maka akan dikirimkan kepada Anda oleh emailsehingga Anda dapat membuka kunci program untuk mencari dan memulihkan file dan mulai benar-benar memulihkan yang hilang.
Anda dapat menyimpan informasi tentang pemindaian partisi yang dipulihkan atau disk eksternal / internal hingga pendaftaran atau jika Anda ingin melanjutkan pekerjaan nanti dan me-restart PC Anda untuk menyelesaikan resusitasi data. Setelah memulai ulang aplikasi atau PC, pilih pergi ke bagian utama aplikasi dan buka file proses.
Setelah membuka kunci program data Pemulihan, Anda memilih folder dan file yang Anda butuhkan, dan menyimpannya ke perangkat penyimpanan tambahan - USB flash drive, hard drive, melalui jaringan, ke Internet, ke komputer lain, dll. Untuk melakukan ini, gunakan jendela Explorer (pilih file / folder untuk mengembalikan), atau gunakan modul pencarian untuk menemukan sekelompok file atau folder.
Folder akan disalin sepenuhnya dengan semua subdirektori dan file. Sekarang data yang dihapus dan rusak lagi tersedia untuk dibaca dan ditimpa.
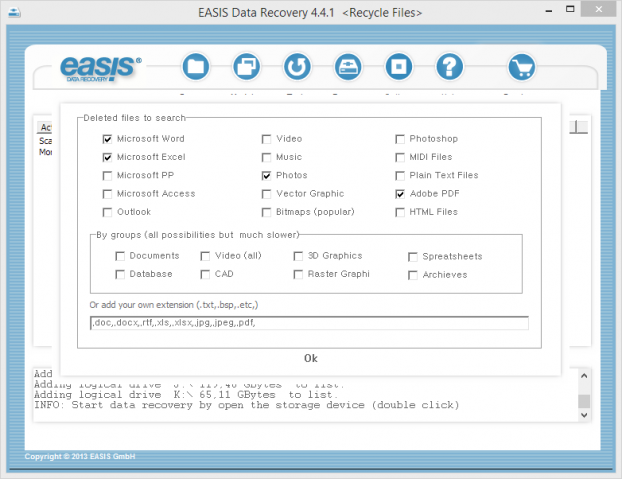
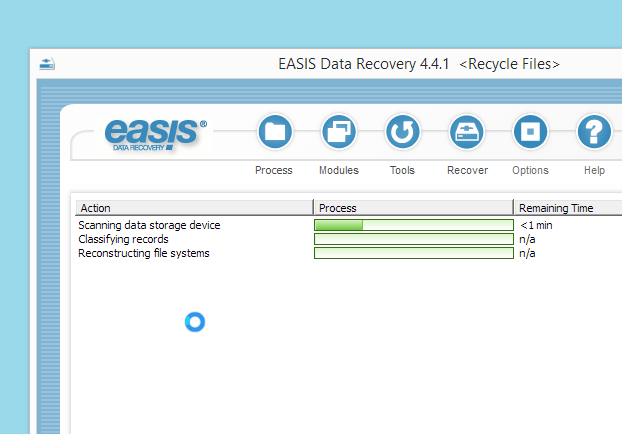
Cari file dan folder yang dihapus pada media yang rusak
Data LifeSaver menawarkan pencarian folder dan file yang andal dan efisien yang mungkin berisi data berharga. Mulai pencarian setelah pemindaian selesai dengan masuk ke "Restore -\u003e Search".
Jika Anda tidak yakin tentang nama objek jarak jauh, Anda dapat mencari berdasarkan bagian kecil dari nama tersebut. Data LifeSaver akan mencari semua file dalam grup item berdasarkan mask atau template.
Struktur kronologis akan membantu Anda menemukan file terbaru pada disk yang diformat ulang, yang juga sering berguna selama rekonstruksi.
Menyimpan atau melanjutkan status pemulihan data
Utility Data LifeSaver memungkinkan Anda menyimpan hasil pemindaian. Anda selalu dapat memuat ulang dan menggunakan hasil nanti untuk melanjutkan menyalin dan memproses informasi yang dipulihkan.
Perhatikan: menyimpan hasil pemindaian bukan pengembalian data atau cadangan. Saat memuat file, media yang rusak harus berada di lokasi yang sama seperti sebelumnya.
Menyimpan dan melanjutkan keadaan hanya mungkin setelah memindai data yang dihapus. Anda dapat menyimpan status node yang menunjukkan file mana yang sudah disalin dan apa yang perlu disalin nanti eksternal keras menyetir.
Cepat atau lambat, masing-masing dari kita dihadapkan pada situasi di mana file yang kita butuhkan hanya berhenti berfungsi karena beberapa jenis kerusakan, atau mereka secara tidak sengaja terhapus, dan tidak ada salinan di tangan atau tidak ada sama sekali. Menurut Yandex-Wordstat, frasa "bagaimana memulihkan file?" Apakah direkrut oleh lebih dari 70 ribu orang. Karena itu, masalah pemulihan file lebih dari relevan.
Tentu saja, pengguna yang dihadapkan pada hilangnya informasi yang sangat penting menimbulkan pertanyaan "dengan program mana saya dapat memulihkan file di hard drive, flash drive, atau media penyimpanan lainnya"? Saat ini, ada banyak program pemulihan file yang berbeda, tetapi Perbaikan File RS dianggap salah satu yang terbaik. Ada dua cara untuk memulihkan file yang rusak: mengembalikan menggunakan wizard dan mengembalikan dengan pratinjau.
Jika Anda mengembalikan data menggunakan wizard, Anda dapat bekerja dengan beberapa file pada saat yang sama, meskipun mereka dapat ditemukan di folder yang berbeda. Program memperbaiki kerusakan dan menyimpan file ke folder yang Anda pilih.
Jika Anda tidak menggunakan wizard saat memulihkan file yang rusak, maka Anda akan dapat menggunakan fungsi seperti pratinjau, karena itu Anda dapat melihat file yang dipulihkan sebelum menyimpannya.
Sekarang pindah ke lebih banyak deskripsi rinci pemulihan data menggunakan wizard.
Untuk menggunakan wizard, buka menu File dan cari item Wizard.
Setiap jendela wizard memiliki petunjuk langkah demi langkahuntuk membantu Anda dengan mudah memulihkan data. Jika Anda ingin mulai bekerja dengan wizard setiap kali, maka Anda perlu menggunakan opsi "Tampilkan wizard saat program dimulai".
Di jendela "Pemilihan File", perlu untuk menunjukkan file yang rusak yang ingin Anda pulihkan dan simpan. Anda dapat menambahkan sejumlah file dari folder yang berbeda ke daftar file yang dapat dipulihkan, menghapusnya atau menghapus daftar. Juga, dimungkinkan untuk memilih bagaimana daftar file yang Anda pilih ("Ikon", "Daftar" atau "Tabel") akan ditampilkan dan mengurutkan file.
Selanjutnya, Anda perlu memilih jenis analisis dari file yang dikoreksi. Paling sering, itu akan cukup untuk menggunakan opsi "Analisis", yang memungkinkan untuk dengan cepat memperbaiki kerusakan pada desain logis file.
Jenis pemrosesan data selanjutnya - "Penelitian" - digunakan jika Anda perlu menganalisis konfigurasi file secara lebih rinci. Ini, tentu saja, memakan waktu lebih lama, tetapi memungkinkan untuk memulihkan bahkan file yang sangat rusak dengan menyimpan jumlah maksimum informasi dari sumber data.
Pada tahap selanjutnya, wizard akan menawarkan Anda untuk memilih tempat untuk menyimpan data yang dipulihkan, dan juga untuk menentukan beberapa prinsip lain untuk menyimpan file yang dipulihkan pada media tertentu.
Jika Anda masih memutuskan untuk mengembalikan data "secara manual", tanpa bantuan seorang penyihir, maka Anda perlu memilih folder di bagian kiri jendela tempat file yang Anda perlukan berada. Sisi kanan akan menampilkan seluruh isi direktori. Dalam direktori ini, cukuplah bagi Anda untuk memilih file yang Anda minati.
Jika file yang diinginkan rusak, program tidak akan dapat menampilkan isinya. Untuk melakukan ini, perlu mengembalikan strukturnya. Untuk mengembalikan file, buka menu "File" - "Analysis" atau "File" - "Research". Setelah manipulasi seperti itu, file akan tersedia untuk pratinjau.
Setelah memilih fungsi "Perbaikan", "Simpan" atau "Simpan Semua", "Simpan File Wizard" akan diluncurkan. Anda hanya perlu mengikuti instruksi terperinci dari wizard sehingga proses pemulihan file berhasil. Setelah pemulihan, disarankan untuk membuat beberapa salinan file penting bagi Anda.
Alasan munculnya file yang rusak pada PC adalah shutdown darurat komputer dan serangan virus. Ketika masalah seperti itu terjadi, pengguna kehilangan akses ke dokumen kantor, gambar dan installer. Jika gambar dan penginstal dapat diunduh lagi, lalu di mana menemukan informasi yang tidak dimiliki? Bagaimana memulihkan file yang rusak secepat mungkin?
Utilitas untuk "resusitasi" informasi akan membantu menyelesaikan masalah. Ada banyak program gratis. Jika pengguna mengingat HDD tempat objek jauh disimpan, maka ia harus menahan diri dari menginstal aplikasi pada hard drive khusus ini.
Harap dicatat bahwa Anda tidak akan dapat memulihkan file yang rusak yang hilang jauh sebelum instalasi program. Semakin cepat pengguna mendeteksi dokumen yang hilang, semakin tinggi kemungkinan pemulihan data. Dengan menimpa informasi pada HDD dan kartu SD secara aktif, Anda tidak boleh mengandalkan kesuksesan.
Recuva
Ini adalah utilitas paling populer untuk memulihkan file yang hilang. Antarmuka aplikasi berbahasa Rusia dapat dipahami bahkan oleh pengguna pemula. Program ini memungkinkan Anda untuk memulihkan file yang rusak dari hard drive, SD-card dan USB-drive Anda. Pemilik komputer dapat menghidupkan kembali data yang hilang sebagai akibat dari penghapusan tidak sengaja dokumen di tempat sampah, kegagalan perangkat keras, atau kesalahan lainnya. Utilitas ini dimaksudkan untuk digunakan di semua versi Windows.
Program ini bekerja dengan sistem file FAT dan NTFS. Di antara fitur-fitur aplikasi, perlu dicatat bahwa ada fungsi pencarian berdasarkan nama. Pengguna dapat mengunduh versi biasa atau portabel dari utilitas. Untuk mengembalikan file Windows yang rusak tanpa menyumbat entri registri, cukup salin aplikasi yang berdiri sendiri ke stik USB dan jalankan program.
Pemilik komputer dapat menyesuaikan fungsionalitasnya. Parameter pengaturan akan menyederhanakan pekerjaan bagi orang-orang yang memiliki keterampilan minimal dalam menggunakan utilitas tersebut dan yang ingin mempercepat pencarian dokumen. 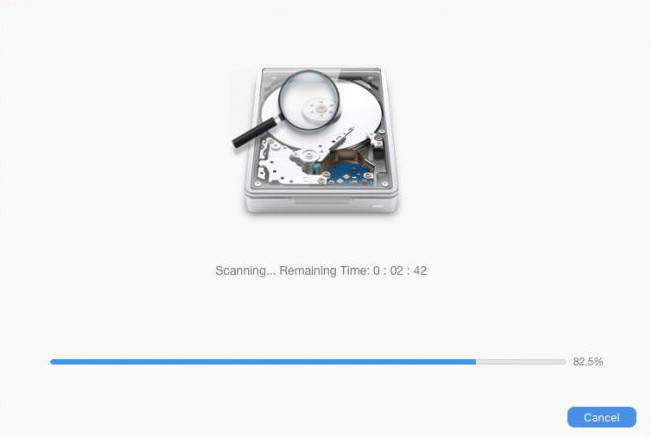
Pemulihan Pandora
Dengan menggunakan program berbahasa Rusia gratis ini, Anda dapat memulihkan file Windows 7 yang rusak. Di antara fitur utilitas termasuk opsi untuk melihat pratinjau dokumen dan gambar. Fungsi ini digunakan ketika menimpa informasi pada hard drive yang sama. Keuntungan utama dari aplikasi termasuk kemampuan untuk memulihkan data penting setelah penghapusan dari sistem file yang rusak dan diulang memformat HDD. Program ini akan memungkinkan Anda untuk membuat ulang objek yang hilang, catatan MFT yang digunakan oleh sistem dua kali.
Pengguna dapat menemukan dokumen yang diinginkan menggunakan filter khusus atau memilih file dari tabel. Utilitas pulih tidak hanya catatan teks dan gambar, tetapi juga arsip terkompresi. Aplikasi ini memungkinkan Anda untuk menganalisis kemungkinan merekonstruksi catatan yang dihapus secara tidak sengaja, dengan mempertimbangkan kelompok yang digunakan kembali di mana mereka dimasukkan. 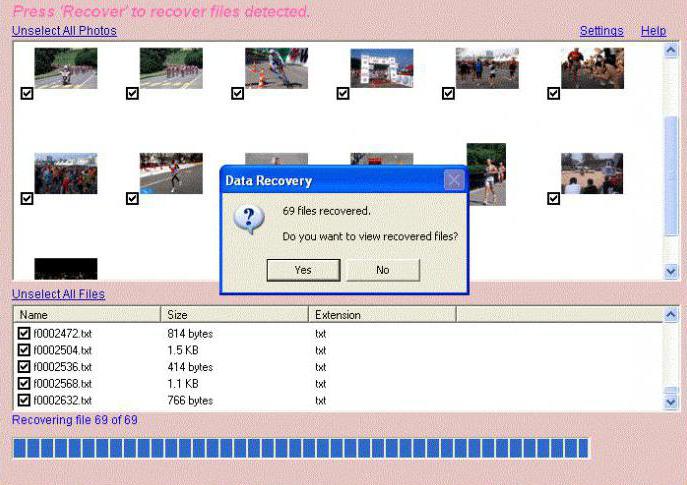
Pemulihan File Inspektur PC
Utilitas di atas dirancang untuk bekerja dengan berbagai media penyimpanan elektronik. Inspektur PC mengembalikan objek secara eksklusif dari HDD, termasuk setelah memformatnya. Aplikasi ini dapat menghidupkan kembali data yang rusak sektor boot dan tabel file. Utilitas ini digunakan untuk bekerja dengan berbagai jenis HDD.
Program ini memungkinkan Anda untuk bertukar informasi dengan drive jaringan, mis. melakukan pemulihan file yang rusak dari kelompok mereka dan menyimpan data yang diterima di sana. Anda dapat membuat kembali Pemulihan Khusus dengan aplikasi unik jenis ini. objek yang dihapusyang tidak ada tautan aktif di direktori. Utilitas ini berfungsi dengan berbagai jenis file dan dokumen. 
Transcend RecoveRx
Ini adalah aplikasi berbahasa Rusia gratis untuk memulihkan informasi dari USB-drive dan hard drive. Antarmuka jelas bahkan untuk pengguna pemula. Transcend RecoveRx adalah solusi paling sederhana dan paling efektif untuk memulihkan file dari hard disk yang rusak, kartu SD dan media optik lainnya. Utilitas percaya diri mengatasi HDD dan USB-drive, yang sebelumnya diformat. Untuk memulai proses pemulihan, cukup tentukan media penyimpanan dan pilih file dari daftar.
Disk bor
Itu aplikasi populer untuk Mac OS X. Baru-baru ini, pembuatnya telah merilis versi gratis program untuk Windows. Utilitas berbahasa Inggris memiliki antarmuka yang sederhana. Saat memasang perangkat lunak Tidak perlu mengunduh modul tambahan.
Pengguna dapat membuat gambar. media elektronik informasi yang selanjutnya akan digunakan untuk memulihkan data. Tindakan ini akan membantu mencegah kerusakan pada file di drive fisik.
Perbaikan kata gratis
Aplikasi gratis lain untuk Windows. Utilitas memungkinkan Anda untuk memulihkan yang rusak file Word. Program tidak memerlukan instalasi.
Untuk memulai proses pemulihan, Anda perlu mengunduh dan membuka aplikasi. Maka Anda harus pergi ke bagian Perbaikan, klik pada tautan Buka dan pilih file yang rusak. Setelah memeriksa dan menganalisis, utilitas akan menampilkan objek yang dapat dipulihkan. Untuk menyimpan dokumen ke disk, klik tombol Simpan. 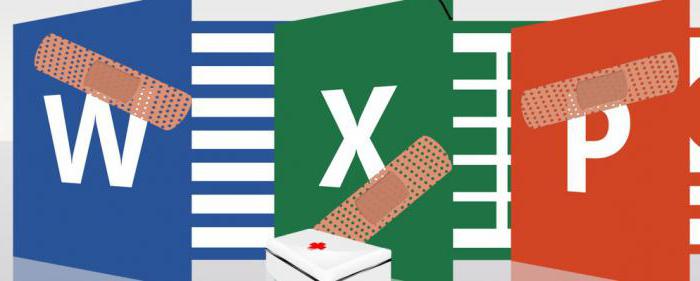
Photorec
Ini adalah alat yang ampuh untuk memperbaiki kerusakan file jpg. Pada 2016, pembaruan program dirilis. Pengembang telah menambahkan antarmuka grafis. Sekarang bahkan pengguna pemula dapat bekerja dengan aplikasi tersebut.
Kit termasuk utilitas TestDisk, yang memungkinkan Anda untuk memulihkan partisi yang hilang pada disk. Menggunakan PhotoRec, Anda dapat memulihkan lebih dari 200 gambar. Aplikasi ini kompatibel dengan hampir semua perangkat.
Utilitas Perbaikan Video HD
Untuk video yang rusak ada utilitas khusus. Di antara program-program tersebut, aplikasi Utilitas Perbaikan Video HD menonjol. Utilitas tidak perlu diinstal.
Pengguna perlu membuka aplikasi dan mengklik tautan pilih film. Maka Anda perlu memilih file yang rusak dan klik tombol Pindai. Pesan kesalahan akan muncul. Untuk memperbaiki masalah, klik pada tautan pilih referensi film, pilih klip video normal dan klik tombol Pindai. Dengan cara ini, Anda dapat "mengajarkan" program untuk mengenali file yang rusak.
Video yang dipulihkan akan dipindahkan ke folder yang diperbaiki. Untuk menghidupkan kembali data awal, pengguna perlu 60-90 detik untuk mengunduh program dan 10 menit untuk membuat ulang entri dalam sistem. 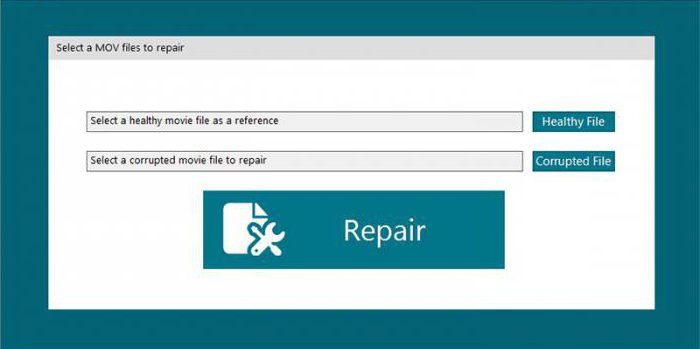
Kotak Pemulihan CD
Tidak seperti utilitas lain yang tercantum di atas, aplikasi ini dirancang untuk memulihkan informasi dVD dan CD. Program mencari file dan folder yang tidak dapat ditemukan dengan cara lain. Utilitas gratis dapat menghidupkan kembali data bahkan dari awal atau disk yang tidak dapat dibaca. Perlu memperhatikan fakta bahwa file itu sendiri tidak boleh rusak. Jika tidak, pengguna tidak akan dapat mengembalikan dokumen yang diperlukan.
Tugas merawat file Windows 7 yang rusak diselesaikan dengan beberapa cara. Opsi termudah adalah memutar kembali konfigurasi sistem ke masa lalu keadaan sehat. Namun, ini tidak selalu layak, karena fungsi yang sesuai dapat dinonaktifkan oleh pengguna, dan titik kontrol dapat dihapus. Selain itu, pemulihan akan berbeda tergantung pada apakah data yang rusak memungkinkan sistem untuk boot.
Penggunaan baris perintah
Jika file sistem belum terlalu rusak sehingga sistem tidak bisa boot, Anda dapat mencoba mengembalikan fungsionalitas penuh dengan memasukkan baris perintah dengan cara standar:
- Tekan Menang dan R secara bersamaan, di jendela Jalankan, tulis perintah cmd.exe. Anda juga dapat membuka saluran melalui menu mulai.
- Ketik sfc / scannow, tes dimulai.
Ketika jendela Run terbuka, pastikan ada garis di bawah kolom input yang memberi tahu pengguna bahwa perintah telah dijalankan dengan hak administrator.
Karena kontrol akun pengguna yang diaktifkan, baris ini mungkin tidak ada.
Kemudian, setelah menjalankan perintah sfc / scannow, Anda hanya dapat sesaat melihat jendela hitam yang segera menghilang dan pemeriksaan tidak dilakukan.
Untuk menghindari ini, Anda harus mematikan kontrol akun pengguna di Windows, atau menjalankan aplikasi sebagai administrator, memilih item yang sesuai di menu konteks ketika Anda mengklik kanan ikon program baris perintah.
Jika program tidak mendeteksi kesalahan, sebuah pesan akan ditampilkan di layar ketika tes selesai. Utilitas juga akan memberi tahu deteksi berbagai jenis kesalahan, yang akan coba diperbaiki secara otomatis. Selanjutnya, Anda hanya perlu me-restart perangkat, setelah itu masalah ketika mengakses sistem akan hilang.
Terkadang sebuah utilitas tidak bisa mode normal mengatasi memperbaiki file-file penting yang rusak. Anda harus menyelesaikan langkah-langkah berikut:

Aplikasi kemungkinan besar akan menyelesaikan masalah dan file sistem akan diperbaiki.
Jika Anda tidak dapat masuk ke Windows
Kerusakan file yang signifikan mungkin sedemikian rupa sehingga tidak mungkin masuk OS dengan cara biasa. Dalam hal ini, gunakan lingkungan standar jendela pemulihan 7, yang dapat dijangkau dengan cara yang sudah dijelaskan melalui F8 atau oleh disk instalasi atau boot. Anda dapat membuat yang terakhir terlebih dahulu menggunakan OS itu sendiri.
Boot disk mungkin diperlukan jika terjadi kerusakan serius pada sistem file, ketika tanpanya tidak mungkin untuk mem-boot tidak hanya sistem, tetapi juga lingkungan di mana OS dapat dipulihkan. Drive darurat digunakan sebagai berikut:
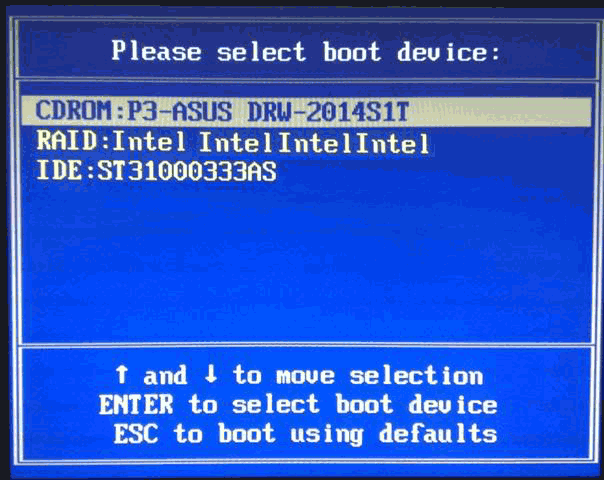
Program akan memindai sistem dan, jika perlu, mengganti semua file yang rusak, setelah itu sistem akan bekerja dalam mode normal.
Jika Anda tidak menggunakan disk boot, lalu di jendela pilihan opsi boot yang terbuka setelah menekan F8 saat Anda menghidupkan power, Anda harus memilih item troubleshooting pertama. Setelah itu, Anda akan dibawa ke jendela opsi yang dibahas di atas.
Cara mengetahui huruf partisi sistem jika Anda lupa
Jika Anda tiba-tiba tidak dapat mengingat huruf partisi dengan Windows yang diinstal, Anda dapat menemukannya langsung dari baris perintah. Untuk melakukan ini:
- Masuk baris perintah tuliskan baris notepad, Notepad standar akan terbuka;
- Di menu di atas, pilih "File", dalam daftar klik pada perintah "Open";
- Dengan cara ini, Anda akan menemukan diri Anda di penjelajah yang familier, di mana di "My Computer" Anda dapat melihat semua drive dan partisi Anda.
Surat bagian dapat dikenali dengan lebih mudah menggunakan salah satu perintah standar:
- Pada prompt perintah, ketik Diskpart.
- Setelah menekan Enter, tuliskan perintah daftar disk, layar akan menampilkan semua disk fisik yang diinstal pada perangkat, yang masing-masing akan diberi nomor mulai dari nol.
- Gunakan perintah pilih disk dengan nomor seri untuk memilih drive yang Anda butuhkan. Jika hanya ada satu disk fisik, masukkan pilih disk 0;
- Selanjutnya, tuliskan disk detail - informasi terperinci tentang disk dan semua partisinya akan ditampilkan.
Anda dapat memilih bagian yang diinginkan, dengan fokus pada ukurannya, yang akan ditunjukkan pada tabel di bagian bawah jendela.
Sistem rollback untuk memperbaiki file-file penting
Itu cara paling sederhana memperbaiki sistem yang rusak file windows 7. Untuk menerapkannya, fungsi perlindungan harus diaktifkan untuk partisi sistem disk. Anda dapat memeriksanya di jendela properti sistem, yang mudah diakses dari panel kontrol.




