Mereka harus disimpan secara berkala. Jadi Anda tidak akan kehilangan data karena pemadaman listrik atau sesuatu seperti itu. Tetapi katakanlah sistem macet, dan Anda harus me-restart itu. Atau Anda secara tidak sengaja mengklik "Jangan simpan" saat Anda keluar dari program. Cetak ulang beberapa kalimat, tentu saja, Anda bisa. Namun puluhan halaman tiba-tiba menghilang? Ini adalah beberapa jam kerja yang sangat teliti. Oleh karena itu, akan berguna untuk mempelajari cara memulihkan dokumen Word yang belum disimpan.
Ini akan berguna untuk mempelajari cara memulihkan dokumen Word yang belum disimpan.
Setelah penyelesaian kecelakaan bekerja (komputer tiba-tiba membeku atau me-restart) Word itu sendiri akan menawarkan untuk mengembalikan file. Untuk ini, fungsi penyimpanan otomatis harus aktif.
- Jalankan program. Daftar dokumen muncul di sisi kiri jendela. Mereka terbuka ketika komputer dimatikan. Waktu perubahan terakhir mereka juga ditunjukkan di sana.
- Temukan yang Anda butuhkan. Cukup klik pada mereka - teks akan muncul di Word.
- Segera setelah Anda menghapus daftar, salinan akan ditempatkan di keranjang. Sebelum ini, program akan meminta Anda untuk mengkonfirmasi penghapusan mereka. Lebih baik memainkannya dengan aman - kedua kalinya mereka tidak akan muncul.
Tetapi jika daftar ini tidak terbuka, atau Anda secara tidak sengaja menghentikan program, dan dokumen Word tidak disimpan - bagaimana cara mengembalikannya dalam kasus ini? Prosedurnya tergantung pada versi kantor.

Setelah shutdown tidak normal, Word sendiri akan menawarkan untuk mengembalikan file
Office 2010
Masuk Microsoft Office 2010 memiliki toolkit khusus untuk ini:
- Klik pada tombol "File" berwarna biru di bagian atas jendela. Itu sedikit di sebelah kiri bilah menu.
- Buka bagian "Detail".
- Di bagian bawah ada blok "Versi". Ini menampilkan data penyimpanan otomatis dengan tanggal dan waktu perubahan terakhir.
- Klik pada "Versi" dan pilih opsi "Kembalikan".
- Folder tempat folder backup. Temukan yang namanya cocok dengan dokumen.
- Ini adalah file sementara. Dapat dihapus setelah membersihkan sistem atau disk sistem dari tempat sampah. Untuk terus bekerja dengan dokumen, konversikan ke format Word. Saat startup, program akan mengeluarkan peringatan. Untuk melakukannya secara manual, buka File - Save As.
Jika salinannya salah direkam, tidak dapat dibuka secara langsung. Tetapi Anda bisa melakukan ini:
- Luncurkan Word.
- Klik File - Buka.
- Tentukan jalur ke salinan.
- Dalam daftar di atas tombol "Batal", alih-alih opsi "Dokumen", pilih "Semua file". Cadangan memiliki ekstensi .asd atau .wbk.
- Klik pada ikon yang diinginkan. Jika Anda tidak menyimpan dokumen ke disk, nama akan terdiri dari kata-kata pertama yang Anda ketikkan di sana.
- Di sebelah tombol "Buka", cari panah hitam dan klik.
- Pilih "Pulihkan."
Secara default, Word menyimpan salinan ini dalam folder yang mungkin disembunyikan. Untuk menampilkannya, lakukan ini:
- Mulai - Panel Kontrol - Tampilan dan Personalisasi - Opsi Folder (atau Opsi Folder).
- Tab "Lihat".
- Letakkan penanda di sebelah "Aktifkan tampilan folder tersembunyi."
- Klik Terapkan dan OK.
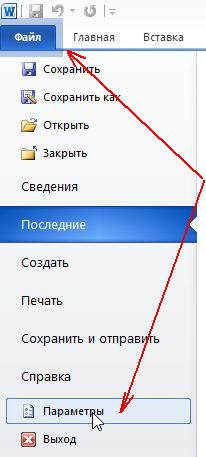
Masuk versi sebelumnya Office tidak memiliki bagian Detail di menu. Oleh karena itu, metode ini tidak tersedia. Tetapi mengembalikan data Anda sangat mungkin.
Office 2007
Berikut cara memulihkan yang belum disimpan dokumen Word 2007:
- Klik pada logo Office di kiri atas.
- Klik pada tombol "Opsi".
- Buka bagian "Menyimpan".
- Di blok "Direktori data untuk pemulihan otomatis" jalur ke folder dengan cadangan ditulis. Ingat atau tuliskan.
- Hapus jendela opsi.
- Klik pada logo Office lagi dan pilih "Buka."
- Atur path ke folder copy. Anda bisa menggunakannya dengan cara yang sama seperti di Word 2010 (buka dan pulihkan).
Metode ini akan bekerja dengan kantor 2003.
Konverter cadangan
Jika file penyimpanan otomatis rusak atau jika membuka kesalahan, gunakan konverter cadangan. Biasanya diinstal dengan Office dan tidak perlu dimasukkan secara terpisah. Tetapi dalam hal ini Anda dapat mengaktifkan fungsi ini secara manual.
- Buka Mulai - Panel Kontrol.
- Dalam kategori "Program", klik "Copot Program" (atau "Program dan Fitur").
- Butirnya adalah "Microsoft Office" atau "Microsoft Office Word."
- Klik "Edit."
- Di jendela yang terbuka, pilih "Tambah Fitur" dan lanjutkan.
- Pergi ke Alat Kantor Umum - Pengonversi dan Filter - Pengonversi file teks - Konverter pemulihan teks.
- Pilih opsi "Jalankan dari komputer" dan klik "Lanjutkan". Pengaturan membutuhkan waktu.
- Luncurkan Word.
- Klik pada logo Office atau pada tombol "File" biru.
- Klik pada "Opsi", pergi ke tab "Advanced"
- Temukan blok "Umum". Untuk melakukan ini, gulir ke bawah menu.
- Centang kotak "Konfirmasikan konversi format".
Sekarang Anda dapat menggunakan opsi ini jika sebelumnya dinonaktifkan. Ini dilakukan sebagai berikut:
- Di Word, buka File - Buka (di Office 2007, klik pada logo).
- Tentukan jalur ke cadangan dan klik di atasnya.
- Di bidang di atas tombol "Batal", tetapkan opsi "Pemulihan teks"
- Klik panah di sebelah "Buka" dan pilih "Pemulihan."
Bagaimana cara mengaktifkan penyimpanan otomatis?
Agar tidak memikirkan cara memulihkan dokumen Word, jika Anda tidak menyimpan cadangan, aktifkan penyimpanan otomatis. Inilah yang perlu Anda lakukan:
- Kategori "Menyimpan".
- Centang kotak "Simpan otomatis setiap ..." dan atur waktu. Misalnya, 5 menit. Dan Word akan memperbarui salinannya setiap 5 menit.
- Di Word 2010 ada "Simpan versi terbaru ketika dimatikan. " Jadi, Anda dapat menyimpan dokumen yang tidak sengaja ditutup.
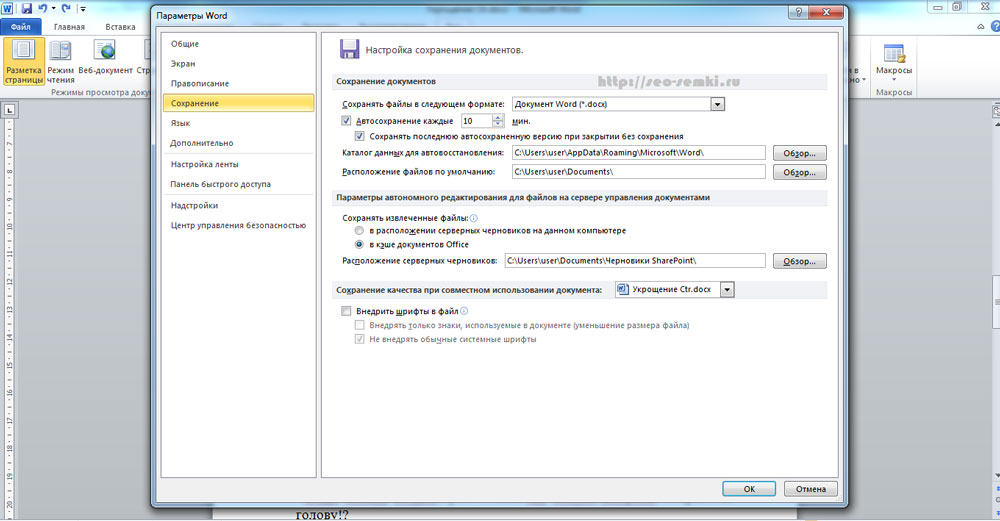
Aktifkan penyimpanan otomatis
Dokumen yang disimpan di jaringan atau di media yang dapat dipindahkan
File yang terletak di flash drive, hard drive eksternal, di Internet atau folder jaringan dianggap oleh Office sebagai dihapus. Ini tidak mempengaruhi pekerjaan. Anda dapat mencetak dengan aman. Tetapi jika selama penyimpanan akan ada masalah dengan perangkat yang dapat dilepas atau akses ke jaringan akan hilang untuk sementara waktu, data akan hilang dan pekerjaan berjam-jam akan sia-sia. Untuk mencegah hal ini terjadi, lakukan hal berikut:
- Tombol File Biru - Opsi atau Logo Kantor - Opsi.
- Bagian "Lanjutan".
- Di bidang "Simpan" (gulir sedikit ke bawah untuk melihatnya), pilih "Salin." file yang dihapus ke komputer. "
Jadi ketika bekerja dengan dokumen Word akan membuat data penyimpanan otomatis pada PC. Dan Anda akan mengembalikannya jika terjadi kerusakan media yang bisa dipindahkan atau kegagalan lainnya.
Bagaimana cara mengembalikan dokumen jika tidak ada cadangan?
Cadangan mungkin hilang setelah Anda keluar dari program. Bahkan dengan penyimpanan otomatis. Dan jika fungsi ini tidak digunakan dan tidak dikonfigurasi, Anda tidak akan dapat mengembalikan data Anda melalui antarmuka program sama sekali. Tetapi ini tidak semuanya sia-sia. Berikut ini cara memulihkan dokumen Word yang ditutup dalam kasus ini.
Opsi 1
- Buka Komputer Saya.
- Temukan bilah pencarian di kanan atas. Untuk membuka seluruh jendela pencarian, tekan Win + F (tombol pada keyboard dengan logo Windows). Baris yang sama ada di bagian bawah menu Start.
- Masukkan nama atau bagian dari nama dokumen dengan ekstensi .asd di sana. Ganti karakter yang hilang dengan * (tanda bintang). Cari menganggap tanda ini sebagai perintah "Mungkin ada karakter apa pun." File tanpa nama (tidak disimpan ke disk atau dilupakan) harus dimasukkan sebagai "* .asd" (tanpa tanda kutip).
- Tunggu pencarian selesai.
- Temukan cadangan data Anda di hasil.
- Coba juga menulis nama dengan ekstensi .wbk.
Opsi 2
Opsi 1 tidak membantu? Ini berarti tidak ada dokumen yang disimpan secara otomatis. Tetapi data mungkin dalam file sementara.
- Buka Komputer Saya.
- Klik pada bilah pencarian. Filter akan muncul di bawahnya. Tunjukkan di dalamnya tanggal perubahan terakhir dokumen. Anda dapat menentukan rentang.
- Masukkan nama dengan ekstensi .tmp. Dan lebih baik segera mencari "* .tmp", karena sistem bisa sedikit mengubah namanya.
- Daftar yang cukup besar akan muncul. Tetapi mungkin berisi data yang diperlukan.

Opsi 3
File sementara kadang-kadang disimpan dengan ~ (tilde) di awal nama. Simbol ini dilampirkan ke tombol yang sama dengan huruf "ё".
- Dalam pencarian, tentukan tanggal atau rentang tanggal dari perubahan terakhir.
- Tulis "~ *. *" (Tanpa tanda kutip). Jadi sistem akan menemukan semua file yang namanya dimulai dengan tilde.
- Daftar akan muncul. Cobalah temukan di dalamnya apa yang Anda butuhkan.
Cadangan ini dapat dibuka di Word dengan cara yang sama seperti data autosave.ads. Jika tidak ada metode yang memberikan hasil, gunakan utilitas pemulihan file. Misalnya, Perfect File Recovery atau Recuva.
Saat bekerja dengan dokumen penting atau banyak, jangan lupa untuk menyimpannya. Agar tidak kehilangan kemajuan dan untuk tidak mencetak lagi, gunakan fungsi penyimpanan otomatis. Tetapi bahkan dalam kasus beberapa peristiwa yang tidak terduga, data Anda dapat disimpan.
Untuk membuat dokumen elektronik, seseorang menghabiskan waktu tertentu. Dan jika terjadi kegagalan perangkat lunak atau lonjakan daya, semua informasi yang tidak disimpan dapat hilang. Tetapi ada opsi untuk pemulihannya. Jika Anda mengambil beberapa langkah sederhana, Anda dapat mengembalikan sebagian besar dokumen. Di artikel ini, Anda diminta untuk mempelajari cara memulihkan dokumen Word yang belum disimpan.
Instruksi manual
- Jika Anda bekerja dengan dokumen Word, Anda harus me-restart komputer pribadi dan buka Microsoft Word. Program akan segera bertanya tentang semua dokumen yang belum disimpan dalam format ini. Buka dan temukan lebih banyak versi lengkap dokumen yang Anda butuhkan. Itu akan ditandai sebagai "Dipulihkan", salin data dan simpan.
- Apa yang harus dilakukan jika permintaan tidak muncul, bagaimana menemukan dokumen yang belum disimpan? Di Microsoft Word -\u003e tab Tools -\u003e Options -\u003e Saving -\u003e Lokasi file dan jalur ke semua data yang belum disimpan akan ditunjukkan di sini. Jika Anda memiliki Microsoft Word 2007 maka Anda harus mengikuti jalur berikut: Microsoft Office -\u003e Word Options -\u003e Menyimpan dan menemukan file yang diperlukan.
- Ada fitur hebat, seperti simpan otomatis. Jika Anda tidak memiliki tanda centang di kotak di seberang item ini setiap beberapa menit, maka segera perbaiki kesalahan ini dan cobalah untuk memaksa kembali dokumen yang belum disimpan. Panggil file panel terbuka -\u003e pilih dokumen Anda -\u003e klik panah di sudut kanan, Buka -\u003e Buka dan pulihkan.
- Jika ini tidak membantu, maka Anda harus memulihkan dan menemukan data secara manual. Ini dilakukan sebagai berikut: Desktop -\u003e Start -\u003e Search -\u003e seluruh parameter nama file atau bagian dari nama dalam format * .ASD\u003e My computer -\u003e Find.
- Jika komputer pribadi tidak menemukan file Anda, kembali ke Microsoft Word. Membuka dokumen -\u003e Jenis file -\u003e pilih semua file (*. *). Temukan dokumen Anda dengan ekstensi *. ASD dan terbuka. Mulai ulang komputer pribadi Anda, kemudian buka Microsoft Word lagi, dokumen Anda akan berada di sebelah kiri, simpan.
- Jika Anda kurang beruntung lagi, coba cari dokumen di antara file tmp sementara. Untuk melakukan ini, lakukan hal berikut: Mulai -\u003e Cari tetapi dalam parameter tentukan file * .TMP dan tentukan tanggal saat perubahan terakhir dilakukan. Buka Microsoft Word lagi, pilih dokumen Anda -\u003e klik panah di sudut kanan, Buka -\u003e Buka dan pulihkan.
- Seperti yang mereka katakan, harapan mati terakhir, ada cara lain untuk mengembalikan dokumen yang belum disimpan. Komputer pribadi menyimpan beberapa file sementara nama mereka di bawah nama yang dimulai dengan tilde (~). Cari -\u003e ubah parameter * .TMP ke ~ *. *, Dengan membiarkan pengaturan tanggal sama, mulailah mencari. Jika dokumen Anda ditemukan, lakukan hal yang sama seperti pada kasus di atas.
- Bagaimana cara mengembalikan dokumen yang belum disimpan jika Anda mengerjakan pembuatannya di program lain? Untuk melakukan ini, Anda perlu membuka Word Pad -\u003e menu Accessories -\u003e di menu Start -\u003e File -\u003e Open -\u003e masukkan nama dokumen Anda. Program akan menawarkan untuk mengonversi file, pilih tidak, dan simpan file tersebut program kata Pad.
Sekarang Anda tahu cara memulihkan dokumen Microsoft Word yang belum disimpan. Jika Anda tidak menyimpan data di aplikasi lain yang termasuk dalam suite Microsoft Office, misalnya: Excel, Power Point, Access, maka pemulihan dilakukan dengan cara yang sama. Semoga beruntung dan tidak kehilangan informasi penting.
Kadang-kadang saat bekerja di Microsoft Office Word, pengguna mungkin mengalami masalah terkait pelestarian materi, sementara Word tidak menyimpan dokumen, dan pesan sistem muncul.
Penyebab kesalahan ini dapat menjadi berbagai faktor yang akan kami coba analisis di sini. Mungkin beberapa solusi akan membantu Anda.
MASALAH DALAM DOKUMEN
Jika dokumen, misalnya, dibuka dari media lain (tidak dengan hard drive komputer), sementara media telah dihapus, lalu saat menyimpan dokumen, Word kemungkinan besar akan memberikan kesalahan . Namun, dalam hal ini, selain pesan di atas, mungkin ada hal lain yang terkait kurangnya akses ke filepesan. Dengan demikian, Anda cukup menyimpan kembali dokumen di tempat lain dan di komputer Anda, bukan di media (USB flash drive, CD, dll.). Namun sebelum menyimpan, yaitu sebelum menekan tombol Simpan, Anda perlu memperhatikan dan mengingat folder yang diusulkan untuk menyimpan file tersebut, folder tersebut dapat diubah menjadi yang lebih nyaman bagi Anda.
Ada beberapa nuansa di sini: misalnya, jika file tersebut berada di USB flash drive dan tidak dihapus dari komputer, tetapi dokumen tidak menemukan jalur ke file ini. Faktanya adalah bahwa USB-drive hanya dapat memutuskan, memecah, memburuk, terbang dari driver atau menyebabkan kesalahan perangkat lunak atau perangkat keras lain dan oleh karena itu Word tidak menyimpan file.
ISU KEAMANAN
Lagi-lagi virus. Sudah bukan rahasia lagi bagi siapa pun bahwa kehadiran virus dalam sistem segera atau secara bertahap mengarah pada ketidakmampuannya. Pada saat yang sama, metode dan metode merusak komputer lebih canggih setiap saat. Anda tidak pernah tahu apa yang akan terbang saat ini: komputer mungkin macet atau tidak mulai sama sekali, atau mungkin hanya beberapa program yang akan berhenti bekerja, misalnya, kata tidak menyimpan dokumen. Agar semua program dan komponen Windows dapat bekerja dengan sempurna, Anda perlu memantau keamanan komputer Anda, mencegah dan mencegah secara tepat waktu semua jenis peretas dan serangan lainnya.
Atau firewall
Alasan lain mengapa kesalahan dapat terjadi Word tidak dapat menyimpan dokumen karena kesalahan akses file, mungkin juga ada masalah keamanan, tetapi bukan ketidakhadirannya, melainkan surplusnya. Sebagaimana dinyatakan di atas, komputer harus memiliki antivirus yang berfungsi baik yang dapat mendeteksi dan menghancurkan virus apa pun, termasuk memblokir aktivitas virus apa pun.
Pada saat yang sama, beberapa program anti-virus populer melindungi kita dari serangan luar sehingga terkadang mereka memblokir atau sepenuhnya menghapus file atau program yang benar-benar kita perlukan untuk bekerja (sisanya, itu tidak masalah), yang, menurut pendapat kami, tidak adalah virus, atau kita hanya membutuhkannya, tetapi antivirus menganggapnya sebagai virus dan, sebagai akibatnya, mencegahnya dari memulai, atau sepenuhnya menghapusnya, atau hanya dapat memblokir beberapa proses, misalnya, program perkantoran. Dan mungkin karena alasan ini Word tidak dapat menyimpan dokumen.
Untuk memeriksa apakah antivirus memblokir proses yang terkait dengan Microsoft Office Word, matikan saja untuk sementara dan terus bekerja dengan dokumen, cobalah untuk menyimpannya. Selain antivirus, pada semua komputer yang diinstal sistem operasi Windows, ada firewall bawaan yang mencoba melindungi sesuatu di sana, misalnya memblokir akses ke jaringan atau sesuatu yang lain. Bahkan, ini lebih menghalangi dan karena itu, sebagai aturan, harus dinonaktifkan, tetapi hanya jika sistem memiliki program anti-virus berkualitas tinggi.
Jadi, jika masalahnya ada pada antivirus, Anda perlu menambahkan program ke pengecualian. Dalam kasus kami, ini akan menjadi file WINWORD.EXEterletak di folder: C: / Program Files (x86) / Microsoft Office / Office12 /.
Berita komputer, ulasan, penyelesaian masalah dengan komputer, game komputer, driver dan perangkat, dan program komputer lainnya. "Judul \u003d" (! LANG: program, driver, masalah dengan komputer, game" target="_blank">Компьютерная помощь, драйверы, программы, игры!}
Dengan menambahkan program ke pengecualian, antivirus tidak akan lagi mengontrol proses yang terkait dengannya. Karena itu, mungkin penyebabnya kesalahan menyimpan dokumen di Word , ada antivirus dangkal yang memblokir beberapa proses Word, misalnya, proses penyimpanan.
TEMPAT MENGEMUDI GRATIS
Sebagai pilihan, meskipun, tentu saja, tidak mungkin untuk tidak memperhatikan, tapi tetap saja - hard drive atau flash drive penuh, file, program, secara umum, ruang kosong telah habis. Jika ini terjadi, masukkan media lain yang memiliki cukup ruang bebas untuk menyimpan file atau dokumen. Juga, dalam hal ini, pesan "Tidak ada cukup ruang kosong untuk menyimpan dokumen" mungkin muncul, dan karenanya kata mengembalikan kesalahan akses file .
Tentu saja, media tambahan dapat memecahkan masalah sampai batas tertentu, setidaknya untuk sementara, jika Anda perlu segera menyimpan dokumen. Tetapi bagaimana jika masalah muncul di masa depan !? Ini berarti masalah melimpah ruang disk. Dalam hal ini, bersihkan hard drive dari program yang tidak perlu, file, dokumen, gambar, video, dll. Anda dapat melakukannya sebagai bawaan alat Windowsmenggunakan pihak ketiga perangkat lunak, memungkinkan, misalnya, untuk menghapus drive C dan menambahkan sedikit lebih banyak ruang kosong.
Saya menulis memo untuk pacar saya tentang memulihkan dokumen Microsoft Excel yang hilang, Word, secara umum, semua jenis dokumen dari kantor.
Perhatikan contoh tahun 2007 dan 2013.
Setelah berjam-jam bekerja keras dalam sebuah dokumen, Microsoft Word, murni secara mekanis, ditutup "tanpa menyimpan." 
Segera panik dan kebingungan: "Apa yang harus dilakukan, karena begitu banyak upaya telah dilakukan, apakah itu benar-benar sia-sia?"
Panggil saya, tanyakan:
- Bagaimana memulihkan dokumen Word jika tidak disimpan?
- Tidak mungkin, saya menjawab dan pekerjaan itu harus dilakukan lagi! ((
Setibanya di rumah, google membantu saya mengetahuinya dan saya memutuskan untuk menulis artikel: cara memulihkan dokumen Microsoft Office dan menyimpannya dengan benar, saya harap seseorang berguna.
Jadi, mari kita lihat lebih dekat bagaimana memulihkan file Word atau Exel yang hilang, tidak disimpan
Yang utama bukan me-restart komputer!
Dalam menu dokumen Anda harus memilih Opsi File.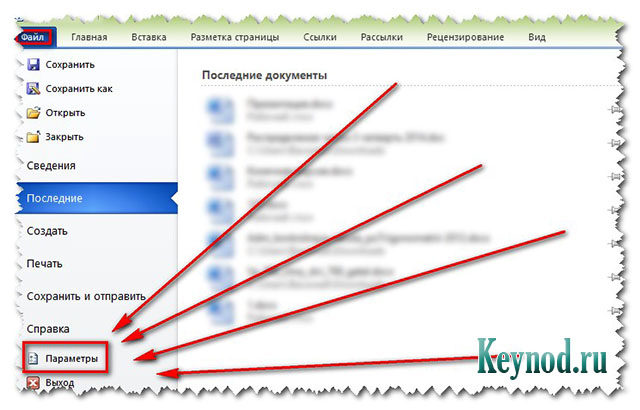
Dalam paragraf "Menyimpan" Secara default, harus ada dua tanda centang:
- Simpan otomatis setiap z menit
- "Simpan yang terakhir ...."
Jika ya, maka Anda dapat memulihkan dokumen MS Word yang belum disimpan tanpa masalah!
Tidak - lalu taruh! 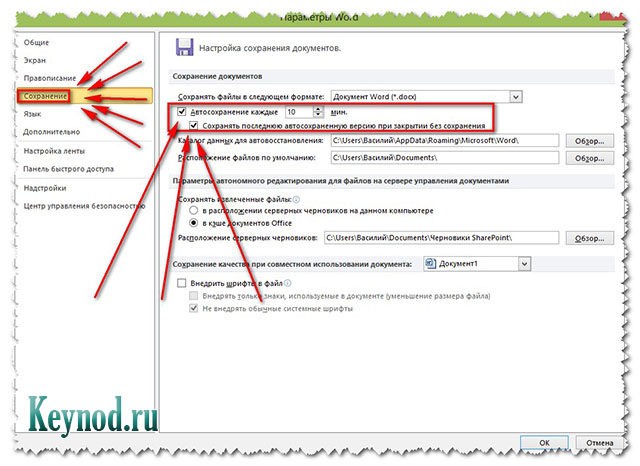
Kami masuk Detail File.
Di jendela persegi "Kontrol Versi" klik pada item yang ditunjukkan pada gambar: "Kembalikan dokumen yang belum disimpan - melihat salinan terbaru dari file yang belum disimpan » 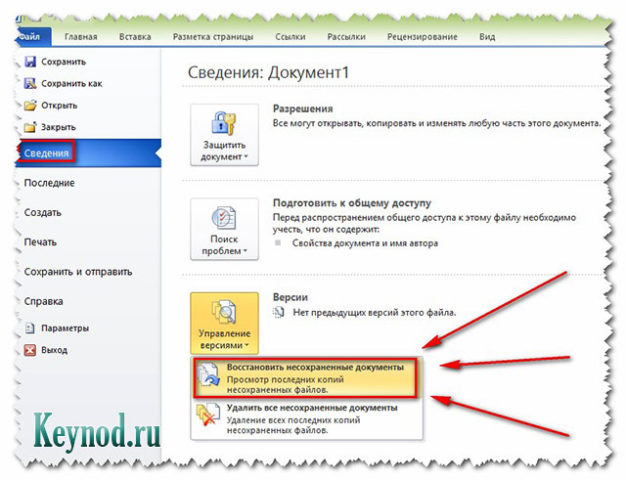
Sebuah jendela dengan salinan tersimpan dari dokumen terbaru akan terbuka, saya memilikinya
C: \\ Users \\ Esettrial.ru \\ AppData \\ Local \\ Microsoft \\ Office \\ UnsavedFiles - semuanya dalam format ASD.
Di antara mereka, kita mencari apa yang kita butuhkan dan klik "buka", lalu "simpan sebagai" dan pilih tempat di mana.
Hore! File yang diinginkan sepenuhnya dilanjutkan dan siap untuk pengeditan lebih lanjut!
Untuk menghemat dokumen Microsoft Office yang benar, andal, dan tepat waktu, saya sarankan untuk mengatur parameter berikut:
Dalam menu: File-Parameter-Selain itu, gulir roda boneka beruang dan pada item simpan, centang tiga tanda centang.
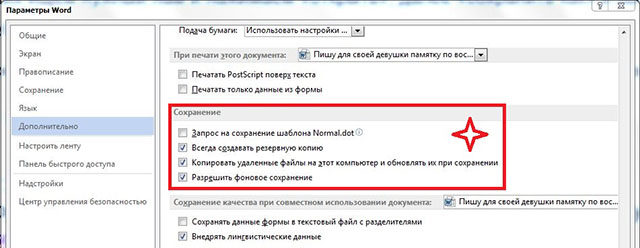
Kesimpulan:
Buat aturan untuk menyimpan dokumen setelah setiap lembar tertulis!
Permudah dengan menekan kombinasi tombol Shift + F12, atau beruang pada ikon floppy disk di sudut kiri atas bilah alat kantor.




