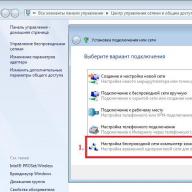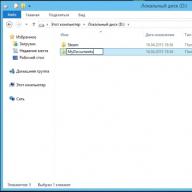Üdvözöljük! Ezt a blogot az internetnek és a számítógépeknek szentelték, vagy inkább ezeknek szentelték.
Valószínűleg azonnal világossá válik, hogy évek óta nem jelentek meg új cikkek az oldalon. Igen, ez a legtöbb blog sorsa. Valaha ez a projekt ambiciózus vállalkozás volt, és a szerzőnek, mint sok másnak, aki akkoriban írta, ambiciózus tervei voltak, hogy az egyik legjobb orosz bloggerré váljon. Nos, ha most megnézed, az enyémmel egy időben keletkezett blogok többsége már eltűnt az örökkévalóságba. És egyszerűen nem volt elég időm blogolni. Szóval igen, már nincs frissítve. Bár egyszer ezzel az oldallal megnyertük a "Runet Blog 2011" versenyt.
Még arra is gondoltam, hogy mindezt törölni szeretném, de aztán átnéztem a régi anyagokat, és rájöttem, hogy még mindig hasznosak lehetnek az olvasók számára. Igen, egyes cikkek elavultak (ha lesz rá erőm, megfelelő osztályzatot kapnak), de az oldal például kezdőknek is hasznos lehet - itt olvashat az internet alapfogalmairól, megtudhatja, hogyan kell konfigurálni a Internet, Windows, vagy akár úgy dönt, hogy Linuxra vált. Tehát nézze meg a kategóriákat, és válassza ki az Önnek megfelelőt.
És mégis, remélem, hogy ez több, mint egy blog, hanem egy igazi útmutató az internethez. Az oldal címtár módban tekinthető meg, ahol az összes elérhető cikk kategóriák szerint van felosztva. És ki tudja, egyszer talán új minőségi cikkek kezdenek megjelenni itt.
csiszológép
A Picodi.ru az International Coupons, a megtakarítások és az olcsó vásárlás lengyel szakértője, kedvezményes portálja. A lengyeleket a világ egyik leggazdaságosabb nemzeteként tartják számon, így nem meglepő, hogy ez a típusú projekt a lengyel kodyrabatowe.pl startupból nőtt ki. Hogyan lehet hasznos ez a portál egy átlagos oroszországi internetfelhasználó számára?
A modern androidos telefonok többek, mint telefonok. Megszokja a készletet telepített programokat, a hívások és szöveges üzenetek előzményeihez, egy fotógyűjteményhez és még sok máshoz. De telik az idő, és a teljesen megfelelő készülék lassulni kezd, meghibásodik, vagy egyszerűen elveszti reprezentatív megjelenését a házon lévő chipek vagy a képernyő karcolásai miatt. Új telefon kiválasztása és csere kérdése van androidos telefon. És ha most megkerüljük a választás kérdését, akkor "költözünk" a következőre új telefon továbbra is komoly probléma – egyáltalán nem akarja az összes adatot a nulláról kezdeni. Erről fogunk ma beszélni.
A blog olvasóinak többsége valószínűleg soha nem találkozott verzióvezérlő rendszerekkel, és a közeljövőben sem fog találkozni velük. Kár. Ezt a rendkívül kényelmes találmányt a programozók széles körben használják, de véleményem szerint nagyon hasznos lehet azok számára, akik aktívan dolgoznak szövegekkel. De valószínűleg most nincs egyetlen olyan verzióvezérlő rendszer sem, amelyet könnyű lenne használni "irodában" ( Microsoft iroda) munka. Ennek ellenére úgy gondolom, hogy a cikkben bemutatott anyag minden olvasó számára érdekes lehet.
Ha azon gondolkodott, hogyan nézhet filmeket a hálózaton, és hogyan férhet hozzá az internethez a TV-n keresztül, ez a cikk az Ön számára készült. Nem, tisztában vagyok vele, hogy egyes tévék már rendelkeznek Smart TV funkcióval, de még soha nem láttam, hogy megfelelően működik. Valószínűleg ezért mutatott be a Google nemrég egy teljesen elképesztő eszközt, amely azonnal szenzációvá vált. A Chromecast media streamerről (Chromkast) beszélünk, amely a tavalyi meghibásodott Nexus Q lejátszó fejlettebb és megfizethetőbb változata.
A legfeljebb 2 hüvelykes Chromecast Dongle csatlakozik a porthoz HDMI TVés lehetővé teszi a webes tartalom streaming élvezetét. A streamer vezérléséhez bármilyen eszközt (táblagép, PC, okostelefon) használhat iOS, Windows, Android vagy Mac OS operációs rendszeren.
Ez a cikk az eszközrendszerről szól android memória, hiánya miatt felmerülő problémák és megoldási módok. Én magam is nemrég találkoztam azzal, hogy a telefonom be van kapcsolva android alap kezdett rendszeresen üzeneteket kiadni a memóriahiányról egy adott alkalmazás telepítésekor. Ami számomra nagyon furcsa volt, tekintve, hogy a piacon lévő leírás szerint kb 16GB kellett volna, és még én is növeltem ezt a mennyiséget egy plusz memóriakártyával. Akadt azonban egy probléma, és alaposan meg kellett bütykölnöm, mielőtt megtaláltam helyes megoldás, amely nem igényel root hozzáférést, ill teljes felépülés telefon gyári állapotú.
Ilyen problémával szembesült: bármilyen eltávolítható külső csatlakoztatásakor kemény USB meghajtó/flash drive A Windows nem rendel hozzá meghajtóbetűjelet. Lemez csatlakoztatásakor megjelenik egy üzenet az új eszköz telepítéséről, a lemez megjelenik az eszközkezelőben, de nem jelenik meg az Intézőben.
Ahhoz, hogy egy meghajtó elérhető legyen a rendszeren, minden alkalommal manuálisan hozzá kell rendelni egy meghajtóbetűjelet a Lemezkezelő konzolon keresztül. Ehhez meg kell nyitnia a konzolt Számítógép-kezelés(a Win + X menün keresztül), és lépjen a szakaszra tárolóeszközök -> Lemezkezelés. A lemezek listájában keresse meg a csatlakoztatott cserélhető USB-eszközt. Amint látható, a lemez egészséges, egy partíció van rajta NTFS fájlrendszerrel, de nincs hozzá meghajtóbetűjel. Ha betűt szeretne hozzárendelni, kattintson a jobb gombbal a szakaszra, és válassza ki a "menüpontot" Módosítsa a meghajtóbetűjelet vagy a meghajtó útvonalát».
A megjelenő ablakban kattintson a " Hozzáadás”, válassza ki a „” elemet, és a legördülő listából válassza ki a meghajtóhoz rendelni kívánt betűt (például F:), majd kattintson az OK gombra.

Ezt követően a csatlakoztatott USB-meghajtó megjelenik az Intézőben a hozzárendelt meghajtóbetűjellel. Az USB-eszköz leválasztása vagy a számítógép újraindítása után azonban ismét nincs meghajtóbetűjel. A betűt újra manuálisan kell hozzárendelnie a lemezkezelésen keresztül - ami kissé bosszantó.
Tanács. Győződjön meg arról, hogy a Windows észleli a partíció(ka)t a hozzárendelt meghajtón, és hogy a partíció fájlként van formázva NTFS rendszer/FAT32/ . Ha a lemez partícionálatlan, valószínűleg az USB-lemez új, vagy a partíciós tábla sérült, és először vissza kell állítania a fájlrendszert.
Úgy tűnik, hogy az automatikus partícióészlelés bizonyos funkciói nem működnek a külső merevlemezeken.
Hogyan lehet megoldani a problémát?
Először ellenőrizze, hogy a szolgáltatás fut-e virtuális lemez(szervizben hívják Virtuális lemez ). A szolgáltatás állapotát a szolgáltatáskezelő konzolon keresztül ellenőrizheti ( szolgáltatások.msc).

vagy től parancs sor:
Sc lekérdezés vds
SERVICE_NAME: vds
TÍPUS: 10 WIN32_OWN_PROCESS
ÁLLAPOT: 1 LEÁLLÍTOTT
WIN32_EXIT_CODE: 0 (0x0)
SERVICE_EXIT_CODE: 0 (0x0)
ELLENŐRZŐ PONT: 0x0
WAIT_HINT: 0x0 
Ha a szolgáltatás leáll, indítsa el a grafikus beépülő modulból (Start gomb), vagy így:
Net start vds

Tanács. Bizonyos esetekben azért helyes működés a Virtual Disk szolgáltatásnak az indítási típusát Automatikusra kell módosítania (lásd ).
Ellenőrizze, hogy a probléma továbbra is fennáll-e. Ha engedélyezi a szolgáltatást Virtuális lemez nem segített, ellenőrizze, hogy az új kötetek automatikus csatlakoztatása engedélyezve van-e.
jegyzet. Ha az automatikus csatlakoztatás funkció engedélyezve van, a Windows automatikusan felcsatolja a rendszerhez csatlakoztatott új meghajtók fájlrendszerét, és magának a partícióknak is hozzárendeli a meghajtóbetűjeleket. Ha az automatikus csatlakoztatás le van tiltva, a Windows észleli az új meghajtókat, de nem állítja elő azokat automatikus telepítésés nem rendel meghajtóbetűjeleket az új kötetekhez.
Nyisson meg egy parancssori ablakot (rendszergazdai jogokkal), és futtassa a parancsokat:
lemezrész
A diskparton belül ellenőrizze, hogy engedélyezve van-e az automatikus csatlakoztatás az új kötetekhez:
DISKPART>automount
Az új kötetek automatikus rögzítése letiltva.
Amint látjuk, az automatikus csatlakoztatás le van tiltva. Kapcsoljuk be
DISKPART> automatikus csatlakoztatás engedélyezése
Új kötetek automatikus rögzítése engedélyezve.
Az új kötetek automatikus rögzítése engedélyezve van.
Fejezze be a munkát a diskpart-tal
DISKPART> kilépés
A DiskPart elhagyása... 
jegyzet. Egyébként az automount funkció is felelős azért, hogy a rendszer megjegyzi a meghajtóhoz rendelt meghajtóbetűjelet. Ennek köszönhetően a következő USB csatlakozás a külső meghajtó partícióihoz ugyanazok a betűk lesznek hozzárendelve, mint az előző csatlakozáskor (természetesen, ha ezek a betűk nincsenek foglalt). A mentett társítások törléséhez a parancsot kell használni automountbozót.
Indítsa újra a számítógépet, és ellenőrizze, hogy a betűk hozzá vannak-e rendelve külső meghajtók.
Ellenőrizze, hogy a partíció be van-e állítva USB lemez attribútumok rejtve, és "nem rendel hozzá meghajtóbetűjelet". A Diskpart parancssorban futtassa:

Ezt követően a flash meghajtó ezen partíciójához automatikusan hozzá kell rendelni egy meghajtóbetűjelet bármely számítógépen.
Ne feledje azt is, hogy ha az USB flash meghajtónak több partíciója van, akkor a Windows csak az első partíciót fogja látni. A létrehozási lehetőség csak a Windows 10 1703 rendszerben jelent meg (azelőtt ahhoz, hogy a flash meghajtókon a második és az azt követő partíciók elérhetők legyenek a Windows rendszerben, egy trükköt kellett alkalmazni, amely arra kényszerítette).
Ha a flash meghajtó nem jelenik meg a Lemezkezelő konzolban, próbáljon meg másikat használni. USB csatlakozó, kábel. Próbálja meg a flash meghajtót közvetlenül a számítógéphez csatlakoztatni (USB-elosztó nélkül), ellenőrizze, hogy a tápfeszültség be van-e kapcsolva, és hogy más számítógépeken észlelték-e.
Munka közben személyi számítógép szükség lehet szakaszok módosítására, hozzáadására vagy eltávolítására merevlemez.
Ha a kezdeti Windows telepítés Mivel a partíciók létrehozása interaktív módban és intuitív módon történik, a létrehozott partíciók módosítása bizonyos készségeket igényel.
Az ezekkel kapcsolatos tapasztalatok hiánya miatt előfordulhat, hogy a felhasználó helytelenül hajtja végre a szükséges műveleteket, ami a későbbiekben teljes adatvesztéshez vagy akár a merevlemez meghibásodásához vezethet. A Lemezkezelő segédprogram megkönnyíti a lemezpartíciók létrehozásának és módosításának folyamatát.
Lemezkezelő segédprogram és funkciói
A Lemezkezelő segédprogram a merevlemezekkel és azok partícióival kapcsolatos különféle műveletek végrehajtására szolgáló eszköz.
Segítségével:
- kötetek létrehozása, törlése, egyesítése lemezen;
- kötetek tömörítése;
- formátumú kötetek;
- karaktereket rendeljen a kötetekhez;
- kötetek hozzáadása újraindítás nélkül;
- kezelni a helyi és távoli meghajtók online.
A "Lemezkezelés" megnyitása
A program elindításának többféle módja van.
A start menün keresztül
- Kattintson a "Start" menüre, és kattintson a jobb gombbal a "Számítógép" elemre. Válassza a "Kezelés" lehetőséget.
Kattintson a jobb gombbal a "Számítógép" elemre, és válassza a "Kezelés" lehetőséget.
- A megnyíló Számítógép-kezelés ablakban kattintson a Lemezkezelés elemre.
Válassza a "Lemezkezelés" lehetőséget
- Megnyílik a Lemezkezelés ablak.
Lemezkezelő ablak
- Nyomja meg egyszerre a Win és az R billentyűket.
Nyomja meg a Win és R billentyűket
- A megnyíló "Futtatás" párbeszédpanelen írja be a "diskmgmt.msc" parancsot, majd kattintson az "OK" gombra.
Írja be a "diskmgmt.msc" parancsot, és kattintson az "OK" gombra.
- Kattintson a "Start" menüre, válassza a "Vezérlőpult" lehetőséget.
Kattintson a "Vezérlőpult" gombra
- BAN BEN keresősorÍrja be az „administration” kifejezést, és kattintson a megjelenő „Adminisztráció” szakaszra.
Kattintson az "Adminisztráció" szakaszra
- Válassza a "Számítógép-kezelés" lehetőséget a listából.
Válassza a "Számítógép-kezelés" lehetőséget
- A megnyíló Számítógép-kezelés ablakban kattintson a Lemezkezelés elemre.
Kattintson a "Lemezkezelés" elemre
Vannak helyzetek, amikor a Lemezkezelő konzol nem nyílik meg, vagy megnyílik, de a konzolablak üres, és megjelenik a „Nem sikerült csatlakozni a Logikai Lemezkezelő szolgáltatáshoz” figyelmeztetés.
Ennek a problémának az okai eltérőek lehetnek. A lemezkezelési folyamatra gyakorolt hatásuk kizárásához a következő lépéseket kell végrehajtania:
- Futtasson le egy víruskeresőt. dob víruskereső program optikai lemezről vagy biztonságos pendrive-ról ajánlott megtenni. Az ellenőrzés után nyissa meg a víruskereső "Karanténjét". Ha a dmdskmgr.dll könyvtár karanténban van, akkor helyezze vissza a helyére.
- Futtassa a Rundll32 setupapi, InstallHinfSection DefaultInstall 132 %windir%\inf\dmreg.inf parancsot a Start menüben és a Futtatás ablakban.
- Lépjen a "Vezérlőpult" - "Felügyeleti eszközök" - "Szolgáltatások" elérési útra, és győződjön meg arról, hogy a "Logical Disk Manager" és a "Logical Disk Manager Administrative Service" fut. Ha le vannak tiltva, engedélyezze őket.
- Lépjen be a Basic Input/Output System (BIOS) menübe. Ehhez a számítógép bekapcsolása közben nyomja meg a Del, F2 vagy Esc billentyűt (a billentyű kiválasztása a számítógép gyártójától függ). Ha az indítópanelen nincs információ a csatlakoztatott HDD-ről, akkor ellenőrizze a csatlakozó kábeleket a meghajtóhoz való csatlakozási pontokon.
A legelső merevlemezek Az IBM által először 1973-ban létrehozott 30 hengert tartalmazott, amelyek mindegyike 30 sávra volt osztva.
A .30-30 Winchester patront használó automata puskák analógiájára az ilyen korongokat "winchestereknek" nevezték.
Idővel a köznyelvben a „winchester” szó „csavar”-ra változott.
A legtöbb "merevlemezt" a Windows telepítésére előkészítve értékesítik, vagyis a fő partíciót már létrehozták rajtuk.
A többi műveletet a rendszer telepítése során hajtják végre. A telepítés bootolható optikai lemezről vagy USB-eszközről történik.
A telepítési szakaszok egyikében megjelenik egy ablak, amely arra kéri, hogy válasszon helyet a rendszer telepítéséhez.
A rendszer telepítési helyének kiválasztása
Ha a "merevlemez" az értékesítés előtt nem volt előkészítve a rendszer azonnali telepítésére, akkor minden műveletet a felhasználónak kell elvégeznie. Ehhez rendszerindító optikai lemezre vagy USB-meghajtóra lesz szükség.
Telepítés előtt beállítjuk a BIOS-t (alap bemeneti / kimeneti rendszer), hogy DVD-ről vagy USB-meghajtóról induljon:
- A számítógép indításának kezdeti szakaszában nyomja meg az F11, F12 vagy Esc billentyűt (a billentyű kiválasztása a számítógép gyártójától függ) a Boot Menu megnyitásához.
- A megjelenő menüben válassza ki azt a meghajtót, amelyről indítani szeretné a rendszert.
A megjelenő menüben válassza ki azt a meghajtót, amelyről indítani szeretné a rendszert
Amikor partíciót hoz létre a „merevlemezen”, az összes szabad terület felhasználásra kerül, és a Windows 7 telepítése után további partíciók jönnek létre.
Ha lehetséges, jobb használni Windows rendszerindítás PE, amelybe az Acronis programok be vannak ágyazva Lemezigazgató vagy Partition Magic. Ezeket a segédprogramokat a merevlemez-partíciók kezelésére tervezték.
A Windows előtelepítési környezet (Windows PE) a számítógép előkészítésére szolgál a Windows telepítésére. Más telepítési és rendszer-helyreállítási eszközök beépített eleme, és nem elsődlegesként való használatra szolgál operációs rendszer.
Ilyenek hiányában indítólemez, mint a Windows PE, a következőket teheti:
- Indítsa el a rendszert a Volkov Commander parancsértelmezőt tartalmazó lemezről.
Keresse meg az fdisk.exe fájlt
- Ebben a shellben futtassa az fdisk.exe rendszersegédprogramot az elsődleges és másodlagos partíciók létrehozásához.
Hozzon létre elsődleges és másodlagos partíciókat
A létrehozott logikai meghajtókat a format.com segédprogrammal kell formázni. Most folytathatja a Windows 7 telepítését.
Logikai meghajtók kezelése "merevlemez"
A merevlemez-partíciókat mindegyik helyi menüjében kezelheti. A munkához szükséges parancsokat biztosítják.
Partíciótömörítés
A logikai lemez zsugorítására vonatkozó parancs a következőben van megadva helyi menü.
- Kattintson a jobb gombbal a partícióra, és a megnyíló helyi menüből válassza a Kötet csökkentése lehetőséget.
A helyi menüben válassza a "Hangerő tömörítése" lehetőséget.
- Adja meg a tömörített terület méretét megabájtban, majd kattintson a "Tömörítés" gombra.
Adja meg a tömöríthető terület méretét, és kattintson a "Tömörítés" gombra
Szakasz létrehozása
Az új partíció a merevlemez szabad területén jön létre, amely még nem tartozik a formázott kötethez. A Lemezkezelő konzol alján ez a terület élénkzöld színnel van kiemelve, és a jelmagyarázat sávban "Ingyenes"-ként jelenik meg.
- A partíció tömörítése után kattintson a jobb gombbal a fel nem osztott területre, és a helyi menüben válassza az "Egyszerű kötet létrehozása" lehetőséget.
Kattintson a jobb gombbal a fel nem osztott területre, és válassza a helyi menü "Egyszerű kötet létrehozása" parancsát
- Elindul a Létrehozás varázsló. egyszerű kötet».
Az "Új egyszerű kötet varázsló" elindítása után kattintson a "Tovább" gombra.
- Adja meg az új kötet méretét.
Adja meg az új kötet méretét
- Meghajtóbetűjel (betű) hozzárendelése.
Meghajtóbetűjel (betű) hozzárendelése
- Mi döntünk a fájlrendszerről, a fürt méretéről és a kötetcímkéről.
- Formázzuk a partíciót.
Formázzuk a partíciót
- Az utolsó ablakban kattintson a "Befejezés" gombra, és hozzon létre egy új logikai meghajtót.
Kattintson a "Befejezés" gombra
Partíció formázása
- A helyi menüben válassza a "Formátum" parancsot.
Válassza a "Formázás..." lehetőséget
- Beállíthatja a kötetcímke szót, kiválaszthatja az újraformázandó fájlrendszert. Javasoljuk, hogy a fürt méretét az alapértelmezetten hagyja. Kattintson az "OK" gombra.
Válassza ki a kötetcímkét, az NTFS fájlrendszert, és kattintson az "OK" gombra.
Az újraformázás után a kötet használatra kész.
Szakasz betűjének megváltoztatása
- A helyi menüben válassza ki a "Meghajtóbetűjel vagy meghajtóútvonal módosítása" elemet.
Válassza a "Meghajtóbetűjel vagy meghajtóútvonal módosítása" lehetőséget.
- A megnyíló ablakban kattintson a "Módosítás" gombra, változtassa meg a betűt, majd kattintson az "OK" gombra.
Módosítsa a partíció betűjelét, és kattintson az "OK" gombra
Szakaszok összevonása
Amikor szükségessé válik a logikai lemezek számának csökkentése, kettőt egyesítenek egy közös logikai lemezbe. Az egyesülés előtt szükséges információ a törölt logikai meghajtóról egy másik meghajtóra vagy cserélhető adathordozóra másolódik.
Egy meghajtó egyesítése a másikkal:
- Válassza ki a csatolni kívánt kötetet, és hívja elő a helyi menüt. Kattintson a "Kötet törlése" gombra.
Válassza ki a hangerőt, hívja a helyi menüt, és kattintson a "Hangerő törlése" gombra.
- Megjelenik egy ablak, amely tájékoztatja, hogy a köteten lévő összes adat törlődik. A törlés megerősítésére.
A törlés megerősítésére
- A törölt kötet helyén egy "Ingyenes" állapotú partíció jelenik meg. Válassza ki, és a helyi menüben válassza a "Partíció törlése" lehetőséget.
- Ha egy üres kötetet a kívánt logikai meghajtóhoz szeretne csatolni, kattintson a jobb gombbal arra a szakaszra, amelyhez az üres partíciót csatolni kívánja, és válassza a „Kötet kiterjesztése” lehetőséget a helyi menüben.
Kattintson a jobb gombbal arra a szakaszra, amelyhez az üres partíciót csatolni fogja, és a helyi menüben válassza a "Kötet kiterjesztése" lehetőséget.
- A következő ablakban jelöljön ki egy üres kötetet, és csatlakoztassa a fő kötethez.
Jelöljön ki egy üres kötetet, és csatlakoztassa a fő kötethez
Az egyesítés befejezése után indítsa újra a Windows 7 rendszert a hibák és az információvesztés elkerülése érdekében.
Lemezkezelő szoftver
A lemezek kezelésére a szabványos Lemezkezelő segédprogramon kívül számos program is rendelkezésre áll. Széles körben elterjedtek a világos és felhasználóbarát felület. Ezek a programok a következőket tartalmazzák:
- Az Acronis Disk Director egy program, amely felügyeletet biztosít logikai meghajtókés felelős a "merevlemezek" szervizeléséért; biztosítja a logikai lemezek kezelését, és felelős a "merevlemezek" szervizeléséért
- A Partition Magic egy olyan program, amely kevesebb funkcióval rendelkezik, mint az Acronis Disk Director. Ez a segédprogram elavult, és a legtöbb gyártó nem támogatja, de benne van szoftver régi rendszerindító lemezeken; Ez a segédprogram elavult, és a legtöbb gyártó nem támogatja, de a régi rendszerindító lemezeken található szoftver tartalmazza
- AOMEI Partíciós asszisztens- egy kevésbé ismert program a merevlemez-partíciókkal való munkához. Ennek a programnak az egyik előnye a fő konvertálásának lehetősége boot rekord MBR formátumról GPT formátumra információvesztés nélkül. Ez a funkció hasznos lehet a Windows 7-ről a Windows 8-ra való áttéréskor, és az ezekkel a rendszerekkel dolgozó felhasználók számára szükséges.A program egyik előnye, hogy a fő rendszerindítási rekordot MBR formátumról GPT formátumra konvertálhatja információvesztés nélkül.
Ezeken a segédprogramokon kívül más fejlesztéseket is találhat az interneten, amelyeket a merevlemez-partíciókkal való együttműködésre terveztek.
A merevlemezekkel való munkavégzéshez szükséges segédprogramok sokfélesége ellenére jobb, ha kiválaszt egyet, tanulmányozza és használja a munkájában, mivel a programok nem megfelelő használata a sok éves munka során felhalmozott fontos adatok törléséhez vezethet. Felépülés elveszett információ Ez sok időt és erőfeszítést igényel, de előfordulhat, hogy nem vezet a kívánt eredményhez.
Forrás: https://kompkimi.ru/sovety/windows-7-upravlenie-diskami
Nyissa meg az msc Windows beépülő modult a parancssoron keresztül
msc windows snap
Jó napot, kedves olvasók és a blog feliratkozói, ma arról lesz szó, hogyan lehet parancssoron keresztül megnyitni az msc windows beépülő moduljait, miért lehet rá szükség, és hogyan segíti a rendszergazda napi gyakorlatát.
Hidd el, hogy az ebben a cikkben megszerzett tudással rengeteg időt és idegsejteket spórolhatsz meg a jövőben, nem beszélve arról a lehetőségről, hogy kollégáid előtt megmutasd idétlen tudásodat, ha aktívan használod linux rendszerekés ismeri a konzol alapparancsait, akkor ezek érdekelni fognak. Lehetőség szerint mindig törekedjünk arra, hogy a GUI interfészek mellett alternatív konfigurációs módszereket is megtanuljunk a beállításkor Windows Server, egyre gyakrabban választják a minimalista felülettel rendelkező alapmódot.
Mi az msc snap
Tehát az msc a Windowsban a Microsoft System Console rövidítése, még egyszerűbbek a windows, vagy ahogyan beépülő modulok is nevezik őket, az operációs rendszer bizonyos funkcióinak vezérlésére. Korábban már bemutattam a kényelmes mmc beépülő modul létrehozásának módszerét, amelyben mindent hozzáadtunk, amire szükségünk volt. rendszergazda napi beadásra.
És valószínűleg azt kérdezed, hogy mi köze van a parancssornak és mindehhez, de mi köze hozzá.
Képzeljünk el egy olyan helyzetet, amelyben az Ön szervezete van Aktív domain Címtár, a hétköznapi felhasználóknak nincs helyi rendszergazdai joguk a munkaállomásaikon, minden megy és működik, mint a karikacsapás, előfordul olyan helyzet, hogy például módosítania kell néhány beállítást a felhasználó számára, és ezt most meg kell tennie, ezért keresse meg a ezeket a beállításokat csoportszabályzat nincs idő. Nem választható, hogy mit kell tennie, ha saját maga alá akar lépni, mivel módosítania kell egy másik felhasználói profilt, és hogyan kell megnyitni például a Számítógép-kezelés vagy a Rendszer beépülő modult.
Itt segít nekünk az msc windows beépülő modulok nevének és a parancssornak az ismerete.
Mindössze annyit kell tennie, hogy rendszergazdaként megnyit egy parancssort, és beírja az msc beépülő modul nevét. Az alábbiakban egy lista látható. Amint láthatja a cmd prompt megnyitásával.
exe például olyan értéket adtam meg, ami megnyitja a vezérlőpultot rendszergazdai jogokkal.
Az msc Management Console beépülő modul elemei
- appwiz.cpl- Programok telepítése és eltávolítása
- certmgr.msc— Tanúsítványok
- ciadv.msc- Indexelő szolgáltatás
- clickonfig— SQL hálózati kliens program
- clipbrd- Vágólap
- compmgmt.msc- Számítógép menedzsment
- dcomcnfg— DCOM-komponens-kezelő konzol
- ddeshare- DDE megosztások (Win7 alatt nem működik)
- íróasztal.cpl- Képernyő tulajdonságai
- devmgmt.msc- Eszközkezelő
- dfrg.msc- Lemez töredezettségmentesítés
- diskmgmt.msc- Lemezkezelés
- drwtsn32– Dr. Watson
- dxdiag- DirectX diagnosztikai szolgáltatás
- eudcedit- Személyes karakterszerkesztő
- eventvwr.msc- Eseménynéző
- tűzfal.cpl- Windows tűzfal beállításai
- gpedit.msc- Csoportházirend
- fsmgmt.msc- Megosztott mappák
- fsquirt- Bluetooth fájlátviteli varázsló
- chkdsk- Lemezek ellenőrzése (általában a meghajtó_betűvel indítva: /f /x /r)
- vezérlő nyomtatók- Nyomtatók és faxok - nem mindig indul el
- adminisztrációs eszközöket irányítani- Számítógép adminisztráció - nem mindig indul el
- ellenőrzési menetrendek- Ütemezett feladatok (ütemező)
- felhasználói jelszavak vezérlése2 - Számlavezetés
- compmgmt.msc- Számítógép-kezelés (compmgmt.msc /computer=pc - távirányító számítógép pc)
- lusrmgr.msc — Helyi felhasználókés csoportok
- mmc- saját felszerelés elkészítése
- mrt.exe- Rosszindulatú programok eltávolítása
- msconfig- Rendszerbeállítások (autostart, szolgáltatások)
- mstsc- Távoli asztali kapcsolat
- ncpa.cpl- Hálózati kapcsolatok
- ntmsmgr.msc- Kivehető tároló
- mmsys.cpl- Hang
- ntmsoprq.msc- Cserélhető RAM kezelői kérések (XP-hez)
- odbccp32.cpl- Adatforrás-adminisztrátor
- perfmon.msc- Teljesítmény
- regedit- Rendszerleíróadatbázis-szerkesztő
- rsop.msc— Eredményes politika
- secpol.msc- Helyi biztonsági beállítások (Helyi biztonsági szabályzat)
- szolgáltatások.msc- Szolgáltatások
- sfc /scannow- Rendszerfájlok visszaállítása
- sigverif— Egy fájl aláírásának ellenőrzése
- sndvol- hangerőszabályozó
- sysdm.cpl- A rendszer tulajdonságai
- syskey- Fiók adatbázis védelme
- feladatmgr- Feladatkezelő
- utilman Utility Manager
- hitelesítő Driver Check Manager
- wmimgmt.msc- WMI menedzsment infrastruktúra
A Windows Server msc beépülő moduljainak listája
Nézzük meg, hogyan indíthatók el a Windows felügyeleti beépülő moduljai a cmd.exe parancssorból
- domain.msc – Active Directory tartományok és trösztök
- dsa.msc – Active Directory-felhasználók és számítógépek (AD-felhasználók és számítógépek)
- tsadmin.msc – Terminálszolgáltatás-kezelő
- gpmc.msc – GPO-kezelési konzol (Csoportházirend-kezelő konzol)
- gpedit.msc - Objektumszerkesztő helyi politika(Csoportházirend-objektum szerkesztő)
- tscc.msc – Terminálkiszolgáló konfigurációja (TS konfiguráció)
- rrasmgmt.msc – Útválasztás és távelérés
- dssite.msc – Active Directory-webhelyek és trösztök (AD-webhelyek és trösztök)
- dompol.msc – Domain biztonsági beállításai
- dсpol.msc – A tartományvezérlő biztonsági szabályzata (DC biztonsági beállítások)
- dfsgui.msc – Elosztott fájlrendszer DFS (elosztott fájlrendszer)
- dnsmgmt.msc – DNS
- iscsicpl.exe – iSCSI-kezdeményező
- odbcad32.exe – Forrásrendszergazda ODBC adatok 32 bites
- odbcad64.exe – 64 bites ODBC adatforrás-adminisztrátor
- powershell.exe -noexit -parancs import-modul ActiveDirectory — Powershell Active Directory modul
- dfrgui.exe – Lemezoptimalizálás
- Taskchd.msc /s - Feladatütemező
- dsac.exe – Active Directory felügyeleti központ
- printmanagement.msc - Nyomtatáskezelés
- vmw.exe – mennyiségi licencaktiváló eszköz
- eventvwr.msc /s - Eseménynéző
- adsiedit.msc – ADSIedit szerkesztő
- wbadmin.msc – Windows Server biztonsági mentés
- ServerManager.exe – Kiszolgálókezelő
Amint látja, az msc Windows beépülő modul egy nagyon hasznos rendszeradminisztrációs eszköz.
Még gyorsabban nyitok meg néhány beépülő modult, mint egy csomó ablakra kattintani, főleg ha lelassul a szerver vagy a számítógép, vagy nincs egér. És mindenesetre az ilyen dolgok ismerete mindig hasznos.
A legtöbb, amit használunk, a c:\Windows\System32 mappában található. Ha bemegy ebbe a mappába, sok érdekes dolgot találhat.
nbtstat - egy pc- a távoli gép pc felhasználóneve
net localgroup group user /add- Hozzáadás a csoporthoz, felhasználói felhasználóhoz
nettó helyi csoportcsoport felhasználója/töröl- Felhasználó eltávolítása a csoportból
net küldés pc "" szöveg "" - üzenet küldése a számítógép felhasználójának
netes munkamenetek- a felhasználók listája
net session /delete bezárja az összes hálózati munkamenetet
net use l: \\számítógép neve\mappa\- hálózati meghajtó hozzárendelése l: távoli számítógép mappája
nettó felhasználónév /aktív:sz- felhasználó letiltása
nettó felhasználónév /active:yes- felhasználó feloldása
nettó felhasználónév /domain— információk a domain felhasználójáról
net felhasználói név /add- felhasználó hozzáadása
net user Name /delete- felhasználó törlése
netstat -a- a számítógéphez való összes csatlakozás listája
reg add- Adjon hozzá egy paramétert a rendszerleíró adatbázishoz
reg összehasonlítani- Hasonlítsa össze a rendszerleíró adatbázis egyes részeit.
reg másolat- Másol az egyik partícióról a másikra
reg törlés- Eltávolítja megadott paraméter vagy szakasz
reg export- Exportálja a rendszerleíró adatbázis egy részét
reg import- Illetve importálja a rendszerleíró adatbázis egy részét
reg terhelés- Betölti a rendszerleíró adatbázis kiválasztott részét
reg lekérdezés- Megjeleníti a megadott nyilvántartási ág értékeit
reg visszaállítás- Visszaállítja a rendszerleíró adatbázis kiválasztott részét egy fájlból
reg mentés- Menti a rendszerleíró adatbázis kiválasztott részét
reg kirak- Törli a rendszerleíró adatbázis kiválasztott részét
Leállitás- állítsa le a számítógépet, távolról kikapcsolhat egy másikat.
SystemInfo /s gép- sok hasznos információt fog mutatni a távoli gépről
A Windows Vezérlőpult parancselemeinek listája
- vezérlő /név Microsoft.AutoPlay - Automatikus lejátszás
- control /name Microsoft.OfflineFiles - Offline fájlok
- control /name Microsoft.AdministrativeTools - Adminisztráció
- control /name Microsoft.BackupAndRestore – Biztonsági mentés és visszaállítás
- control /name Microsoft.Windows Firewall - Windows Windows Firewall
- control /name Microsoft.Recovery – Helyreállítás
- control /name Microsoft.DesktopGadgets – Asztali modulok
- control /name Microsoft.DateAndTime – Dátum és idő
- control /name Microsoft.DeviceManager - Eszközkezelő
- control /name Microsoft.CredentialManager – Hitelesítés-kezelő
- vezérlő /név Microsoft.HomeGroup - HomeGroup
- Windowscontrol /name Microsoft.WindowsDefender – Windows Defender
- control /name Microsoft.Sound – Hang
- control /name Microsoft.NotificationAreaIcons — Értesítési terület ikonjai
- control /name Microsoft.GameControllers - Játékvezérlők
- Keyboardcontrol /name Microsoft.Keyboard - Billentyűzet
- control /name Microsoft.Mouse - Egér
- control /name Microsoft.TaskbarAndStartMenu – Tálca és Start menü
- vezérlő – Vezérlőpult
- vezérlő /név Microsoft.Fonts - "Fonts" mappa
- control /name Microsoft.IndexingOptions — Indexelési beállítások
- control /name Microsoft.FolderOptions - Mappabeállítások
- control /name Microsoft.PenAndTouch – Toll és érintőképernyős eszközök
- control /name Microsoft.Personalization – Személyre szabás
- control /name Microsoft.RemoteAppAndDesktopConnections - Távoli asztali kapcsolatok
- control /name Microsoft.GetPrograms – Programok letöltése
- control /name Microsoft.GettingStarted – Kezdő lépések
- control /name Microsoft.ProgramsAndFeatures - Programok és szolgáltatások
- control /name Microsoft.DefaultPrograms – Alapértelmezett programok
- vezérlő /név Microsoft.SpeechRecognition - Beszédfelismerés
- control /name Microsoft.ParentalControls – Szülői felügyelet
- control /name Microsoft.InternetOptions - Internet Options
- vezérlő /név Microsoft.TextToSpeech – Beszédtulajdonságok
- control /name Microsoft.System - Rendszer
- control /name Microsoft.ScannersAndCameras - Szkennerek és kamerák
- control /name Microsoft.PerformanceInformationAndTools – Teljesítményszámlálók és eszközök
- control /name Microsoft.PhoneAndModem – Telefon és modem
- control /name Microsoft.ColorManagement - Színkezelés
- control /name Microsoft.Troubleshooting – Hibaelhárítás
- control /name Microsoft.DevicesAndPrinters - Eszközök és nyomtatók
- control /name Microsoft.UserAccounts - Fiókok felhasználókat
- control /name Microsoft.MobilityCenter – Mobilitási központ
- control /name Microsoft.WindowsUpdate - Frissítőközpont
- vezérlő /név Microsoft.ActionCenter - Akcióközpont
- control /name Microsoft.SyncCenter - Szinkronizálási központ
- control /name Microsoft.EaseOfAccessCenter – Könnyű hozzáférési központ
- control /name Microsoft.NetworkAndSharingCenter - Hálózati és megosztási központ
- control /name Microsoft.BitLockerDriveEncryption – meghajtótitkosítás
- control /name Microsoft.Display - Képernyő
- control /name Microsoft.PowerOptions – Energiagazdálkodási lehetőségek
- control /name Microsoft.RegionAndLanguage – Regionális és nyelvi beállítások