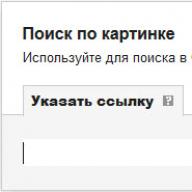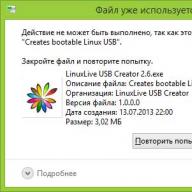Üdv mindenkinek, kedves előfizetők! Egy kezdő felhasználó problémába ütközhet, ha a rendszer nem engedélyezi egy bizonyos fájl törlését. A számítógép jelzi, hogy a művelet nem hajtható végre, engedélyt kell kérnie, vagy a fájlt egy másik program használja.
Ezzel a problémával a Windows operációs rendszer bármely verziójában találkozhat. Ebben a cikkben arról fogok beszélni, hogyan törölheti a nem törölhető fájlokat, amelyeket nem akar törölni. A probléma megoldásának két fő módja van:
Eltávolítás szabványos szolgáltatások segítségével.
Harmadik féltől származó szoftver használata a problémás fájl eltávolításához.
FONTOS! Először is ellenőriznie kell, hogy a fájl fut-e a feladatkezelőben. Kattintson a jobb gombbal a tálcára, és válassza ki a megfelelő elemet a helyi menüből. Most nézze át a listát, hirtelen lesz egy problémás fájl. Ha megtalálta a kívánt fájlt, kattintson rá jobb gombbal, és válassza a "Folyamat befejezése" lehetőséget.
Töröljön egy fájlt a szabványos Windows-szolgáltatások használatával

A fenti képernyőképen egy példa látható, ahol a fájl nem törlődik, mert már használatban van. A "Részletek" fülre kattintva megtudhatja, hogy pontosan mit csinál ez a fájl. Ez lehet "explorer.exe" vagy más alkalmazás. Az Ön feladata a folyamat leállítása a fájl felszabadítása érdekében. Általában ebben a cikkben olvashat bővebben a feladatkezelőről.
Vegyünk példának egy torrent fájlt. Amíg a program fut és ezt a torrentet terjesztik, nem fogsz tudni megszabadulni tőle. Ez vonatkozik a lemezképekre is. Nem szerelhetők fel speciális alkalmazások használata nélkül. Ha nem tudja eltávolítani az ISO-képet, ellenőrizze, hogy nyitva van-e a DaemonTools.
És ne felejtse el ellenőrizni a feladatkezelőben, hogy nincs-e olyan fájl, amelyet önmagában nem szeretne törölni. Egyszerű billentyűkombinációkkal léphet be a diszpécserbe:
Windows 10 és 8 esetén - nyomja meg a "Win + X" billentyűt, a megjelenő menüben válassza ki a feladatkezelőt.
Windows 7 és XP esetén - a Ctrl + Alt + Del kombináció megnyomása után vagy a tálcán keresztül juthat be a feladatkezelőbe.

Nézzük meg, hogyan lehet törölni nem törölhető fájlokat speciális alkalmazásokkal.
Egyes esetekben a számítógép egyszerű újraindítása megoldhatja a problémát. Hajtsa végre ezt a műveletet, majd próbálja meg újra törölni a problémás fájlt. Az erőfeszítések nem hozták meg a kívánt eredményt? Ezután speciális programokhoz fordulunk, amelyek a problémás mappák és fájlok törlésére szolgálnak.
Program Unlocker
Kezdjük a legnépszerűbb és legegyszerűbb alkalmazással a fájlok törlésére. A program még azt a fájlt is eltávolíthatja, amelyet egy másik folyamat foglalt el. Azt javaslom az unlocker letöltését a hivatalos webhelyről - http://unlocker-ru.com/
Mellesleg, ha a vírusirtó elkezd haragudni, akkor csak zárja be. A közelmúltban ennek a programnak a hivatalos webhelyét rosszindulatúként jelölték meg - gondosan figyelje a telepítést, a program felajánlja a különféle szolgáltatások telepítését a mail.ru webhelyről. Azt javaslom, hogy tagadja meg a szükségtelen tolakodó segédprogramok telepítését.
Egy kezdő felhasználó is dolgozhat az alkalmazással. A telepítés után nem kell semmit futtatnia. Kiválasztjuk a problémás fájlt, kattintson rá a jobb gombbal - most egy új "Unlocker" elem jelenik meg a helyi menüben. Kattintson a gombra, és várja meg, amíg a program törli az elemet.

Ha letöltötte a hordozható verziót, amely szintén szerepel a letöltési listában, akkor azt a számítógépén kell futtatnia. Megnyílik egy ablak, amelyben ki kell választania egy fájlt vagy egy teljes könyvtárat a törléshez. Az alkalmazás elve meglehetősen egyszerű: az unlocker eltávolítja a fájlt az azt használó folyamatok memóriájából. Az Unlocker lehetővé teszi, hogy még azoktól a fájloktól is megszabaduljon, amelyek folyamatai nem jelennek meg a feladatkezelőben.
DeadLock program
Ha nem tetszik az Unlocker vagy a harmadik féltől származó szoftver, amelyet telepíteni próbál a számítógépére, akkor próbálja ki a DeadLockot. Ez az alkalmazás lehetővé teszi a fájlok törlését vagy feloldását is. Az Unlockerrel ellentétben itt le kell futtatnia a programot a fájlok törléséhez. A DeadLockot erről a linkről töltheti le http://codedead.com/?page_id=822

Bemegyünk az alkalmazásba, és a "Fájl" fülre lépünk. Itt ki kell választania egy fájlt, amely nem hajlandó normál módszerekkel törölni. Ha hozzáadja a listához, folytathatja a zárolás feloldását (Unlock) vagy eltávolítását (Remove). A DeadLock sajátossága, hogy a problémás fájlt áthelyezheti egy másik könyvtárba.

Annak ellenére, hogy a program jelenleg csak angol nyelven érhető el, a munkavégzés a lehető legegyszerűbb. Ami a hiányosságokat illeti, ezek közé tartozik az eszközök hiánya a helyi menüben, ahogy az Unlockerben is történik.
Tehát összefoglalva a mai cikket "Hogyan lehet törölni a nem törölhető fájlokat" azt kell mondani, hogy ne felejtse el, hogy csak rendszergazdai jogosultságokkal lehet teljes mértékben dolgozni. Ha vendég státuszú felhasználóval jelentkezett be, az operációs rendszer tájékoztatja Önt, hogy nincs elegendő engedélye a művelet végrehajtásához. Ebben az esetben próbáljon meg rendszergazdai jogokkal rendelkező felhasználóként bejelentkezni, és hajtsa végre újra az eltávolítást. Ne felejtse el ellenőrizni, hogy ez a fájl rendszerelem-e.
A kezdő felhasználók egyik problémája a fájlrendszerrel való munka. Kérdések merülnek fel azzal kapcsolatban, hogyan kell megfelelően dolgozni a fájlokkal, melyik fájlkezelőt kell használni stb. A legnehezebb kérdés továbbra is: "hogyan lehet törölni a nem törölhető fájlokat?". Előfordul, hogy törölni akarunk valamilyen fájlokat tartalmazó mappát, és abban valamilyen fájlt "más program használ", holott nincs nyitva semmi, vagy egyáltalán ki van írva, hogy soha nem törlődik.
Ez a kérdés valójában gyorsan és egyszerűen megoldható. Az interneten találhat egy "varázspálcát", amely segít a fájlok törlésében. Úgy hívják - "Unlocker". A program egy kis futtatható fájl a legegyszerűbb felhasználói felülettel. A helyi menübe van beépítve, így szükség esetén gyorsan használható.
Fontolja meg a nem törölhető fájlok törlésének algoritmusát.
Így válaszolhat arra, hogyan törölhet nem törölhető fájlokat a számítógépéről. Kövesse nyomon, milyen fájlokat töröl, mert ezek kritikusak lehetnek a rendszer számára. Ha nem biztos ebben, jobb, ha egyáltalán nem törli.
Hasonló hozzászólások
A számítógép normális működéséhez nem csak a hardverelemek szervizelhetőségére és tisztaságára kell ügyelnie, hanem a rendszerre is. Az operációs rendszer idővel eltömődik a fájlokkal, ezért rendszeresen „tisztítania” kell. A legtöbb...
Egy modern embernek nem könnyű elképzelni az életét számítógép és internet nélkül. Tekintettel a gyorsaságra, amellyel az univerzális számítógépesítés tevékenységünk minden területét lefedi, csak csodálkozhatunk, hogy egy ember milyen gyorsan...
Amikor megpróbál egy adott mappát a szokásos módon törölni, a rendszer megjeleníthet egy üzenetet, amely szerint a törlés jelenleg nem lehetséges. A közleményben általában szerepel az ok, amiért a szakaszt nem lehet a kukába helyezni. Fontolja meg a hibák típusait, és tegye meg a szükséges intézkedéseket.
Miért nem törlődnek egyes mappák a Windows 10 rendszerben?
A rendszer a következő okok miatt ellenáll bizonyos objektumok törlésének:
- az ebben a könyvtárban található fájlokat jelenleg néhány alkalmazás használja. Zárja be teljesen a segédprogramot, és próbálja meg újra törölni a fájlmappát; Nem fog tudni törölni egy mappát, ha olyan fájlt tartalmaz, amelyet jelenleg valamilyen alkalmazás használ
- a felhasználónak nincs elegendő engedélye a mappa kukába küldéséhez. Ez általában a rendszermappákra vonatkozik, amelyek törléséhez rendszergazdai jogosultság szükséges;
 Egyes mappák törléséhez rendszergazdai jogok szükségesek
Egyes mappák törléséhez rendszergazdai jogok szükségesek - a fájlmappát a felhasználó egy másik számítógépen használja, ha számítógépe helyi hálózathoz csatlakozik. Ebben a helyzetben csak meg kell várni, hogy befejezze a vele való munkát;
- a mappa hibás vagy hiányos fájlokat tartalmaz. Ha a merevlemezre írási folyamat megszakad, a fájlok csak részben kerülnek mentésre, és gyakran nem indulnak el. Ennek eredményeként a Windows „holtteherévé” válnak: az operációs rendszer nem tud mit kezdeni velük, és lezárja a hozzáférést;
 A mappák törlése során előre nem látható hibák fordulhatnak elő sérült vagy helytelenül megírt fájlok miatt
A mappák törlése során előre nem látható hibák fordulhatnak elő sérült vagy helytelenül megírt fájlok miatt - a mappában lévő fájlokat egy víruskereső segédprogram karanténba helyezte. Törölje a karanténba helyezett fájlt magán a víruskeresőn keresztül, majd próbálja meg újra törölni.
 A nem törölt mappa olyan fájlokat tartalmazhat, amelyek jelenleg a vírusirtó „Karantén” szakaszában vannak
A nem törölt mappa olyan fájlokat tartalmazhat, amelyek jelenleg a vírusirtó „Karantén” szakaszában vannak
Lehetséges-e törölni az ilyen mappákat?
Önnek joga van szabadon törölni a felhasználói fájlokat, amelyek általában a helyi D meghajtón találhatók. A C rendszermeghajtó könyvtárainak tisztításakor a lehető legóvatosabbnak kell lennie, mert fennáll a fájlok törlésének veszélye. fontosak a rendszer működéséhez. Az operációs rendszerhez szükséges mappák törlése összeomolhat vagy összeomolhat, és a számítógép idő előtt leállhat.
Nem törölheti csak a rendszerfájlokat. Az operációs rendszer különféle üzeneteket ad ki, például rendszergazdai engedélyt kér stb.
 A legtöbb rendszermappa törléséhez rendszergazdai jogokra van szükség
A legtöbb rendszermappa törléséhez rendszergazdai jogokra van szükség Ennek ellenére a rendszermappák "szeméttől" való megtisztítása hasznos: megmenti az operációs rendszert a felesleges fájloktól. De tudnia kell, hogy mit lehet törölni és mit nem. Például törölhet mappákat az eltávolított programokból a Programfájlok részben. Ilyen vagy olyan okból üresek maradhatnak a számítógépen vagy több fájllal. Ebben a helyzetben az alábbi módszerek egyike megfelelő.
 A Program Files mappában keresse meg a régóta eltávolított programokat tartalmazó szakaszokat, és törölje őket, például a "Parancssor" segítségével.
A Program Files mappában keresse meg a régóta eltávolított programokat tartalmazó szakaszokat, és törölje őket, például a "Parancssor" segítségével. Mielőtt megtisztítaná a rendszer merevlemezét a szükségtelen mappáktól, javasoljuk, hogy hozzon létre egy visszaállítási pontot. Sikertelen eltávolítás esetén visszaállíthatja a rendszert az eredeti állapotába.
Ha egy üzenet jelenik meg a képernyőn, amely engedélyt kér a TrustedInstallertől (a rendszerösszetevők eltávolítása elleni védelem), a mappa törlése nem javasolt. Ha biztos abban, hogy biztonságosan eltávolítható a rendszerből, használja az újrakonfigurálási jogosultságokkal rendelkező módszert.
 Ha üzenetet kap arról, hogy engedélyre van szüksége a TrustedInstallertől, csak akkor törölje a mappákat és fájlokat, ha biztos abban, hogy a rendszernek nincs szüksége rájuk.
Ha üzenetet kap arról, hogy engedélyre van szüksége a TrustedInstallertől, csak akkor törölje a mappákat és fájlokat, ha biztos abban, hogy a rendszernek nincs szüksége rájuk. Ha kétségei vannak abban, hogy lehetséges-e egy adott könyvtár törlése a rendszerlemezen, tájékozódjon róla az interneten.
Az eltűnni nem akaró mappák törlésének módjai
A probléma típusától függően válasszon egyet vagy többet az alábbiakban részletezett megoldások közül.
A Windows.old, az ideiglenes fájlokat tartalmazó mappák és egyéb rendszerkönyvtárak törlése
Ha meg akarja tisztítani a rendszerpartíciót a szeméttől, például törölje a régi Windows-telepítéseket a Windows.old mappából és az ideiglenes fájlokat a Temp mappából, de a rendszer ezt nem teszi lehetővé, használja a Lemezkarbantartó eszközt:
- Nyissa meg a "Vezérlőpultot" a "Windows Keresés", a "Start" menün keresztül vagy más, Önnek megfelelő módon. Kattintson az "Adminisztráció" szakaszra.
 A "Vezérlőpult" ablakban keresse meg a "Felügyeleti eszközök" részt, és kattintson rá egyszer
A "Vezérlőpult" ablakban keresse meg a "Felügyeleti eszközök" részt, és kattintson rá egyszer - Válassza a Lemezkarbantartás lehetőséget.
 A listában kattintson a "Lemezkarbantartás" elemre
A listában kattintson a "Lemezkarbantartás" elemre - Válassza ki a rendszermeghajtót.
 Válassza ki a tisztítani kívánt meghajtót a legördülő menüből
Válassza ki a tisztítani kívánt meghajtót a legördülő menüből - Kattintson a "Rendszerfájlok törlése" gombra, mert. az aktuális ablakban csak néhány mappától és azok tartalmától szabadulhat meg.
 Mélytisztításhoz kattintson a "Rendszerfájlok tisztítása" elemre.
Mélytisztításhoz kattintson a "Rendszerfájlok tisztítása" elemre. - Várjon egy kicsit, amíg a rendszer megbecsüli a felszabadítható memória mennyiségét. Megnyílik egy ablak a lehetséges tisztítandó partíciók listájával. Válassza ki a kívánt könyvtárakat a jelölőnégyzetekkel, például a „Korábbi Windows-telepítések” elemmel. Indítsa el a fájlok törlését a mappákból az "OK" gombbal.
 Válassza ki a tisztítani kívánt elemeket, majd kattintson az OK gombra.
Válassza ki a tisztítani kívánt elemeket, majd kattintson az OK gombra. - A rendszer megkérdezi, hogy biztosan el kívánja-e távolítani a Windows összes régebbi verzióját. Ebben az esetben nem tud visszalépni az előző frissítéshez. Ha valóban törölni szeretné őket, és helyet szeretne felszabadítani a rendszermeghajtón, kattintson az "Igen" gombra.
 Kattintson az "Igen" gombra, ha el szeretné távolítani a Windows korábbi telepítéseit
Kattintson az "Igen" gombra, ha el szeretné távolítani a Windows korábbi telepítéseit - Az eltávolítás sokáig tart, ezért legyen türelmes.
 Várakozás a törlés befejeződésére
Várakozás a törlés befejeződésére
A számítógép újraindítása a probléma megoldásaként
A merevlemez partíciójának törlése lehetetlenné válhat a rendszer egyetlen meghibásodása miatt, vagy azért, mert az éppen ezt a fájlt használja. Ebben az esetben egyszerűen újraindíthatja a számítógépet, és a probléma eltűnik. Soha ne kapcsolja ki a számítógép bekapcsológombját.

Egy mappához társított segédprogramok bezárása a Feladatkezelőben
Ha törölni szeretne egy mappát a Microsoft Office-ban jelenleg megnyitott szöveges dokumentumokkal, a rendszer értesíti, hogy ez a művelet nem lehetséges. Megkéri, hogy zárjon be minden segédprogram ablakot, és próbálja újra.
 Zárja be az ablakot, és próbálja meg újra eltávolítani
Zárja be az ablakot, és próbálja meg újra eltávolítani De ha a segédprogram be van zárva, és a mappa továbbra sem törlődik, valószínűleg a Microsoft Office Word folyamat (vagy bármely más program, amelyen keresztül a fájl megnyitásra került) továbbra is lóg a futó folyamatok listáján. Az alkalmazás teljes leállításához újraindíthatja a számítógépet, vagy manuálisan fejezheti be a feladatot a „Feladatkezelőben”:

Videó: hogyan lehet befejezni egy folyamatot a Feladatkezelőben
Attribútumok megváltoztatása
A helytelenül beállított mappaattribútumok megakadályozhatják, hogy a felhasználók töröljék azokat. A helyzet megoldásához tegye a következőket:
- A Windows Intézőben nyissa meg a törölni kívánt mappát tartalmazó könyvtárat. Például ez a felhasználó „Fotók” mappája. Kattintson a jobb gombbal rá, és kattintson a "Tulajdonságok" elemre.
 A mappa helyi menüjében kattintson a "Tulajdonságok" elemre.
A mappa helyi menüjében kattintson a "Tulajdonságok" elemre. - Egy további ablak jelenik meg a kijelzőn. Az "Általános" lapon megtaláljuk az "Attribútumok" részt, és törölje az összes elem bejelölését. Törölnie kell a "Csak olvasható" négyzet jelölését.
 Törölje az attribútumok jelölését az „Általános” mappában
Törölje az attribútumok jelölését az „Általános” mappában - Kattintson az "Alkalmaz" gombra. Megjelenik egy harmadik ablak, amelyben jelölje be a második elemet "Ebbe a mappába és az összes almappába és fájlba". Kattintson az "OK" gombra.
 Alkalmazza a módosításokat a mappára és a benne beágyazott összes fájlra és szakaszra
Alkalmazza a módosításokat a mappára és a benne beágyazott összes fájlra és szakaszra - Próbálja meg újra törölni a könyvtárat.
A hozzáférési jogok újrakonfigurálása
Ha a mappa nem távolítható el, mert a felhasználó nem rendelkezik rendszergazdai jogokkal, akkor a rendszert úgy kell beállítani, hogy a felhasználó a mappa tulajdonosává váljon, és teljes hozzáférése legyen a vele végzett műveletekhez.
- Keresse meg a mappát a Windows Intézőben, és kattintson rá jobb gombbal. Válassza a "Tulajdonságok" lehetőséget.
- Lépjen a "Biztonság" fülre, és kattintson a "Speciális" gombra.
 A "Biztonság" lapon kattintson a "Speciális" gombra
A "Biztonság" lapon kattintson a "Speciális" gombra - Kattintson a "Hozzáadás" gombra.
 Kattintson a "Hozzáadás" gombra, hogy a következő ablakhoz lépjen
Kattintson a "Hozzáadás" gombra, hogy a következő ablakhoz lépjen - Kattintson a kék "Téma kiválasztása" linkre.
 Kattintson az első "Téma kiválasztása" linkre
Kattintson az első "Téma kiválasztása" linkre - Kattintson a "Speciális" gombra.
 A fiókok listájának megtekintéséhez kattintson a "Tovább" gombra
A fiókok listájának megtekintéséhez kattintson a "Tovább" gombra - Kattintson a "Keresés" gombra, és válassza ki magát az alábbi listából (általában ez a legelső elem). Kattintson az "OK" gombra.
 Kattintson a "Keresés" gombra, és válassza ki fiókját a listából
Kattintson a "Keresés" gombra, és válassza ki fiókját a listából - Erősítse meg a tárgyat az OK gombbal.
 Kattintson az "OK" gombra a kiválasztott fiók mentéséhez
Kattintson az "OK" gombra a kiválasztott fiók mentéséhez - Az ablak második részében lesz egy lista a jogosultságokkal. Jelölje be a „Teljes vezérlés” melletti négyzetet.
 Jelölje be a „Teljes ellenőrzés” elemet az általános engedélyek listájában
Jelölje be a „Teljes ellenőrzés” elemet az általános engedélyek listájában - Kattintson az "OK" gombra a módosítások végrehajtásához.
 Kattintson az "OK" gombra az engedélyek mentéséhez
Kattintson az "OK" gombra az engedélyek mentéséhez - Az "Alkalmaz" gombbal mentjük a végrehajtott változtatásokat. A "Változás" linkre kattintva magunkat jelöltük meg tulajdonosnak.
 Kattintson a "Módosítás" linkre a mappa tulajdonosának megváltoztatásához
Kattintson a "Módosítás" linkre a mappa tulajdonosának megváltoztatásához - Válassza ki a tulajdonost a "Továbbiak" és a "Keresés" gombokkal is.
- Jelölje be az „Alkonténerek és objektumok tulajdonosának cseréje” lehetőség melletti négyzetet.
 Az összes módosítás mentéséhez kattintson az "Alkalmaz" gombra.
Az összes módosítás mentéséhez kattintson az "Alkalmaz" gombra. - Kattintson ismét az "Alkalmaz" gombra, majd az "OK" gombra az ablak bezárásához.
- Indítsa újra a számítógépet, és próbálja meg törölni a mappát.
Videó: Hogyan lehet teljes hozzáférést kapni egy adott mappához
"Parancssor" használata
Megszabadulhat a mappától a "Parancssor" segítségével:

Videó: Mappák kényszerített törlése parancssor használatával
Eltávolítás „csökkentett módban”
A szükségtelen partíció törlésre kerülhet, ha a számítógép "Csökkentett módban" fut, amelyben a rendszer csak a legfontosabb összetevőket indítja el. A mappa nem lesz zárolva, hozzáférhet. Ez a módszer akkor működhet, ha rosszul írt fájlok vannak a mappában. A „Csökkentett mód” aktiválása Windows 10 rendszeren:
- Nyomja meg a Win + R kombinációt a billentyűzeten a Futtatás ablak megjelenítéséhez. A Megnyitás mezőbe írja be az msconfig parancsot. A legjobb, ha kimásolja és beilleszti, hogy ne tévedjen. Kattintson az "OK" gombra.
 Írja be az msconfig parancsot a "Megnyitás" mezőbe, és kattintson az "OK" gombra.
Írja be az msconfig parancsot a "Megnyitás" mezőbe, és kattintson az "OK" gombra. - A képernyőn megjelenik a Rendszerkonfiguráció ablak. Lépjen a "Letöltés" részre.
 A "Rendszerkonfiguráció" ablakban jelölje be a "Csökkentett mód" melletti négyzetet.
A "Rendszerkonfiguráció" ablakban jelölje be a "Csökkentett mód" melletti négyzetet. - Jelölje be a „Csökkentett mód” melletti négyzetet. Először kattintson az "Alkalmaz" gombra, hogy az összes módosítás sikeresen mentésre kerüljön, majd az "OK" gombra az ablak bezárásához.
 Kattintson az "Alkalmaz" és az "OK" gombra, majd indítsa újra az eszközt
Kattintson az "Alkalmaz" és az "OK" gombra, majd indítsa újra az eszközt - Indítsa újra a számítógépet. Amikor újraindítja az operációs rendszert, a telepített módban indul el. Próbálja meg törölni a bosszantó mappát.
- Ha azt szeretné, hogy a számítógép később normál módban induljon el, lépjen újra erre az ablakra, törölje a jelölést, és mentse a változtatásokat.
Videó: Hogyan lehet aktiválni a "Csökkentett módot" a Windows 10 rendszerben
Speciális segédprogramok segítségével
A nem törölhető mappák zárolt programfájlokat tartalmazhatnak, amelyeket még a segédprogramok teljes eltávolítása után sem lehet eltávolítani a számítógép memóriájából. A programok kifejezetten blokkolják őket, hogy a felhasználó visszaállíthassa a segédprogramot, ha újra használni akarja. Speciális szoftver képes megoldani ezt a szokatlan problémát.
Vegyünk például egy kis FileAssassin alkalmazást a Malwarebytes fejlesztőtől. Elég gyorsan telepíthető PC-re, és nem igényel sok helyet. Hátránya, hogy a segédprogram angol nyelvű, de egy egyszerű utasítást követve könnyedén feloldhatja a benne lévő mappákat és fájlokat:
- Nyissa meg a segédprogram hivatalos webhelyét. Kattintson a Letöltés gombra. Nyissa meg a letöltött telepítőt, és az ablakban megjelenő egyszerű utasításokat követve telepítse az alkalmazást.
 Kattintson a letöltés gombra a telepítő letöltéséhez
Kattintson a letöltés gombra a telepítő letöltéséhez - Indítsa el a szoftvert az „Asztal” ikonján keresztül. Megnyílik a program főablakja.
 A FileAssassin kezdeti ablakában jelölje be az összes jelölőnégyzetet az opciók listájában
A FileAssassin kezdeti ablakában jelölje be az összes jelölőnégyzetet az opciók listájában - Jelölje be a listában szereplő összes elem melletti négyzetet.
 Kattintson a három ponttal ellátott gombra, és nyissa meg a törölni kívánt mappát
Kattintson a három ponttal ellátott gombra, és nyissa meg a törölni kívánt mappát - Kattintson a három ponttal ellátott üres mező jobb oldalán található gombra. Válasszon ki egy mappát a további ablakban.
 Kattintson az Execute (Végrehajtás) gombra, hogy a listában megjelölt összes művelet az abból származó mappára vagy fájlra vonatkozzon
Kattintson az Execute (Végrehajtás) gombra, hogy a listában megjelölt összes művelet az abból származó mappára vagy fájlra vonatkozzon - Kattintson a Végrehajtás gombra. A képernyőn egy üzenetnek kell megjelennie, amely jelzi, hogy a fájl sikeresen törölve lett.
 Kattintson az "OK" gombra az ablak bezárásához, és ellenőrizze, hogy a mappa törölve lett-e
Kattintson az "OK" gombra az ablak bezárásához, és ellenőrizze, hogy a mappa törölve lett-e
Az ilyen programok választéka meglehetősen nagy. A Windows 10 számára olyan segédprogramok is megfelelőek, mint az IObit Unlocker, LockHunter, Far Manager és mások.
A Total Commander fájlkezelő használatával
A Total Commander az egyik leghíresebb és legsikeresebb Windows fájlkezelő. A rezsit fizetős, de az elején próbaidőt biztosítanak a teszteléshez (1 hónap). Ezzel az alkalmazással erőszakkal törölhet egy mappát, amely nem törlődik a szokásos "Windows Intézőben":
- Nyissa meg a segédprogram hivatalos forrását. Töltse le a programtelepítőt a rendszerverziójának megfelelően (32 bites vagy 64 bites).
 Töltse le a Total Commander telepítőjét a hivatalos webhelyről
Töltse le a Total Commander telepítőjét a hivatalos webhelyről - Telepítse a segédprogramot az ablakban megjelenő egyszerű utasításokat követve.
- Futtassa a programot az „Asztal” ikonján keresztül. Azonnal felajánljuk Önnek, hogy egy hónapig használja a termék ingyenes verzióját.
 A programot egy hónapig ingyenesen használhatod
A programot egy hónapig ingyenesen használhatod - A Commander ablakban keresse meg azt a mappát, amelyet korábban nem tudott törölni. Kattintson rá a bal egérgombbal a kiválasztásához. Ezután nyomja meg az F8 billentyűt.
 A program ablakában megtaláljuk a törölni kívánt mappát
A program ablakában megtaláljuk a törölni kívánt mappát - A törlés megerősítésére.
 Kattintson az "Igen" gombra a mappa törléséhez
Kattintson az "Igen" gombra a mappa törléséhez - A törlési lehetőség is minden felhasználó számára ismertebb módon elindítható. Kattintson a jobb gombbal, és válassza a "Törlés" lehetőséget a nagy menüből.
 Válassza a "Törlés" opciót a mappa helyi menüjében
Válassza a "Törlés" opciót a mappa helyi menüjében
Számos manipuláció segíthet a „makacs” mappa törlésében:

Az egyes mappák törlésének lehetetlensége több mint megoldható. A helyzetből való kiút a hiba típusától függ: a program bezárása, amelyben a mappafájl nyitva van; a szakaszokhoz való teljes hozzáférés megszerzése; attribútumok megváltoztatása és akár a rendszer egyszerű újraindítása is egyetlen hiba esetén.
Előfordulhat olyan helyzet, amikor törölnie kell egy mappát, és a Vidnovs 7 tiltja ezt a műveletet. A hibák a "A mappa már használatban van" szöveggel jelennek meg. Még ha biztos benne, hogy az objektum értéktelen, és sürgősen törölni kell, a rendszer nem teszi lehetővé ennek a műveletnek a végrehajtását.
Valószínűleg ezt a hibát az okozza, hogy a törlendő mappát egy harmadik féltől származó alkalmazás foglalja el. De még azután sem lehet törölni a mappát, hogy az összes használható alkalmazást bezárták. Például egy elektronikus adattárolás blokkolható a hibás felhasználói műveletek miatt. Ezek az elemek "holtteher"-vé válnak a merevlemezen, és haszontalanul foglalják el a memóriát.
1. módszer: Total Commander
A legnépszerűbb és legfunkcionálisabb fájlkezelő a Total Commander.

2. módszer: FAR Manager
Egy másik fájlkezelő, amely segíthet a nem törölhető objektumok törlésében.

3. módszer: Kioldó
Az Unlocker teljesen ingyenes, és lehetővé teszi a védett vagy zárolt mappák és fájlok törlését a Windows 7 rendszerben.

4. módszer: FileASSASIN
A FileASSASIN segédprogram képes eltávolítani minden zárolt fájlt és mappát. A működési elve nagyon hasonló az Unlockerhez.

Számos hasonló program létezik, amelyeket az alábbi linken találhat meg.
5. módszer: Mappabeállítások
Ez a módszer nem igényel harmadik féltől származó segédprogramokat, és nagyon könnyen megvalósítható.

6. módszer: Feladatkezelő
Lehet, hogy a hiba a mappában található futó folyamat miatt jelentkezik.

7. módszer: Windows 7 csökkentett mód
Belépünk a Windows 7 operációs rendszerbe csökkentett módban.
Most megtaláljuk a szükséges mappát, és megpróbáljuk törölni ebben az operációs rendszer módban.
Bizonyos esetekben egy egyszerű rendszer újraindítás segíthet. Indítsa újra a Windows 7-et a menüből "Rajt".
A személyi számítógép minden felhasználójának életében előbb-utóbb felmerül a kérdés: hogyan lehet törölni egy kitörölhetetlen mappát vagy fájlt? Vannak esetek, amikor valóban el kell távolítania egy elemet, és a Windows ezt nem teszi lehetővé, és problémákat jelent. Ez lehet egy ismeretlen mappa, egy szükségtelen, elavult vagy memóriaigényes objektum - csak az a fontos, hogy az operációs rendszer valamilyen okból tiltja ennek az elemnek a törlését. Ebben az esetben az ilyen mappák és fájlok eltávolításának módjai és módszerei számítanak, nem pedig a tiltás oka.
A fájlok törlése közbeni problémák okai
A probléma egyik fő oka a fájl más folyamatokban való részvétele.
 A nem törölhető fájl más folyamatokban is részt vehet
A nem törölhető fájl más folyamatokban is részt vehet
De vannak kivételek, amikor az elem a megfelelő program bezárása után sem törlődik. Példa erre a visszaélés miatt zárolt fájlok. Az ilyen fájlok a merevlemezen tárolódnak, és feltöltik a memóriát.
A fájl törlése nem lehetséges a telepítés vagy rögzítés során fellépő hibák miatt, amelyek az elem részleges megőrzését eredményezik. Ebben az esetben az operációs rendszer biztonsági okokból korlátozza a hozzáférést.
Így a probléma fő okai a következők:
- a fájlt blokkolta a víruskereső. Például, ha egy tárgyat karanténba helyeznek vagy késleltetik a kezelést;
- a fájlt egy másik program használja;
- a felhasználó nem rendelkezik rendszergazdai jogokkal, így az elem törlése nem lehetséges;
- az elemet egy másik személy használhatja a helyi hálózaton keresztül;
- a fájl rendszer általi használata;
- az eszköz írásvédelme, például memóriakártya;
- egy üres mappa rejtett fájlokat tartalmazhat, vagy a felhasználó korlátozott hozzáféréssel rendelkezik;
- egyes vírusok dll fájlnak álcázhatják magukat.
A nem törölhető fájlok törlésének módszerei
Számos módszer és módszer létezik a nem törölhető fájlok és mappák problémájának megoldására.
Indítsa újra
A módszer lényege, hogy indítsa újra a személyi számítógépet, és próbálja meg újra eltávolítani a felesleges elemet.
 A számítógép újraindításának lépésenkénti folyamata néhány kattintásból áll
A számítógép újraindításának lépésenkénti folyamata néhány kattintásból áll
Feladatkezelő
Fontolja meg a fájlok törlésének lehetőségét a program tartalmát tartalmazó mappa törlésével (például Skype használatával).

A módszer minden hasonló helyzetben használható.
Biztonságos mód
Ha a számítógépen lévő bármely objektum vírussal fertőzött, akkor csökkentett módban nem fog működni. A mód aktiválásához a számítógép betöltésekor gyakran meg kell nyomnia (ne tartsa lenyomva) az F8 billentyűt a billentyűzeten. Ezután megjelenik egy menü, amelyben ki kell választania a "Csökkentett módot". Most meg kell találnia a nem törölhető elemet, és el kell távolítania. Indítsa újra a számítógépet.
Van egy másik módja a csökkentett módba lépésnek:

Program Unlocker
Az Unlocker egy egyszerű, biztonságos és ingyenes segédprogram a Windows rendszerben használt fájlok feloldásához. A program tükrözi az elemet zároló folyamatokat, és képes törölni, áthelyezni vagy átnevezni a zárolt fájlt. A telepítés nem sok időt vesz igénybe, és nem különbözik más szoftverek telepítési folyamatától.
 Oldja fel a fájl zárolását az Unlocker segítségével
Oldja fel a fájl zárolását az Unlocker segítségével
Fontolja meg a program használatának lépésenkénti utasításait a Skype eltávolításának példájával.

Ha megjelenik a „Mappa nem üres” üzenet, létrehozhat egy új mappát ugyanazon a meghajtón, áthelyezhet nem eltávolítható elemeket egy új helyre, és törölheti a megfelelő mappát az Unlocker segítségével.
A DeadLock egy hasonló program, amely feloldhatja és eltávolíthatja a nem kívánt elemeket a számítógépről.
 Töröljön egy fájlt a Deadlock programmal
Töröljön egy fájlt a Deadlock programmal
Ha egy fájl törlésekor megjelenik egy üzenet, hogy nem lehet törölni, akkor a megfelelő elem a "Fájl" menün keresztül felkerül a listára. A jobb egérgombbal az objektum feloldható, áthelyezhető vagy törölhető.
 A nem törölhető mappák és fájlok törlése a Deadlock programmal történhet
A nem törölhető mappák és fájlok törlése a Deadlock programmal történhet
Fájlkezelők
A Total Commander az egyik leghíresebb és leggyakrabban használt fájlkezelő, amely képes megkerülni bizonyos Windows-korlátozásokat. Fájlok törléséhez:
- Indítsa el a fájlkezelőt.
- Keresse meg a megfelelő fájlt a könyvtárak listájában.
- Töröld.
Nem törölhető mappa esetén a programon keresztül be kell menni abba és látni a problémát. Ha egy rejtett elemet talál, el kell indítania a feladatkezelőt (Ctrl + Esc + Shift), lépjen a "Folyamatok" elemre, keresse meg a keresett fájlt, és zárja le.
Videó: a Total Commander használata
Formázás
Bizonyos helyzetekben a fájlok törlése nem lehetséges, mert a számítógépet vírusok fertőzték meg, amelyek az internetről vagy külső meghajtókról juthatnak be. Egy vélhetően fertőzött elem eltávolításához egy pendrive-ról meg kell vizsgálnia egy víruskereső programmal. Ha nem sikerül, a memóriakártya formázása javasolt.
 Memóriakártya formázása a fertőzött elem eltávolításához
Memóriakártya formázása a fertőzött elem eltávolításához Automatikus betöltés
A módszer alkalmazásához a következőkre van szüksége:

Ha nem szerepel a listában, akkor mindent le kell tiltania, és kattintson az "Alkalmaz" gombra. Indítsa újra a számítógépet, és próbálja meg újra eltávolítani a nem törölhető fájlt.
Hozzáférési szint
A módszer alkalmas hálózati könyvtárra, azaz helyi hálózaton keresztül csatlakoztatott PC-kre. A rendszergazda létrehoz néhány megosztott mappát az információk tárolására. A jogosulatlan törlés elkerülése érdekében a hozzáférési jogok korlátozottak.
A teljes jogok megszerzéséhez a következő utat kell követnie:

A két törlési jelölőnégyzet bejelölésekor a helyi felhasználó nem törli a mappát vagy a benne lévő objektumokat.
 Az "Almappák és fájlok törlése" alpont kiválasztása nem törli sem a mappát, sem a benne lévő objektumokat
Az "Almappák és fájlok törlése" alpont kiválasztása nem törli sem a mappát, sem a benne lévő objektumokat
Rendszer-visszaállítás
A rendszer-visszaállítás végrehajtásához:
- A Start menüben vigye az egérmutatót a Minden program elemre.
- Kattintson a "Standard" - "Utilities" - "System Restore" elemre.
- A megnyíló "Rendszerfájlok és beállítások visszaállítása" ablakban kattintson a "Tovább" gombra.
- A visszaállítási pontok listájában válassza ki azt a pontot, amelynek dátuma, amikor a törölni kívánt fájl még nem volt a számítógépen. Kattintson a "Tovább" és az "Igen" gombra.
Videó: A rendszer visszaállítása Windows 7 rendszerben
Másik operációs rendszer használata
A módszer alkalmazása:
- Próbáljon meg egy másik operációs rendszerrel rendelkező cserélhető meghajtóról indítani.
- Törölje a fájlt/mappát.
mozgó
Bizonyos esetekben egy meglehetősen primitív módszer ment - húzza a mappát egy üres memóriakártyára, és törölje azt.
 Fájl átvitele a memóriakártyára
Fájl átvitele a memóriakártyára Nem kívánt elem eltávolítása a parancssor segítségével
A parancssor a következő módokon nyitható meg:
- a Win + R billentyűparancs megnyit egy ablakot, amelyben beírjuk a „cmd” parancsot;
- Start -> Minden program -> Kellékek -> Parancssor.
Az első módszer a következő:
- A sorba beírja a chkdsk c: / f / r kombinációt, és lenyomja az Enter billentyűt. A következővel kombinálva: az a merevlemez, amelyet ellenőrizni kell. Ha másik lemezt szeretne ellenőrizni, módosítsa a betűt (a lemez nevét).
- Megjelenik egy üzenet a lemez újraindításkor történő ellenőrzéséről - írja be az Y-t, és nyomja meg az Enter billentyűt. Ha másik lemezt ellenőriz, a folyamat azonnal elindul.
- Most a nem kívánt elem eltávolítható.
- Ha a C meghajtó be van jelölve, akkor újra kell indítania a számítógépet, és törölnie kell az objektumot.
A második módszer a rövid nevek használata, ha az elem érvénytelen karaktereket tartalmaz:
- El kell mennie az objektum tárolási helyére, és meg kell találnia a rövid nevet. Ehhez használja a "DIR / X" vagy a "DIR / X / N" parancsot, amely tükrözi a mappában lévő elemek rövid nevét.
- Ezt követően a "DEL" vagy "RDMIR" paranccsal eltávolíthatja a nem kívánt objektumot.
Videó: Hogyan távolítsuk el a nem kívánt elemeket a parancssor segítségével
A fenti módszerek a Windows 7 bármely verziójához megfelelőek.
Minden személyi számítógépben előbb-utóbb vannak olyan objektumok, amelyeket nem a szokásos módon törölnek. Vannak azonban módok a nem kívánt fájlok megszabadulására, amelyek tanulmányozása után a felhasználónak minden esélye megvan arra, hogy önállóan eltávolítsa a kitörölhetetlen elemeket a számítógépről.