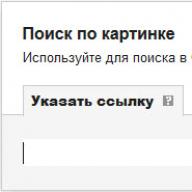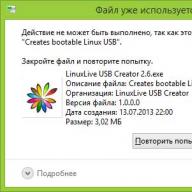Az egyik legszebb dolog a Family Sharing szolgáltatásban, hogy nyomon követheti gyermekei vásárlásait, még akkor is, ha távol vannak. Ma arról fogunk beszélni, hogyan kapcsolhatja össze gyermekét a Family Sharing szolgáltatással, ha nincs Apple ID-fiókja.
Kérjük, vegye figyelembe, hogy csak a funkció aktiválása után adhat hozzá gyermeket a Family Sharing szolgáltatáshoz. Megtanuljuk, hogyan kapcsoljuk be a családi megosztást.
1. lépés: Lépjen a menübe " Beállítások» → « iCloud a Családi megosztást futtató iPhone vagy iPad készüléken (más szóval a fő eszközén)
 2. lépés: Válassza ki a " Család»
2. lépés: Válassza ki a " Család»
3. lépés: A képernyő alján kattintson a " feliratra Hozzon létre egy Apple ID-t egy gyermek számára»
 4. lépés: Ezután meg kell adnia a gyermek születési dátumát (életkora nem haladhatja meg a 13 évet), és elfogadja a szülő titoktartási megállapodását
4. lépés: Ezután meg kell adnia a gyermek születési dátumát (életkora nem haladhatja meg a 13 évet), és elfogadja a szülő titoktartási megállapodását
 5. lépés. A következő lépés egy újabb megerősítés a hitelkártya CVV kódjának megadásával. Az első nehézségek itt is előfordulhatnak: a gyermek Apple ID regisztrációs eljárásához nem megfelelő bankkártya (a hibaértesítés példája alább látható). A regisztráció folytatásához másik kártyát kell használnia a "" menüben történő megváltoztatásával Fő -> «» iTunes Store App Store
5. lépés. A következő lépés egy újabb megerősítés a hitelkártya CVV kódjának megadásával. Az első nehézségek itt is előfordulhatnak: a gyermek Apple ID regisztrációs eljárásához nem megfelelő bankkártya (a hibaértesítés példája alább látható). A regisztráció folytatásához másik kártyát kell használnia a "" menüben történő megváltoztatásával Fő -> «» iTunes Store App Store

6. lépés Ezt követően meg kell adnia gyermeke fiókjának utónevét, vezetéknevét, Apple ID bejelentkezési nevét és jelszavát
 7. lépés. Ezután válasszon három biztonsági kérdést, és ne felejtse el emlékezni, vagy inkább írja le a válaszokat
7. lépés. Ezután válasszon három biztonsági kérdést, és ne felejtse el emlékezni, vagy inkább írja le a válaszokat
 8. lépés A következő képernyőn engedélyeznie kell vagy le kell tiltania a " Kérjen vásárolni, amely lehetővé teszi a gyermekek számára, hogy bizonyos tartalmak megvásárlását kérjék az App Store vagy az iTunes Store áruházból
8. lépés A következő képernyőn engedélyeznie kell vagy le kell tiltania a " Kérjen vásárolni, amely lehetővé teszi a gyermekek számára, hogy bizonyos tartalmak megvásárlását kérjék az App Store vagy az iTunes Store áruházból

9. lépés. Meg kell adni a "" paramétert is Hely megosztása hogy nyomon kövesse gyermekét az Üzenetek és a Find My iPhone alkalmazásokkal
 Ez minden! Ezen egyszerű, de nagyon hosszadalmas művelet után nyugodtan átadhatja gyermekének az új iPhone-t vagy iPadet. Minden vásárlás, amelyet egy gyermek vásárol, most először az Ön eszközén jelenik meg, és lehetősége van elfogadni vagy elutasítani. Emellett a Find My iPhone alkalmazással nyomon követhető a gyermek biztonsága.
Ez minden! Ezen egyszerű, de nagyon hosszadalmas művelet után nyugodtan átadhatja gyermekének az új iPhone-t vagy iPadet. Minden vásárlás, amelyet egy gyermek vásárol, most először az Ön eszközén jelenik meg, és lehetősége van elfogadni vagy elutasítani. Emellett a Find My iPhone alkalmazással nyomon követhető a gyermek biztonsága.
Ebben a kézikönyvben elmondtuk, hogyan konfigurálhat megfelelően egy Windows 8.1 operációs rendszert futtató számítógépet úgy, hogy a mögötte lévő gyermek munkája biztonságos legyen (a gyermek és a számítógép számára egyaránt).
Ebben a részben a számítógépet Windows 7-re állítjuk be. Szülői felügyelet szempontjából néhányval kevesebb lehetőséget biztosít, mint a Windows 8.1, de az alapelvek pontosan ugyanazok:
- Hozzon létre egy jelszót a szülői fiókhoz
- A szülő és a gyermek fiókok elkülönítése
- Az operációs rendszerbe épített szülői felügyeleti mechanizmusok engedélyezése és konfigurálása
- Ha szükséges, telepítsen harmadik féltől származó szoftvert a gyermek tevékenységének teljesebb figyelemmel kísérése és a veszélyek megelőzése érdekében.
Vegye figyelembe, hogy az első három pont magától a Microsoft szervezetétől (a Windows operációs rendszer fejlesztőjétől) származó közvetlen ajánlások, és a vállalat súgórendszerében szerepel, amelyre később hivatkozunk.
1. Hozzon létre egy jelszót a szülői fiókhoz.
A Microsoft azt javasolja, hogy ne csak a szülő- és a gyermekfiókot válassza szét, hanem mindkét fiókot különítse el az adminisztrátori fióktól. Ezenkívül csak az „Adminisztrátor” fiók rendelkezhet rendszergazdai jogokkal, amelyeket senki sem használhat.
Ha nem rendszergazdai fiókból kell telepítenie a szoftvert, egyszerűen meg kell adnia a rendszergazdai jelszót.
Ideális esetben, ha egy szülő és egy gyermek számítógépet használ, három fióknak kell lennie - rendszergazda, szülő, gyermek.
Miután bekapcsolta a számítógépet és bejelentkezett egy rendszergazdai fiókkal, kattintson a "Start" gombra, és válassza a " Kezelőpanel».
A Vezérlőpulton nyissa meg a "" részt.


Ez a minimális védelem, amely a minimális kényelmetlenséget hozza, de feltétlenül szükséges.
2. Hozzon létre egy külön fiókot a gyermek számára.
Ugyanezen séma szerint jön létre a szülő fiókja (ami szintén ajánlott), ezért nem fogunk erre összpontosítani.
Vissza a kisalkalmazáshoz" Felhasználói fiókok és családbiztonság» a Vezérlőpulton. Kövesse ezt a linket " Felhasználói fiókok hozzáadása és eltávolítása».


Gondoljon ki és adjon meg egy nevet a fióknak (például egy gyermek nevét). Jelölje be a négyzetet " Általános hozzáférés” és nyomja meg a „” gombot Hozzon létre egy fiókot».

Ennyi, a fiók létrejött, és a számítógép bekapcsolásakor a gyerek be tud majd jelentkezni a segítségével. Jelszóval is védhető, de ez nem kötelező.
Ugyanígy szülői fiókot is létrehozhat.
3. Engedélyezze és konfigurálja a szülői felügyeleti mechanizmusokat.
Gyermekfiók létrehozása után kattintson a linkre " Állítsa be a szülői felügyeletet”, amely közvetlenül a számítógépes fiókok listája alatt található.

Ezt követően ki kell választania azt a gyermekfiókot, amelyhez a szülői felügyelet engedélyezve lesz. Csak kattintson rá.

A megnyíló ablakban jelölje be a " Engedélyezés az aktuális beállításokkal».

Ebben az ablakban konfigurálhatja a szülői felügyelet beállításait.
Korlátozhatja a gyermek számítógép előtti munkáját idővel, blokkolhatja a nem megfelelő játékokat, programokat.
A beállítások elvégzése után kattintson a " rendben" kilépni.
4. Bővítjük a lehetőségeket.
Észreveheti, hogy a Windows 7 sokkal kevesebb funkcióval rendelkezik, mint a Windows 8.
Kissé bővítheti a funkciókat, ha telepíti a Family Safety alkalmazást a Windows Essentials csomagból, amely letölthető a Microsoft webhelyéről. Az összetevő beállításával és telepítésével kapcsolatos néhány részlet ezen a hivatkozáson található.
Jelentősen bővítheti a gyermek megfigyelésének lehetőségeit harmadik féltől származó szoftverek használatával, például a program használatával Mipko személyi monitor.
A következő kiegészítő funkciókat kapja meg:
- a gyermeke által felkeresett összes webhely listája,
- a játékokat, amiket játszott
- a számítógép előtt töltött idő,
- képernyőképek a számítógépről futás közben,
- beszámol a közösségi hálózatokon folytatott kommunikációról.
Ha gyermeke használja " jelmondat» (például az Ön otthoni címe, néhány személyes adat), a program azonnal küld egy értesítést e-mailben.

A program rendszeres időközönként e-mailben jelentést küld a gyermek cselekedeteiről szóló összes adattal. Ezeket a jelentéseket bárhol megtekintheti, akár okostelefonjával is.
Letöltheti, de részletes utasítások vannak a telepítéshez és a beállításhoz, amelyben nincs semmi bonyolult.
Egy felnőtt szervezete a folyamatos számítógépes munkától körülbelül 4 óra elteltével elfárad, míg egy tinédzser szervezetének mindössze 2,5-3 órát kell PC-vel vagy laptoppal dolgoznia. A számítógépes játékok vagy a közösségi hálózatok rabjai azonban nem valószínű, hogy meghallják testük jelzéseit. A számítógép megjelenésével a szülők egy másik ellenőrzési zónával rendelkeznek gyermekeik számára - a virtuális térben. Szerencsére van elég szoftvereszköz a szülői felügyelethez. Ezek speciális szűrők, amelyek védelmet nyújtanak a gyermekek pszichéjére veszélyes webhelyek ellen, ezek időzítők korlátozott ideig a számítógépnél, ezek referenciák, jelentések a gyermek által meglátogatott webhelyekről, az interneten keresett információkról, valamint mint az általa a szülők távollétében végzett egyéb műtétek.
Ma közelebbről megvizsgáljuk a Windows rendszerbe épített szülői felügyelet funkciót.
Családi biztonság a Windows 8.1 rendszerben
A Windows 8.1 rendszerben a szülői felügyelet funkciója némileg továbbfejlesztett a rendszer korábbi verzióihoz képest, és családbiztonságnak hívják.

Ezzel a funkcióval korlátozhatja a számítógép működési idejét, megtilthatja az internetes oldalak látogatását, blokkolhatja bizonyos programok és játékok elindítását. A Family Safety engedélyezhető normál felhasználói fiókhoz is, de gyermekfiók létrehozásakor ez a funkció alapértelmezés szerint engedélyezve van. A családbiztonság beállításához a felhasználónak rendszergazdai jogokkal kell rendelkeznie.
Hozzon létre egy gyermekfiókot
Ha külön gyermekfiókot szeretne létrehozni a Windows 8.1 rendszerben, a szokásos Metro-alkalmazás "Beállítások" segítségével fogjuk használni. A megjelenő Metro felület opcióinak szalagján, amikor megérinti a képernyő jobb szélét, válassza a "Beállítások", majd a - "Számítógép beállításainak módosítása" lehetőséget.


Az új fiókok hozzáadása a Windows 8.1 rendszerben az „Egyéb fiókok” szakaszban történik a megfelelő opcióval.

A megjelenő bejelentkezési beállítások menüben válassza a Gyermekfiók hozzáadása lehetőséget.

Jobb, ha a következő lépésben adja meg a kért e-mail címet, hogy a jövőben a gyermeknek ne legyen gondja az alkalmazások letöltésével a Windows Store-ból. Ennek nem kell érvényes gyermekpostafióknak lennie, erre a célra külön E-mailt hozhat létre. Ha nincs szükség modern alkalmazásokkal való munkavégzésre, akkor kizárólag a rendszer asztali részével való munkavégzéshez gyermekfiók hozható létre. Esetünkben nem adunk meg e-mail címet, hanem létrehozunk egy helyi fiókot.

Ezután látni fogunk egy űrlapot a név és a jelszó megadásához. A felhasználónevet meg kell adni, de ha nincs külön szükség a jelszóra, akkor visszautasíthatja. A jelszó oszlopok esetünkben üresek maradnak.

Ez az - a gyermek fiókja létrejött, kattintson a "Befejezés" gombra.

Mostantól látható lesz a többi számítógépes fiók között, és bármikor törölheti vagy módosíthatja, ha egy normál felnőtt felhasználó vagy akár rendszergazda fióktípusát rendeli hozzá.

Most ki kell jelentkeznie, és be kell jelentkeznie a gyermek fiókjába.

A Windows 8.1 telepítéséhez hasonlóan a rendszer elkészíti az alkalmazásokat, ami után egy tiszta asztalt látunk majd az új felhasználó számára előkészítve. Már a gyermek fiókjában bármikor csatlakoztathatja, amikor Microsoft-fiókot kell használnia.

Átalakítás gyermekfiók normál felhasználói fiók típusává
Rendszergazdai jogokkal a közönséges felhasználói fiókokat legalább minden nap gyermekfiókká alakíthatja, és fordítva, anélkül, hogy engedélyt kérne. Természetesen pusztán technikai lehetőségekről beszélünk, nem pedig a családi kapcsolatok pszichológiájáról.
Ezt a funkcionalitást érdemes használni, ha kezdetben egy közönséges felhasználói fiókot hoztak létre a gyermek számára, és már sikerült „letelepednie” benne a programok, játékok, rendszerfelület-beállítások stb. telepítésével.
Az előző esethez hasonlóan a szokásos "Beállítások" alkalmazást használjuk, lépjen a "Fiókok" szakaszba, és válassza az "Egyéb fiókok" lapot. A kiválasztott fiókon kattintson a "Módosítás" gombra, majd válassza ki a fiók típusát - "Gyermek". Kattintson az "OK" gombra.

Nos, kitaláltuk a fiókok létrehozását a gyermekek számára, most folytassuk a családbiztonsági beállításokat.
Családi biztonság beállítása gyermekfiókhoz
A Windows 8.1 családbiztonsági beállításai a vezérlőpult megfelelő részében hajthatók végre. Ennek eléréséhez használja a Start gomb helyi menüjét.

A vezérlőpult főablakában azonnal a go opcióra kattintva beállíthatjuk a családbiztonsági beállításokat.

Válasszon ki egy gyermekfiókot.

Alapértelmezés szerint a Family Safety nem tartalmaz szigorú korlátozásokat. Ez az előre beállított funkció mindössze annyit jelent, hogy tudatja a szülőkkel, mit csinál gyermekük a számítógépen.

A tevékenységi jelentések megtekintésének lehetőségére kattintva láthatjuk a meglátogatott oldalak listáját, a számítógép használatának idejét, az internetről letöltött fájlokat, a gyermek által a számítógépen futtatott programokat és játékokat.

A szülőknek maguknak kell tiltásokat és korlátozásokat létrehozniuk. Tekintsük külön-külön a Windows-beállítások mindegyikét, amelyek korlátozzák a gyermekek számítógéphez való hozzáférését.
Weboldal szűrés
Kezdjük az első paraméterrel - ez egy webszűrő. Alapértelmezés szerint a gyermek bármely webhelyhez hozzáférhet. Ennek megváltoztatásához be kell jelölnie azt a négyzetet, amely lehetővé teszi a gyermekek számára, hogy csak azokat a webhelyeket tekintsék meg, amelyeket a szüleik engedélyeznek. Ezután kattintson az opcióra a webszűrő szintjének beállításához.

Az első lehetőség szerint a gyermek számára elérhető webhelyek listáját a szülők önállóan hozzák létre. Ezen oldalak címének szerepelnie kell az engedélyek listájában, míg az összes többi webes forrás meglátogatása tilos.
A második lehetőség lehetővé teszi egy webszűrő konfigurálását a rendszer által kínált korlátozások közül. Ezekkel a beállításokkal a böngészőablakban a gyermek hozzáférhet az összes gyermekeknek szánt webhelyhez, valamint a szülők engedélyeinek listáján szereplő webhelyekhez. A felnőtteknek szánt webhelyek blokkolva lesznek.
A harmadik lehetőség azt kínálja, hogy a gyermeknek bármilyen tartalmat, valamint webhelyeket mutasson meg az engedélyek listájáról, miközben csak a felnőtt webhelyeket blokkolja.
A negyedik lehetőség a közösségi internetes források és e-mailek gyermekek általi használatát szabályozza.
Az ötödik lehetőség a becsületes gyerekek számára. A gyermeknek önállóan meg kell tagadnia az oldal tartalmának megtekintését, ha a rendszer figyelmeztetést ad ki, hogy ez egy felnőtt oldal.
A webszűrő opciók alján lehetőség van a fájlok hálózatról történő letöltésének blokkolására. Ez egyébként nem csak elővigyázatossági intézkedés, amely megvédi a gyereket az obszcén képek és videók letöltésétől, hanem egy lépés a rosszindulatú programok rendszerbe való bejutásának megakadályozására is.

Az engedélyezett és blokkolt webhelyek listájának létrehozása a legegyszerűbb eljárás. Az ablak bal oldalán található hivatkozás segítségével átváltunk az engedélyek vagy a weboldalak letiltása szakaszára. Látni fogunk egy mezőt a webhelycímek megadásához. A címeket egyenként kell beírni ebbe a mezőbe, majd kattintson az „Engedélyezés” vagy a „Blokkolás” gombra. Az összes engedélyezett és letiltott webhely látható lesz az alábbi mezőkben. Ezeknek az oldalaknak a sorsa a jövőben változhat például a gyermek viselkedésétől függően. Bármely korábban beírt oldalt a megfelelő listában hagyhatunk, vagy onnan eltávolíthatunk.

Határidő
A Windows családbiztonság második beállítása lehetővé teszi, hogy korlátozza a gyermeke számítógépen töltött idejét. Két lehetőség van a számítógéphez való hozzáférés korlátozására – korlátozott és tiltott időre. A korlát beállítása egy séma segítségével történik, ahol beállíthatja azt az időtartamot (külön hétköznap, külön hétvégén), amikor a gyermek hozzáférhet a számítógéphez. Amint a gyermek felhasználta az időkorlátot, a számítógép kikapcsol.

A tiltott idő a táblázatban van beállítva. A megjelöléssel a szülők beállíthatnak napközben konkrét órákat, amikor a gyermek a számítógép előtt tölthet időt.

A Windows Store-alkalmazások indításának korlátozása
A harmadik családi biztonsági beállítás lehetővé teszi, hogy korlátozza gyermekét a Metro alkalmazások futtatásában. Itt állíthatja be, hogy az orosz korhatár-besorolási rendszernek megfelelően csak egy bizonyos életkorhoz indítson alkalmazáskategóriákat.

Szükség esetén az egyes alkalmazások – például a közösségi hálózatok kliensei vagy játékok – blokkolhatók.

Programok és játékok indításának korlátozása
A klasszikus alkalmazások elindításának korlátozása minden bizonnyal nagyobb igény lesz sok szülő számára, mint a modern alkalmazások blokkolása. Klasszikus alkalmazások – többnyire asztali játékokról van szó –, amelyek lekötik a gyerekek figyelmét, elvonják a figyelmüket a házi feladatuk elvégzésétől, és megzavarják a társakkal való kommunikációt a való életben.
Az asztali programok és játékok indításának korlátozása a használatra engedélyezettek kiosztásának elve szerint történik. A nem futtatható programok és játékok jelölőnégyzeteit el kell távolítani.

Összegezve…
Bármilyen kötelező jellegű tilalom nem a legjobb módja annak, hogy közös nyelvet találjon gyermekével. A számítógépre telepített játékok elindításának blokkolása, a játékoldalak, közösségi hálózatok és egyéb internetes források látogatásának tiltása, ne felejtse el megtölteni a számítógépet a gyermek számára hasznos tartalommal. A probléma ideális megoldása, ha gyermekével közösen válasszon és telepítsen oktató játékokat vagy programokat. A lenyűgöző könyvekkel teli elektronikus könyvtár pedig elengedhetetlen a technológiai fejlődés korszakában élő mai gyerekek számára.
Szép napot!
A Windows 7 rendszerben minden személy, aki az Ön számítógépét használja, rendelkezhet saját fiókkal. Ez lehetővé teszi mindenkinek a saját beállításait és a szülői felügyelet beállítását, hogy korlátozza a hozzáférést azokhoz a játékokhoz vagy programokhoz, amelyekhez a gyermek hozzáfér.
Több fiók létrehozása
Ebből a leckéből megtudhatja, hogyan hozhat létre új fiókot, hogyan módosíthatja a fiókbeállításokat, és hogyan állíthatja be a szülői felügyeletet a gyermekei fiókjaihoz.
Miért érdemes több fiókot létrehozni?
Ha akarja, rendelkezhet egy fiókkal a számítógépen, amelyet mindenki használhat. A több fiók birtoklása azonban számos előnnyel jár. Ha minden felhasználónak saját fiókja van, akkor mindenkinek saját asztala lesz, ahol a fájlokat és mappákat a maga módján rendezheti. Ezenkívül kiválaszthatják az asztali hátteret és más személyre szabási beállításokat is. Ezenkívül a szülők szülői felügyeletet állíthatnak be gyermekeik fiókjaihoz.
Normál fiók vagy rendszergazda?
Mielőtt elkezdené új fiókok létrehozását, meg kell értenie a különbséget a két fióktípus között:
Alapértelmezett: A normál számlák alkalmasak a normál napi munkára. Az ezzel a hozzáféréssel rendelkező felhasználó általános feladatokat hajthat végre, például programokat indíthat el vagy módosíthatja az asztal személyre szabási beállításait. Ezenkívül a szülői felügyelet a szabványos fiókokon is konfigurálható.
Adminisztrátor: A rendszergazdai jogosultságokkal rendelkező fiókok a rendszerbeállítások és a felhasználói fiókok kezelésének módosítására szolgálnak. Teljes hozzáféréssel rendelkeznek a számítógép összes beállításához. Minden számítógép rendelkezik legalább egy rendszergazdai fiókkal.
Így látható, hogy az adminisztrátori fióknak több lehetősége van. Ugyanakkor a szabványos fiókok biztonságosabbak, ezért jobb, ha mindennapi feladatokra használják őket.
Ezenkívül használhatja a "Futtatás rendszergazdaként" opciót egy normál fiókban. A módosítások végrehajtásához csak a rendszergazdai jelszót kell megadnia.
A fiókok megnyitásához:
Új fiók létrehozása:

Fiókbeállítások módosítása
Miután létrehozott egy fiókot, megadhat egy jelszót, vagy más módosításokat hajthat végre fiókbeállításaiban.
Jelszó létrehozása:

A jelszavak is megkülönböztetik a kis- és nagybetűket, ami azt jelenti, hogy a kis- és nagybetűket a rendszer különböző karakterként kezeli. Például, aBc1 nem ugyanaz, mint abc1.
A fiókkép megváltoztatásához:
Bármely fiók képét módosíthatja. Ez a kép a név mellett jelenik meg, és megkönnyíti a fiók megtalálását.

Szülői felügyelet
A Windows 7 szülői felügyeleti funkciót kínál, amely segít kezelni, hogy a gyerekek milyen típusú tartalmakhoz férhetnek hozzá. Szülői felügyeletet bármely normál fiókhoz hozzárendelhet, és minden fióknak saját beállításai lehetnek. Ha több gyermeke van, mindegyiküknek engedélyezheti különböző típusú tartalmak használatát. Ezenkívül módosíthatja a beállításokat, ahogy a gyerekek felnőnek.
A szülői felügyelet beállítása előtt
Fiókot kell létrehoznia gyermeke számára, ha még nem tette meg. Ennek normál hozzáférésű fióknak kell lennie. Rendszergazdai fiókban nem tud szülői felügyeletet beállítani.
Amikor beállítja a szülői felügyeletet, nem számít, melyik fiókkal van bejelentkezve. Ha azonban normál hozzáférésű fiókkal jelentkezett be, a módosítások végrehajtásához meg kell adnia rendszergazdai jelszavát.
Győződjön meg arról, hogy gyermekei nem ismerik a rendszergazdai jelszót, különben megkerülhetik a szülői felügyeletet.
A szülői felügyelet beállítása:

Módosítsa a szülői felügyeleti beállításokat
Időkorlátok
Az időkorlát beállításai lehetővé teszik annak szabályozását, hogy gyermeke mikor használja a számítógépet. Kattintson bármelyik blokkra a hozzáférés engedélyezéséhez vagy letiltásához. Ha szeretné, különböző időkorlátokat állíthat be a különböző napokra. Például több számítógép-használatot engedélyezhet hétvégén.

Játékok
A „Játékok” beállítás lehetővé teszi, hogy kiválassza, mely játékkategóriákat vagy konkrét játékokat engedélyezze vagy tiltsa. Először az Igen gombra kell kattintania, hogy engedélyezze a gyerekeknek a játékot, majd módosíthatja a Játékokhoz való hozzáférés beállításait.

Itt a „Mindenki számára” lehetőséget választottuk az engedélyezett játékok legmagasabb kategóriájának. Ez azt jelenti, hogy a gyermek játszhat a „Mindenkinek” vagy „Gyermekeknek” kategóriájú játékokkal.

Engedélyezzen és blokkoljon bizonyos nem játékprogramokat, amelyeket gyermeke használ. Alapértelmezés szerint gyermeke használhatja az összes nem játékprogramot. De lehetnek olyan programok, amelyekhez jobb korlátozni a hozzáférést, például e-mailek vagy pénzügyi programok.
Bizonyos programok blokkolása:
- Kattintson a "...csak engedélyezett programokkal működik."
- Kattintson az Összes kijelölése lehetőségre.
- Ezután törölje a blokkolt programok kijelölését.

A Windows 10 rendszeres felhasználói fiókjai mellett létrehozhat "gyermek" fiókokat is. Egy ilyen fiókkal figyelemmel kísérheti, hogy gyermeke mit csinál a számítógépen, korlátozhatja hozzáférését bizonyos webhelyekhez, játékokhoz és alkalmazásokhoz, és beállíthatja azt az időtartamot, ameddig a számítógépet használhatja.
Gyermekfiók létrehozása:
1. Nyissa meg a "Beállítások" (Win + I), lépjen a "Fiókok" szakaszba, lépjen a "Család és egyéb felhasználók" menübe, és kattintson a "Családtag hozzáadása" elemre.

2. Válassza a "Gyermekfiók hozzáadása" lehetőséget, és adja meg az e-mail címét.

3. Ha nincs e-mail címe, itt létrehozhatja. A fiókhoz való hozzáférés visszaállításához meg kell adnia egy telefonszámot vagy biztonsági e-mail-címet. A rendszer visszaigazolja az e-mailt, hogy hozzáférést adott gyermeke számítógépéhez.
4. A gyermekfiókkal való bejelentkezés a számítógépre az új fiók hozzáadásakor megadott e-mail címmel és jelszóval történik.
Gyermekfiók kezelése:
1. Nyissa meg az account.microsoft.com/family webhelyet
2. Keresse meg gyermeke fiókját, és kattintson rá.
3. Látni fog egy jelentést a gyermek által a számítógépen végzett műveletekről, az általa meglátogatott webhelyekről, valamint a futó programokról, játékokról és médiafájlokról. Itt adhatja meg azoknak a webhelyeknek a címét és azoknak az alkalmazásoknak a nevét, amelyeket gyermeke számára tilos használni - ezekhez való hozzáférés a számítógépen blokkolva lesz.

4. A Képernyőidő részben megadhatja azt az időt, amikor a gyermek használhatja a számítógépet, és a munkavégzés maximális időtartamát.

5. A Vásárlás és kiadás részben hozzáadhat pénzt gyermeke számlájához, amelyet ha kíván, a Windows vagy Xbox boltokban történő vásárlásokra költ. A jövőben itt fog megjelenni az általa vásárolt tartalmak listája.

6. Az utolsó rész a Keresd meg a gyermeked. Lehetővé teszi, hogy a térképen megtekinthesse, hol használta gyermeke a számítógépet (vagyis hol volt vagy van most). Ez az opció alapértelmezés szerint le van tiltva, de engedélyezhető.
Mindezeket a beállításokat módosíthatja egy böngészőn keresztül, vagyis távolról irányíthatja gyermekét anélkül, hogy fizikailag hozzáférne számítógépéhez, laptopjához vagy táblagépéhez.