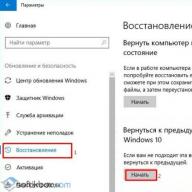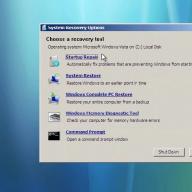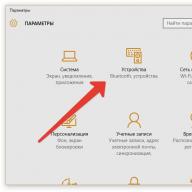Képzelj el egy olyan helyzetet, ahol van rendszer egysége vagy egy laptopot a kezedből, és a rendszer elindítása után azt tapasztalod, hogy a lemezeket néhány kifejezéssel elnevezték. Vagyis a partíció kötetcímkéje megváltozott, oda bármit lehet írni. Íme egy képernyőkép példaként.
Hogyan lehet megváltoztatni a kötetcímkét egy partíción?
Ennek a fogalomnak a jelentését nem írom le, mert úgyis minden világos. A Windows 10 rendszerben megmutatom, hogyan módosíthatja bármely partíció kötetcímkéjét. Sőt, rendszergazdai jogokkal minden néhány másodperc alatt elvégezhető.
Tehát nyissa meg a "Számítógép" mappát, és kattintson az átnevezni kívánt szakaszra. Kattintson rá a jobb egérgombbal, és kattintson az elemre "Átnevezés".


Megjelenik egy üzenet, hogy rendszergazdai jogokkal kell rendelkeznie, de mivel rendelkezünk velük, kattintson "Folytatni".

Ez minden.
A kötetcímke módosítása a Lemezkezelésben
A kötetcímkét más módon is módosíthatja. Ehhez kattintson a jobb gombbal a Start menüre, és kattintson a kívánt elemre "Lemezkezelés".

Válassza ki a kívánt kísérleti részt, kattintson rá jobb gombbal, majd tovább "Tulajdonságok".

A tetején lesz egy beviteli mező, ahol bármit megadhat, amit akar. Ne felejtsen el kattintani "Alkalmaz".

Valójában a "Számítógép" mappából léphet a lemez tulajdonságaihoz.
Bizonyos esetekben előfordulhat, hogy át kell neveznie a meghajtót a Windows 7 rendszerben. Ez általában a kényelmesebb PC-kezelés érdekében történik, például beállíthat egy címkét, amely jelzi, hogy a meghajtót fontos adatok archiválási másolataira szánják.
Fontos! A Windows 7 rendszerben a nem rendszerpartíciók betűjelét is módosíthatja, de e lépések végrehajtása előtt tisztában kell lennie a kockázatokkal.
Kötetcímke módosítása
A felhasználók eltérően kezelik számítógépeiket. Vannak, akik alapértelmezés szerint elégedettek a rendszer által kínált paraméterekkel, mások inkább "élesítik" a rendszert maguknak, miután elérték a számítógép használatának legkényelmesebb feltételeit.
A telepítés után a merevlemezen lévő összes partíciót gyakran "" helyi lemez”, de sokkal kényelmesebb, ha tisztábban jelöljük ki a filmek, fényképek vagy biztonsági mentések számára fenntartott helyet. Ez különösen igaz, ha a számítógépet több felhasználó használja.
A kötetcímke a merevlemezen lévő partíció leíró neve, csak a felhasználó kényelmét szolgálja, és nem befolyásolja az operációs rendszer működését.
Fontolja meg a kötetcímke megváltoztatásának fő módjait:
- használat GUI;
- címke parancs.

A legtöbb felhasználó nem szokott hozzá, hogy parancssorral dolgozzon. Számukra sokkal alkalmasabb a kötetcímke grafikus felületen történő megváltoztatása.
A kötetcímke módosításának menete a következő:
- nyissa meg a "Sajátgép" elemet;
- kattintson a jobb gombbal a menü megnyitásához a kívánt lemezen;
- válassza az "Átnevezés" lehetőséget;
- írjon be egy új nevet;
- nyomd meg az Entert.

Mielőtt megváltoztatná a kötetcímkét, ismernie kell az alapvető követelményeket, mert ellenkező esetben a megfelelő működés megszakadhat, vegye figyelembe ezeket:
- maximális címkehossz - 11 karakter FAT vagy 32 karakter NTFS esetén;
- szóközök megengedettek;
- tilos tabulátor karaktert használni a címkében;
- A FAT-formátumú meghajtó címkéje nem tartalmazhatja a következő karaktereket: * ? / | . , ; : += ".
MerevlemezekÁltalában sok éven át NTFS-ben formázzák, más meghajtók még mindig meg vannak jelölve a régebbi FAT fájlrendszerben.
A tapasztalt felhasználók számára kényelmesebb a kötetcímke megváltoztatása a parancssor és a címke parancs segítségével.
Fontolja meg, hogyan módosíthatja a címkét a parancssorból:
- nyissa meg a parancssort rendszergazdai jogokkal;
- írja be a parancscímke meghajtó betűjelét;
- nyomd meg az Entert;
- adjon meg egy új címkét, és erősítse meg a bevitelt az Enter gombbal.
Érdemes megjegyezni, hogy a régi címke felülírásra kerül további figyelmeztetés megjelenítése nélkül.

Ha csak a kötetcímkét kell eltávolítania, akkor a következő lépéseket kell végrehajtania:
- futtasson egy parancssort rendszergazdai jogokkal;
- írja be a parancscímke meghajtó betűjelét, és nyomja meg az Enter billentyűt;
- amikor a rendszer kéri, hagyja üresen a beviteli mezőt, és nyomja meg az Enter billentyűt;
- erősítse meg a címke törlését az Y megnyomásával.
Lehetséges problémák
Néha Windows felhasználók 7 nem tudja megváltoztatni a lemez nevét. Ez az operációs rendszer ezen verziójában bekövetkezett nagy változásoknak köszönhető. A Vista és XP rendszerű számítógépeken gyakran egy autorun.inf fájlt hoztak létre a lemez gyökerében, hogy megakadályozzák bizonyos vírusok általi fertőzést. Windows 7 rendszeren nincs értelme létrehozni, de ez a fájl rejtett lehet.

Fontolja meg, hogyan engedélyezheti a rejtett fájlok megjelenítését:
- nyissa meg a "Vezérlőpultot";
- lépjen a "Mappabeállítások" szakaszba;
- A „Nézet” lapon jelölje be a „Megjelenítés” melletti négyzetet rejtett fájlokés mappák";
- nyomja meg az OK gombot.
Most törölheti az autorun.inf fájlt, újraindíthatja a számítógépet, majd módosíthatja a kötetcímkét.
Videó: Hogyan lehet megváltoztatni a meghajtó betűjelét
Meghajtóbetűjel változás
A meghajtó betűjele egy mutató közvetlenül a logikaira kemény szakasz lemez, cserélhető meghajtókkal, CD/DVD-meghajtókkal és virtuális lemezek. Néha szükség lehet a módosításra a nagyobb kényelem vagy a programok megfelelő átvitele érdekében a telepített új meghajtóra.
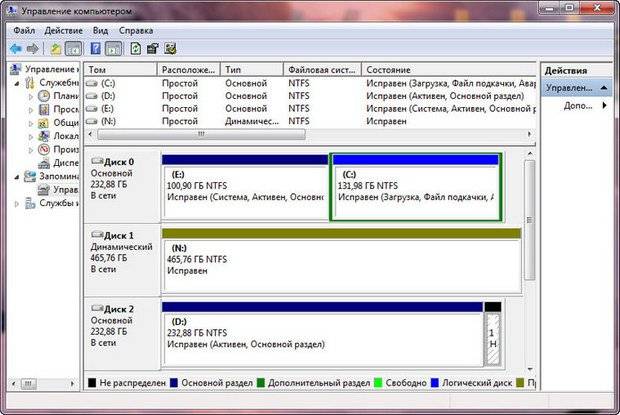
Fontos! Soha ne próbálja megváltoztatni a rendszermeghajtó betűjelét. A legtöbb esetben ez a művelet meghiúsul, és bizonyos esetekben problémák merülnek fel az operációs rendszer indításakor.
Fontolja meg a meghajtó betűjelének megváltoztatását:
- lépjen a "Vezérlőpultra";
- válassza a "Számítógép-kezelés" lehetőséget, és lépjen a "Lemezkezelés" szakaszba;
- kattintson a jobb gombbal azon a szakaszon, amelyen módosítani kell a betűt;
- a megnyíló menüben válassza a "Meghajtóbetűjel vagy meghajtóútvonal módosítása" lehetőséget;
- a megjelenő ablakban kattintson a "Módosítás" gombra;
- válassza ki a megfelelő betűt;
- nyomja meg az OK gombot;
- erősítse meg a változtatásokat.
Fontos! A meghajtó betűjelének megváltoztatása előre nem látható hatással lehet a telepített alkalmazások. Nem javasolt az optikai meghajtó betűjének megváltoztatása sem, mert előfordulhat, hogy ezután a Nero és néhány más program nem fog megfelelően működni.
Címke módosítása merevlemez korlátlan számú alkalommal megteheti, mivel ez csak a felhasználók kényelmét szolgálja, és nem befolyásolja a futó alkalmazásokat. A meghajtó betűjelének megváltoztatása csak tapasztalt számítógép-tulajdonosok számára javasolt, mivel ezek a műveletek károsíthatják a rendszert.
>kötetcímkéje-ban jelenik meg Windows Intéző. Ha megnyitja a "Sajátgép" elemet, akkor ha van kötetcímke, akkor az megjelenik a meghajtó betűjele mellett (például Címke (C:)), ha pedig hiányzik, akkor a "Helyi lemez" kerül kiírásra. a meghajtóbetűjelhez. A kötetcímke megváltoztatásához ki kell választania a lemezt a "Sajátgép"-ben az egérrel, és meg kell nyomnia az F2-t a billentyűzeten, majd be kell írnia egy új kötetcímkét, és meg kell nyomnia az Enter billentyűt.
Ezenkívül a kötetcímke beállítható a lemezen, ha az . A kötetcímke konzolról történő módosításához van egy konzolparancs címke, amihez az MSDN-en olvashatod a súgót.
Egy fájl kötetcímkéjének maximális hossza NTFS rendszerek 32 karakterből áll. FAT fájlrendszer esetén a kötetcímke legfeljebb 11 karakter hosszú lehet. A kötetcímke tartalmazhat szóközöket, de nem tartalmazhat tabulátorokat.
FAT esetén a kötetcímke nem tartalmazhatja a következő karaktereket (ez a korlátozás nem vonatkozik NTFS-re):
* ? / \ | . , ; : + = < > "A FAT-on a kötetcímke betűkként tárolódik nagybetűs. Az NTFS-ben a címke a felhasználó által megadott módon tárolódik.
Felhasználó kérdése
Helló.
Szeretném teljesen törölni a lemez összes tartalmát, majd újratelepíteni a rendszert. Két meghajtóm van ("C:" és "D:") - egyet sikerült formáznom, de a "C:" meghajtóval van probléma. Ne mondja meg, hogyan formázhatja a rendszert HDD(amelyre a Windows 8 van telepítve)?
Jó napot mindenkinek!
Általánosságban elmondható, hogy a mai modern rendszeren a lemezformázás elindítása nem bonyolult művelet, sőt mondhatnám egyszerű (nem az, ami 20 éve volt). Talán csak olyan esetekben merülnek fel kérdések, amikor a Windows nem látja a lemezt, hibák jelennek meg a formázás során vagy a formázás során rendszerlemez(mint a te esetedben).
Az alábbi cikkben több formázási módszert elemzek - a feladatoktól és a konkrét problémától függően válassza ki a szükséges formázást. Így...
Fontos: a meghajtó formázása után minden információ törlődik rajta! Készítsen másolatot előre kívánt fájlokat lemezről harmadik féltől származó adathordozóra.
Windows alól
A számítógépemen keresztül
Valószínűleg a klasszikus és legegyszerűbb módja a lemez formázásának, ha a „Sajátgép” (vagy „Ez a számítógép”, az operációs rendszer verziójától függően) menübe lép, és keresi meg benne a kívánt lemezpartíciót. Ezután válassza ki ezt a részt, kattintson rá jobb gombbal - és lépjen be helyi menü válassza ki a kívántat (azaz formázás, lásd lentebb a képernyőképet).
Megjegyzés: ha nincs "Sajátgép" ikon az asztalon, és nem tudja, hogyan kell megnyitni, nyomja meg a gombkombinációt WIN+E- Megnyílik az Intéző: a menü bal oldalán válassza ki a "Sajátgép / Ez a számítógép" hivatkozást.

Meghajtó formázása //Ez a számítógép // Windows 10
- fájlrendszer: FAT 32, NTFS, exFAT stb. A legtöbb esetben a merevlemezhez a legjobb megoldás az NTFS használata;
- kiosztási egység mérete: 4096 bájt (optimális);
- kötetcímke: lemeznév, bármelyiket megadhatja (javaslom a latin ábécé használatát, mert egyes programok nem olvassák be megfelelően az orosz betűtípust).

Általában az alapértelmezett beállítások általában megfelelnek a legtöbb felhasználónak - azonnal kattintson a "Start" gombra. Néhány perc múlva lesz egy "üres" lemezed...
Lemezkezelésen keresztül
Azokban az esetekben, amikor a "Sajátgép" oldalra ment - és a csatlakoztatott lemez egyszerűen nem látható rajta (ez gyakran előfordul új, nem formázott lemezeknél) - akkor bármelyiket kell használnia. speciális közművek, vagy használja a Windowsba épített Lemezkezelő eszközt.
A Lemezkezelés megnyitásához a következőkre lesz szüksége:
- nyomja meg a gombok kombinációját WIN+R a Futtatás ablak megnyitásához;
- írja be a parancsot diskmgmt.mscés nyomja meg az Entert. A Lemezkezelő alkalmazásnak meg kell nyílnia.
Ezután nemcsak az összes csatlakoztatott meghajtót, flash meghajtót, memóriakártyát stb. fogja látni, hanem azt is, hogy milyen partíciókat hoztak létre rajtuk - pl. az egész szerkezetet. Válassza ki a kívánt részt, és kattintson rá jobb gombbal - a helyi menüben kattintson az elemre "Formátum..." (lásd a piros nyilakat az alábbi képernyőn).


A parancssoron keresztül
Azokban az esetekben, amikor az Explorer lefagy (például), különféle hibák esetén is, megpróbálhatja formázni a lemezt a parancssoron keresztül.
Először rendszergazdaként kell megnyitnia. Ezért:

G formátum: /FS:NTFS /q
G: - a formázandó lemez betűjele (gondosan adja meg!);
/FS:NTFS - fájlrendszer kiválasztása;
/q - gyors formázás.

Alapvetően a meghajtót formázni kell.
A Windows 10 rendszerben egyébként egy kis "hiba" jelenhet meg - a rendszer megkéri, hogy adja meg a lemez kötetcímkéjét, majd azt írja ki, hogy "Érvénytelen lemezcímke van megadva" (bár úgy tűnik, jelezte mindent helyesen, lásd az alábbi példát).

Ebben az esetben tegye a következőket...
Először nyissa meg parancs sor a formázni kívánt lemezt, például egy lemezt G: (lásd az alábbi képernyőképet).

Csapat VOL- nézd meg a kötet címkéjét
Ezután írja be újra a formázás parancsot, és a lemezcímke mezőbe - azt a címkét, amelyet az előző lépésben tanultunk (esetemben Windows 8). Ezután a rendszer figyelmezteti, hogy a formázás során minden adat megsemmisül (belépéssel elfogadja y és megnyomva Belép ).
A következő lépésben a rendszer felkéri a kötetcímke megadására – most már bármilyen nevet megadhat (32 karakter). A mezőt egyszerűen üresen hagyhatja az Enter megnyomásával. Valójában ez az - a lemez formázva lesz (az alábbi képernyő).

Speciális segítségével segédprogramok
A legjobb programok és segédprogramok merevlemezzel való munkához:
Most több száz különféle programokés segédprogramok a merevlemezekkel való munkához. Az olyan műveletek, mint a formázás, a felosztás, a töredezettségmentesítés és így tovább, kényelmesebb programokkal is elvégezhetők, mint a Windowsba építettek. A legjobbat tartalmazó cikk linkje fent található.
Véleményem szerint az egyik figyelmet érdemlő az AOMEI Partíciós asszisztens.
AOMEI partíció Helyettes
Lehetővé teszi a legszükségesebb műveletek gyors, biztonságos és egyszerű elvégzését a lemezmeghajtókkal:
- partícióik átméretezése (beleértve a formázás nélküli);
- szakaszok mozgatása;
- szakaszok egyesítése;
- formátumú meghajtók;
- változtasson címkéket és még sok más!

Ami még magával ragad, az az, hogy a programban sok különböző, lépésről lépésre haladó varázsló található - ezek segítenek megoldani a problémát még azoknak a felhasználóknak is, akik csak nemrég találkoztak számítógéppel. Nos, például konvertálhatsz fájlrendszer FAT 32 NTFS-re adatvesztés nélkül, a Windows áthelyezése merevlemezről újszerű SSD-re, és így tovább.
BIOS-on keresztül
(például rendszerpartíciók formázásához, amelyekre a Windows telepítve van)
Ha formázni szeretné azt a partíciót, amelyre a Windows telepítve van, akkor az egyszerűen nem fog működni. A lényeg az, hogy egy másik adathordozóról kell indítania - például egy másik merevlemezről (amelyre a Windows telepítve van) vagy egy indítható USB flash meghajtóról, majd formázza meg a meghajtót.
Természetesen előzetesen elő kell készítenie az ilyen adathordozókat (például egy telepítő USB flash meghajtót a Windows rendszerrel) - mivel a meghajtó rendszerpartíciójának formázása után a Windows már nem indul el róla (még ne telepítse újra. Kaotikusan elmagyarázva, de általánosságban szerintem egyértelmű ☻).
Windows telepítő flash meghajtó használata
A lemez rendszerpartíciójának formázásának legegyszerűbb módja egy Windows telepítő flash meghajtó használata. Az elkészítését és elkészítését (ha nincs) megtudhatja korábbi cikkeimből (a linkeket alább adok).
Segédprogramok indítható USB flash meghajtók létrehozásához Windows rendszerben -
Hozzon létre egy indítható Windows 10 USB flash meghajtót -
Indító USB flash meghajtó létrehozása a Windows XP, 7, 8, 10 (UEFI és Legacy) telepítéséhez -
A flash meghajtóról való indítás legegyszerűbb módja egy speciális rendszerindító menü - BOOT MENU - használata, amely közvetlenül a számítógép / laptop bekapcsolása után (vagy a BIOS rendszerindítási prioritásának megváltoztatásával) hívható meg. Hogy ne ismételjem meg magam itt, adok néhány linket az ezzel kapcsolatos részletes cikkekhez.
Gyorsbillentyűk a BIOS menübe, a Boot Menube, a rejtett partícióból való helyreállításhoz -
A BIOS beállítása USB flash meghajtóról vagy lemezről (CD / DVD / USB) történő rendszerindításhoz -
Ezután a telepítő flash meghajtóról indítva el kell jutnia a Windows telepítéséhez szükséges partíció kiválasztásához. Ebben a lépésben formázhatja a teljes lemezt (törölheti az összes partíciót, és újra létrehozhatja), és az egyes partíciókat is.

Ha nehézségekbe ütközik, és nem tudja, hogyan juthat el ehhez a lépéshez, mikor Windows telepítés Javaslom elolvasni ezt a cikket:
Speciális segítségével programokat
Vegyük ugyanazt az AOMEI Partition Assistant-t, amelyet a Windows alatti munka során javasoltam használni, egy kicsit magasabban a cikkben. Arzenáljában van egy kiváló eszköz egy speciális vészhelyzeti flash meghajtó létrehozására, amelyről indíthat rendszert, ha a rendszer összeomlik (vagy egyáltalán nincs telepítve a lemezre).
A merevlemezekkel való munkavégzés programjairól van egy cikk a blogomon:(beleértve az AOMEI Partition Assistant-t is).
Egy ilyen flash meghajtó létrehozásához a programban működő számítógépen kell futnia "Varázsló/Make Bootable CD Master".


Ilyen pendrive-ról való indításhoz használja azt is rendszerinditási menü, az utasításokra mutató hivatkozásokat fentebb a cikkben, az előző lépésben adtuk meg. A vészhelyzeti flash meghajtóról történő indításakor a menü és a program hasonló lesz a Windows alatt működőhöz. Szintén kattintson rá kívánt lemeztés hajtsa végre a szükséges műveletet (alábbi képernyőkép).

AOMEI Partition Assistant – partíció formázása
Ennyi, a kiegészítésekért külön merci.