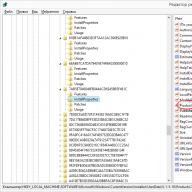A Windows 10 Creators 1703 végleges frissítésének megjelenése után sok felhasználó számos problémával találkozott. Egyeseknél a Vezérlőpult eltűnt, másoknak a betűtípus nagy lett, és nem pótolható kicsivel. Ezenkívül egyes számítógépeken késések kezdtek megjelenni az Explorer indításakor. Az ilyen problémák természetesen a Windows 10 1703-as verziójának új összetevőihez kapcsolódnak. A Microsoft fóruma szerint a közeljövőben javítások fognak megjelenni. Azok a felhasználók azonban, akik nem akarnak várni a következő frissítésre, és vissza akarnak térni az 1607-es buildhez, használhatják a következő ajánlásokat.
Az első módszer a működő Windows 10 1703 visszaállítására 1607 buildre
Ha problémái vannak a Windows 10 build 1703-as verziójával, de a rendszer működik, a következő módszerrel visszaállíthatja.
- Kattintson a "Start" gombra, és válassza a "Beállítások" lehetőséget. Megtaláljuk a „Frissítés és biztonság” részt.
- A bal oldali menüben válassza a "Helyreállítás" alszakaszt. Itt kattintunk a "Start" gombra a "Vissza a Windows 10 előző verziójához" elemben.

- Megjelenik egy kis ablak a visszaállítás okaival. Válassza ki a kívántat, vagy írjon megjegyzést. Megnyomjuk a "Tovább" gombot.

- A következő lépés a "Nem, köszönöm" gombra kattintva. A rendszer kérni fogja a frissítések telepítését. A frissítések megoldhatják a problémát, de Ön saját veszélyére és kockázatára telepíti őket.

- Kattintson a "Tovább" gombra.

- Emlékezzünk a bejelentkezési jelszóra (ha beállított egyet). Megnyomjuk a "Tovább" gombot.

- Az utolsó szakaszban kattintson a "Vissza az előző Windowshoz" gombra.

- A számítógép újraindul, és megkezdődik az 1607-es build visszaállítása.
Fontos megjegyezni, hogy a Windows 10 korábbi buildjének visszaállítása az adatok és a beállítások megőrzésével történik. Minden beállítás mentésre kerül.
A nem működő Windows 10 build 1703 visszaállítása
Ha a rendszer leáll a Creators Update letöltése után, a következő módszerrel visszaállíthatja:
- Csatlakoztatjuk a telepítő USB flash meghajtót a számítógéphez. Elkezdjük a telepítést. Válassza ki a nyelvet és a régiót. Megnyomjuk a "Tovább" gombot.

- Kattintson a "Rendszer-visszaállítás" gombra.

- Megjelenik egy új ablak. Válassza a "Hibaelhárítás" lehetőséget.

- A „Speciális beállítások” részben válassza ki a „Visszaállítás az előző verzióhoz” elemet.

- Válassza a "Windows 10" lehetőséget. Ha csak nemrég váltott az első tízbe, akkor Windows is lehet a listában. Kattintson a "Vissza az előző Windowshoz" gombra.
Az előző módszerhez hasonlóan a számítógép újraindul, és megkezdődik az operációs rendszer helyreállítása.
A rendszer visszaállításáról a Windows 10 Creators Update 1703 sikertelen frissítése után lásd a videót:
Kedves barátaim! Ma szeretnék néhány szót ejteni a Windows 10 végleges verziójára való frissítésről, amely a Creators Update 1703-as verziója. Ismeretes, hogy a frissítés csak április 11-én lesz elérhető a Frissítőközponton keresztül. , de hogy ne várjon, használhatja a Microsoft speciális eszközeit.
Mit kell tenni a frissítéshezAlkotói frissítés ?
Egyszerű, hogy ne kelljen megvárni április 11-ét, letöltheti a Windows 10 Upgrade Assistant segédprogramot, vagy a Media Creation Tool-t, amivel frissítheti számítógépét a legújabb verzióra, vagy bootolható USB flash meghajtót hozhat létre Windows rendszerrel. A frissítés után minden fontos adat és program elmentésre kerül, az asztalon lévő ikonok pedig ugyanazon a helyen maradnak.
Mindkét segédprogramot letöltheti erről a webhelyről (a Microsoft hivatalos webhelyéről). Először is megmutatom, hogyan néz ki az Update Assistant (Windows 10 frissítési asszisztens) segítségével. Töltse le a programot, futtassa. Ellenőrzi az operációs rendszer frissítéseit, és ha igen, felajánlja a rendszer frissítését a végleges verzióra. Ezzel frissítheti számítógépét az Alkotók frissítésére. A frissítés Windows 7-től induló számítógépeken is végrehajtható, miközben a rendszert aktiválni kell, nem pedig vállalati.
Azt tanácsolom, hogy olvassa el:
Hogyan frissíthetek az Alkotók frissítésére a Media Creation Tool segítségével?
A Media Creation Tool frissítési eszköze innen tölthető le. A futtatás után a rendszer felkéri, hogy válasszon egyet a két lehetőség közül – frissítse a számítógépét most, vagy hozzon létre telepítési adathordozót. Válasszon, de én az első lehetőséget választanám.

Ha a második lehetőséget választotta - telepítési adathordozó létrehozása USB flash meghajtón vagy más eszközön, akkor ezután ki kell választania a nyelvet, a rendszerkiadást és az architektúrát. Ezután mentheti a képet ISO-fájlként, vagy azonnal kiírhatja egy USB flash meghajtóra. A letöltés az interneten keresztül történik.

Mi újdonság az Alkotók frissítésében?
Mint mindig, most is elkéstem az áttekintéssel, biztos vagyok benne, hogy sokan már tudnak a végső frissítés újdonságairól. Aki nem ismeri, annak elmondom.
A Windows 10 új verziója hozzáadja a Paint új verzióját, amely frissített felülettel és 3D objektumok létrehozására képes. A játékosok számára készült funkciók hozzáadásra kerültek: rendszeroptimalizálás a nagyobb játékteljesítmény érdekében, játékmód, integráció a Beam szolgáltatással, adások létrehozása szabványos eszközökkel, és nincs szükség harmadik féltől származó szoftverek letöltésére.

Folyamatosan fejlődik, és néhány érdekes újítást is kapott. Különösen félreteheti a nyitott lapokat, majd ismét visszatérhet hozzájuk. Automatikus kék színszűrő hozzáadva. A fejlesztések mellett az "Éjszakai szín" és a "" funkciók is bekerültek az értesítési központba.

Az "Alkalmazások" és a "Játékok" szakaszok hozzáadva a "Windows beállítások" ablakhoz. Néhány szakaszt frissítettek és új funkciókat adtak hozzá, szerintem te magad találod ki, mit és hogyan.
Mivel új frissítés jelent meg, és a számítógépem is frissült, alaposan utánanézek a legújabb frissítésnek, és írok néhány cikket az új funkciókról.
Mi a véleményed az Alkotók frissítéséről?
Idézet az admintól
Próbáltál már frissíteni Windows 10 ISO képpel?
adminisztrátor, ismét ugyanaz a hiba jelentkezik, amikor a Windows 10 rendszert Creation Update-re frissítem Windows 10 környezetből a "MediaCreationTool" segítségével letöltött ISO-képen keresztül: "A Windows 10 már nem támogatott ezen a számítógépen". Képernyőkép hibával: https://s8.hostingkartinok.com/uploads/images/2017/07/2191693c74b
9a659f22077d6494f0488.png
Mit kell tenni? Lehetséges valahogy megkerülni ezt a szakaszt, amikor a laptopon ellenőrizni kell a Windows 10 támogatását a frissítés során? Van más mód a létrehozási frissítésre való frissítésre, amely nem okozza ezt a hibát? Vagy nem tudok frissíteni a Creation Update-re?
Ha a fenti képernyőképen látható szakaszban a "Frissítés" gombra kattint, semmi sem történik, a frissítés nem halad tovább (mintha a "Frissítés" gomb deaktiválva lenne).
Most megpróbáltam egy másik opciót is kiválasztani a "Mentéshez kiválasztott összetevők módosítása" részben, például "úgy tűnik, hogy személyes fájlokat ment, de beállításokat és alkalmazásokat nem" (nem emlékszem a pontos nevére), hátha ez segít megoldani a probléma, akkor később leiratkozom róla.
Nos, úgy tűnik, sikerült! A Windows 10 telepítésének százaléka sikerült, ez a hiba nem jelent meg! Remélem, hogy a frissítés sikeresen lezárul, az eredményről később leiratkozom.
Csak most zavar, hogy a telepítési szakaszban (N 3 módszer) "Fontos frissítések beszerzése" a "Most nem" opciót választottam az Ön utasításai szerint, ennek eredményeként a "Creators Update" kiadás telepítve lesz, ha kiválasztja ezt a lehetőséget?
Nem tudok frissíteni, hirtelen (nem követtem folyamatosan a frissítést, elmentem) a következő ablak ugrott be hibával (a laptop egyébként nem akar automatikusan újraindulni): https:// s8.hostingkartinok.com/uploads/images/2017/07 /d1
c95748336800e2e50fd9a39598b5d6.png
Mit jelent, mondja meg, kérem, admin? És most mit csináljak? Lehetséges, hogy ez a hiba abból adódik, hogy magát az ISO-képet mentettem microSD kártyára, és onnan indítottam el a Windows 10 környezetből? Csak körülbelül 8 GB szabad helyem van a C rendszermeghajtón (ez a laptop-táblagép eredetileg 64 GB-os lemezkapacitással érkezett, amiből kb. 10 GB-ot foglal el a "Helyreállítás" rész), attól tartok, nincs elég hely a telepítéshez.
Manuálisan újraindítottam a számítógépet, az újraindításkor a lemez "Scanning and Repairing" (mint valami rendszerpartíció) volt, most a kék képernyőn a "Windows telepítése" felirat jelenik meg, és vannak százalékok (most 35%), "Ne kapcsolja be a számítógépet."
A frissítés telepítése sikeresnek tűnik, azonban valahogy furcsa. Frissítés közben minden újraindításkor előfordult a fent jelzett hiba, de a frissítés telepítve lett (az "A rendszerről" részben "verzió 1703", "OS Build 15063.0"), míg a "Szia" képernyő és az automatikus Windows beállítás előtt , csak megjelent: "Üdvözöljük" * a felhasználónevem *, a "Szia" képernyő után nem láttam a "Select privacy settings for this computer" és az "New applications for the new Windows" képernyőket, azonnal megjelent az "Asztal" a rajta lévő fájljaim, megjelentek a "Windows.old" rendszermeghajtó mappájában, ellenőriztem, hogy a Windows aktiválva van-e - igen, ezzel minden rendben van. Hogyan lehet ellenőrizni, hogy egy ilyen furcsa frissítés után nem lesz probléma a Windows rendszerrel?
Egyébként úgy tűnik, hogy az illesztőprogramok pontosan azokat telepítették, amelyeket a laptopgyártó webhelyéről telepítettem, mielőtt frissítettem volna a Windows 10 Creators Update-re, bár a frissítésnél a "csak személyes fájlok megtartása" lehetőséget választottam. Amúgy a "Válassza ki az adatvédelmi beállításokat ehhez a számítógéphez" és az "Új alkalmazások az új Windowshoz" képernyők megjelenését illetően - csak eszembe jutott, hogy még az ISO képről való frissítés előtt megkérték az adatvédelmi beállítások ellenőrzését. Windows 10 Creators Update, amikor megkaptam ezt a Windows Update frissítést, és sikertelenül próbáltam meg frissíteni rajta. Lehetséges, hogy éppen ezért nem jelent meg most az adatvédelmi beállítások képernyő a frissítés végén ISO képen keresztül. Lehet, hogy minden rendben lesz a Windows 10 későbbi munkájával, és nem kell aggódnom emiatt (főleg, hogy ez a frissítés szinte tiszta telepítése volt (csak a személyes fájlok mentése történt))?
Ismét a frissítések (néhány fontos biztonsági frissítés és egy összesített frissítés) telepítésekor, amikor újraindítom a Windowst, a fenti képernyőképen egy kék képernyőn hiba jelenik meg: " Illesztőprogram IRQL nem kisebb vagy egyenlő". Milyen illesztőprogramra van szüksége és mit akar csinálni ezzel a meghajtóval? admin, kérem, mondja meg, mit tegyek, hogyan lehet eltávolítani ezt a hibát? Most minden újraindításkor fel fog bukkanni?
Valóban, most ez a hiba minden újraindításkor felbukkan, olvastam az interneten egy másik oldalon, ahol egy cikk erről szól, vagy az ütköző illesztőprogramot, vagy az ütköző illesztőprogramot használó programot kell eltávolítani, vagy bármilyen cserélhető eszközt, és ellenőrizze, hogy ez a hiba megjelenik-e újraindításkor. adminisztrátor, kérem, mondja meg, hogyan találhatom meg ezt az ütköző illesztőprogramot (kétségeim vannak az ütköző illesztőprogramot használó program jelenlétével kapcsolatban, szinte az összes programot eltávolították a Windows Creators Update frissítése során, csak a Synaptics Pointing Device Driver (19.0.19.1) maradt ) az érintőpad vezérléséhez és a "Microsoft OneDrive") eltávolításhoz/újratelepítéshez, mert ez a "szomorú mosolygó képernyő" nem jelzi, hogy melyik illesztőprogramról van szó? Van olyan cikk a webhelyén, amely utasításokat tartalmaz a hiba kezelésére?
2017 tavaszán a Microsoft bejelentette, hogy ugyanazon év április 11-én lesz lehetőség letölteni a Windows 10 készítői frissítésének 1703-as verzióját a hivatalos weboldalukról. Ezek voltak a hivatalos terveik. Ma majdnem pontosan egy év telt el a megjelenés óta, és úgy döntöttünk, hogy visszahívjuk ezt az összeállítást, mert még mindig a legjobb, amit ingyenesen letölthetsz és telepíthetsz a számítógépedre, még gyenge laptopra is, és minden úgy fog működni, mint a karikacsapás. !
Bár a hivatalos megjelenésre április 11-én került sor, valójában a disztribúció 2 hét alatt kiszivárgott a hálózatra. Nem ez az első alkalom, hogy a Microsoft szoftvere a megjelenés dátuma előtt elérhetővé vált. És még csak nem is kellett "belépni" a Windows Insider Programba. Úgy tűnik, hogy a fejlesztők szándékosan szivárogtatnak ki idő előtt a hálózatra, hogy népszerűségre tegyenek szert.
Használnom kell a Windows 10 Update Assistant-t?
Először a Windows 10 Update Assistant alkalmazásához kellett folyamodniuk, hogy a felhasználók könnyebben menjenek át a frissítési úton, a Windows 10 Creator 1703-as frissítésének letöltéséhez pedig azt, amely lehetővé teszi a hozzon létre egy indítható USB flash meghajtót a tiszta rendszer későbbi telepítéséhez.

A fent említett programok egyikével nagyon egyszerűnek bizonyul a legújabb verzió beszerzése és egy ilyen rendszerfrissítés sikeres telepítése. Igaz, néhány felhasználó panaszkodott arra vonatkozóan, hogy ezt a frissítést nem lehet szabványos eszközökkel telepíteni. Igaz, a sikeres telepítések száma jelentősen meghaladta a meghibásodások százalékos arányát, amelyeket, mint később kiderült, túlnyomó többségben sikerült kiküszöbölni.
Volt valami probléma az 1703-as verzióval?
Először is panaszok érkeztek amiatt, hogy kiderült, hogy letöltötték a Windows 10 készítői 1703-as frissítését. Másodszor, maga a telepítés, majd az operációs rendszer telepítése okozott némi problémát. Például:
- A CS:GO rajongók szokatlan korlátozással rendelkeztek a másodpercenkénti képkockák számát illetően;
- Mások panaszkodtak, hogy számukra ismeretlen okokból az operációs rendszer telepítését alaphelyzetbe állították;
- egy ilyen frissítés valóban újratelepítheti a rendszert, és a frissített Windows nem mindig vette át a régi beállításokat.
Ezért eleinte problémák árnyékolták be az 1703 darabból álló összeállítás telepítésének vágyát. Még most is vannak problémák, ezért a szoftver telepítése előtt tanácsos biztonsági másolatot készíteni néhány fontos felhasználói adatról. A Microsoft azt is javasolta, hogy készítsen elő olyan eszközillesztőket, amelyek képesek "repülni" a frissítés telepítése után. Készítse elő az összes eszközt a készülék újraélesztéséhez.

Jó napot, kedves blogolvasók, eljött április 5., és a Windows 10 Creators Update operációs rendszer, vagy más néven Redstone 2 legfrissebb verziója letölthető és frissíthetővé vált az egész világon. Ma megmutatom hogyan kell helyesen frissíteni erre a verzióra, és ha bármilyen probléma adódna a Windows 10 Creators Update telepítésével, akkor azokat közösen megoldjuk, és biztos vagyok benne, hogy sokan fognak szembesülni ezzel, ha nem a Microsoft.
Felkészülés a Windows 10 1703 telepítésére
Mielőtt fejvesztve rohanna a frissítéssel, tapasztalt felhasználóként előkészületeket kell tennie, nevezetesen:
- Készítsen egy indítható USB flash meghajtót a Windows 10 jelenlegi verziójával, vészhelyzet esetén helyreállításra lehet szükség, nem a legkellemesebb eljárás, de lehetséges.
- Ezután azt tanácsolom, hogy készítsen biztonsági másolatot a Windows 10 rendszerről
- És minden esetre készítsen biztonsági másolatot a rendszerbe telepített illesztőprogramokról
- Ha fontos adatok vannak a C:\ rendszermeghajtón, azt tanácsolom, hogy lehetőség szerint másolja át más meghajtókra
- Nagyon fontos az összes vírusirtó és tűzfal eltávolítása, hiszen az esetek 50 százalékában ezek a problémák a rendszer frissítése során.
- Tisztítsa meg a rendszert a felesleges programoktól, és tisztítsa meg a lemezt a felesleges szeméttől.
- Ellenőrizze, hogy van-e legalább 10 GB szabad hely.
Szeretném felhívni a figyelmet arra, hogy maga a dizájnerek frissítése nagyon erőforrásigényes, így ha régi laptopja vagy haldokló merevlemeze van, akkor időben, például 5 órában kell feltöltenie. ha van laptopja, akkor ellenőrizze, hogy csatlakozik-e a 220-as hálózathoz
A Windows 10 Creators Update telepítési módszerei
Mielőtt elkezdeném a Redstone 2-re való frissítést, szeretném elmondani, melyek azok a hivatalos módszerek, amelyek lehetővé teszik ezt. Maga a Microsoft három lehetőséget kínál:
- A Windows 10 Creators Update frissítésének telepítése az Update Assistant segédprogrammal, ez a módszer 2017. április 5-től lesz elérhető.
- A frissítés telepítése a klasszikus Windows Update segítségével április 11-től lesz elérhető, amikor is megjelennek a következő összesített frissítések
- Frissítés a telepítő ISO használatával a Creators Update segítségével
A Windows 10 Creators Update telepítése az Update Assistant segítségével
Mivel ez a frissítési mód már elérhető, ezt fogom használni. Kezdésnek megmutatom a tucatnyi jelenlegi verziómat, az ablakban lévő winver paranccsal ellenőrizheti a Windows verzióját.

Amint látja, Redstone-om van, most le kell töltenünk a Windows 10 Update Assistant-t. Ehhez nyissa meg az alábbi linket.

Futtassa a letöltött fájlt, és a rendszer felszólítja, hogy futtassa azt a Windows UAC-ból

Megjelenik egy varázsló ablak, ahol megtudhatja, hogy jelenleg melyik a legújabb verzió, mivel láthatja, hogy ez a 1703-as verzió, a build 15063.0, kattintson a Frissítés most gombra.



A következő lépés az újraindítás és a frissítés alkalmazása, úgyis kénytelen leszel újraindítani.


Maga a Windows 10 Creators Update telepítése 1,5 órát vett igénybe. Továbbá, ha minden úgy működik, mint az óramű, és ellenőrizte, hogy semmi sem veszett el, akkor azt tanácsolom, hogy szabadítson fel szabad helyet a C: \ meghajtóról, és törölje a Windows.old mappát, ennek eredményeként szabadítson fel 10 gigabájtot.
Frissítés a MediaCreationTool segítségével
Az oldalra lépve kattintson a Windows 10 MediaCreationTool letöltése gombra (Töltse le az eszközt most), ez a módszer akkor hasznos, ha feladata a telepítési ISO mentése vagy egy USB flash meghajtó létrehozása, lehetőség van a terjesztési készlet ESD formátumban történő mentésére.

Felhívjuk figyelmét, hogy az oldalon van egy Frissítés gomb is, ez a fent leírt elem egy asszisztenssel.


A MediaCreationTool-t elmentem az asztalra

Ennek eredményeként lesz egy MediaCreationTool.exe nevű futtatható fájlja.

Kihúztuk a fájlt, de nem igazán mondtam el, mi az a MediaCreationTool. Egyszerűen és dióhéjban ez egy speciális disztribúciós készlet, amelynek feladata az operációs rendszer átvizsgálása és információszerzés, hogy lehetséges-e frissíteni a Windows 10 Creators Update rendszerre vagy sem, ha nincs akadály, akkor engedélyezze a felhasználónak a frissítési eljárás végrehajtásához. A Windows 10 Upgrade Assistant elindítása után megkezdődik az előkészítési folyamat.


Most egy nagyon fontos lépés, a MediaCreationTool két lehetőséget kínál:
- Frissítse ezt a számítógépet most > itt minden világos, ennek az elemnek a kiválasztásával megkezdi a számítógép frissítését Redstone 2-re
- Hozzon létre telepítési adathordozót egy másik számítógéphez > és ezzel a lehetőséggel indítható USB flash meghajtót készíthet a Windows 10 Creators Update segítségével.
Először a „Számítógép frissítése most” opciót választom.

Elkezdi letölteni az új operációs rendszer terjesztését.

A számítógépen, a C:\ meghajtón meg kell jelennie a $Windows.~BT és az ESD mappáknak, és a terjesztési készlet letöltődik.


Néhány percen belül a jelenlegi verziód megkezdi a felkészülést a Creators Update telepítésére.

Fogadja el a licencszerződést, és kattintson a Tovább gombra.

A következő lépésben a telepítő ellenőrzi, hogy vannak-e elérhető fontos frissítések, amelyekre szükség lehet a Creators Update telepítésekor. Egy egyszerű példa, ha új Atom Z2760, Z2520, Z2560 és Z2580 processzorai vannak, akkor jelenleg, 2017 áprilisában ezeket hivatalosan nem támogatja a build 15063.0

A frissítések ellenőrzése után a telepítővarázsló ellenőrzi a rendszered kompatibilitását és a követelményeknek való megfelelést, ha minden rendben akkor kattints tovább, ha nem, valamit el kell távolítani vagy javítani kell. Ezt szándékosan tették, hogy elkerüljék a telepítéssel és a későbbi problémamegoldással kapcsolatos problémákat.

Látjuk, hogy minden készen áll a Redstone 2 telepítéséhez, tájékoztatjuk, hogy minden személyes adat és alkalmazás mentésre kerül, kattintson a telepítés gombra.

A Creators Update telepítése során a számítógép többször újraindul.

Az első újraindítás után látni fogja, hogy megkezdődik a frissítés telepítése.


Frissítse ISO képfájl vagy flash meghajtó segítségével
Az első módszert elemeztük, főként akkor alkalmazzák, ha egy meglévő operációs rendszert kell frissíteni egy helyi számítógépen, de a rendszerindító USB flash meghajtón vagy Windows ISO image-en keresztül történő frissítés módszerét távoli számítógépeken alkalmazzák. Magának a Windows 10 Creators Update képnek 1703-as verziója van, vagy letöltjük Frissítési asszisztens vagy a Microsoft hivatalos webhelyéről (Hogyan tölthető le az ISO Windows 10).
Pozitívum, hogy ha az első esetben valami elromlott és az összes problémát tovább javította, akkor újra le kell töltenie a telepítő fájlokat, ezzel forgalmát és időt költve, ISO esetén ezt egyszer meg kell tennie majd rendeltetésszerűen használod
Ki ne szeretné letölteni a MediaCreationTool segítségével akkor letöltheted töltse le az ISO Windows 10 Creators Update frissítést a Yandex lemezről
Megnyitjuk a Frissítési asszisztenst, és eljutunk ahhoz a lépéshez, hogy mit szeretne tenni, és úgy dönt, hogy létrehoz egy telepítési adathordozót egy másik számítógéphez, ezt már megtettük a Windows 10 Anniversary Update telepítésekor.

Megadhatja, hogy melyik nyelvre és bitmélységre van szüksége, az aktuális bitmélység automatikusan lecserélődik, de mindkét architektúrához letölthető a Windows 10 Creators Update

Most két lehetőség közül választhat:
- USB flash meghajtó, alapvetően "Windows 10 rendszerindító flash meghajtó"
- ISO fájl, az eredeti ISO kép letöltésre kerül, amivel aztán létrehozható a rendszerindító USB flash meghajtó, a fenti link, vagy kiírható DVD-re, de sokan egyszerűen felcsatolják a Windows 10 vagy 8 rendszerbe, hogy frissítsenek róla a Creators Update-re. . Mivel a flash meghajtó létrehozásának módja le van írva, és a frissítési eljárás ugyanaz, mind ISO-ról, mind flash meghajtóról, megmutatom a csatlakoztatási lehetőséget.
Még a rendszerindító flash meghajtóról történő rendszerindításkor is látni fogja a frissítési eljárás minden lépését




Most kattintson a jobb gombbal a letöltött ISO-ra, és válassza a Csatlakozás lehetőséget.

Ennek eredményeként a lemezek listájában fel van szerelve egy ISO, futtassa.

Ha a Windows 10 automatikus futtatása nem működött, nyissa meg a lemezt, és keresse meg a setup.exe végrehajtható fájlt



A következő lépésben a Creators Update telepítővarázslója megbizonyosodik arról, hogy van elég szabad helyed, ha nincs, akkor egy üzenetet fogsz látni
A frissítés 9,41 GB helyet igényel a C:\ meghajtón. Ha helyet szeretne felszabadítani a frissítéshez, törölje a nem használt fájlokat és alkalmazásokat, vagy használja az alábbi lehetőségek egyikét
- Használja a Lemezkarbantartó programot a hely felszabadításához
- Válasszon másik meghajtót, vagy csatlakoztasson egy külső meghajtót, amelyen legalább 10,0 GB szabad hely van

Ha minden készen áll a telepítésre, kattintson a telepítés gombra.

és végül elindul a Windows 10 Creators Update telepítési eljárása, a számítógép többször újraindul.

Az újraindításkor az új kiadás frissítése kerül alkalmazásra.

Amint látja, a Windows 10 Creators Update telepítése nem olyan nehéz, és számomra a legmeglepőbb, hogy először telepítette. A jobb sarokban értesítést kap a frissítések telepítéséről.

Minden telepített verzió 1703 build 15063.0

A Windows 10 Creators Update telepítése a frissítésen keresztül
Nos, a klasszikus módszer, amely mindig elérhető, de legtöbbször telepítési problémákat okoz, a Windows Update használata. Nyissa meg a Start > beállításokat

Vagy nyomja meg a Windows 10 Win+I billentyűparancsát a Windows beállítások ablak megnyitásához. Lépjen a frissítés és biztonság oldalra.

Mutasson a Windows Update-re, és kattintson a Frissítések keresése gombra.

Minden telepített verzió 1703 build 15063.0

A Windows 10 Creators Update telepítése a PXE szerveren keresztül
A tervezők számára is telepíthet frissítést hálózati telepítéssel PXE szerverről, ez nagyon fontos a tömeges frissítéseknél.