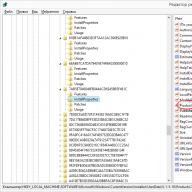Érvényesítési nehézségek az RTS-Tender weboldalon abból adódnak, hogy az EDS böngésző Plug-In nem látja a RuToken kulcsot, vagy csak az aláíró tanúsítványt. Annak kiderítésére, hogy a számítógép miért nem látja az elektronikus aláírási kulcsot, a speciális szoftver szállítójának utasításait, a Szövetségi Adószolgálat webhelyén található tematikus fórumot vagy a digitális aláírással kapcsolatos forrásokat, valamint a műszaki támogatási szolgálat szakembereit a kripto szoftver gyártója segít.
Hogyan kell működnie
Miért nem látja a számítógép a digitális aláírást? Úgy tűnik, hogy van egy kulcs flash meghajtó formájában (ugyanaz a RuToken), és a Crypto-Pro segédprogram telepítve van, de az ES ellenőrzést nem hajtják végre. A fő ok az, hogy a számítógép kezdetben nem látja az EDS flash meghajtót. Ez általában azért fordul elő, mert a kulcs nem támogatott operációs rendszerrel rendelkező eszközön próbál futni. Végül is minden kulcsos flash meghajtó a saját környezetéhez készült, és egy banális operációs rendszer frissítés a meglévő EDS-kulccsal (flash drive) való kompatibilitás elvesztéséhez vezethet.
Ha a kriptográfiai szolgáltató telepítve van egy támogatott eszközre, az utasításoknak megfelelően, de a számítógép továbbra sem látja az EDS-t, a probléma magában a kulcsban lehet. Ennek kiderítéséhez lépjen kapcsolatba a támogatással. Itt képernyőképeket kell kérni:
- CSP-verziók/build-ok (Általános lap);
- hibák az EDS tároló csatlakoztatásakor.
Ezenkívül mondja el a szakembereknek, hogy hol kapta meg az EDS-t, melyik adathordozóra telepítette a tárolót (root-token, e-token, flash meghajtó vagy registry), és milyen operációs rendszert használ (bitmélység, összeállítás).
A számítógép nem látja a digitális aláírás tanúsítványát: első lépések
Ha a számítógép nem látja az elektronikus aláírási tanúsítványt, akkor a Windows operációs rendszerben a következő címre kell mennie:
Start - Vezérlőpult - CryptoPRO CSP - Szolgáltatás - Teszt - Tanúsítvány szerint.Így megértheti, hogy a tanúsítvány telepítve van-e a felhasználó személyes áruházában a RuTokenhez való kötéssel.
Ha a felhasználó böngészője nem látja az EDS-t, és nem tud regisztrálni az oldalon, vagy nem tud digitális aláírást kötni, akkor meg kell határoznia, hogy az érdeklődési kört fel kell-e adni a megbízható oldalak közé:
Start - Minden program - CRYPTO-PRO - EDS beállítások böngésző Plug-In.
Jobb, ha az Internet Explorer böngészőt használja, mivel előfordulhat, hogy a java szkript nem működik megfelelően más böngészőkben.
Ha a számítógép nem látja az EDS-t, akkor először meg kell látogatnia a CryptoPro cég tematikus fórumát. Ha a probléma önmagában nem oldódik meg, lépjen kapcsolatba a támogatási szolgálattal (küldje el a rendszer és az alkalmazások eseménynaplóit, jelezze a CSP, OS verzióját / összeállítását).
A kulcs/tanúsítvány nincs telepítve
Miért nem látja a "CryptoPro" CSP a kulcsokat? A következő paramétereket érdemes ellenőrizni:
- hogy a program megfelelően van-e telepítve (fut-e a Windows Installer szolgáltatás);
- hozzáféréssel rendelkezik a hálózathoz;
- a megfelelő kulcsot a hitelesített központban adták ki.
Telepítéskor célszerű ezt megtenni:
telepítse a személyes tanúsítványt a telepítővarázslót követve
a „Tallózás” funkcióval adja meg a .cer kiterjesztésű tanúsítványfájl helyét
válassza ki a privát kulcs tárolóját (a "Tallózás" segítségével válassza ki a tanúsítványt az olvasón - flash meghajtó / hajlékonylemez)
Ha az előző kulcsokat hibásan telepítették, és az új adathordozót nem telepítette, akkor meg kell tisztítania a rendszerleíró adatbázist (Windows). Ehhez a CSP panelen van egy "Emlékezett jelszavak törlése" gomb.
Ha nem volt hiba az alkalmazáseseményekben, de a rendszer eseménynaplóiban megjelentek, akkor ellenőriznie kell az Sfc / scannow fájlokat, majd újra kell regisztrálnia az MSIExec / unregister összetevőket, majd - MSIExec / regserver.
Nehéz eset
Ha a számítógép nem látja az EDS-t, mit tegyek? Ugyanakkor a beépülő modul nem látja a tanúsítványt, de telepítve van, és a webhely hozzáadódik a megbízhatóak közé. A hiba ritka, de néha még azoknál a felhasználóknál is előfordul, akik teljesítették a CIPF használatára vonatkozó utasítások összes követelményét. Például telepített egy gyökértanúsítványt. Az eljárás részletezése a 35. oldalon található, a 2.5.2. szakaszban, melynek címe "Magánkulcs-tárolóban tárolt személyes tanúsítvány megtekintése és telepítése". Ha az összes követelmény teljesülése után a számítógép továbbra sem látja az elektronikus aláírást (tanúsítvány hiánya a cryptopro.ru webhelyen), akkor a probléma valószínűleg a hitelesítés-szolgáltató (CA) tanúsítvány-visszavonási listájában van. Ha az EDS-t üzemeltető cég internet-hozzáférése proxyszerveren keresztül történt, akkor online módban a program nem fogja látni a telepített tanúsítványt a visszavonási könyvtárban. Minden működni fog, ha ezt a könyvtárat helyileg helyezi el a számítógépén.
Jogi személy dokumentumainak listája:
1. 30 napnál nem régebbi kivonat a jogi személyek egységes állami nyilvántartásából (USRLE).
2. Útlevél
3. A cég adatai
4. SNILS (állami nyugdíjbiztosítás biztosítási igazolása)
5. TIN tanúsítvány
Egyéni vállalkozó (IP) dokumentumainak listája:
1. Kivonat az Egységes Vállalkozók Állami Nyilvántartásából (EGRIP)
2. Útlevél
3. SNILS (állami nyugdíjbiztosítás biztosítási igazolása)
4. TIN tanúsítvány
Egyéni dokumentumok listája:
1. Útlevél
2. TIN tanúsítvány
2. SNILS (állami nyugdíjbiztosítás biztosítási igazolása)
2. Megjelenik egy ablak: "Hiba! A CAPICOM könyvtárat nem lehet betölteni, valószínűleg a helyi gép alacsony hozzáférési jogosultságai miatt."
Ha a roseltorg.ru webhelyen végzett munka közben egy "Hiba! A CAPICOM könyvtárat nem lehet betölteni, valószínűleg a helyi gép alacsony hozzáférési jogosultságai miatt" ablak jelenik meg, akkor a következőket kell tennie:
1. Kattintson a webhely címe alatti sárga sávra a következő szöveggel: „Ez a webhely a következő bővítményt próbálja telepíteni: „CAPICOM User Download v2.1.0.2” from „Microsoft Corporation”. Ha megbízik ebben a webhelyben, és adjon hozzá -on és telepíteni szeretné, kattintson ide...";
2. Válassza az "ActiveX Control telepítése" lehetőséget;
3. Kattintson a "Telepítés" gombra; ezt az eljárást addig kell végrehajtani, amíg az ezt az üzenetet tartalmazó ablak fel nem ugrik (ez minden számítógép esetében egyedi). Ez egy egyszeri beállítás.
3. Hogyan telepítsünk személyes tanúsítványt?
A személyes tanúsítvány (a szervezet tanúsítványa) telepítése az alábbi módon történhet:
A „Tanúsítványok megtekintése a tárolóban” menün keresztül
1. Válassza ki Start / Vezérlőpult / CryptoPro CSP, lépjen a Szolgáltatás fülre, és kattintson a gombra Tanúsítványok megtekintése egy tárolóban(lásd 1. ábra).
Rizs. 1. „CryptoPro CSP Properties” ablak
2. A megnyíló ablakban kattintson a Tallózás gombra a megtekinteni kívánt tároló kiválasztásához. A tároló kiválasztása után kattintson az OK gombra (lásd 2. ábra).

Rizs. 2. Ablak a konténer kiválasztásához a megtekintéshez
3. A következő ablakban kattintson a Tovább gombra.

Rizs. 3. A „Kiválasztott privátkulcs-tároló” ablak
4. Ha a CryptoPro CSP 3.6 R2 (termékverzió 3.6.6497) vagy újabb verziója van telepítve, akkor a megnyíló ablakban kattintson a Telepítés gombra, majd válaszoljon igennel a tanúsítványcsere értesítésére (ha megjelenik) .

Rizs. 4. Tanúsítvány nézet ablak
5. A tanúsítvány sikeres telepítéséről megjelenő ablakban kattintson az OK gombra

Rizs. 5. Az "Üzenet a tanúsítvány sikeres telepítéséről" ablak.
6. majd nyomja meg a kész gombot

Rizs. 6. Nézet ablak a kiválasztott tanúsítványhoz
5. Zárja be a CryptoPro CSP ablakot az OK gomb megnyomásával

A tanúsítvány telepítésével kapcsolatos részletes információk az alábbi linken érhetők el.
4. Az e-mail beállítása.
Az Outlook Express biztonsági beállításai a következők szerint vannak konfigurálva:
1. Válassza az Eszközök -> Fiókok menüpontot, és nyissa meg a Levelezés lapot.
2. A megjelenő fióklistában válassza ki a konfigurálni kívánt fiókot, majd kattintson a Tulajdonságok gombra.
3. A megjelenő párbeszédpanelen válassza a Biztonság fület, amely lehetővé teszi a felhasználó számára, hogy megadja személyes tanúsítványait, amelyeket a felhasználó magánkulcsainak kiválasztásakor használ az elektronikus digitális aláírás létrehozásához és a bejövő üzenetek visszafejtéséhez. A tanúsítványkiválasztó párbeszédpanel csak azokat a tanúsítványokat jeleníti meg, amelyeknek megfelelő e-mail címük van, és amelyek az e-mailek biztonsága érdekében engedélyezettek
5. A megjelenő párbeszédpanelen válassza a Biztonság lapot:
6. A megjelenő párbeszédpanelen állítsa be a következő módokat:
a. Felhasználó engedélyezése titkosított e-mail küldésekor / Mindig titkosítsa az üzeneteket titkosított levelek küldésekor. Az engedélyezési mód beállítása lehetővé teszi a feladó számára, hogy visszafejtse a neki küldött üzeneteket.
b. Az elénekelt üzenetek küldésekor adja meg a digitális azonosítómat. Ennek a módnak a beállítása automatikusan hozzáadja a feladó tanúsítványát az összes üzenethez. Ez a mód lehetővé teszi a tanúsítványok cseréjét aláírt üzenetek használatával, majd a kapott tanúsítványok felhasználását az üzenetek későbbi titkosítására a címzettek között.
c. Üzeneteket küldhet átláthatatlan aláírással/ Üzenet kódolása aláírás előtt. Ha az üzenet mód engedélyezve van, az összes melléklet egyetlen, digitális aláírással ellátott mellékletbe egyesül. Ha a mód le van tiltva, az aláírás külön mellékletként jön létre az összes melléklethez.
d. A feladói tanúsítványok automatikus hozzáadása a címjegyzékemhez. Ha ez a mód engedélyezett, az aláírt üzenet részeként továbbított tanúsítványok automatikusan bekerülnek a címjegyzékbe.
e. Ellenőrizze a visszavont digitális D-ket:
én. csak online állapotban / Csak online állapotban. Az ellenőrző token beállítása azt eredményezi, hogy minden egyes elektronikus digitális aláírás generálására vagy ellenőrzésére irányuló művelethez tanúsítvány-visszavonási ellenőrzés társul. A visszavonás ellenőrzéséhez egy Tanúsítvány visszavonási listát (CRL) használnak, amelynek helyét minden felhasználó tanúsítványában mellékletként rögzítik. Alapértelmezés szerint ez a beállítás nincs engedélyezve, és az Outlook Express nem követi nyomon, ha a felhasználói kulcsok feltörtek.
ii. Soha soha.
A visszavonás ellenőrzése nem történik meg.
5. Hogyan írjunk alá egy dokumentumot.
Az aláírt dokumentumok küldésének 2 típusa van.
Az első mód a dokumentum aláírása, a második módja pedig a teljes levél aláírása.
Aláírt üzenet létrehozása és küldése:
1. Kattintson a Levél létrehozása gombra, vagy válassza a Fájl -> Új -> Levél üzenet menüpontot.
3. Aláírt üzenet küldéséhez ellenőrizze az Aláírás gomb állapotát. Meg kell nyomni, és az aláírt üzenet jele látható legyen a képernyő jobb oldalán.
4. Miután az üzenetet előkészítette a küldésre, kattintson a Küldés gombra:
A második mód az, amikor magát a fájlt aláírják. A Microsoft Office csomag lehetővé teszi digitális aláírások csatolását egy adott dokumentumhoz. Ehhez szüksége van:
1. Az Eszközök menüben válassza a Beállítások lehetőséget, majd kattintson a Biztonság fülre.
2. Kattintson a Digitális aláírás gombra.
3. Kattintson a Hozzáadás gombra.
4. Válassza ki a kívánt tanúsítványt, majd kattintson az OK gombra.
Más adatformátumok esetén a CryptoArm programot kell használnia.
6. A CryptoPro lejár.
A telepítés során nem adta meg a termék megvásárolt licenc szerinti sorozatszámát.
7. A Mail nem látja a tanúsítványt.
Az e-mail beállításakor a dokumentum aláírásának szakaszában a levél nem találja a szükséges tanúsítványt. Ez akkor fordul elő, ha az EDS készítése során feltüntetett e-mail cím nem egyezik az érvényes e-mail fiókkal.
8. A CryptoPro telepítésekor az utolsó lépésben a rendszer egy üzenetet jelenít meg a program hibás telepítéséről és visszagörget. Hogyan legyen?
A probléma a Crypto Pro előző verziójának a számítógépről való hiányos (vagy helytelen) eltávolítása miatt jelentkezik. Az előző verzióból megmaradt fájlok eltávolításához használja a CryptoPro nyomkövetési tisztító programot clear.bat. A programot innen töltheti le: ftp://ftp.cryptopro.ru/pub/CSP_3_6/clearing.zip
9. Hol találom az EDS aláíró nyilvános kulcsot?
A cégünk által kibocsátott összes aláírás nyilvános kulccsal rendelkezik egy biztonságos adathordozón lévő konténerben. A tartályból való kiemeléséhez a következőket kell tennie:
A rendszeregységben található adathordozóval A CryptoPro programon keresztül Start à Vezérlőpult à CryptoPro àService à Tanúsítványok megtekintése a tárolóban. A megjelenő párbeszédpanelen válassza ki a kívánt tárolót a tallózással à Tovább. Az EDS nyilvános kulcsú adatnézet ablakában válassza a Tulajdonságok à Összetétel fület à Másolás fájlba lehetőséget, és adja meg a tanúsítvány mentési útvonalát.
10. A CryptoPro nem látja a tárolót a flash meghajtón. Kéri, hogy válasszon másik adathordozót.
Attól függően, hogy milyen típusú adathordozót használ, a megoldások eltérőek. Ha olyan intelligens kártyákat használ, mint a Rutoken, MsKey, Etoken, akkor valószínűleg nincsenek telepítve illesztőprogramok, amelyek megfelelően működnek a kulccsal.
Ha a kulcsa USB 2.0 flash meghajtón van, akkor meg kell néznie a CryptoPro mag verzióját. Ha CryptoPro 3.0-t használ, akkor tévútra ment. A beállításához a következőket kell tennie:
Ha az adathordozó benne van a rendszeregységben CryptoPro-n keresztül Start à Vezérlőpult à CryptoPro àHardver Olvasók konfigurálása Hozzáad. A megjelenő olvasó telepítő varázsló ablakában válassza ki a Meghajtó lehetőséget a képernyő jobb oldalán (mivel a CryptoPro-ban minden USB adathordozó floppy lemezként van definiálva). A következő ablakban válassza ki a flash meghajtó helyes nevét, vagyis azt a nevet, amely alatt a flash meghajtót a "Sajátgép" részben definiálta.
Ha CryptoPro 3.6-ot használ, és a tároló nem látható, akkor az adathordozó sérült. A kulcs állapotának megállapításához be kell nyújtani az irodának.
11. EDS-t kaptunk, mi a teendő? Hogyan lehet regisztrálni a kereskedési platformon?
Az akkreditáció, az aukción való részvételi kérelem benyújtásának és magának az aukciónak a lebonyolításának teljes eljárását egy adott elektronikus kereskedési platform szabályzata írja le, amely megtalálható a platform honlapján. Különféle segédvideó anyagok, utasítások is találhatók a rendszerben való munkához. Vagy felveheti velünk a kapcsolatot, hogy megvásárolja az akkreditációt segítő szolgáltatásunkat bármely elektronikus platformon.
12. Annak ellenőrzése, hogy melyik operációs rendszer van telepítve a számítógépére
- Nyissa meg az Intézőt a Sajátgépben.
- Kattintson a jobb gombbal a kijelzőre, és válassza ki a "Tulajdonságok" menüpontot a megjelenő menüből.
— A megjelenő ablak információkat tartalmaz a rendszerről.
13. Megtudhatja, hogy az Internet Explorer melyik verziója van telepítve a számítógépére
- Indítsa el az Internet Explorer programot.
- Válassza a „Súgó” lehetőséget a böngésző tetején található vízszintes menüből.
— A megjelenő ablak információkat tartalmaz a böngésző aktuális verziójáról.
- Lehetséges opció
14. Az Internet Explorer 8 újabb verziójának telepítéséhez
- Adja meg a következő címet a parancssorban:
- A megjelenő ablakban kattintson az "Ingyenes letöltés" gombra.
- Kattintson a "Futtatás" gombra a megjelenő ablakban.
- Ezután kattintson ismét a "Futtatás" gombra.
- Ha a telepítés befejeződött, újra kell indítania a számítógépet.
Ha az alábbi megoldások egyike sem oldja meg a problémát, lehet, hogy a kulcs adathordozó megsérült, és vissza kell állítani (lásd: ). Sérült intelligens kártyáról vagy rendszerleíró adatbázisról nem lehet visszaállítani az adatokat.
Ha egy másik adathordozón található a kulcstároló másolata, akkor a tanúsítvány telepítése után munkához kell használnia.
Hajlékonylemez
Ha hajlékonylemezt használnak kulcstárolóként, a következő lépéseket kell végrehajtani:
1. Győződjön meg arról, hogy a hajlékonylemez gyökerében van egy mappa, amely tartalmazza a következő fájlokat: fejléc, maszkok, maszkok2, név, elsődleges, elsődleges2. A fájlok kiterjesztése .key, a mappanév formátuma pedig xxxxxx.000.
a privát kulcs tárolója sérült vagy eltávolítva
2. Győződjön meg arról, hogy a „Drive X” olvasó be van állítva a CryptoPro CSP-ben (CryptoPro CSP 3.6 esetén – „Minden cserélhető meghajtó”), ahol X a meghajtó betűjele. Ehhez:
- Válassza a "Start" > "Vezérlőpult" > "CryptoPro CSP" menüt;
?).
3. A CryptoPro CSP ablakában "Kulcstároló kiválasztása" állítsa be az "Egyedi nevek" választógombot.
4.
- Válassza a "Start" > "Vezérlőpult" > "CryptoPro CSP" menüt;
- Lépjen a "Szolgáltatás" fülre, és kattintson az "Emlékezett jelszavak törlése" gombra;

5. Hogyan lehet egy tanúsítvánnyal rendelkező tárolót más adathordozóra másolni?).
Cserélhető eszköz
Ha flash meghajtót használ kulcshordozóként, a következő lépéseket kell végrehajtani:
1. Győződjön meg arról, hogy a média gyökerében van egy mappa, amely tartalmazza a következő fájlokat: fejléc, maszkok, maszkok2, név, elsődleges, elsődleges2 . A fájloknak .key kiterjesztéssel kell rendelkezniük, és a mappanév formátumának a következőnek kell lennie: xxxxxx.000 .
Ha valamelyik fájl hiányzik, vagy nem a megfelelő formátumú, akkor előfordulhat, hogy a privát kulcs tárolója sérült vagy törölt. Azt is ellenőriznie kell, hogy ez a hat fájlt tartalmazó mappa más adathordozón található-e.
2. Győződjön meg arról, hogy a „Drive X” olvasó be van állítva a CryptoPro CSP-ben (CryptoPro CSP 3.6 esetén – „Minden cserélhető meghajtó”), ahol X a meghajtó betűjele. Ehhez:
- Válassza a "Start" > "Vezérlőpult" > "CryptoPro CSP" menüt;
- Lépjen a "Hardver" fülre, és kattintson az "Olvasók konfigurálása" gombra.
Ha az olvasó hiányzik, hozzá kell adni (lásd: Olvasók konfigurálása a CryptoPro CSP-ben?).
3.
4. Törölje a megjegyzett jelszavakat. Ezért:
- Válassza a "Start" > "Vezérlőpult" > "CryptoPro CSP" menüt;
- Jelölje ki a "Felhasználó" elemet, és kattintson az "OK" gombra.

5. Készítsen másolatot a kulcstárolóról, és használja munkára (lásd: Hogyan másoljunk át egy tanúsítvánnyal rendelkező tárolót egy másik adathordozóra?).
6. Ha a munkahelyen a CryptoPro CSP 2.0 vagy 3.0 verziója telepítve van, és az A (B) meghajtó szerepel a kulcsfontosságú adathordozók listájában, akkor azt el kell távolítani. Ezért:
- Válassza a "Start" > "Vezérlőpult" > "CryptoPro CSP" menüt;
- Lépjen a "Hardver" fülre, és kattintson az "Olvasók konfigurálása" gombra;
- Válassza ki az "A meghajtó" vagy a "B meghajtó" olvasót, és kattintson a "Törlés" gombra.
Az olvasó eltávolítása után a hajlékonylemezzel nem lehet dolgozni.
Rutoken
Ha Rutoken intelligens kártyát használ kulcshordozóként, a következő lépéseket kell tenni:
1. Győződjön meg arról, hogy a rutoken jelzőfénye világít. Ha a lámpa nem világít, akkor a következő ajánlásokat kell alkalmazni.
2. Győződjön meg arról, hogy a „Rutoken” olvasó be van állítva a CryptoPro CSP-ben (CryptoPro CSP 3.6 esetén – „Minden intelligenskártya-olvasó”). Ehhez:
- Válassza a "Start" > "Vezérlőpult" > "CryptoPro CSP" menüt;
- Lépjen a "Hardver" fülre, és kattintson az "Olvasók konfigurálása" gombra.
Ha az olvasó hiányzik, hozzá kell adni (lásd: Olvasók konfigurálása a CryptoPro CSP-ben?).
3. A „Kulcstároló kiválasztása” ablakban jelölje be az „Egyedi nevek” választógombot.
4. Törölje a megjegyzett jelszavakat. Ezért:
- Válassza a "Start" menü > "Vezérlőpult" > "CryptoPro CSP" lehetőséget. ;
- Lépjen a "Szolgáltatás" fülre, és kattintson az "Emlékezett jelszavak törlése" gombra;
- Jelölje ki a "Felhasználó" elemet, és kattintson az "OK" gombra.

5. Frissítse a Rutoken működéséhez szükséges támogatási modulokat. Ezért:
- Válassza le az intelligens kártyát a számítógépről;
- Válassza a "Start" > "Vezérlőpult" > "Programok hozzáadása vagy törlése" menüt (Windows Vista \ Seven esetén "Start" > "Vezérlőpult" > "Programok és szolgáltatások");
- A megnyíló listából válassza ki a "Rutoken támogatási modulok" elemet, és kattintson a "Törlés" gombra.
A modulok eltávolítása után újra kell indítani a számítógépet .
- Töltse le és telepítse a legújabb támogatási modulokat. A terjesztési készlet letölthető az Aktiv weboldaláról.
A modulok telepítése után újra kell indítani a számítógépet.
6. Növelje a CryptoPro CSP-ben megjelenített Rutoken-tárolók számát a következő utasítások szerint .
7. Frissítse a Rutoken illesztőprogramot (lásd: A Rutoken illesztőprogram frissítése?).
8. Győződjön meg arról, hogy a Rutoken kulcstárolókat tartalmaz. Ehhez ellenőriznie kell az adathordozón lévő szabad memória mennyiségét az alábbi lépések végrehajtásával:
- Nyissa meg a "Start" ("Beállítások") > "Vezérlőpult" > "Rutoken Vezérlőpult" menüpontot (ha ez az elem hiányzik, frissítse a Rutoken illesztőprogramot).
- A megnyíló „Rutoken Vezérlőpult” ablak „Olvasók” elemében válassza az „Activ Co. ruToken 0 (1,2)" és kattintson az „Információ" gombra.
Ha a root token nem látható az „Olvasók” menüpontban, vagy az „Információ” gombra kattintva megjelenik a „ruToken memória állapota nem változott” üzenet, ami azt jelenti, hogy az adathordozó megsérült, fel kell vennie a kapcsolatot a szervizközpont a kulcs előre nem tervezett cseréjéhez.

- Ellenőrizze, hogy milyen érték jelenik meg a „Szabad memória (byte)” sorban.
Kulcshordozóként a szolgáltató központok körülbelül 30 000 bájt memóriakapacitású rutokeneket bocsátanak ki. Egy tároló körülbelül 4 KB-ot foglal el. Az egy tárolót tartalmazó rutoken szabad memóriája körülbelül 26 000 bájt, két konténer - 22 000 bájt stb.
Ha a rutoken szabad memóriája meghaladja a 29-30 000 bájtot, akkor nincsenek rajta kulcstárolók. Ezért a tanúsítvány más adathordozón található.

Iktató hivatal
Ha a Rendszerleíróadatbázis-olvasót kulcshordozóként használják, a következő lépéseket kell végrehajtani:
1. Győződjön meg arról, hogy a "Regisztráció" olvasó be van állítva a CryptoPro CSP-ben. Ezért:
- Válassza a "Start" > "Vezérlőpult" > "CryptoPro CSP" menüt;
- Lépjen a "Hardver" fülre, és kattintson az "Olvasók konfigurálása" gombra.
Ha az olvasó hiányzik, hozzá kell adni (lásd: Olvasók konfigurálása a CryptoPro CSP-ben?).
2. A „Kulcstároló kiválasztása” ablakban jelölje be az „Egyedi nevek” választógombot.
3. Törölje a megjegyzett jelszavakat. Ezért:
- Válassza a "Start" > "Vezérlőpult" > "CryptoPro CSP" menüt;
- Ugrás a lapra « Szolgáltatás” és kattintson a „Megjegyzett jelszavak törlése” gombra;
- Jelölje ki a "Felhasználó" elemet, és kattintson az "OK" gombra.
A korszerű személyazonosítási eszközök bevezetése óriási lépés az elektronikus dokumentumkezelés fejlődésében. Sokan úgy vélik, hogy egy ilyen irány kidolgozásának nincs gyakorlati értelme, hogy az ilyen eszközök használata csak kis számú felhasználó számára szükséges, és semmi sem fogja túllépni az egyszerű aláírást a megbízhatóság és a kényelem terén, de ez messze nem így van.
Az elektronikus digitális aláírás lehetővé teszi egy személy hitelességének meghatározását egy digitális munkafolyamatban, ami jelentősen növeli annak hatékonyságát, valamint időt és pénzt takarít meg.
Az elektronikus digitális aláírás (vagy EDS) valójában elektronikus kellékek, amely lehetővé teszi bármely dokumentum digitális változatának megóvását a hamisítástól. A jogalkotó az EDS-t a kézzel írott aláírás analógjaként határozza meg, amelyet az elektronikus dokumentumkezelés során egy személy azonosítására használnak.
 A gyakorlatban az EDS többféle változatát használják.
A gyakorlatban az EDS többféle változatát használják.
Nem tartalmaz kriptográfiai védelmi elemeket. A biztonságról bejelentkezés, jelszó és csatlakozási kódok gondoskodnak.
Általában csak a felhasználó tényleges azonosítására szolgál, nem pedig egy adott dokumentum védelmére.
Egy ilyen aláírás továbbra is hitelesítheti a dokumentumokat, azonban ez végrehajtást igényel bizonyos feltételek:
- adott dokumentumhoz való hozzáadás;
- a használat megfelel a munkafolyamat belső szabályainak;
- a fájl feladójának kilétére vonatkozó információk megléte.
Szakképzetlen fokozott aláírásra utal, de védettségének foka alacsonyabb, mint a minősítetté. Ebben az esetben azonban már alkalmaznak kriptográfiai védelmi módszereket. Az ilyen aláírás használata nemcsak egy dokumentum aláírását teszi lehetővé, hanem a módosítások végrehajtását is az utólagos megerősítéssel.
Képzettén tekinthető a legbiztonságosabb lehetőségnek. Kriptográfiai védelmi módszereket alkalmaznak, amelyek megerősítését speciális hatóságok végzik. A gyakorlatban nehéz használni, de van egy határozott plusz - a megbízhatóság. Ilyen aláírást csak egy speciális tanúsító központban csatlakoztathat.
Ilyen pecséttel aláírva az okmány egy hivatalos személy által aláírt, speciális pecséttel ellátott papír másolatnak felel meg.
Módszerek, szolgáltatások és teszteredmények
Az EDS használata kétségtelenül praktikus és kényelmes. Azonban minden felhasználónak rendelkeznie kell azzal a képességgel, hogy ellenőrizze az érvényességét, ami a szerződő felek esetleges jogsértései ellen.

Az ellenőrzés nem nehéz. Ehhez csak használja a számos szolgáltatás egyikét. Tehát ellenőrizheti az EDS-szel aláírt dokumentum hitelességét, ha feltölti a crypto.kontur.ru webhelyre.
Ez a szolgáltatás lehetővé teszi a dokumentum gyors elemzését és az eredmény elérését. Használatához megfelelően be kell állítani a számítógépet, de ez nem nehéz, csak követni kell az oldalon található utasításokat.
Ha nem tudja egyedül telepíteni az ES-t a számítógépére, vegye fel a kapcsolatot a tanúsító központokkal. Munkájuk végén az elektronikus aláírási eszköz telepítéséről szóló aktus készül.
Az Állami Szolgáltatási Portál által nyújtott második szolgáltatást sem nehéz használni. A www.gosuslugi.ru/pgu/eds hivatkozás segítségével letölthet egy EDS-szel aláírt fájlt, és a szolgáltatás ellenőrzi annak hitelességét.
A www.iecp.ru/ep/ep-verification szolgáltatás segítségével nem a dokumentumot, hanem magát az aláírást ellenőrizheti. Fel kell tölteni egy megfelelő formátumú fájlt, a rendszer ellenőrzi:
- A tanúsítvány érvényességi ideje.
- Az aláírás szerepel-e a visszavont listán.
- Az EDS az akkreditált központok által kiadott számhoz tartozik-e.
Az ellenőrzés legnépszerűbb módja az Állami Szolgálatok portálján keresztül történő ellenőrzés. Azonban sokkal több szolgáltatás van, amelyek hatékonyságukat tekintve megközelítőleg azonosak.
Általában az ellenőrzési módszereket fel lehet osztani kétféle:
- EDS-szel aláírt dokumentum ellenőrzése.
- Az EDS ellenőrzése.
Mindkét módszer ajánlott a legjobb teljesítmény érdekében. Ezenkívül rendszeresen ellenőrizni kell magát az EDS-t annak érvénytelenségének kizárása érdekében.
Az EDS ellenőrzésének másik módja a megfelelő program számítógépre telepítése. Tipikusan használt CryptoPro az EDS-sel való munkavégzéshez szükséges számos teljes értékű funkció miatt.
Minden ellenőrzés eredménye a digitális aláírás vagy az általa aláírt dokumentum hitelességének megerősítése vagy megtagadása. Az ilyen szolgáltatásokat egyszerűen csak munkához kell használni, mivel teljes mértékben lehetővé teszik az elektronikus dokumentumkezelés biztonságának biztosítását.

Abban az esetben, ha a munka folyamatosan történik, a CryptoPro szoftverének használata javasolt.
Hogyan telepítsünk EDS-t
Az ES számítógépre történő telepítéséhez le kell töltenie a megfelelő szoftvert, és követnie kell az utasításokat.
Programok
Először is telepítenie kell a számítógépére CryptoPro CSP program. További:
- Futtassa a programot bármelyik módon. Lehetőségként - nyissa meg a Vezérlőpultot, a "Programok" menüt, és keresse meg ott, amelyre szüksége van, vagy keresse meg a kereséssel, ha a hely nem ismert. Az indítás a rendszergazda nevében történik.
- A program elindítása után megjelenik egy ablak, amelyben meg kell találnia a "Szolgáltatás" lapot.
- Ezután keresse meg a „Tanúsítványok megtekintése a tárolóban” menüt.
- Megjelenik a "Tallózás" ablak, amelyben a konténer nevével és az olvasóval kapcsolatos információkat láthat. Nyomja meg az OK gombot.
- A következő ablakban, "Tanúsítványok a privát kulcs tárolójában" nincs szükség teendőre. Csak hagyja ki a Tovább gombra kattintva.
- Megjelenik egy ablak a felhasználói adatokkal. Ki kell választania a "Tulajdonságok" lehetőséget.
- Új Tanúsítványt telepítünk, ehhez a "Tanúsítvány telepítése" lehetőséget választjuk.
- A következő ablakban ne csináljon semmit, és kattintson a "Tovább" gombra.
- Ezután ki kell választania az "Összes tanúsítvány elhelyezése egy boltban" elemet, ehhez kattintson a "Tallózás" gombra, és válassza ki a "Személyes" mappát.
- Az utolsó lépés a Befejezés gombra kattintás.

Beépülő modulok
A CryptoPro egy hasznos beépülő modullal is rendelkezik, amely lehetővé teszi aláírások létrehozását és ellenőrzését a weboldalakon. CryptoPro EDS Browser beépülő modul bármilyen modern böngészővel működik, beleértve a Chrome-ot és a Yandexet is.
Sokan úgy gondolják, hogy az EDS-sel való együttműködéshez az Internet Explorer használata szükséges, de ez nem így van. Elég, ha az internetböngésző támogatja a Java-t.
Ez a bővítmény lehetővé teszi:
- Dokumentumok aláírása az elektronikus dokumentumkezeléshez.
- Érvényesítse a webes űrlap adatait.
- A felhasználó számítógépéről küldött fájlokat hitelesítse.
- Írja alá az üzeneteket.
 A beépülő modul segítségével ellenőrizheti a normál és a továbbfejlesztett ES-t is. Fontos plusz, hogy teljesen ingyenesen terjesztik.
A beépülő modul segítségével ellenőrizheti a normál és a továbbfejlesztett ES-t is. Fontos plusz, hogy teljesen ingyenesen terjesztik.
A bővítmény telepítéséhez nincs szükség különleges készségekre, minden automatikusan megtörténik. Csak le kell futtatnia a telepítőfájlt, majd válassza a "Futtatás", a "Next" és az "OK" lehetőséget. A program mindent maga fog megtenni.
Ha bármilyen nehézségbe ütközik a program telepítése vagy működtetése során, mindig forduljon segítségért ahhoz a céghez, ahol az aláírást vásárolta. A legtöbb esetben részletes útmutatást adnak és telefonon nyújtanak segítséget.
Beállítás és aktiválás
Az EDS teljes értékű működéséhez annak megfelelő konfigurálása és aktiválása szükséges. Ehhez a CryptoPro program és a megfelelő beépülő modul telepítése mellett telepíteni kell számos rendszerprogram és illesztőprogram amely biztosítja a stabil működést.
- Mindenekelőtt a Rutoken illesztőprogramok telepítve vannak. Ehhez le kell futtatnia a telepítőfájlt, előtte távolítsa el az elektronikus azonosítót az USB-ről. Az indítás után kövesse a program utasításait.
- A telepítés után indítsa újra a számítógépet, és csatlakoztassa az azonosítót. A rendszer automatikusan észleli.
- Ezután a CryptoPro CSP telepítve van. Ezt a lépést az előző részben ismertettük.
- Ezen manipulációk után telepítenie kell a gyökértanúsítványt. Le kell tölteni a tanúsító központ webhelyéről. Ezután meg kell találni a letöltött fájlok között a cacer.p7b fájlt, rá kell kattintani az egérrel, jobb gombbal kattintani, és kiválasztani a "Tanúsítvány telepítése" lehetőséget. Kattintson a Tovább gombra, majd válassza a "Tanúsítványok elhelyezése egy boltban", majd a "Tallózás" lehetőséget, és válassza a "Megbízható legfelső szintű hitelesítésszolgáltatók" lehetőséget. Ezután a "Next" és a "Finish" gombra.
- Ha megjelenik egy felugró ablak, többször kell kattintania az "Igen" gombra, majd az "OK" gombra.
- A következő lépés a személyes tanúsítvány telepítése. Kattintson a Start gombra, és keresse meg a CryptoPro CSP-t. Válassza a "Szolgáltatás" és a "Tanúsítványok megtekintése ...", majd az "Áttekintés" lehetőséget. Választunk és elfogadunk. Az elfogadás után egy felugró ablak jelenik meg, amelyben meg kell adnia az elektronikus adathordozó PIN kódját, majd kattintson a "Telepítés" gombra.
- A következő fontos lépés a kulcs hozzáfűzése a tanúsítványhoz. Általában automatikusan történik, ha nem, akkor a tanúsító központ utasításait kell követnie.
- Ezenkívül telepítenie kell a CAPICOM-ot, amelyet ingyenesen terjesztenek a Microsoft webhelyén. Futtassa a telepítőfájlt, és kövesse az utasításokat.
Az elektronikus aláírás megfelelő beállításával sok probléma elkerülhető. Ezért minden lépést nagyon óvatosan kell végrehajtani. Ha bármilyen kérdése van, jobb, ha még egyszer felveszi a kapcsolatot a tanúsító központtal.
A CryptoPro program telepítésére és aktiválására vonatkozó részletes utasítások alább találhatók.
GYIK
Mennyire megbízható az EDS használata?
Az elektronikus aláírás használatának megbízhatósága meglehetősen magas, a hagyományos digitális aláírás a kézzel írott aláírásnak felel meg. Szinte lehetetlen feltörni a rendszert, és a hamisítás esélye sokkal kisebb, mint a kézzel írt aláírás meghamisításának.
Fontos-e egy magánszemély EP-jének megszerzése?
A szövetségi törvény bármilyen elektronikus dokumentumkezeléshez használhat aláírást. Ezenkívül egy ilyen aláírás használata jelentősen kibővíti a közszolgáltatási portál lehetőségeit.
Mennyibe kerül egy ECP?
Az elektronikus aláírás ára nem túl magas. Egy magánszemély számára ez körülbelül 1000 rubelbe kerül, a jogi személy maximális költsége legfeljebb 2500 rubel.
Ebből a videóból megtudhatja, hogyan kell telepíteni és konfigurálni a Rutoken-t.