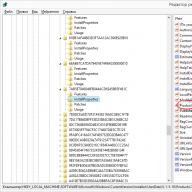Az EGAIS rendszerben történő helyes működéshez hozzáférést kell kapnia a szervezet személyes fiókjához a hivatalos webhelyen. Már ebben a szakaszban sok felhasználó komoly problémákkal szembesül. Az egyik az, hogy az EGAIS webhelye nem látja a kulcsot.
Legvalószínűbb okai
A probléma előfordulásának több oka is lehet. Leggyakrabban a token nem található a számítógéppel kapcsolatos technikai problémák, illesztőprogramok hiánya vagy a szükséges kiegészítők miatt. Hogyan lehet megoldani ezeket a problémákat?
Rossz adathordozó van behelyezve
Sok vállalkozó összekeveri a jacarta kulcsot egy elektronikus aláírással az FSRAR-hoz benyújtott nyilatkozatok benyújtásához, és ez utóbbi segítségével próbálja meg belépni személyes fiókjába. Számos módon ellenőrizheti, hogy a megfelelő adathordozót helyezte-e be.
- Vizsgálja meg a hitelesítő hatóság által kiadott elektronikus aláírási tanúsítványt. Tartalmaznia kell egy sorozatszámot, például JC-xxxxxxxxx, és egy Jacarta PKI/GOST adathordozó típust.
- nyissa meg a Jacarta Single Client alkalmazást. Ha a rendszer flash kártyát észlel, de a csatlakoztatott tokenek nem jelennek meg a program ablakában, akkor valószínűleg rossz adathordozót használ.
Ha még nem vásárolta meg az egaist, hol szerezhetem be az elektronikus aláírással ellátott jacartát? Vegye fel a kapcsolatot a régiójában található tanúsító központtal, amely jogosult az ilyen típusú CEC árusítására.
Az egais hardverkulcs illesztőprogramja nincs telepítve
Talán próbálja használni egais kulcs, sofőr amely még nincs telepítve. Amikor először csatlakoztatja a jacartát, a fő programok automatikusan települnek. Ez egy szabványos eljárás minden új flash meghajtónál, és 1-5 percet vesz igénybe.
A telepítés befejezése után a jobb alsó sarokban megjelenik a sikeres befejezésről szóló értesítés.
Ne próbáljon belépni személyes fiókjába az illesztőprogramok megjelenése előtt - számítógépe jelenleg még nem létesített kapcsolatot az elektronikus aláírással!
A Jacarta Unified Client nincs telepítve
A programot a token fejlesztője bocsátja ki, és telepítenie kell. Az Aladdin-RD jogkivonat gyártójának webhelyéről letöltheti azt és a biztonságos adathordozóhoz szükséges egyéb illesztőprogramokat.
USB port nem működik
Két megoldás létezik:
- Helyezze be a tokent egy másik portba, és indítsa újra az ellenőrzést;
- ellenőrizze, hogy az USB-port működik-e.
Az ellenőrzéshez csatlakoztasson egy másik működő flash kártyát az USB-hez. Ha szintén nem észlelhető, akkor a probléma az USB-ben van. Lépjen kapcsolatba szervezete technikusával vagy szerelőjével.
Ha a Jacarta adathordozót megfelelően helyezte be a számítógépbe, az adathordozón lévő jelzőfény világítani kezd. Modelltől függően zöld vagy narancssárga lehet. Ha a jelzőfény nem világít, akkor az EGAIS nem találja a kulcsot, mivel nincs csatlakoztatva.
Letiltott Rutoken EDS 2.0 bővítmény
Amikor megpróbál bejelentkezni, a böngésző képernyőjének alján megjelenhet egy üzenet a Rutoken webes hitelesítési könyvtár bővítményéről. Ezt a szoftvert az FSRAR biztosítja, biztonságos és szükséges a webhely megfelelő működéséhez. A kezdéshez kattintson az "engedélyezés" gombra a felugró ablakban, majd ismételje meg az ellenőrzést.
Hogyan kell helyesen használni az EGAIS hardverkulcsot?
Tehát az első problémák megoldódtak, és sikeresen bejelentkezett személyes fiókjába. Hogyan lehet elkerülni az ilyen helyzetek megismétlődését? A CEC-et csak munkához helyezze be, és máskor ne használja, hogy elkerülje a hordozó túlmelegedését. Mielőtt elkezdené, mindig ellenőrizze a jelzőt - ez jelzi, hogy a token megfelelően működik.
ÚTMUTATÓ A CRYPTO PRO 3.0 KONFIGURÁLÁSÁRA VONATKOZÓANJaCarta
FONTOS:JaCartanem csatlakoztatható a számítógéphez, amíg az összes program telepítése be nem fejeződött.
Telepítés eToken PKI ügyfél 5.1
Letöltés eToken PKI Client 5.1 SP1 .
Futtassa a fájlt PKIClient_ x32_5.1_ SP1. msi(az operációs rendszer 32 bites kiadásához) ill PKIClient_ x64_5.1_ SP1. msi(64 bites kiadáshoz). A képernyőn megjelenik egy varázslóablak, amely felkéri a telepítésére.
3. A következő ablakban válassza ki az orosz interfész nyelvét a listából.


5. Olvassa el a licencszerződés szövegét (angol nyelven), és ha egyetért a feltételeivel, válassza az Elfogadom a licencszerződést (Elfogadom a licencszerződést) lehetőséget.
6. Válassza ki a mappát, ahová telepíteni szeretné az eToken PKI Client 5.1-et, vagy hagyja el az alapértelmezett elérési utat, és kattintson a gombra Következő.
7. Miután megnyomta a gombot Következő, a telepítés elindul. Az egyes telepítési lépésekhez tartozó megjegyzések a Rendszer frissítése ablakban jelennek meg
(Rendszerfrissítés).

8.A befejezés után egy üzenet jelenik meg a képernyőn, amely jelzi a telepítés sikeres befejezését

9. Nyomja meg a gombot Befejez.
10. Ezt követően újra kell indítania a számítógépet. Ezzel befejeződik az eToken PKI kliens telepítése.
Telepítés JC-Client PRO
A JC Client Pro telepítéséhez futtassa a fájlt JC-PROClient-1.0.2.30_x32-0.msi(32 bites operációs rendszerekhez) ill JC-PROClient-1.0.2.30_x64-0.msi(64 bites operációs rendszerekhez). Megnyílik a JC-Client PRO telepítője.

Válasszon ki egy mappát a program telepítéséhez. Az alapértelmezett mappa a C:\Program Files\Aladdin\JC-ClientPRO.

Kattintson a "Telepítés" gombra a telepítés elindításához.

Várja meg, amíg a JC-Client PRO telepítője befejezi a program telepítését.

A telepítés befejeztével kattintson a „Befejezés” gombra a programból való kilépéshez. Indítsa újra a számítógépet.
Illesztőprogram telepítése CCID
Telepítés sofőr CCID . A telepítés után indítsa újra a számítógépet.
Olvasók beállítása a Crypto Pro 3.0-ban.
Töltse le és csomagolja ki Olvasótámogató modulok .
Kattintson a Start gombra, válassza a Beállítások, majd a Vezérlőpult lehetőséget. Keresse meg a CryptoPro CSP programot a listában, és futtassa.
A lapon Felszerelés nyomja meg a gombot Állíts be olvasókat:

Hozzáadás…:

Az olvasó telepítővarázslója elindul:


A Reader Support Library Installation Wizard elindításához kattintson a gombra Telepítés CD-ről...

Állítsa be az opciót Adja meg a helyet, ha a fájlok a számítógép merevlemezén vannak, kattintson a gombra Felülvizsgálat…. és válassza ki a mappa helyét olvasó. Ezt követően nyomja meg a gombot További a telepítési folyamat folytatásához:

Válassza ki az olvasó típusát - OlvasóPC/ SC. Ezután nyomja meg a gombot További:

Amikor a telepítési folyamat befejeződött, kattintson a gombra Kész:
A telepítés után válassza ki az elérhető olvasók listájából az AKS ifdh 0-t, és nyomja meg a gombot További:

A következő ablakban szintén kattintson a gombra További, és akkor Kész:

Ismételje meg ennek a szakasznak a 3., 8., 9. és 10. lépését, miközben kiválasztja az AKS ifdh 1 és ARDS JaCarta 0 olvasókat.
Az olvasók telepítése után indítsa újra a számítógépet.

Az "Olvasók kezelése" párbeszédpanelen megtekintheti a telepített olvasók listáját, és kattintson a gombra rendben:

A kulcsfontosságú média beállítása
A lapon Felszerelés nyomja meg a gombot Állítsa be a médiát:

A megjelenő párbeszédpanelen kattintson a gombra Hozzáadás…:

Elindul a Key Media Installation Wizard. Nyomja meg a folytatáshoz. További:
A következő ablakban kattintson a gombra Telepítés lemezről...:

A Key Media Support Library telepítővarázsló elindul:
Állítsa be az opciót : Adja meg a helyet, nyomja meg a gombot Felülvizsgálat…és válassza ki a mappa helyét olvasó .
Válassza ki a média típusát Intelligens kártyákeTokenR2, PRO16, PRO32 és nyomja meg a gombot További:
Kattintson a gombra a telepítési folyamat befejezéséhez. Kész:

Válassza ki a média típusát:

A kulcs adathordozó telepítésének befejezéséhez kattintson a gombra Kész.

A párbeszédben" Kulcsfontosságú médiakezelés» Finomíthatja a telepített adathordozók listáját:

Telepítés befejezve.
Indítsa újra a számítógépet. Csatlakoztassa a JaCarta kulcstartót.


Kiegészítő komponensek telepítése a részlegek közötti csere információs rendszerében a Rosreestr felé irányuló kérések generálásához. Ha nincs telepítve az a számítógép, amelyről a Rosreestr felé irányuló kéréseket generálni fogják
DokumentumTovább az 5. pontra utasítás Telepítés Crypto Pro Illesztőprogramok telepítése Mert Ru-Token/ E- ... Tulajdonságok fül Beállítás E-Token olvasó be Crypto-Pro RuToken beillesztése a... CRL-be) Mert Rajt munka le kell töltenie a visszavont tanúsítványok listáját Által link...
Munkahelyi beállítási útmutató
Menedzsment... beállítások internetkapcsolat. Út Mert WINDOWS 7( Utasítás adott Mert A Windows orosz verziója. Mert... futtassa a programot Crypto-Pro CSP. Mert az étlapon van Által a start gomb... 43. A Plugin telepítése Mert böngésző Mert munka elektronikus aláírással Tovább...
Útmutató az ed-2 használatához. Rendszerkövetelmények és szállítási készlet 2. A kiszolgáló hardverének ajánlott követelményei 2. A kiszolgálószoftverhez javasolt követelmények 2.
Használati utasításokUtasítás Által munka az ED-2...KC1 céggel" Crypto Pro". Telepítés és beállítás A Microsoft SQL telepítése... Mert munka Az elektronikus nyilatkozattal mindkét csatlakozási lehetőségnél a menü segítségével történik: Beállítás/Szerver és hálózat beállítások/Beállítás ...
A JaCarta az elektronikus aláírások felismerésére és használatára tervezett média és programok csoportja. A titkosítási kulcsok is itt találhatók. Az Aladdin R.D. terméke.
A fejlesztőről
Aladdin R.D. 20 éve alapították. Tevékenysége USB tokenek és smart kártyák (inicializáló eszközök), ES fejlesztésére és implementálására irányul különböző szolgáltatásokhoz és rendszerekhez. A társaság további alaptevékenysége a bármilyen jelentőségű, így a bizalmas információ tárolásának biztonsága.
Az Aladdin R.D. által kínált termékek és megoldások többsége. fennállása során figyelmet érdemel. Ráadásul fejlett megoldássá váltak, nem csak a felhasználók elismerését, hanem különféle díjakat is kaptak.
Programok
A fő programok a JaCarta SecurLogon és a SAM. A SecurLogon összetett véletlenszerű jelszavakat generál, amelyek elengedhetetlenek az adatok biztonságának megőrzéséhez. A program azoknak a JaCarta felhasználóknak szól, akik Windows rendszerrel dolgoznak. A bejelentkezéshez csatlakoztatnia kell a médiát, és meg kell adnia PIN-kódját. A programban lehetőség van a jelszó rendszeres megváltoztatására is.
A SAM vagy a Safe Net Authentication Manager egy speciális szoftvertermék, amelyet vállalati felhasználók számára terveztek. A SAM fő előnye, hogy képes kezelni a kulcsok és intelligens kártyák életciklusát. Ez felgyorsítja és leegyszerűsíti a kulcsok megvalósítását és használatát. Ezenkívül lehetővé teszi a leltárral kapcsolatos problémák megoldását.
A "JaCarta Unified Client" telepítése
A Jacarta szolgáltató működéséhez le kell tölteni a "JaCarta Unified Client"-et. Ez egy univerzális szoftvercsomag, amely az eToken, JaCarta token összes modelljével működik. Kényelmes számukra olyan hétköznapi PC-felhasználókkal dolgozni, akik nem rendelkeznek különleges képességekkel. Biztosítja a CryptoProCSP modulok teljes értékű működését, lehetővé teszi a különböző kriptográfiával rendelkező eszközök normál működését.
A programhoz való hozzáférés a cég hivatalos honlapján érhető el: https://www.aladdin-rd.ru. Ezután telepítenie kell egy működő számítógépre. Fontos tudni, hogy ekkor az adathordozót le kell választani a számítógépről, minden programot és alkalmazást be kell zárni.
Az archívum letöltéséhez a szoftvertermékkel a fejlesztő webhelyéről, kattintson a "Letöltés" (vagy a "Letöltés") gombra. Az ügyfelek pedig megtalálhatják a programot a rendszerportálon. Amikor az archívum a számítógépen van, ki kell csomagolni. Megnyitás után ki kell választania a telepíteni kívánt verziót - 32 bites vagy 64 bites.

A "Számítógép hardver architektúrája nem egyezik a termék típusával" üzenetet tartalmazó ablak megjelenése azt jelenti, hogy a verzióválasztás hibás volt. Kattintson az „OK”, „Finish” gombokra, és válasszon egy másik verziót.
Ennek a terméknek a telepítése hasonló a legtöbb máshoz, ezért követnie kell a felugró ablakokban megjelenő utasításokat.

A megfelelő kör bejelölésével el kell fogadnia a licencszerződés feltételeit. Ezután kattintson a "Telepítés" gombra. A művelet befejezése után kattintson a "Befejezés" gombra, és indítsa újra a számítógépet.
A JaCarta megtalálásához kattintson a "Start" gombra, és válassza ki és indítsa el a megfelelőt a telepített szoftvertermékek listájából.

A legfontosabb problémák okai
Az EGAIS rendszer felhasználói tudják, hogy Jakarta nélkül nem fog működni. Sőt, a kulccsal kapcsolatos problémák már a legelején, a regisztráció során jelentkezhetnek. Általában a felhasználók szembesülnek azzal a ténnyel, hogy hiányzik a szükséges illesztőprogram, problémák vannak a számítógéppel. Ezenkívül a nem működő kulcsok következő okai gyakran előfordulnak:
- ha több hordozó van, könnyen összetéveszthető. Ha a Jacarta Unified Client nem látja a tokent, de megtalálja a flash meghajtót, akkor rossz adathordozót használ. A fuvarozó azonosításának másik módja a tanúsítványa. A JaCarta PKI/GOST típust JC-xxxxxxxxx formátumú sorozatszámmal kell feltüntetni;
- hiányzó sofőr. A hardverkulcs nincs mindig telepítve. Ezért a JaCarta adathordozó első csatlakoztatása után meg kell várnia a program telepítését. Ez néhány percen belül automatikusan megtörténik;
- nincs "Egyetlen kliens JaCarta";
- Az USB port hibás. A hipotézis teszteléséhez egy másik működő flash meghajtót kell használnia. Ha a számítógép nem érzékeli, miután behelyezte a portba, akkor az USB nem működik;
- egy üzenet jelent meg a képernyőn: "Rutoken webes hitelesítési könyvtár", ami azt jelenti, hogy a Rutoken kiegészítő le van tiltva. A program futtatásához kattintson az "Engedélyezés" gombra, és ismét jelentkezzen be a rendszerbe.

Az EGAIS-felhasználók számára az egyik ajánlás, hogy egyetlen számítógépen csak egy tokent használjanak. Ha például kettő van belőlük, akkor működési zavarok léphetnek fel, mivel zavarhatják egymás teljes körű működését.
Annak érdekében, hogy meg lehessen állapítani, hogy a kulcs működik-e vagy sem, a fejlesztők egy izzóval látták el, amely csatlakoztatáskor világít.
Ha hibát észlel a berendezés működésében, lépjen kapcsolatba a varázslóval, aki megoldja a problémát.
Ha a szoftverrel kapcsolatos problémákat nem sikerült megoldani, javasoljuk, hogy vegye igénybe a támogatási szolgáltatást: https://www.aladdin-rd.ru/support/. Ezen az oldalon üzenetet hagyhat, amelyben leírja problémáját, valamint sok információt találhat azokról a problémákról, amelyekkel más felhasználók gyakran találkoznak.
A hardver és a szoftver olyan gondosan van átgondolva, hogy egy egyszerű felhasználó számára nem lesz nehéz önállóan megérteni a beállításokat és beállítani a munkát. Ha kétségei vannak saját képességeivel kapcsolatban, érdemes szakember segítségét kérni.
0 Felhasználói értékelés (0 teljes értékelés)
Miután megkapta a digitális aláírást a Squaretrade CA-tól, a tanúsítványt helyileg telepítenie kell a számítógépére. A telepítés módja a kriptográfiai szolgáltatótól függ:
CryptoPro CSP
- Telepítse a CryptoPro CSP-t (a CryptoPro webhelyről: https://www.cryptopro.ru/).
- Helyezze be a JaCarta tokent.
- Futtassa a CryptoPro-t rendszergazdaként (vagy futtassa a CryptoPro CSP-t, és az "Általános" lapon kattintson a "Futtatás rendszergazdai jogokkal" gombra).
- Lépjen a "Szolgáltatás" fülre, és kattintson a "Tanúsítványok megtekintése a tárolóban..." gombra.
- Kattintson a "Tallózás" gombra.
- Válassza ki a kulcstárolót a „Felhasználói kulcstárolók listája” listából (általában a neve aláhúzással kezdődik). A kulcstartó általában az ARDS ZAO JaCarta LT0 olvasón található. kattintson az "OK" gombra
- Kattintson a "Tovább" -> "Telepítés" -> "OK" gombra.
VipNet CSP
- Telepítse a ViPNet CSP-t (lehetőleg legalább 3.2-es verzió)
- Dugja be a JaCartát a számítógép USB-portjába, és várja meg, amíg az illesztőprogram automatikusan települ.
(Figyelem(!): Intelligens kártya-illesztőprogramokat nem szabad telepíteni az automatikus telepítés során) - Nyissa meg a ViPNet CSP programot. Lépjen az "Eszközök" fülre. Kattintson a megjelenő sorra, például „JCDS (хххххх)” a „Csatlakoztatott eszközök” mezőben.
- Ezután megjelenik a tároló a „Kulcstárolók az eszközön” ablakban. Kattintson rá egyszer. Kattintson a "Nézet" gombra.
- A megnyíló ablakban látnia kell, hogy egy privát kulcs és egy tanúsítvány van.
- Kattintson a "Tanúsítvány" gombra. Ezután a „Tanúsítvány” jelenik meg. Itt az "Általános" lapon kattintson a "Tanúsítvány telepítése" gombra.
- "További"
- Jelölje be a "Kiadói tanúsítványok telepítése" és az "SOS telepítése" elemet, valamint a "Tovább" gombot
- Ha nem, jelölje be a „Tartály megadása privát kulccsal”, „Következő” lehetőséget.
- Adja meg a JaCarta kriptoszolgáltatótól kapott jelszót, amelyet az EDS fogadásakor adott meg.
Ebben az esetben jobb, ha nem menti el a PIN kódot. - Ezután beleegyezik, hogy telepíti (eltávolítja) a tanúsítványt a gyökértárból. Szükség szerint kétszer.
- A tanúsítvány készen áll a portálokon való használatra
Jó napot!. Az elmúlt két napban egy érdekes feladatom volt, hogy megoldást találjak egy ilyen helyzetre, van egy fizikai vagy virtuális szerver, amire valószínűleg a jól ismert CryptoPRO van telepítve. Csatlakozva a szerverhez , amely a dokumentumok aláírására szolgál VTB24 DBO. Helyileg Windows 10 rendszeren minden működik, de a Windows Server 2016 és 2012 R2 szerverplatformon, A Cryptopro nem látja a JaCarta kulcsot. Nézzük meg, mi a probléma, és hogyan lehet megoldani.
A környezet leírása
A Vmware ESXi 6.5-ön van egy virtuális gép, operációs rendszerként a Windows Server 2012 R2 van telepítve. A szerveren a CryptoPRO 4.0.9944 fut, amely jelenleg a legújabb verzió. Egy JaCarta-kulcs csatlakozik a hálózati USB-elosztóhoz USB over ip technológia segítségével. Írja be a rendszert lát, de nem a CryptoPRO-ban.
Algoritmus a JaCartával kapcsolatos problémák megoldására
A CryptoPRO nagyon gyakran okoz különféle hibákat a Windowsban, egy egyszerű példa (a Windows telepítő szolgáltatást nem lehetett elérni). Így néz ki az a helyzet, amikor a CryptoPRO segédprogram nem látja a tanúsítványt a tárolóban.

Amint az UTN Manager segédprogramban látható, a kulcs csatlakoztatva van, az intelligens kártyákon Microsoft Usbccid (WUDF) eszközként jelenik meg a rendszerben, de a CryptoPRO nem észleli ezt a tárolót, és nincs lehetősége telepíteni bizonyítvány. Helyileg a token be volt kötve, minden a régi volt. Elkezdett gondolkodni, mit tegyek.
Lehetséges okok a tároló meghatározásával kapcsolatban
- Először is, ez illesztőprogram-probléma, például a Windows Server 2012 R2 rendszerben a JaCarta ideális esetben JaCarta Usbccid Smartcard néven szerepel az intelligens kártyák listájában, nem pedig Microsoft Usbccid (WUDF) néven.
- Másodszor, ha az eszköz Microsoft Usbccid (WUDF) néven jelenik meg, akkor előfordulhat, hogy az illesztőprogram-verzió elavult, és emiatt a segédprogramok nem észlelik a védett USB-meghajtót.
- A CryptoPRO régebbi verziója
Hogyan lehet megoldani azt a problémát, hogy a kriptopro nem látja az USB-kulcsot?
Létrehoztunk egy új virtuális gépet, és elkezdtük a szoftver telepítését egymás után.
A tanúsítványokat és privát kulcsokat tartalmazó USB adathordozókkal működő szoftver telepítése előtt. Kell SZÜKSÉGSZERŰEN tiltsa le a tokent, ha lokálisan elakadt, akkor tiltsa le, ha hálózaton keresztül, szakítsa meg a munkamenetet
- Először is frissítjük operációs rendszerét az összes elérhető frissítéssel, mivel a Microsoft számos hibát és hibát javít, beleértve az illesztőprogramokat is.
- A második pont az, hogy fizikai szerver esetén telepítse az összes legújabb illesztőprogramot az alaplapra és az összes perifériára.
- Ezután telepítse a JaCarta Unified Client programot.
- Telepítse a CryptoPRO legújabb verzióját
Egyetlen JaCarta PKI kliens telepítése
Egyedülálló JaCarta az Aladdin cég speciális segédprogramja a JaCarta tokenekkel való helyes munkához. Letöltheti ennek a szoftverterméknek a legújabb verzióját a hivatalos webhelyről, vagy a saját felhőmből, ha nem működik a gyártó webhelyéről.

Ezután csomagolja ki a kapott archívumot, és futtassa a Windows architektúra telepítőfájlját, ez 64 bites. Kezdjük el a Jacarta illesztőprogram telepítését. Egyetlen Jacarta kliens, nagyon könnyen telepíthető (EMLÉKEZTETSE a tokenjét a telepítéskor, le kell tiltani). A telepítővarázsló első ablakában kattintson a Tovább gombra.

Fogadja el a licencszerződést, és kattintson a "Tovább" gombra

Ahhoz, hogy a JaCarta token illesztőprogramok megfelelően működjenek, elegendő egy szabványos telepítést végrehajtani.

Ha az "Egyéni telepítés" lehetőséget választja, akkor feltétlenül jelölje be a négyzeteket:
- Drivers
- Támogató modulok
- Támogatási modul a CryptoPRO-hoz


Néhány másodperc múlva a Jacarta Unified Client sikeresen telepítve van.

Ügyeljen arra, hogy újraindítsa a kiszolgálót vagy a számítógépet, hogy a rendszer lássa a legújabb illesztőprogramokat.

A JaCarta PKI telepítése után telepítenie kell a CryptoPRO-t, ehhez lépjen a hivatalos webhelyre.
https://www.cryptopro.ru/downloads

Jelenleg a CryptoPro CSP legújabb verziója a 4.0.9944. Futtassa a telepítőt, jelölje be a "Főtanúsítványok telepítése" lehetőséget, majd kattintson a "Telepítés (ajánlott)" gombra.

A CryptoPRO telepítése a háttérben fog megtörténni, ezután megjelenik egy javaslat a böngésző újraindítására, de azt tanácsolom, hogy indítsa újra a teljes egészet.

Újraindítás után csatlakoztassa a JaCarta USB tokent. Hálózati kapcsolatom van DIGI-eszközről a következőn keresztül. Az Anywhere View kliensben a Jacarta USB-meghajtóm sikeresen definiálva van, de Microsoft Usbccid-ként (WUDF), ideális esetben pedig JaCarta Usbccid Smartcard-ként, de mindenképpen ellenőrizni kell, mert így is minden működhet.

A "Jacarta PKI Unified Client" segédprogram megnyitásakor a csatlakoztatott token nem található, ami azt jelenti, hogy valami nincs rendben az illesztőprogramokkal.

A Microsoft Usbccid (WUDF) egy szabványos Microsoft-illesztőprogram, amely alapértelmezés szerint telepítve van különféle tokenekre, és előfordul, hogy minden működik, de nem mindig. A Windows operációs rendszer alapértelmezés szerint ezeket tartja szem előtt az architektúrája és beállításai miatt, nekem személy szerint jelenleg nincs rá szükségem. El kell távolítanunk a Microsoft Usbccid (WUDF) illesztőprogramokat, és telepítenünk kell a Jacarta adathordozó illesztőprogramjait.
Nyissa meg a Windows Eszközkezelőt, keresse meg az "Smart Card olvasók" elemet, kattintson a Microsoft Usbccid (WUDF) elemre, és válassza a "Tulajdonságok" lehetőséget. Kattintson az Illesztőprogramok fülre, majd az Eltávolítás gombra

Fogadja el a Microsoft Usbccid (WUDF) illesztőprogram eltávolítását.

Értesítjük, hogy a változtatások életbe léptetéséhez újra kell indítani a rendszert, mindenképp bele kell egyezni.

A rendszer újraindítása után láthatja az ARDS Jacarta eszköz és illesztőprogramok telepítését.

Nyissa meg az eszközkezelőt, látnia kell, hogy az eszköze most JaCarta Usbccid Smartcarként van definiálva, és ha a tulajdonságaira lép, látni fogja, hogy a jacarta intelligens kártya mostantól az ALADDIN R.D.ZAO 6.1.7601-es illesztőprogram-verzióját használja, ahogy kell. legyen .

Ha egyetlen Jacarta klienst nyit meg, látni fogja az Ön elektronikus aláírását, ami azt jelenti, hogy az intelligens kártya megfelelően azonosításra került.

Megnyitjuk a CryptoPRO-t, és azt látjuk, hogy a cryptopro nem látja a tanúsítványt a tárolóban, bár az összes illesztőprogram szükség szerint meg van határozva. Van még egy funkció.
- Az RDP munkamenetben nem fogod látni a tokenedet, csak lokálisan, a token így működik, vagy nem találtam a javítás módját. Kipróbálhatja a javaslatokat a „Nem lehet csatlakozni az intelligenskártya-kezelési szolgáltatáshoz” hiba elhárításához.
- Törölnie kell egy jelölőnégyzet bejelölését a CryptoPRO-ban

KELL törölni a "Ne használjon elavult titkosítási csomagokat" jelölőnégyzetet, és újraindítás.

Ezen manipulációk után a CryptoPRO látta a tanúsítványomat és a jacarta intelligens kártya működni kezdett, aláírhat dokumentumokat.

A JaCarta készülékét az Eszközök és nyomtatók részben is láthatja,

Ha Önhöz hasonlóan hozzám hasonlóan telepítve van a jacarta token a virtuális gépben, akkor a tanúsítványt a virtuális gép konzolján keresztül kell telepítenie, és jogokat kell adnia a felelős személynek. Ha ez egy fizikai szerver, akkor jogokat kell adnia a vezérlőporthoz, amely virtuális konzollal is rendelkezik.
Ha telepítette a Jacarta tokenek összes illesztőprogramját, a következő hibaüzenet jelenhet meg, amikor RDP-n keresztül csatlakozik, és megnyitja a Jacarta PKI Unified Client segédprogramot:

- Az intelligens kártya szolgáltatás nem fut a helyi gépen. A Microsoft által kifejlesztett RDP-munkamenet architektúrája nem biztosítja a távoli számítógéphez csatlakoztatott kulcsfontosságú adathordozók használatát, ezért az RDP-munkamenetben a távoli számítógép a helyi számítógép intelligens kártya szolgáltatását használja. Ebből következik, hogy az intelligens kártya szolgáltatás RDP munkameneten belüli elindítása nem elegendő a normál működéshez.
- A helyi számítógépen futó intelligenskártya-kezelési szolgáltatás fut, de nem érhető el a program számára az RDP-munkameneten belül a Windows és/vagy az RDP-kliens beállításai miatt.\
A „Nem lehet csatlakozni az intelligenskártya-kezelési szolgáltatáshoz” hiba elhárítása.
- Indítsa el az intelligens kártya szolgáltatást azon a helyi gépen, amelyről a távelérési munkamenetet kezdeményezi. Állítsa be, hogy a számítógép indulásakor automatikusan elinduljon.
- Engedélyezze a helyi eszközök és erőforrások használatát a távoli munkamenet során (különösen az intelligens kártyák). Ehhez a beállításoknál a "Távoli asztali kapcsolat" párbeszédpanelen válassza ki a "Helyi erőforrások" fület, majd a "Helyi eszközök és erőforrások" csoportban kattintson a "Részletek..." gombra, és a párbeszédablakban megnyílik, válassza ki az "Intelligens kártyák" elemet, kattintson az "OK", majd a "Csatlakozás" gombra.

- Győződjön meg arról, hogy az RDP kapcsolat beállításai el vannak mentve. Alapértelmezés szerint a Default.rdp fájlba kerülnek a "My Documents" könyvtárba. Győződjön meg arról, hogy a "redirectsmartcards: i: 1" sor szerepel ebben a fájlban.
- Győződjön meg arról, hogy a csoportházirend nincs aktiválva azon a távoli számítógépen, amelyhez RDP-kapcsolatot létesít
-[Számítógép konfigurációja\Felügyeleti sablonok\Windows-összetevők\Távoli asztali szolgáltatások\Távoli asztali munkamenet gazdagép\Eszköz- és erőforrás-átirányítás\Ne engedélyezze az intelligenskártya-olvasó átirányítását]. Ha engedélyezve van (Engedélyezve), akkor tiltsa le, és indítsa újra a számítógépet. - Ha telepítve van a Windows 7 SP1 vagy a Windows 2008 R2 SP1 szervizcsomag, és RDC 8.1-et használ a Windows 8 vagy újabb rendszert futtató számítógépekhez való csatlakozáshoz, akkor telepítenie kell az operációs rendszer frissítését https://support.microsoft.com/en-us / kb/2913751
Itt volt egy ilyen hibaelhárítás a Jacarta token, CryptoPRO beállításához a terminálkiszolgálón, dokumentumok aláírásához VTB24 RBS-ben. Ha észrevétele vagy javítása van, írja meg a megjegyzésekben.