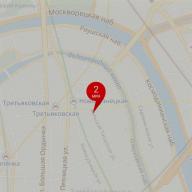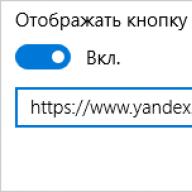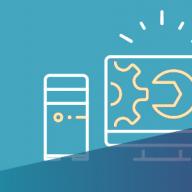A cikk azzal a kérdéssel foglalkozik, hogyan ellenőrizhető, hogy a rendszerindító USB flash meghajtó működik-e a VirtualBoxban. Egyszerre több, különböző operációs rendszerű flash meghajtót fogok előre telepíteni és ellenőrizni: Android, Kali Linux és Windows. Ezek után nézzük meg, hogyan működik a VirtualBox rendszerindító USB flash meghajtója.
Sokáig nem fogok lázba hozni, hogy milyen kényelmes egy mobil operációs rendszerű pendrive, mindig magánál van. Szerencsére ahhoz, hogy bármelyik operációs rendszer mindig veled legyen, csak egy eszközre van szüksége - egy USB-meghajtóra. És egy számítógép, amelyen flash meghajtót futtathatunk. A többi részletkérdés.
De közvetlenül a hordozható operációs rendszerrel rendelkező flash meghajtó létrehozása után tesztelni kell. A VirtualBox virtuális gép nagyon alkalmas erre. Egyesek számára azonban a rendszerindító USB flash meghajtó VB-ben történő létrehozásának folyamata az, amely egy kicsit megnehezíti. Nem csoda – a funkciót még nem hozták a grafikus felületre a fejlesztők, pedig már régóta teljesen működőképes.
Mire lesz szükségünk?
- flash meghajtó telepített operációs rendszerrel
- VirtualBox virtuális platform
A mester Windows rendszeréből fogunk dolgozni.
FIGYELEM. Minden megnyitott VirtualBox ablak BEZÁR
Flash meghajtó - a porthoz. diskmgmt.msc zsinórból Fuss A Windows lemezkezelő konzoljába jutunk. Megnézzük, hol található a flash meghajtó a lemezek listájában. Könnyű lesz felismerni: a megfelelő méret és más sorozatszám (Windows fizikai lemezszámok, hadd emlékeztesselek, kezdve 0 ). Van egy HDD-m 0. lemez) és flash meghajtó ( 1. lemez):
Valójában csak egy számra van szükségünk, a lemez sorozatszámára. 1 - Emlékezz rá; valamivel később jelenik meg a parancs végén, hogy létrehozzon egy VMDK virtuális gép lemezfájlt az ellenőrzött flash meghajtóhoz.
Elindítjuk. Ebben lépjen a telepített virtuális platformmal rendelkező könyvtárba:
cd %programfiles%\Oracle\VirtualBox
és adja ki a parancsot a VMDK virtuális gép lemezfájljának létrehozására a flash meghajtónkhoz a C meghajtó gyökerében (a fájlnév és a hely elérési útja bármi lehet):
VBoxManage belső parancsok createrawvmdk -fájlnév C:\flash drive.vmdk-rawdisk \\.\PhysicalDrive 1

Használjuk a Windows Intézőt, és nézzük meg, hogy a fájl a helyén van-e:

hová megy...
Itt az ideje a virtuális gépnek. Futtassuk rendszergazdaként. És hozzon létre egy új gépet, mint ez a létrehozott fájlra mutatva flash meghajtó.vmdk:

Elindítjuk. A VirtualBox rendszerindító USB flash meghajtó Androiddal a fedélzeten működik:

Azonnal felhívom a figyelmet arra, hogy a virtuális gép beállításaiban a szakaszban szállítók Az első rendszerindító eszköznek a létrehozott VMDK virtuálisgép-lemezfájlnak kell lennie. Ez előfeltétel, ha nem csak LiveCD adathordozóként szeretné tesztelni a flash meghajtót, hanem telepíteni szeretné a rendszert egy virtuális gépre a teljes teljesítményellenőrzés érdekében telepítő flash meghajtóként. De ehhez nem számít, milyen operációs rendszert próbál telepíteni, te virtuális merevlemez kell hozzá. Könnyen létrehozható ugyanabban a menüben szállítók ikonra kattintva Merevlemez hozzáadása. És az operációs rendszer virtuális HDD-re történő telepítése során a VirtualBoxban mutasson rá. Androidra ezt választottam:

Mire kell figyelni?
- Ha kérdése van az Android számítógépre történő telepítésével kapcsolatban, tekintse meg az azonos nevű hivatkozást a fenti bekezdésben.
- A virtuális lemez méretei az operációs rendszer telepítése során eltérőek, de teszteljük a flash meghajtót, ami azt jelenti, hogy minimális követelményeknek. De azt tanácsolom, hogy ne fukarkodjon a teljesítményjellemzőkkel (nagyobb videó- és RAM-kötet), hogy elkerülje a telepítés során felmerülő problémákat, és ne rontsa el a rendszerindító flash meghajtó teljesítményét.
- Miután telepítette az operációs rendszert egy virtuális lemezre a VirtualBoxban USB flash meghajtóról, a fájl flash meghajtó.vmdk el kell távolítani a virtuális adathordozók LISTÁJÁRÓL (ellenkező esetben az USB flash meghajtóról történő indítás körben követi Önt).
Az operációs rendszerek és szoftverek tesztelésére mindenki alkalmas, de valamiért ezek a hypervisor programok egyike sem ad lehetőséget USB flash meghajtóról normál használható formátumban történő rendszerindításra. A rendszerindító CD/DVD lemezképekről való rendszerindítás lehetősége megoldhatja az utóbbiak tartalmának megtekintésének problémáját, de ez semmiképpen sem elégíti ki a kész rendszerindító flash meghajtó tesztelésének szükségességét. Ellenőrizze a rendszerindító flash meghajtó teljesítményét egy virtuális gépen, tesztelje az újraélesztési élőlemezen található szoftvert a virtuális hardverrel együtt, készítsen képernyőképeket erről a műveletről, telepítsen olyan operációs rendszert, amelynek terjesztési készlete csak a felvételen érhető el. flash meghajtót – de soha nem tudhatod, mire van szükséged ahhoz, hogy USB-ről indíthass.
Hogyan állítsuk be a rendszerindítást USB flash meghajtóról VirtualBox és VMware Workstation virtuális gépeken - ezt alább megértjük. És ezekre a célokra a rakodót fogjuk használni Plop Boot Manager.
1. Készítse elő a Plop Boot Manager lemezképet
Az ingyenes Plop Boot Manager letöltő célját részletesen tárgyaltuk a webhely cikkében. A régi számítógépek BIOS-ában az USB-eszközökről történő rendszerindítás lehetőségének hiányának megoldására tervezett Plop Boot Manager a virtuális gépeken az USB flash meghajtóról történő indítás problémájának megoldásában is segít. Töltse le az utóbbi terjesztését a fejlesztő hivatalos webhelyéről.
A Plop Boot Manager archívum kicsomagolása után törölhetjük a mappa tartalmát, így csak a kívánt ISO lemezkép - a fájl "plpbt.iso".

Jobb, ha azonnal áthelyezi ezt a fájlt egy félreeső helyre, mondjuk egy mappába, ahol ugyanazok a virtuális gépek vannak, mivel ennek az ISO-képnek a használata során a hely elérési útja a hypervisor beállításaiban lesz megadva. Az utóbbit valójában tovább folytatjuk - a „plpbt” ISO-képet konfiguráljuk a VirtualBox és a VMware Workstation virtuális gépek rendszerindító forrásaként.
2. Indítás flash meghajtóról a VirtualBoxban
A VirtualBox virtuális gépet ki kell kapcsolni, ha USB flash meghajtóról történő rendszerindításra van beállítva. Megnyomjuk a beállítások gombot. A megjelenő ablakban először nézze meg a " Rendszer” annak biztosítására, hogy a rendszerindítási sorrend az eredeti meghajtóra vonatkozik-e. A jelölőnégyzetet az elemre kell helyezni CD/DVD».

Most menjünk a szakaszhoz szállítók". kattintson a " Vezérlő: IDE", és válassza ki a "" feliratú gombot üres” (ha nincs más lemezkép csatolva a virtuális géphez). Ezután szükségünk van a "" paraméterre Attribútumok". Az oszlop végén Meghajtó egység"Nyomja meg a gombot lemez formájában, majd - a Tallózás gombot a felirattal" Válassza ki az optikai lemez képét».

Az Intéző ablakban nyissa meg ugyanazt a fájlt " plpbt.iso».

Ennyi: a Plop Boot Manager lemezkép be lesz csatolva a VirtualBox virtuális meghajtóba. kattintson a " rendben».

Helyezze be az USB flash meghajtót a számítógép USB-portjába. Elindítjuk a virtuális gépet. Utóbbi a Plop Boot Manager lemezképről fog elindulni, és ablakában egy minimalista rendszerindító menüt fogunk látni, melynek opciói között USB-eszközök találhatók. De először csatlakoztatnia kell az USB flash meghajtót a virtuális géphez. Kattintson az ablak alján egy kis gombra az USB bemenet képével, és jelölje be a kívánt USB-eszközt. Esetünkben a flash meghajtó az egyetlen ilyen.


Ismét látni fogjuk a Plop Boot Manager felületet és most már választhatjuk a boot opciót - USB. A rendszerbetöltő felülettel való interakcióhoz be kell lépnie a virtuális gépbe egérrögzítéssel - vagyis duplán kattintson az ablakon belülre. Emlékezzünk vissza, hogy alapértelmezés szerint az egérmutató felszabadítása a virtuális gép által a VirtualBox programban a jobb Ctrl billentyű megnyomásával történik. A Plop Boot Manager menüben a rendszerindítási lehetőségek között navigáláshoz használja a "" "↓" navigációs billentyűket, a rendszerindító eszköz kiválasztását az Enter billentyűvel erősíti meg.

Annak érdekében, hogy a VirtualBox virtuális gép újra elinduljon a merevlemezről, beállíthatja a rendszerindítási sorrendet az utolsótól a beállítások részben " Rendszer” - amit fentebb valóban ellenőriztünk, vagy kivonjuk a lemezképet a virtuális gép meghajtójáról. Ezt a legegyszerűbben a virtuális gép ablakának alján található lemez alakú gombra kattintva teheti meg. Az egyik elérhető funkció a következő lenne Vegye ki a lemezt a meghajtóból».

Ha azonban gyakran tesztelik a rendszerindító flash meghajtókat, egyszerűen kiválaszthatja a rendszerindítási lehetőséget a kívánt lemezpartícióról a Plop Boot Manager rendszerbetöltő ablakában.
3. Indítás flash meghajtóról VMware Workstationre
Oké, továbbra is ingyenes a VirtualBox, de a fizetős VMware Workstation program esetében elfogadhatatlan, hogy nincs egyszerű és érthető lehetőség, hogy USB flash meghajtóról lehessen indítani egy virtuális gépet. Ennek ellenére, még ha fizettünk is, saját erőnkkel megoldjuk ezt a problémát.
A VirtualBoxhoz hasonlóan a VMware Workstation virtuális gépet is le kell állítani. A részletek ablakban kattintson a beállítások módosításának lehetőségére.

Térjünk be a virtuális gép paramétereibe, itt kell a lap " Felszerelés". Ugrás a " lapra CD/DVD", állítsa be az aktív opciót" ISO képfájl", majd a Tallózás gombbal adja meg a fájl elérési útját" plpbt.iso". kattintson a " rendben».

A virtuális gép részleteit tartalmazó ablakhoz visszatérve kattintson az állapotok legördülő listájára, és válassza a " Engedélyezés firmware-rel". A mi esetünkben a VMware Workstation 11 legújabb verziójával van dolgunk. De a program korábbi verzióiban vagy a VMware Workstation fordítás különböző kiadásaiban ezt az opciót másképp hívják, például: " Engedélyezze a BIOS-ban”, az angol verzió a „ Kapcsolja be a BIOS-t».

A VirtualBox-szal ellentétben a VMware Workstation nem rendelkezik a virtuális gépek rendszerindítási sorrendjének beállításáról a beállításaiban. Minden úgy történik, mint egy valódi számítógépen: a rendszerindító eszközök prioritása a virtuális BIOS-ban van hozzárendelve - egy valódi alap bemeneti / kimeneti adatrendszer analógja.
Miután elindítottuk a virtuális gépet BIOS módban, belépünk (az ablakon belüli dupla kattintással vagy a ctrl+g). Referenciaként: alapértelmezés szerint az egérmutató felszabadítása a VMware Workstation programban a Ctrl + Alt billentyűkkel történik. A "→" navigációs billentyűkkel átlépünk a "" szakaszba Csomagtartó”, majd a „↓” billentyűvel lelépünk a „ paraméterre CD-ROM meghajtó". A "+" billentyűvel tolja a lista elejére, majd nyomja meg a " F10».

A döntést megerősítjük az Enter megnyomásával az előre beállított válaszlehetőséget tartalmazó mezőben " Igen» amikor a rendszer kéri a konfiguráció mentésére.

A virtuális gép újraindul, és látni fogjuk a Plop Boot Manager felületet. Továbbá, mint a VirtualBox esetében, a virtuális gép ablakának alján kattintson az USB-eszközök gombra, és csatlakoztassa az USB flash meghajtót.

Újraindítjuk a virtuális gépet.

Most már bemehetünk, és a Plop Boot Manager menüben kiválaszthatjuk az USB-eszközökről történő indítás lehetőségét.

A VMware Workstation virtuális gép visszaállítása a merevlemezről történő rendszerindításhoz fordított folyamat. Be kell lépnie a BIOS-ba, és be kell állítania a rendszerindítási prioritást a " merevlemez' ahogy azelőtt volt. Megteheti másképp, és eltávolíthatja magát a Plop Boot Manager lemezképet. A virtuális gép ablakának alján található egy lemez formájú gomb, amely gyors hozzáférést biztosít a meghajtó beállításaihoz. kattintson a " Lehetőségek».

A virtuális gép meghajtó beállításai ablakban törölhetjük az eszköz állapotának jelölését " Bedugózni”, vagy aktiválja a fizikai CD/DVD-meghajtó észlelésének lehetőségét.

Segített ez a cikk?
Csatlakoztattam az USB-t a VirtualBoxhoz, ahogy a képernyőképen látható.
De USB meghajtóról még csatlakoztatva sem lehet bootolni (link).
Tehát azt szeretném tudni, hogy van-e más lehetőség az USB pendrive-ról történő rendszerindításra?
A VirtualBox maga nem támogatja az USB-eszközről történő indítást. Az USB-eszközről történő rendszerindításhoz más rendszertöltő szükséges. A következő lépések egy lehetséges módot kínálnak ennek elérésére:
Ha minden jól megy, a gépnek most az USB-eszközről kell elindulnia.
Mivel a VirtualBox nem indul USB-meghajtóról, létrehozhat egy .vmdk fájlt, amely az USB-meghajtóra mutat a rendszerindításhoz.
JEGYZET. Hozzá kell adnia felhasználói fiókját a vboxusers for VirtualBoxhoz, hogy lássa az USB-t. A fiókját is hozzá KELL adnia a lemezcsoporthoz, különben nem tudja hozzáadni a .vmdk fájlt a virtuális géphez. BAN BEN SZERKESZTÉS utasítások hozzáadva.
Először is létre kell hoznia az USB-meghajtót a rendszeren, és meg kell határoznia, hogy mi az a fizikai meghajtó. Feltételezzük, hogy a lemez a /dev/sdb1 néven van csatlakoztatva. Tehát a fizikai meghajtó a /dev/sdb lesz.
Ezután írja be a következőt egy terminálablakból: hozzon létre egy .vmdk fájlt, amely az USB-meghajtóra mutat:
Vboxmanage belső parancsok createrawvmdk -fájlnév ~/usb.vmdk -rawdisk /dev/sdb
VBoxManage belső parancsok createrawvmdk -fájlnév ~/usb.vmdk -rawdisk /dev/sdb
Akkor valami ehhez hasonlót kell látnod:
A /home/ravan/usb.vmdk RAW gazdagéplemez-hozzáférési VMDK fájl sikeresen létrehozva.
Ezután már csak hozzá kell adnia a .vmdk fájlt a VirtualBox virtuális géphez, és meg kell győződnie arról, hogy be tudja tölteni.
EDIT:
Felhasználó hozzáadásához a vboxusershez futtassa a következő parancsot:
sudo usermod -a -G vboxusers felhasználónév
Felhasználó hozzáadásához a lemezcsoporthoz futtassa a következő parancsot:
Jegyzet. Felhasználó hozzáadása egy lemezcsoporthoz veszélyes és biztonsági kockázatot jelenthet. Ez ugyanolyan veszélyes, mint a sudo hozzáférés a nyers lemezre való íráshoz.
sudo usermod -a -G lemez felhasználónév
Aztán te FIZETNI KELL rendszerében, hogy a változtatások érvénybe lépjenek.
Újraindítás előtt:
Újraindítás után:
Remélem ez segít!
Alig néhány napja jutottam el ehhez a bejegyzéshez. Nem akarom használni a Plop Boot Managert, mert az USB-meghajtóm már indítható.
Tehát megpróbáltam az USB-meghajtót a VMDK-meghajtóra irányítani (mint Terrence válaszában) a vboxmanage belső parancsok létrehozásával createrawvmdk -fájlnév ~/usb.vmdk -rawdisk /dev/sdb
Sajnos ez nem működött... Chmod-ot és chown-t csináltam az usb.vmdk meghajtóból, és így fel tudtam szerelni a virtuális gépre, de egyszerűen nem működött.
Végül kipróbáltam egy másik megoldást, és hibátlanul működik. Itt van (köszi Jean Santos kutatáshoz):
- Helyezzen be egy USB-meghajtót, és azonosítsa (az enyém a /dev/sdb, Sabayon Linuxon működik);
Disk.vmdk létrehozása, nyers eszköz (például USB stick) konvertálása VirtualBox lemezre
sudo VBoxManage convertfromraw /dev/sdb ./usb.vmdk --format vmdk
Most már létrejött egy usb.vmdk lemez a rendszerindító USB-meghajtóról. Kipróbáltam a .vmdk USB-meghajtót a képfájlba, és létrehoztam a .vmdk meghajtót képfájlból. Működik, és a .vdi meghajtók is létrehozták a korábbi elérési utat (vagy képfájlból)
Most adjon engedélyt a létrehozott meghajtónak, hogy a VirtualBox hozzáférhessen a fájlhoz. Egyszerűen azt jelenti a fájl tulajdonosának megváltoztatása a vboxusers csoportban lévő felhasználóra. Ha a VirtualBox telepítése jól fut, mint ez a tulajdonos, akkor:
Sudo chown `whoami`:`whoami` ./usb.vmdk
Most már csak az usb.vmdk lemezt kell csatlakoztatnia a virtuális géphez. De ő csatlakoztatni kell az IDE vezérlőhöz. Kipróbáltam a SATA-t sikertelenül.
Ebben a szakaszban minden rendben van.
Csak indítson el egy új virtuális gépet, nyomja meg az F12 billentyűt, és válassza ki a rendszerindító lemezt.
Élvezd!
A legegyszerűbb megoldás az USB kulcs tartalmát egy iso fájlba másolni (na jó, legközelebb csak letöltöm az iso-t a megfelelő gépre, úgysem kell USB kulcs)
Dd if=/dev/sdc of=myusbkey.iso
És akkor add hozzá ezt az .iso-t optikai meghajtónak a VirtualBox beállításainál, a Tárhely, Vezérlő: IDE (vagy gondolom SATA) alatt.
Nincs szükség .vmdk fájl létrehozására, a VirtualBox támogatja az .iso fájlokat.
Nem akartam rootként futtatni a Virtualboxot. Nem akartam, hogy a felhasználó egy meghajtócsoportból legyen, és minden meghajtón teljes jogosultsággal rendelkezzen.
Tehát itt kell dolgoznom:
Ismerje meg, mi az SD-kártya. A következő utasításokban ez az sdc.
- Indítsa el a virtualboxot
A Memory Stick letiltása
Su chmod 666 /dev/sdc1 chmod 666 /dev/sdc VBoxManage belső parancsok createrawvmdk -fájlnév usb.vmdk -rawdisk /dev/sdc chmod 777 usb.vmdk chmod 666 /dev/sdc
Csatlakoztassa az usb.vmdk virtuális gépet
Chmod 666 /dev/sdc
Ha elkészült, állítsa vissza az sdc1 engedélyt a biztonság érdekében:
Chmod 660 /dev/sdc1
A fentiekben látható, hogy többször újra kellett indítanom a meghajtó engedélyeit, mert minden alkalommal visszaállt a root-ba.
Mandriva Linuxot használok, de Ubuntuban nagyjából ugyanannak kell lennie
2015. május 19-én 12:33-korAz AirSlax telepítése virtuális gépre. Dolgozzon WiFi-vel
- Rendszer adminisztráció
Valahogy lefuttattam a BackTrack r5-öt VirtualBoxon, de nem tudtam mit csinálni, mert Wi-Fi Adapter kell hozzá, és a laptopomba épített adaptert Ethernetnek látta, így nem lehet rajta dolgozni. Nem kapcsolja be rajta a megfigyelési módot.
Rengeteg oldalt kerestem az interneten, de nem találtam semmit. Úgy döntöttem, elkezdem ásni magam. És megtettem. Azonnal meg kell mondanom, hogy nem azért telepítettem az AirSlax-ot, hogy feltörjem mások WiFi hálózatát. Ki kellett derítenem, hogy ki csatlakozik a hálózatomhoz, de most nem erről van szó.
Leírom az egész folyamatot, nevezetesen:
1. Az AirSlax telepítése VirtualBoxra
2. A flash meghajtó előkészítése
3. A virtuális gép beállítása
4 Munkavégzés usb WiFi adapterrel
Azok, akik tudják, hogyan kell telepíteni az AirSlax-ot a VirtualBoxra, kihagyhatják ezt, és elkezdhetnek olvasni az USB WiFi adapter beállításáról.
Kezdjük.
1. lépés: Készítse elő a virtuális gépet a VirtualBoxban
Egyébként miért a VirtualBox és nem a VMWare?Ennek több oka is van:
1. Nem teljesen értettem a VMWare-t, de van tapasztalatom a VirtualBox-szal.
2. Nem tudtam futtatni az AirSlax-ot VMWare-en
Kezdjük el.
1.1 Adjon nevet a virtuális gépnek
1.2 Linux típusa (kötelező Linux)
Az 1.3-as verzió az Ön döntése, de én a Linux 2.6 / 3.x 64 bites verzióját választottam (ha 32 bites operációs rendszere van, válassza a 32 bitet)
Most megadjuk a virtuális gép számára lefoglalt memória mennyiségét

Adjon meg akkora mennyiséget, hogy pár GB maradjon a fő operációs rendszer számára, optimális esetben így:
- 4 GB RAM-mal ~ 2 GB virtuális gépenként;
- 8 GB RAM ~ 4 GB virtuális gépenként;
- 16 GB RAM-mal ~ 8 GB virtuális gépenként;
- 32 GB vagy több tárhellyel 8 is lehetséges.Az elég lesz neki.
Mivel az AirSlax tartalmazza a Porteus rendszerbetöltőt, nem ajánlott valódi merevlemezre telepíteni. Ez a rendszerbetöltő tönkreteszi a Windows rendszerbetöltőt.
Ha még nem hozott létre pendrive-ot az AirSlax-szal, akkor itt leírtam, és ha a pendrive már létrejött, akkor folytassa a 3. lépéssel
2. A flash meghajtó előkészítése
2.1 Az eredeti kép letöltése
A képet innen töltheti le. A link a Yandex lemezre vezet.Ha nem hiszi nekem, akkor látogasson el a www.airslax.ru oldalra, és töltse le onnan saját maga.

2.2 A letöltött kép másolása flash meghajtóra
Másolja a rendszerindító és a porteus mappát egy flash meghajtóra. A fájlok másolása után lépjen a rendszerindító mappába, és nyissa meg a porteus-installer-windows fájlt:
Amikor ez az ablak megjelenik, nyomja meg bármelyik gombot a porteus rendszerbetöltő telepítéséhez az adathordozóra. Győződjön meg arról, hogy nem telepít rendszerbetöltőt a merevlemezére:

Most nyomja meg újra bármelyik gombot a telepítőből való kilépéshez. Ez minden, a pendrive készen áll, és az AirSlax már a pendrive-on van.
Most elmagyarázom, miért van szükség flash meghajtóra, amint fentebb említettük, a Porteus bootloader tönkreteheti a rendszerbetöltőt, illetve az összes fájlt iso-ba helyezve nem futtathatja az airslax-ot a porteus bootloader telepítése nélkül.
Ó, mellesleg a virtuális gép merevlemeze miatt válassza a "Ne csatlakoztasson virtuális merevlemezt" lehetőséget. Ezt egy kicsit később fogjuk megtenni.
Valahol az interneten találtam egy cikket arról, hogyan kell USB flash meghajtóról indítani a virtualboxba, talán még ezen az oldalon is elolvastam, nem emlékszem pontosan.
3. Virtuális gép beállítása és USB flash meghajtóról történő rendszerindítás beállítása a VirtualBox számára
Ahhoz, hogy a VirtualBox működjön egy flash meghajtóval, fel kell írnia az eszköz elérési útját, a vmdk fájlban található összes információt, és ennek módját.A létrehozáshoz szükségünk van:
1. VBoxManager (vboxmanage.exe – a VirtualBOX mappában található)
2. DiskPart (rendszer segédprogram lemezekkel, lemezpartíciókkal)
VirtualBox-szal sikerült rendes bat fájlt létrehozni a mappában, de nem volt elég jogom vmdk fájl létrehozásához, a programhoz rendszergazdai jogok kellettek, ezt parancssoron (cmd) kellett megtennem.
A parancssoron keresztül leírom, hogyan kell csinálni, de ha bat fájlt akarsz készíteni, akkor csak másold ki a sorokat és szerkessd egy kicsit a sajátoddal.
3.1 A VirtualBox konfigurálása flash meghajtóról történő rendszerindításhoz
Nyissa meg a cmd-t (rendszergazdaként).Írja be a következőt: cd a VirtualBox elérési útját (az enyém: "C:\Program Files\Oracle\VirtualBox"). Után
A VboxManage.exe belső parancsai: createrawvmdk -fájlnév c:\vbox\usb.vmdk -rawdisk \\.\PhysicalDrive1
Leírom a parancsokat:
VboxManage.exe internalcommands createrawvmdk (ezt át kell írni);
- fájlnév (a vmdk fájl mentésének elérési útja);
- rawdisk (fizikai lemez, flash meghajtó) - hogyan lehet megtudni, hogy milyen szám, ehhez DiskPart kell.
Kezdjük a DiskParttal.
Nyisson meg egy másik cmd-t, ez a segédprogram nem igényel rendszergazdai jogokat.
Írja be a diskpart részt, ha helyesen adta meg, ezt az ablakot fogja látni:

Írja be a listalemezt, és keresse meg a flash meghajtót a listában. Kérjük, vegye figyelembe, hogy mivel a Disk 0 egy merevlemez, az 1. lemez pedig egy flash meghajtó. Mivel az 1. lemez egy flash meghajtó, a VboxManager parancsa a következő lesz:
Váltson vissza a cmd-re a megadott paranccsal.
A VboxManage.exe belső parancsai: createrawvmdk -fájlnév elérési útja a vmdk -rawdisk fájlhoz \\.\PhysicalDrive1 (esetemben az 1 egy flash meghajtó).
Ne felejtsen el létrehozni egy mappát, ahová a vmdk fájlt menteni fogja. Ha minden jól megy, látni fogja a feliratot
A RAW gazdagéplemez hozzáférésű VMDK fájlnév.vmdk fájl sikeresen létrehozva.
Most térjünk át magának a virtuális gépnek a beállítására.
3.2 Külső flash meghajtó csatlakoztatása virtuális géphez
Kattintson jobb gombbal a virtuális gépre -> Beállítások
Válassza a Média lehetőséget a bal oldali listából. Ezután kattintson a képen pirossal kiemelt gombra.

Kattintson a "Meglévő lemez kiválasztása" gombra, és válassza ki a létrehozott vmdk fájlt.
Most folytassuk az USB WiFi csatlakoztatását az AirSlax-hoz a VirtualBoxban:

Lépjen az USB menübe, kattintson a zöld pluszt tartalmazó gombra, válassza ki az adaptert, majd kattintson az "OK" gombra, és futtassa.
Ha minden megfelelően van beállítva, megjelenik egy kék menü, válassza a Grafikus módot, és várjon.
Amint megjelenik az asztal, már dolgozhat.
Itt van egy képernyőkép az AirSlaxról a VirtualBoxban:

Remélem nem vesztegettem annyi időt. Sok szerencsét!
Ez a cikk tájékoztató jellegű. A cikk szerzője nem vállal felelősséget a program által okozott károkért.
Mivel rendszeradminisztrációval foglalkozom, gyakran kell olyan virtuális gépeket használnom, mint pl Oracle WM VirtualBoxÉs WMWare munkaállomás. VirtualBox\"Azért használom gyakrabban, mert egyszerűbb és egyszerűbb az egyszeri indítások. Szükségessé vált a virtuális gép elindítása valódi USB flash meghajtóról, jelen esetben egy frissen összeszerelt indítható pendrive ellenőrzéséhez. De van egy kellemetlenség - a VirtualBox program fő interfészén keresztül nem indíthat el virtuális gépet egy fizikai USB-meghajtóról, de van mód a probléma megoldására.Ezt a módszert a cikkben tárgyaljuk.
A VirtualBox virtuális gép külső USB-meghajtóról történő indításához létre kell hoznia USB-lemez klónozása *.vmdk fájlként, amelyen keresztül a VirtualBox gazdagép egy fizikai külső USB-meghajtóval kommunikál. Egy ilyen fájl több kilobájtot vesz igénybe, mert. csak az USB-meghajtóval való kommunikációhoz szükséges adatokat tartalmazza.
1. Hozzon létre egy fájlt, amely hídként szolgál a VirtualBox és az USB-meghajtó között.
A *.vmdk fájl létrehozásához rendelkezésre áll a vboxmanage.exe segédprogram, amely a szabványos VirtualBox csomagban található, így nem kell külön letöltenie.
Tehát egy ilyen fájl létrehozásához futtassa a következő parancsot a parancssor ablakában, lecserélve a VirtualBox könyvtár elérési útját a sajátjával:
"C:\\Program Files\\Oracle\\VirtualBox\\VBoxManage.exe" belső parancsok: createrawvmdk -fájlnév c:\\temp\\usb.vmdk -rawdisk \\\\.\\PhysicalDrive2 -register
Itt két paraméterre kell figyelni:
Annak a külső USB-meghajtónak a számának megtudásához, amelyhez a fájlt társítani kell (általában egy külső USB HDD a számmal 1 , ha csak egy merevlemez van telepítve), bepillanthatja azt "Vezérlőpult → Felügyeleti eszközök → Számítógép-kezelés → Lemezkezelés".

Most már csak be kell állítani a VirtualBox gazdagépet, hogy az újonnan létrehozott virtuális lemezről induljon.
2. Telepítés VirtualBox *.vmdk fájlba indítólemezként.
Először hozzá kell adnia a létrehozott usb.vmdk fájlt a merevlemezek listájához a VirtualBox virtuális médiakezelőben.

Ezután lépjen a virtuális gép "Tulajdonságok" részébe (amelyet külső USB-meghajtóról kell indítani), és a "Média" részben telepítse a hozzáadott virtuális merevlemezt, az usb.vmdk fájlt. Rés„Elsődleges IDE-mester”, mint a képernyőképen.

Kész, most már elindíthatja a virtuális gépet egy külső USB-meghajtóról.