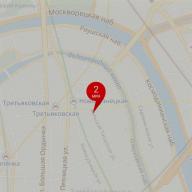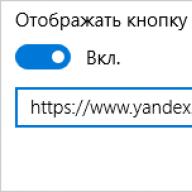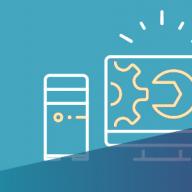Az érintőpadot vagy más módon az érintőpadot a felhasználók gyakran kevésbé kényelmes eszköznek tekintik az operációs rendszer kezelésére, mint a szokásos optikai egeret. De ha kipróbálja az új laptopok nagy pontosságú érintőpadjait, akkor minden bizonnyal megváltoztatja az érintőpadokhoz való hozzáállását. A modern érintőpadok lehetővé teszik olyan műveletek végrehajtását, mint a nagyítás, a szöveg kijelölése, a görgetés, a helyi menü megnyitása egy vagy két ujj enyhe érintésével (a billentyűk megnyomása nélkül). Ezért ebben a cikkben útmutatást adunk az érintőpad laptopon történő beállításához a kényelmesebb használat érdekében.
Az érintőpad beállításainak módosítása
Ha Windows 10 operációs rendszert használ, kövesse az alábbi lépéseket az érintőpad konfigurálásához (8-as vagy 8.1-es verzió esetén az utasítások kissé eltérnek):

Egyébként, ha az érintőpad le van tiltva, akkor a fent említett fülről indítható az "Eszköz aktiválása" gombra kattintva.

Hogyan lehet letiltani az érintőpadot
Ha úgy dönt, hogy optikai egeret használ, sokkal kényelmesebb, ha az érintőpad le van tiltva. A probléma azonban az, hogy a Windows 8 és újabb operációs rendszereken gyakran nem lehet letiltani az érintőpadot a funkcióbillentyűkkel. A probléma megoldásához a fenti utasítások elsőtől a hetedik lépésig kell végrehajtania a lépéseket. Ezután kattintson az "Eszköz leállítása" gombra, majd az "Alkalmaz" gombra. Ha azt szeretné, hogy az érintőpad csak akkor legyen letiltva, ha egér van csatlakoztatva, jelölje be a Letiltás, ha külső USB-egér van csatlakoztatva jelölőnégyzetet.
Az érintőtábla egy nagyon hasznos eszköz, meglehetősen kompakt és könnyen használható. De néha a laptopfelhasználók ilyen problémába ütközhetnek, mivel az érintőpad ki van kapcsolva. A probléma okai eltérőek lehetnek - talán az eszköz egyszerűen le van tiltva, vagy a probléma az illesztőprogramokban rejlik.
Az érintőpad működésképtelenségének oka az illesztőprogramokkal kapcsolatos problémák, a rosszindulatú programok behatolása a rendszerbe, az eszköz helytelen beállításai. Az érintőpad véletlenül is letiltható billentyűparancsokkal. Ezután a probléma megoldására szolgáló összes módszert ismertetjük.
1. módszer: Billentyűparancsok használata
Az érintőpad működésképtelenségének oka a felhasználó figyelmetlensége lehet. Lehet, hogy véletlenül kikapcsolta az érintőpadot egy speciális billentyűkombináció nyomva tartásával.
- Asusnál ez normális. Fn+F9 vagy Fn+F7.
- Lenovo esetében - Fn+F8 vagy Fn+F5.
- HP laptopokon ez lehet egy külön gomb vagy egy dupla koppintás az érintőpad bal sarkában.
- Az Acer esetében létezik egy kombináció Fn+F7.
- Dell használatra Fn+F5.
- Próbáld ki a Sonynál Fn+F1.
- Toshiba - Fn+F5.
- A Samsung esetében is használja a kombinációt Fn+F5.
Ne feledje, hogy a különböző modellek eltérő kombinációkat tartalmazhatnak.
2. módszer: Az érintőtábla beállítása
Az érintőpad beállításai úgy konfigurálhatók, hogy az egér csatlakoztatásakor az eszköz kikapcsoljon.

A laptopgyártók gyakran speciális programokat készítenek az érintőpadokhoz. Ezért jobb, ha az eszközt ilyen szoftverrel konfigurálja. Például az ASUS rendelkezik Smart Gesture-val.

Hasonló lépéseket kell végrehajtani bármely más gyártó laptopján, az érintőpad konfigurálásához az előre telepített kliens használatával.
3. módszer: Engedélyezze az érintőtáblát a BIOS-ban
Ha az előző módszerek nem segítettek, akkor érdemes ellenőrizni a BIOS beállításait. Lehet, hogy az érintőpad ott le van tiltva.

4. módszer: Illesztőprogramok újratelepítése
Az illesztőprogramok újratelepítése gyakran segít a probléma megoldásában.

Az érintőpadot meglehetősen könnyű engedélyezni egy speciális billentyűparancs segítségével. Ha rosszul van beállítva, vagy az illesztőprogramok nem működnek megfelelően, a problémát mindig megoldhatja a szabványos Windows 10 eszközökkel. Ha egyik módszer sem segített, ellenőrizze, hogy a laptopon nincs-e vírusszoftver. Az is előfordulhat, hogy maga az érintőpad fizikailag nem működik. Ebben az esetben el kell vinnie a laptopot javításra.
Az érintőpadot vagy más módon az érintőpadot a felhasználók gyakran kevésbé kényelmes eszköznek tekintik az operációs rendszer kezelésére, mint a szokásos optikai egeret. De ha kipróbálja az új laptopok nagy pontosságú érintőpadjait, akkor minden bizonnyal megváltoztatja az érintőpadokhoz való hozzáállását. A modern érintőpadok lehetővé teszik olyan műveletek végrehajtását, mint a nagyítás, a szöveg kijelölése, a görgetés, a helyi menü megnyitása egy vagy két ujj enyhe érintésével (a billentyűk megnyomása nélkül). Ezért ebben a cikkben útmutatást adunk az érintőpad laptopon történő beállításához a kényelmesebb használat érdekében.
Az érintőpad beállításainak módosítása
Ha Windows 10 operációs rendszert használ, kövesse az alábbi lépéseket az érintőpad konfigurálásához (8-as vagy 8.1-es verzió esetén az utasítások kissé eltérnek):

Egyébként, ha az érintőpad le van tiltva, akkor a fent említett fülről indítható az "Eszköz aktiválása" gombra kattintva.

Hogyan lehet letiltani az érintőpadot
Ha úgy dönt, hogy optikai egeret használ, sokkal kényelmesebb, ha az érintőpad le van tiltva. A probléma azonban az, hogy a Windows 8 és újabb operációs rendszereken gyakran nem lehet letiltani az érintőpadot a funkcióbillentyűkkel. A probléma megoldásához a fenti utasítások elsőtől a hetedik lépésig kell végrehajtania a lépéseket. Ezután kattintson az "Eszköz leállítása" gombra, majd az "Alkalmaz" gombra. Ha azt szeretné, hogy az érintőpad csak akkor legyen letiltva, ha egér van csatlakoztatva, jelölje be a Letiltás, ha külső USB-egér van csatlakoztatva jelölőnégyzetet.

13 376 Címkék: érintőpad
ProNoutbooks.ru
Touchpad beállítása laptopon
Minden modern laptop érintőpaddal van felszerelve (TouchPad rendszer - érintőpad). Mobilvá teszi őket, mert ezzel nem kell állandóan magánál hordani a számítógépes egeret.
De néha maga a felhasználó letiltja ezt a panelt, mivel ez kellemetlenséget okozhat egy normál optikai egér jelenlétében. Az is előfordul, hogy az érintőpad ismeretlen okokból magától kikapcsol. Tehát nézzük meg, hogyan állíthatunk be érintőpadot egy laptopon, és hogyan kapcsoljuk be.
Indítsa újra
Ha az érintőpad hirtelen leáll, akkor az első dolog a laptop újraindítása. Lehetséges, hogy valamilyen hiba miatt kikapcsolt a panel, ami újraindítás után automatikusan kijavításra kerül.
Használjon gyorsbillentyűket
Sok laptop lehetővé teszi az érintőpad gyors aktiválását vagy deaktiválását bizonyos billentyűk kombinációjával. De minden márkának más kombinációja van.
- Asus. Az érintőpadot az Fn + F9 vagy Fn + F kombináció aktiválja. Laptopokon az Fn billentyű a bal alsó sarokban található.
- Az Fn + F7 kombináció engedélyezi.
- Lenovo - Fn + F8 vagy Fn + F
- Dell - Fn + F5.
- Sony - Fn + F1.
- Samsung - Fn + F5.
- Toshiba - Fn + F5.
A HP (Hewlett-Packard) laptop márkának nincs konkrét kombinációja, mivel a fejlesztők egyetlen kulcsot készítettek ehhez a funkcióhoz. Ha nem található ilyen kulcs, akkor ez azt jelenti, hogy az aktiválás az érintőpanel megnyomásával történik.
Egy hosszú vagy 2 gyors megnyomást kell végrehajtania az érintőpad sarkában.
BIOS
Ha a fenti módszerek egyike sem segített, akkor valószínűleg az érintőtábla funkciója le van tiltva magában a BIOS-ban. Tanuljuk meg, hogyan állíthat be érintőpadot egy laptopon.
A BIOS-ba való belépéshez újra kell indítani a számítógépet. Amikor elindul, a monitoron láthat egy ablakot, amely a csatlakoztatott eszközök állapotát mutatja. Ez az ablak néhány másodpercig tart. Amíg aktív, meg kell nyomnia egy bizonyos gombot. Hogy melyiket kell megnyomni, az ugyanabban az ablakban látható. Egyes gyártók különböző billentyűkombinációkkal rendelkeznek.
Miután a felhasználó belépett a BIOS-ba, el kell lépnie a „Speciális” kategóriába, és be kell állítania az „Engedélyezett” paramétert a „Belső mutatóeszköz” elemben.
Illesztőprogram újratelepítése
Ritka az érintőpad illesztőprogramjának összeomlása, de előfordulhat. Ha ez megtörténik, akkor újra kell telepíteni. Lehet, hogy az illesztőprogram azon a lemezen található, amelyet a laptop vásárlásakor adtak ki. Ha nincs ott, akkor nincs más hátra, mint felkeresni a hivatalos webhelyet, és letölteni.
Nem szükséges letölteni a hivatalos oldalról, mivel az illesztőprogramok más forrásokon is megtalálhatók. De nincs garancia arra, hogy működni fognak. A hivatalos forráson nem csak az illesztőprogram letöltésére számíthat, hanem arra is, hogy a technikai támogatás segít beállítani az érintőpanelt a laptopon.
Synaptics érintőpanel
Ha a gyártó érintőpadja telepítve van a laptopon, akkor azt a Vezérlőpulton is beállíthatja. Belépve ki kell választania az "Egér" elemet.
Ezután lépjen az „Eszközbeállítások” fülre.
A megjelenő ablakban aktiválhatja, deaktiválhatja az érintőpadot, beállíthatja az érzékenységet, a kurzor sebességét és még sok mást.
Ha a felhasználó nem találja a kívánt ablakot, akkor valószínűleg egy másik cég érintőtábláját használják, vagy hiányoznak a szükséges illesztőprogramok.
Ha semmilyen módon nem kapcsol be, akkor lehetséges, hogy elromlott. Ennek oka lehet a laptop belsejében lévő ütés vagy laza érintkezők. Mindenesetre az érintőpad kézi beállítása a laptopon nem fog működni. Már csak a javítási szolgáltatásra kell menni.
Az érintőpad beállítása Windows 8 rendszerben
Ha a felhasználó Windows 8 rendszert használ, akkor a beállítások ablaka más helyen lesz. A híváshoz kattintson a jobb gombbal az asztalra, majd válassza a "Személyre szabás" lehetőséget.
Ezután lépjen az "Egérmutatók módosítása" fülre.
Ha a „Tulajdonságok” fülre lép, ott 3 területre mutató mutatókat talál. A beállításokat a Beállítások lapon módosíthatja. Ha maga az érintőpad képességei megengedik, akkor a Windows 8 rendszerben további beállításokat is használhat (például azt, hogy az érintőtábla reagáljon a gesztusokra).
Felhatalmazás
De hogyan állítsunk be egy érintőpadot egy laptopon, ha nem támogat bizonyos funkciókat, amelyekre a felhasználónak szüksége van? Ebben az esetben használhat speciális alkalmazásokat, például a TwoFingerScrollt.
Az alkalmazás lehetővé teszi, hogy az érintőpanelre telepítse azokat a funkciókat, amelyeket a fejlesztők nem adtak hozzá.
A program használata előtt azonban célszerű frissíteni a panel illesztőprogramját a legújabb verzióra, illetve tájékozódni arról is, hogy az érintőpad tud-e további funkciókat támogatni technikai oldalról.
Most megtanultuk, hogyan kell megfelelően konfigurálni az érintőpadot egy laptopon. Ezek a beállítások a laptop márkájától és a kiadás idejétől függően változhatnak. De a beállítások helye szerencsére nem változik (az operációs rendszertől függ), így egy kezdőnek ezzel nem lehet gondja.
Nos, ha bármely márka teljesen más beállítási rendszerrel rendelkezik, akkor mindig használhatja az utasításokat, vagy forduljon a műszaki támogatáshoz.
sitesnulya.ru
Komp.Guru > Utasítások > Az érintőpad engedélyezése laptopon
Az érintőpad egy laptopon található érintős eszköz. Téglalap alakú, lekerekített élekkel. Szokásos egeret is csatlakoztathat laptophoz, de ez nem túl kényelmes, ha valahova utazik. A legjobb az érintőpad csatlakoztatása. Alapvetően automatikusan működik, de ha nem ez a helyzet, akkor néhány manipulációt kell végrehajtania a beállításokkal. Ebben a cikkben arról fogunk beszélni, hogyan lehet engedélyezni és konfigurálni az érintőpadot egy laptopon.
Az első módszer a számítógép újraindítása
Laptopokon az érintőpad automatikusan működik. De ha ez nem történik meg, akkor be kell kapcsolnia. Laptopon többféleképpen is bekapcsolhatja az egeret.
Az első módszer a laptop újraindítása. Ez a legegyszerűbb módja az érintős egér engedélyezésének. Ha nem működik, akkor csak újra kell indítania a számítógépet, és az érintőpad újra működni fog. Néha ez a módszer elegendő, és a felhasználónak nem kell komolyabb hibaelhárítási módszerekhez folyamodnia. A megfelelő újraindításhoz normál számítógépes egeret kell csatlakoztatnia a laptophoz. Ha nem rendelkezik ilyen egérrel, és nem tudja használni az érintőpadot, újra kell indítania a billentyűket. Ehhez szüksége van:
- Nyomja meg a Windows logóval ellátott billentyűt, megnyílik a start menü. Ki kell választania a „Leállítás” lehetőséget, ehhez használja a nyilakat. Nyomja meg az Enter billentyűt, és válassza az "Újraindítás" lehetőséget.
- A második módszer a Ctr - Alt - Delete billentyűparancs használata. Megnyílik egy menü, újra kell indítania a laptopot ugyanúgy, mint az első lehetőségnél.
- A harmadik módszer az Alt - F4 billentyűparancs használata, a nyilak segítségével az érintőpad-laptop-12 kiválasztásához. Ha ezek közül egyik sem segített, akkor a következő módszert kell használnia.
A második módszer a gyorsbillentyűk engedélyezése
Az érintőpad engedélyezéséhez használhatja az F1-F12 billentyűket, amelyeket az Fn billentyűvel kombinálnak. A különböző laptopmodellek gyorsbillentyű-beállításai eltérőek lehetnek. Például egy Asus laptopon meg kell nyomnia az Fn + F9 billentyűket.
Egyes modelleken speciális gomb található az érintőegér felett. Az érintőpad bekapcsolásához csak rá kell kattintani.
Ha a telepítő laptop rendelkezik Synaptics egérrel, akkor egy speciális beállítással bekapcsolhatja az egeret. Először ellenőrizze, hogy az egér engedélyezve van-e:
- Lépjen a "Hardver és hang" szakaszba.
- Keresse meg az "Egér" részt, kattintson rá.
- Most meg kell mennie az "eszközbeállítások" fülre, amely a tulajdonságokban található.
- Meg kell jelennie az „Engedélyezés” gombnak, kattintson rá.
- Mentse el a konfigurációt az „OK” gombra kattintva.
Ezzel a beállítással egy másik funkciót is aktiválhat. A munka lényege, hogy ha egy normál egeret csatlakoztatunk egy laptophoz, akkor az érintős egér automatikusan kikapcsol. Ha az érintős egér nem működik a laptophoz csatlakoztatott normál egér miatt, akkor tiltsa le a másodikat. Ebben az esetben az érintőpad újra működik.
Előfordulhat, hogy az "Engedélyezés" gomb inaktív. A hiba kijavításához be kell lépnie a BIOS beállításaiba.
A harmadik módszer a BIOS beállításai
Ez a rendszer megjeleníti az összes fontos számítógépbeállítást. Az érintőpad testreszabható is. Ehhez a következőket kell tennie:
- Indítsa újra a laptopot.
- Ha engedélyezve van, nyomja meg az F2 vagy a Delete billentyűt. A bejelentkezési kulcsok eltérőek lehetnek. Ahhoz, hogy biztosan tudja, melyik billentyűt használja, meg kell néznie a képernyő alját, ott lesz egy tipp.
- Lépjen a "Speciális" elemre, keresse meg a "Belső mutatóeszköz" paramétert. Ehhez be kell állítania az "Engedélyezve" paramétert.
- Mentjük a beállításokat. Ehhez nyomja meg az F10 billentyűt.
Érdemes megjegyezni: a rendszer szakaszainak neve eltérhet. Ez a laptop típusától függ. Annak érdekében, hogy ne hibázzon a beállításokban, a legjobb, ha felkeresi a laptop fejlesztő cég hivatalos webhelyét, és megnézi a számítógép beállításait.
Az érintőpad engedélyezése Windows 7, 8, 10 laptopokon
Fontolja meg az érintős egér engedélyezését az ablakok különböző verzióiban. Az érintőpadot a beállításain keresztül személyre szabhatja. Először meg kell adnia őket. Tehát, hogyan kell beállítani az érintőpadot a Windows 7 rendszeren:
- Átmegyünk a főmenübe. Ehhez kattintson a képernyő bal alsó sarkában található "Start" ikonra.
- Írja be a „Mouse” kifejezést a keresősávba. Az eredmény megjelenik, ki kell választanunk az egeret.
- Lépjen a "Tulajdonságok" elemre, és válassza az "Eszközbeállítások" lehetőséget.
- Ki kell választania az érintőpadot, és kattintson az "Engedélyezés" gombra.
Az érintős egér mostantól Windows 7-en működik.
Az érintőpad beállítása Windows 8, 8.1 rendszeren:
- Nyissa meg a keresősávot.
- Írja be az "Egér" kifejezést, és válassza ki a keresési listából.
- Most ki kell választania a "Beállítások módosítása" lehetőséget.
- Menjen a beállításokhoz, és engedélyezze a legalacsonyabb beállítást.
- Megnyomjuk az "OK" gombot.
Most már használhatja az érintőpadot a Windows 8 rendszeren.
Elemezzük az érintőpad engedélyezésének folyamatát a Windows 10 rendszerben:
- A főmenübe a "Start" gombbal lépünk.
- Szükségünk van a "Vezérlőpult" szakaszra.
- Válassza az "Egér", majd a - ClicPad lehetőséget.
- Kattintson az "Opciók" gombra, jelölje be az első elemet alul.
- Ezután „Engedélyezze” és alkalmazza a beállításokat.
Most már használhatja az érintőpadot a Windows 10 rendszeren.
Hogyan állítsuk be az érintőpadot egy HP laptopon
Fontolja meg, hogy beállít egy egeret egy HP laptopon. Először is engedélyezni kell az érintős egeret. Ennek a laptopmodellnek az érintéses egér felett van egy speciális gombja, amely lehetővé teszi a be- és kikapcsolását anélkül, hogy belemenne a beállításokba. Ha nem tudta ilyen módon engedélyezni az egereket, nézze meg a beállításokat. Fentebb leírtuk, hogyan lehet az érintős egeret számítógépen keresztül engedélyezni.
Mit lehet személyre szabni:

A beállítások konfigurálásához lépjen az "Egér tulajdonságai" elemre. Megnyitásához szüksége van:
- Lépjen a főmenübe a "Start" gombbal.
- Írja be a "mouse" kifejezést a keresőmezőbe, és válassza ki a listából.
- Megnyílik a "Tulajdonságok" panel, ahol ki kell választania a "Beállítások" lehetőséget, és kattintson duplán a "Touchpad" megnyitásához.
Most már konfigurálhatja az érintőpad összes fontos beállítását. Érdemes megjegyezni, hogy nem minden laptopmodell képes ilyen chipekre.
Tehát kitaláltuk, hogyan engedélyezhetjük és konfiguráljuk az érintőpadot egy laptopon. A laptop újraindításától az érintőpad beállításainak megváltoztatásáig számos módszer létezik.
comp.guru
10 kézmozdulat, amelyek hasznosak lesznek a Windows 10 felhasználók számára
Először is tudnia kell, hogy a Windows 10-et új, nagy pontosságú érintőpaddal felszerelt eszközökön való használatra tervezték. Jelenleg azonban az ilyen panelek még nem terjedtek el, és a legtöbb laptopon hagyományos érintőpadokat használnak. Ezért nem minden alább ismertetett kézmozdulat lesz elérhető az Ön készülékén.
A következő címen ellenőrizheti, hogy melyik érintőpad van telepítve a számítógépére: "Start" → "Beállítások" → "Eszközök" → "Egér és érintőpad". Ha nagy pontosságú érintőpadja van, akkor az "Érintőpad" részben megjelenik egy bejegyzés. De még ha van is egy hagyományos érintőpadja, ne csüggedjen – sok gesztus áll majd rendelkezésére, csak egy kicsit kísérleteznie kell, hogy megtudja, melyiket.
1. Görgessen fel vagy le az oldalon

Helyezze két ujját az érintőpadra, és húzza felfelé vagy lefelé.
2. Görgessen jobbra vagy balra az oldalon

Helyezze két ujját az érintőpadra, és csúsztassa vízszintesen a kívánt irányba.
3. A helyi menü előhívása

Két ujjal megérintve megjelenik a helyi menü, amely általában a jobb egérgombbal jelenik meg. Egyes érintőpados modelleknél ugyanezt az érintőpad jobb alsó sarkának megérintésével érhetjük el.
4. Jelenítse meg az összes futó alkalmazást

Csúsztassa felfelé három ujját alulról, hogy megjelenjen a futó programok ablakainak miniatűrjeit tartalmazó panel (Alt + Tab). Egyszerűen balra vagy jobbra csúsztatva válthat a kívánt alkalmazásra.
5. Az ablakkezelő panel bezárása

Ez a gesztus ellentéte az előzőnek. Ha az alkalmazásváltó sáv megjelenik a képernyőn, ez a kézmozdulat elrejti azt.
6. Minimalizálja az összes ablakot

Ha több ablak van nyitva, akkor az érintőpadon három ujjal lefelé húzva kicsinyíti azokat, és megjeleníti az asztalt.
7. Kicsinyített ablakok helyreállítása

Az előzővel ellentétes cselekvés. Ha minimalizálta az alkalmazásablakokat a tálcán, ez a kézmozdulat visszaállítja azokat az eredeti állapotukba.
8. Váltson a nyitott ablakok között

Ha három ujjal balra vagy jobbra csúsztat, egymás után válthat több megnyitott ablak között.
9. A keresősáv felhívása
Érintse meg három ujjal a Windows 10 keresősávjának vagy a Cortana virtuális hangsegédjének megjelenítéséhez (azokban az országokban, ahol ez a funkció elérhető).
10. Nagyítás vagy kicsinyítés

Helyezze két ujját az érintőpadra, majd kezdje el szétteríteni vagy összecsípni őket. Ezzel a gesztussal nem csak a képmegjelenítés léptékét módosíthatja a megjelenítőkben és a grafikus szerkesztőkben, hanem számos böngészőben is működik, lehetővé téve az oldalon lévő szöveg méretének gyors megváltoztatását.
Ahogy fentebb megjegyeztem, ezek a gesztusok nem minden konfigurációban támogatottak. De az is előfordul, hogy néhányat egyszerűen letilt a gyártó az érintőpad illesztőprogram beállításaiban. Ezért ne legyen túl lusta az eszköz tulajdonságainak megnyitásához ("Vezérlőpult" → "Érintőpult"), és aktiválja a szükséges funkciókat.

Milyen érintőpad-mozdulatokat használ a legtöbbször a Windows 10 rendszerben?
lifehacker.com
A virtuális érintőpad engedélyezése a Windows 10 Creators Update szolgáltatásban
Sok Windows 10 operációs rendszerrel rendelkező táblagép-tulajdonos frissítette már az új verzióra: a Windows 10 Creatorsra, de nem mindenki ismeri annak egy-egy érdekes funkcióját, amelyet kifejezetten az ilyen típusú eszközökhöz terveztek.
Virtuális érintőpadról vagy érintőpadról beszélünk, ami olyan esetekben jöhet jól, amikor elfelejtette a külső billentyűzetet a tablethez, vagy ha lemerült az egerének akkumulátora. A virtuális érintőpad lehetővé teszi az alkalmazások vezérlését a táblagép érintőképernyőjén, ugyanúgy, mint egy laptop billentyűzetén lévő egérrel vagy érintőpaddal: rendelkezik egy kurzorterülettel és két virtuális gombbal, amelyek megfelelnek az egérgomboknak. Hogyan kell használni? Ezt szeretném ma elmondani. A virtuális érintőpad használatához, amely az operációs rendszer ezen verziójának összes buildjében elérhető, a következőket kell tennie: 1. Kattintson a jobb gombbal a tálcára, vagy tartsa rajta az ujját egy-két másodpercig 2. A képernyőn megjelenő helyi menüben válassza ki az "Érintőpad gombjának megjelenítése" opciót. Kérjük, vegye figyelembe, hogy ez az opció csak érintőképernyős eszközökön érhető el.
3. Észre fogja venni, hogy egy új érintőpad ikon jelent meg a tálcán a billentyűzet aktuális nyelve mellett.
4. Erre az ikonra kattintva elindít egy virtuális érintőpanelt, amelyet az anyag címében lévő képernyőképen láthat A virtuális érintőpad ugyanúgy működik, mint egy hagyományos: nem csak az egérkurzort mozgathatja, hanem két ujjal görgethet, vagy ujjait széthúzva nagyíthat és kicsinyíthet. Még a háromujjas mozdulatokat is támogatja: csúsztassa balra, jobbra, felfelé vagy lefelé. Még a virtuális érintőpad beállításait is módosíthatja. Virtuális érintőpad beállítása a Windows 10 Creators Update alkalmazásbanA virtuális érintőpad saját preferenciáinak megfelelő testreszabásához a következőket kell tennie: 1. Nyissa meg a "Beállítások" elemet ("Start" -\u003e "Fogaskerék ikon"):
2. Nyissa meg az "Eszközök" -> "Érintőpad" lehetőséget.
Ugyanakkor a virtuális érintőpadnak aktiválva kell lennie és futnia kell, különben nem lesz „Touchpad” elem a készülékekben. 3. Itt állíthatja be a virtuális érintőpanel működési módjait és főbb funkcióit:
Kapcsolodo tartalom: A Windows 10 telepítése után Windows 10 tippek és trükkök. Az Isten mód engedélyezése a Windows 10 rendszerben Windows - tippek és trükkök. Az Ondrive felhőtárhely különálló meghajtóként a Windows 10 rendszerben Windows 10 tippek és trükkök. Vezeték nélkül streamelje a médiát az internetről okostévékre és más eszközökre WiFi-n keresztül a Microsoft Edge böngészőben
|
érintőpad(TouchPad) - olyan eszköz, amely helyettesíti a hagyományos egér funkcióit egy laptopban. Az érintőpad vezérlése egy speciálisan kijelölt területen lévő ujj érintésével történik, a gombok funkciói megérintéssel megkettőzhetők és/vagy az érintési terület alatt elhelyezett külön gombokkal biztosíthatók. Ebben a cikkben mindenféle módot megvizsgálunk az érintőpad engedélyezésére a Windows 10 és más verziókban. Ennek szükségessége véletlen leállás, szoftverhiba és egyéb okok esetén merülhet fel.
Az érintőpad engedélyezése a funkcióbillentyűk segítségével
Szinte minden laptop rendelkezik egy Fn funkcióbillentyűvel, amely a laptop további funkcióinak gyors eléréséért felelős. Általában a bal Ctrl gomb és a Windows logó billentyűje között található, gyakran a fő billentyűzet billentyűitől eltérő színűre festve. A Windows 10 és más verziók érintőpadja funkcióbillentyűkkel vezérelhető, feltéve, hogy az illesztőprogramok megfelelően vannak telepítve.
Egy funkció engedélyezéséhez egyszerre kell megnyomnia az Fn billentyűt és a kívánt funkció billentyűjét. Esetünkben az érintőpad bekapcsológombja általában az F billentyűsorban található, és az érintőpad képe, illetve néha az azt érintő kéz szimbolizálja. A laptop gyártójától függően a kép eltérő lehet, de szinte mindig teljesen egyértelmű a felhasználó számára. Egy Lenovo laptopon a kulcs úgy néz ki, mint a képen, és elsődleges értéke F6.

Az Fn és az F6 megnyomása után az állapot megváltozik (be/ki).
Az érintőpad engedélyezése és letiltása a BIOS segítségével
BIOS- szoftver, amely tartalmazza a számítógép hardverével kapcsolatos összes információt és kezeli annak egyes beállításait. Annak érdekében, hogy megbizonyosodjon arról, hogy az érintőpad engedélyezve van a laptop kezdeti beállításaiban, be kell lépnie a BIOS-ba. Amikor bekapcsolja a laptopot, egy pillanatra megjelenik egy tipp a BIOS-ba való belépéshez, ezek lehetnek az F1, F2 és Del billentyűk.
A BIOS-ba való belépés után ne módosítson olyan beállításokat, amelyekről nem tud. Az eszközzel végzett gondatlan műveletek megzavarhatják a laptop működését.
A BIOS menüben meg kell találnia a " Belső mutatóeszközök”, értékét a „ pozícióra kell állítani Engedélyezve". Ha a " Tiltva' azt jelenti, hogy le van tiltva. Ezt követően előfordulhat, hogy meg kell ismételnie a bekapcsolási eljárást a funkcióbillentyűk segítségével.
Illesztőprogramok telepítése Windows alatt
A nem reagáló érintőpadok leggyakoribb oka a nem megfelelő vagy hiányzó szoftver. A bekapcsolásához a hozzá tartozó illesztőprogramokra és az operációs rendszerre van szükség. Az eszköz illesztőprogramját a laptop gyártójának hivatalos webhelyén találja meg, majd ki kell választania az operációs rendszert és telepítenie kell.
Az illesztőprogram telepítése és frissítése Windows használatával
Ha valamilyen okból nem találja az illesztőprogramot a laptop gyártójának webhelyén, akkor használja a Windows beépített illesztőprogram-frissítő rendszerét. Ehhez meg kell nyitnia az eszközkezelőt. Az Eszközkezelő megnyitásának legegyszerűbb módja a Windows rendszerben a Win + R billentyűkombináció lenyomása és a devmgmt.msc parancs beírása A megnyíló ablakban az OK gombra kattintás után megnyílik az Eszközkezelő.

A lapon " Egerek és egyéb mutatóeszközök' listázza az összes egeret és egyéb mutatóeszközt. Még akkor is, ha nincs megjelölve az érintőtábla, de " PS/2 kompatibilis egér”, akkor az illesztőprogramját frissíteni kell. Ehhez válassza ki a megfelelő objektumot, és nyomja meg a helyi menü gombját a billentyűzeten (úgy néz ki, mint egy lista vagy listakurzor). válassza a " Illesztőprogramok frissítése...' és nyomja meg az Enter billentyűt.

A legtöbb esetben a gyártó webhelyéről származó illesztőprogram oldja meg a problémát egy nem működő eszközzel.
Az illesztőprogramok frissítése vagy a gyártó webhelyéről telepített illesztőprogramok Lenovo laptopon az érintőpad másképp jelenik meg az Eszközkezelőben, ami azt jelenti, hogy az illesztőprogramot újratelepítették.

Az érintőpad beállítása
Egy megfelelően konfigurált érintőpad sokkal könnyebbé teheti a laptop használatát. A beállítások eléréséhez lépjen a " Kezelőpanel", válassza ki az elemek megjelenítését " kis ikonok» és válassza a « Egér". Ez az ablak tartalmazza a mutatóeszközök összes alapbeállítását, valamint a gyártótól telepített szoftverek esetén további beállításokat. Itt kapcsolhatja be és ki az érintőpadot.

Vállalat Synaptycs lehetővé teszi számos művelet végrehajtását az eszközzel a szoftveren keresztül, amely a Windows tálcájáról nyílik meg:
- be- és kikapcsolni;
- állítsa be a mutató mozgásának intenzitását;
- konfigurálja a görgetési és egyéb beállításokat.
A gyártó telepített szoftvere nélkül a készülék a legtöbb esetben megfelelően működik, de további funkciók nem érhetők el.
Más gyártók érintőpadjának beállítása hasonló.
Hogyan lehet letiltani az érintőpadot a laptopon
A bekapcsoláskor jelentkező problémákon túlmenően a mellékelt érintőpad gyakran megzavarja a felhasználó munkáját a kezével való akaratlan érintések miatt. A kikapcsolási módok ugyanazok, mint a bekapcsolásnál.
Kivételek és árnyalatok
Egyes laptopokon az érintőpad be- és kikapcsolása az érintési terület sarkában található, speciálisan kialakított mélyedés (gomb) vagy egy külön gomb segítségével történik, amelyhez nem kell megnyomni az Fn-t.

Ha egyik szoftveres módszer sem működik, és az eszköz kikapcsolt marad, akkor lehet, hogy hibás. Ne feledje, ha kis mennyiségű folyadékot is kiöntött a laptopra, vagy a közelmúltban teljesen szétszerelték a por eltávolítása érdekében, előfordulhat, hogy a kábelt nem csatlakoztatta az összeszerelés során.
Ha az érintőpad nem működik a Windows 10 frissítése után, akkor először frissítse az illesztőprogramokat a gyártó webhelyéről való letöltéssel. Bizonyos esetekben el kell távolítani az érintőpadot az Eszközkezelőből, és újra kell indítani a számítógépet. Ebben az esetben a telepített illesztőprogram automatikusan újratelepül.
Egyes érintőpadok beállításaiban, ha további mutatóeszközt csatlakoztat, az automatikusan letiltásra kerül. Ezeket a beállításokat a gyártó szoftverében is meg kell keresni.
Következtetés
Az érintőpad be- és kikapcsolásával kapcsolatos problémák esetén a következő eljárást kell követnie:
- Ellenőrizze és frissítse az illesztőprogramokat. Ne felejtse el, hogy a funkcióbillentyűk megfelelő működéséhez nem csak az érintőpadhoz, hanem a billentyűzethez is meghajtókra van szükség.
- Ellenőrizze az állapotokat a BIOS-ban.
- Ha a laptopot nemrégiben szétszerelték, vegye fel a kapcsolatot azzal a személlyel, aki begyűjtötte.
- Ha nem lehet bekapcsolni, forduljon a szervizközponthoz.
A legtöbb esetben a problémákat az illesztőprogramok egyszerű újratelepítésével oldják meg.
Kapcsolódó videók
A telepítés után a Windows 10 felhasználókat olyan kellemetlen meglepetés érheti, mint az érintőpad meghibásodása. Az egér azonban jól működik. Mi a teendő ilyen elkeserítő esetben? Javítsa ki a problémát, hogy ne zavarja a normál működést.
Időnként valami nem működik a Windows 10 rendszerben a telepítés után egyetlen okból kifolyólag: rengeteg olyan gyártó van a világon, amely különféle alkatrészeket gyárt számítógépekhez. Ám amióta nemrég megjelent a Windows 10, még nem sikerült mindenki igényeihez igazítani, és itt jön a hardver és szoftver inkompatibilitási saga. Érdemes tehát türelmesnek lenni és cselekedni.
Először meg kell győződnie arról, hogy magának az érintőpadnak a beállításai engedélyezve vannak, mert a legtöbb esetben a felhasználó helytelen cselekedetei okoznak nehézségeket a számítógép működésében. Ezt követően megpróbálhatja megváltoztatni az illesztőprogramokat a rendszerben. Ezek a manipulációk egyszerűek, még egy nem szakember is képes kezelni őket.
Vizsgálat
Mielőtt megszólalna, ha valami nem működik, javasoljuk, hogy először ellenőrizze, hogy az érintőpad beállításai engedélyezve vannak-e a laptopon? Ismeretes, hogy néha egyszerűen egy gombbal kikapcsolják. A laptopok tele vannak funkcióbillentyűkkel, amelyek bizonyos opciók be- és kikapcsolásáért felelősek. A kívánt billentyűt a rajta látható érintőpad szimbólumról ismerheti fel.
Nyomja meg az FN és az F7 gombot, az érintőpad nem működő állapotból működő állapotba vált. Újra megnyomjuk, és az ellenkezője történik.

A Windows 10 operációs rendszer fortélyaiból azonban nem mindig lehet ilyen könnyen kikerülni, sokszor ez újabb rejtvényt ad. Ezért megyünk az érintőpad vezérlőpultjának beállításaihoz, és ellenőrizzük a beállított paramétereket.
- Ehhez nyissa meg a vezérlőpultot a jobb gombbal a Start menüre kattintva.

- Ezután lépjen a Kategóriára, és válassza ki a Kis ikonokat.

- Menjünk Egérhez.

- Lépjünk a ClicPad lapra.
A Windows 10 leggyakoribb érintőpaddal kapcsolatos problémái ezen a címen jelentkeznek. Ezért ellenőriznie kell a beállításokat ebben az elemben.
- Kattintson az Engedélyezés gombra.
- Törölje a Belső letiltása parancs jelölését...
- A megfelelő gombra kattintva visszaállítjuk az alapértelmezett beállításokat.

Ha az Opciók gombra kattint, további, pontosabb beállításokat láthat. Ezek megváltoztatása után problémák jelentkezhetnek az érintőpad működésében. Itt is javasolt a gyári alapbeállítások visszaállítása.

Ha ezek után a trükkös manipulációk után a beállítások haszontalannak bizonyultak, és semmi sem működik újra, akkor ideje továbblépni az illesztőprogramok problémájára.
Vezetőcsere
A számítógép bármely berendezésével speciális mini programokat kell futtatnia, amelyek végrehajtják a szoftver és a hardver kompetens munkáját.
Általában az ilyen segédprogramok automatikusan elindulnak. A Windows 10 azonban egy új operációs rendszer, mert időnként meghibásodott illesztőprogramok dolgoznak benne. A rendszert észbe kell juttatni, és ez egy hosszú folyamat. Ezért valami állandóan nem működik. Ezt a problémát az illesztőprogram cseréjével oldhatja meg.
- Az Eszközkezelőbe lépünk.
- Nyissa meg az Egerek és mutatóeszközöket.
- Kattintson a jobb gombbal a gyártó nevére.
- Válassza az Illesztőprogramok frissítése lehetőséget.

- Jobb, ha az automatikus keresést használja a szükséges illesztőprogramokhoz.

Nagy meglepetést okoz, hogy a laptopra telepített illesztőprogram a legújabb lehet. És kiderül, hogy a Windows 10 következő javítása nem működik. Ebben a furcsa helyzetben fel kell lépnie a laptop gyártójának hivatalos webhelyére, és onnan kell letöltenie az illesztőprogramokat. Általában könnyen megtalálhatóak, ha beírja a modelljét a keresőbe. A letöltés szabványos módon történik, nem bonyolultabb, mint egy közönséges film vagy zenefájl.
A hálózatról való kirakodás után elegendő a telepítőfájl futtatása a Windows 10 rendszerben, hogy az illesztőprogram települjön a számítógépre. Ez minden, a javasolt módszereknek elvileg elegendőnek kell lenniük a problémák kiküszöbölésére. Ha mindez haszontalannak bizonyult, és az érintőpad továbbra sem működik, akkor ideje elvinni a laptopot a szervizbe, és ellenőrizni a teljesítményét. Az, hogy a szervizben elmagyarázzák, miért adtak el egy hibás laptopot, vagy miért derült ki, hogy az elromlott, egy teljesen más történet, amely túlmutat jelen cikk keretein.
(2 356 alkalommal látogatva, ma 1 látogatás)