Sok felhasználó mobil eszközök gyakran egy speciális problémával szembesülnek - nem tudják, hogyan kell kinyitni az Android-ot. A blokkolás gyakran a felhasználó elfelejthetőségének oka. A személyes adatok biztonságának gondozásakor a tulajdonos jelszót állít be az eszközének beviteléhez grafikus kulcsakik később nem tudnak emlékezni.
A legegyszerűbb és leghatékonyabb módszer a táblagép feloldására, ha kapcsolatba lép a szervizközponttal, ahol segítenek a táblagép vagy a telefon bizonyos összegű feloldásában. De ha nem akarja elkölteni a pénzt, és a zár eltávolításához elegendő idő szükséges, akkor az Ön utasításai az Ön számára. Fontolja meg néhány egyszerű, de ugyanakkor hatékony módonhogyan lehet visszaállítani az eszközhöz való hozzáférést.
Az eszköz feloldása az Android OS rendszeren
Az összes művelet kezdetén kitalálnia kell, hogy melyik készüléket kell feloldania. Ha ez egy telefon, akkor kipróbálhatja a következőket.
Hívást kezdeményezünk egy zárolt telefonra, elfogadjuk a hívást alaphelyzetbe állítás nélkül, minimalizáljuk a hívás ablakot és kikapcsoljuk a grafikus zárolást a beállításokban. Ha feloldja a tablettát, vagy a megadott módszer nem segít, kövesse az alábbi tippeket.
1. módszer: Nyissa fel a Google Fiókot
A módszer feloldásához az eszköznek csatlakoznia kell az internethez. Ha igen, akkor hajtsa végre a következő eljárást. Rossz kulcsot írunk be egymás után többször. Az eszközök általában 5 alkalommal próbálják meg a kulcsot helyesen beírni, ezután a kísérleteket 30 másodpercre blokkolják, és a „Lehet, hogy elfelejtette a grafikus jelszót” üzenet jelenik meg a kijelzőn. Kattintson rá, megjelenik egy ablak, amely felszólítja a Google-fiók bejelentkezésének és jelszavának megadására. Ebben az ablakban csak a felhasználónevet (a "@" szimbólumig) és a jelszót írja be, kattintson a "Bejelentkezés" gombra. Ezután a rendszer felszólítja egy új zárjelszó létrehozására. Hozzon létre egy újat, vagy kattintson a „Mégse” gombra.
 Ebben a módszerben fontos, hogy emlékezzen a következőkre. Hasznos Google-fiókot létrehozni az eszköz lezárása után. A problémát megelőzően a fiókot regisztrálni kell és szinkronizálni kell az eszközön.
Ebben a módszerben fontos, hogy emlékezzen a következőkre. Hasznos Google-fiókot létrehozni az eszköz lezárása után. A problémát megelőzően a fiókot regisztrálni kell és szinkronizálni kell az eszközön.
Szintén könyvelés google rekord az alábbiak szerint segítheti az Android kinyitását: ez a módszer azonban nem minden eszköznél hatékony. Harmadik féltől származó eszközökön (számítógép, okostelefon stb.) Jelentkezzen be a fiókjába, válassza a „Biztonság” fület, és lépjen a „Kétlépcsős hitelesítés” szakaszba. A fiókot az Android készülékéhez kötik - nos, ha nem, akkor próbálj meg kapcsolódni a telefonszámhoz. A "Kétlépcsős hitelesítés" szakaszban válassza az "Alkalmazásjelszavak" - "Alkalmazásjelszavak kezelése" elemet, ahol újra be kell írnia a fiók jelszavát. A megjelenő mezőben az „1. \u200b\u200blépés a 2-ből” hozzon létre új jelszó alkalmazások esetén írja be az alkalmazás nevét (bármelyik), kattintson a "Jelszó létrehozása" elemre. Ez létrehoz egy alkalmazás jelszavát, amely ugyanakkor az eszköz jelszava is.
Beírjuk az eszközére a felhasználónevet a Google-fiókjából és a most létrehozott jelszót, és mint az előző módszernél. Készítünk egy új grafikus kulcsot, vagy töröljük azt.
2. módszer: USB-hibakeresés az ADB Run használatával
Ez a módszer magában foglalja az Android rendszer hibakeresését a android számítógép Debug Bridge (ADB), valamint az ADB Run egyszerűsített felhasználóbarát verziója. Ha az eszközön engedélyezve van az USB hibakeresés, akkor a feloldás programmal történő visszaállítása segít. A módszer hibakereséséhez az alábbiakat kell végrehajtanunk.
A fenti módszer univerzális, és lehetővé teszi a táblagép feloldását és kezelését android rendszer az ADB-n keresztül. A kézikönyv kitöltése után az egységet eltávolítják.
Ha ez nem történik meg, meg kell próbálnia megismételni az összes lépést, vagy manuálisan fel kell oldani a számítógépet a számítógép parancssorán keresztül. Ehhez csatlakoztassa az eszközt a számítógéphez USB-n keresztül, futtassa a parancssort a számítógépen, amelyben az alábbi parancsokat írjuk, mindegyik után az Enter lenyomásával:
rm /data/system/gesture.key (ez a parancs eltávolítja a mintakulcsot)
rm /data/system/password.key (távolítsa el a jelszót).
Válasszuk le a számítógépet, tetszőleges kulcsot írunk be, írjuk be az eszközt.
3. módszer: oldja fel az Android operációs rendszert, hibakeresés nélkül, USB-n keresztül és ADB nélkül, helyreállítási mód
Az alábbi tippek a táblagép vagy a telefon feloldásához tartalmazzák az eszköz indítását helyreállítási módban. Minden eszköznek megvan a maga módja a bekapcsoláshoz ebben a módban, amely megtalálható a felhasználói kézikönyvben vagy az interneten. De van egy rendszerindítási módszer a helyreállításban, amely a legtöbb Android-eszköznek megfelel. Az alábbiakat hajtjuk végre:
- Kapcsolja ki az eszközt.
- Ugyanakkor tartsa lenyomva a „Hangerő +”, a „Bekapcsolás” és a „Otthon” gombot (ha van ilyen gomb).
- Tartsa nyomva a bekapcsoló gombot, amíg az eszköz nem reagál (a háttérvilágítás bekapcsol, a kép megjelenik), a hangerőgombot - amíg a menü meg nem jelenik. Belépett a helyreállítási módba.
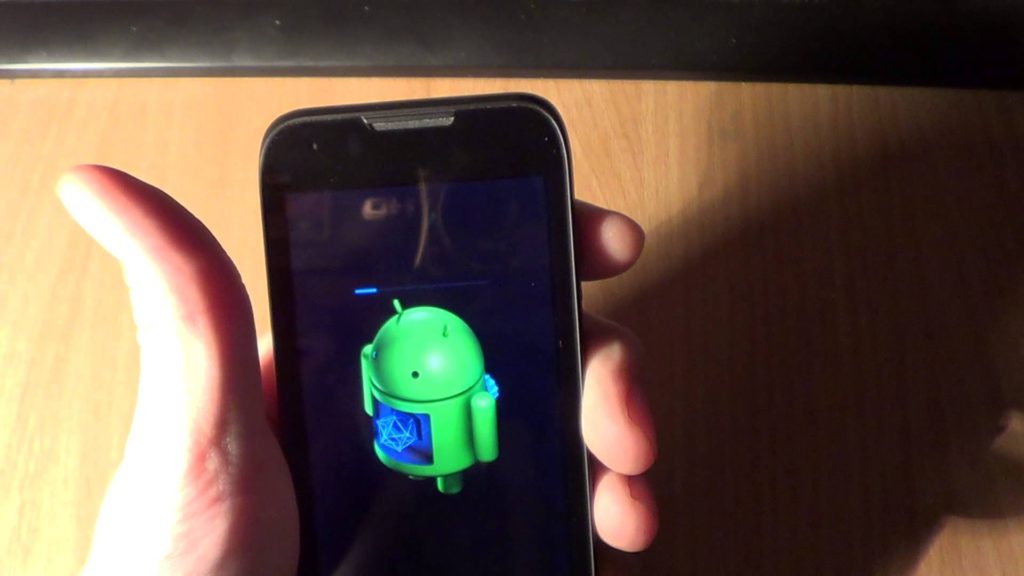 Az USB-n keresztüli hibakeresést letiltó eszközök feloldásához és az ADB program bonyolultságainak megértéséhez félelmetes vagy egyszerűen nincs vágya, le kell töltenie a fájlkezelő telepítőjét a számítógépre, amelyhez hozzáféréssel rendelkezik rendszerfájlok AROMA Filemanager. Másolja a ZIP fájlt az SD kártyára, helyezze be a kártyát az Androidba, töltse be az eszközt helyreállítási módban, válassza ki a telepítést az SD kártyáról, majd kattintson a ZIP AROMA Filemanager elemre. A rendszer indulása után a fájlkezelő segítségével helyreállítási módban kezelheti, nevezetesen fájlok másolása, kivágása, törlése, új mappák létrehozása stb.
Az USB-n keresztüli hibakeresést letiltó eszközök feloldásához és az ADB program bonyolultságainak megértéséhez félelmetes vagy egyszerűen nincs vágya, le kell töltenie a fájlkezelő telepítőjét a számítógépre, amelyhez hozzáféréssel rendelkezik rendszerfájlok AROMA Filemanager. Másolja a ZIP fájlt az SD kártyára, helyezze be a kártyát az Androidba, töltse be az eszközt helyreállítási módban, válassza ki a telepítést az SD kártyáról, majd kattintson a ZIP AROMA Filemanager elemre. A rendszer indulása után a fájlkezelő segítségével helyreállítási módban kezelheti, nevezetesen fájlok másolása, kivágása, törlése, új mappák létrehozása stb.
Tehát nyissa ki az Android készüléket. Az AROMA Filemanagerben engedélyezze a „Partíciók bekapcsolása indításkor” lehetőséget, lépjen ki a programból, majd futtassa újra. Az eszközrészek most már láthatók lesznek. Nyissa meg a / data / system / fájlt és törölje a gesture.key, locksettings.db, locksettings.db-wal, locksettings.db-shm fájlokat. A fájlok törlése után újraindítjuk az eszközt normál üzemmódban. A blokk eltávolítva!
Általános szabály, hogy a modern világban a táblagépek képesek információvédelemként beállítani a szabványos jelszó kódot és annak grafikus megfelelőjét is. A mintagomb az eszköz bekapcsolásának egyik módja operációs rendszer "Android". Ezt a típusú jelszót a legtöbb táblagép-felhasználó kedveli. Az ilyen típusú jelszavak minden különbsége, előnye és hátránya azonban teljesen irreleváns lehet, ha elfelejti ezt a kombinációt. Kiderül, hogy mielőtt egy zárolt képernyő lenne kilenc ponttal vagy egy jelszó karakterlánccal, amely megakadályozza a tabletta használatát, ha nem oldja fel. Jogos kérdés merül fel: "Hogyan lehet feloldani egy jelszót egy táblagépen?"
Az első út. Google-fiók
Először azzal kezdjük, hogy a feloldáshoz és az eltávolításhoz többféle módszer létezik elfelejtett kulcs a táblagépről. A legelső és - mint általában - a leghaszontalabb az, hogy megpróbálja megjegyezni, hogy mely szimbólumokat, számokat vagy betűket állította be kulcsként. Ez egy egyszerű okból haszontalan: ha elfelejti, akkor valószínűleg nem emlékszik. Ráadásul gyakorlatilag lehetetlen emlékezni rá, mivel nagyon ritkán társul valamelyik társulásodhoz. Hogyan lehet feloldani az Android táblagépet, ha nem emlékszik a jelszóra? Annak elkerülése érdekében, használjon szimbolikus jelszóként jelentős dátumokat, vezetékneveket vagy közeli emberek keresztneveit vagy telefonszámait. Grafikus billentyűvel minden sokkal bonyolultabb - rajzolott valamit, és azonnal elfelejtette, mi volt. Általában jobb minden jelszót rögzíteni. Megbízhatóbb. 
Második módszer
Hogyan lehet feloldani a táblagépet másképp? Valójában van egy másik módszer, amely elősegíti az elfelejtett grafikus vagy szimbolikus jelszó feloldását. A kulcs megjegyzésére tett kísérletek száma korlátozott, 5-10 bejegyzésig terjed (a szám az eszköz operációs rendszerétől függ). Mi történik, amikor a beviteli kísérletek véget érnek? Rendben, az eszköze csak arra fog kérni, hogy jelentkezzen be Google Fiókjába. Csak be kell írnia a számla - és a táblagépe nyitva lesz. Ha aktívan használja ezt e-mailben vagy legalábbis „kötötte őt az övéhez mobiltelefon”, Akkor nem lesz probléma a kód helyreállításával (a rendszer jelszavát SMS-ben küldi el). Így a táblagépen lévő jelszava törlődik, azaz visszaáll.
Vannak olyan esetek, amikor csak az ilyen típusú levelek megismeréséről beszélünk az ilyen típusú levelek létezéséről. Ilyen vis maior esetén kész címre találtak, de nem adtak olyan fontos dolgot, mint a felhasználónév és a jelszó megadása legalább az utasításokban. Mindez tele van azzal a ténnyel, hogy más módszereket kell használnia. Számos másik lehetőség van, amelyeket 2 típusra osztanak: információvesztéssel és veszteség nélkül. Önnek egyértelműen el kell döntenie, hogy a táblagépen tárolt fájlok, játékok, dokumentumok, programok fontosak-e számodra, vagy mindez könnyen visszaállítható, vagy mentések. Gondosan mérlegelje őket. 
Ha az információ nem olyan fontos
Mivel a tabletta feloldása a legtöbb egyszerű módon? Sokkal könnyebb, ha az a információ, amelyet más eszközre mentett, és annak elvesztése nem fogja megbántani. És ami a legfontosabb: ezt a módszert nem fog ártani a "gépnek". Az összes (Ön által testreszabott) felhasználói beállítást egyszerűen átviszi a gyári beállításokra (azaz azokat, amelyek a táblagép megvásárlása előtt voltak). Ezt az eljárást hardresetnek hívják. Ennek a módszernek a használatához elegendő egy speciális billentyűkombináció egyidejű megnyomása. Mindegyik eszközön különböznek - jobb, ha átnézi a táblagéphez mellékelt utasításokat. Az általános művelet a következő lehet: tartsa lenyomva a hangerő-növelő / lefelé billentyűket és a be / vissza gombot, vagy az úgynevezett "házat". 
Ha az információ kritikus jelentőségű, és annak elvesztése katasztrófa lesz
Lehet, hogy ez a módszer nem biztonságos a készülék számára. Az ilyen típusú jelszó-visszaállítás érvényteleníti a táblagépet. Miért? Mivel a balra kell telepíteni a készüléket szoftver (Szokásnak is nevezik, vagyis nem tartozik ehhez az eszközhöz vagy a gyártó vállalatához), és nem mindig tudod, hogy mit csinálnak és hogyan. A táblagép feloldása elősegíti a firmware-t. A táblagépet újra feltöltheti otthon, úgymond önmagában, és forduljon szakemberhez. Ha helytelenül hajtja végre ezt a műveletet, akkor kockáztathat, hogy teljesen inaktív tablettával marad.
De mi van a garanciával?
Például érdekli a feloldás kérdése. Még nem járt le a garanciaidő. Sajnos lehetséges, hogy a jelszó visszaállítása nem része a garanciavállalási megállapodás feltételeinek. Ebben az esetben a tulajdonos, aki a táblagép vásárlója, hibás az eszköz ilyen „hibás működésében”, és a szervizközpont szívesen felajánlja fizetett kulcskioldó szolgáltatásait. Ne ess kétségbe, mert vannak olyan hivatalos programok (segédprogramok), amelyek segítséget nyújtanak Önnek anélkül, hogy sérülne a garancia. Az információk elvesznek, de ilyen szoftver használata esetén az eszköz kevésbé hajlamos a halálra. A gyártó hivatalos webhelyén többet megtudhat arról, hogyan kell ezt a munkát saját maga elvégezni. 
Hogyan lehet feloldani az Explay táblagépet?
A probléma megoldásához segítséget nyújt a fentebb leírt táblagép feloldásának tippei. Ez részletesebben megmutatja a visszaállítási eljárást. Először be kell lépnie helyreállítási módba. Ehhez kapcsolja ki a táblagépet és tartsa lenyomva a "vissza" gombot, nyomja meg a bekapcsoló gombot, mint általában. Engedje el a vissza gombot. Ha mindent helyesen tett, akkor egy törött robot jelenik meg a képernyőn. Ezt követően rá kell kattintania a "Kezdőlap" gombra, majd a listában válassza a "Gyári beállítások visszaállítása" lehetőséget.
Ezeknek a tippeknek elősegítik a táblagép feloldását. És ami a legfontosabb - írja le jelszavát, akkor soha nem lesz ilyen problémája.
Üdvözlet mindenkinek, ma egy meglehetősen hasznos és érdekes témát érintünk, amely esetleg segíthet valakinek, mivel segített. Másnap egy barátom hozott egy tablettát, és azt mondta nekem, hogy készítsem. A probléma érdekes volt benne - lánya grafikus kulcsot helyezett a táblagépen. Ha valaki nem tudja, mit magyarálok: a grafikus kulcs valami olyan, mint egy jelszó betűk vagy számok nélkül, akkor egyszerűen beállíthatja a vonalak irányát a mozgásokkal, és ezzel beállíthatja a gombot. Egy ilyen kulcs kinyitásához ugyanabban a sorrendben és irányban kell rajzolnia a vonalakat, amelyeket a legelején állítottál be. Az alábbiakban egy fénykép látható a kulcsról.
Grafikus gomb
Tehát volt egy grafikus kulcs, és a lányom háromszor hibásan írta be ezt a kulcsot - a táblagépet blokkolták, és annak feloldásához be kellett jelentkezni a Google-fiókba. Minden nagyon egyszerűnek tűnik, és úgy tűnik, hogy nincs semmi gond, bejelentkezve, és ennyi. De velünk egy másik esetben lehetetlen volt bejelentkezni, mivel a wifi ki volt kapcsolva, a táblagép nem támogatja a SIM-kártyákat (illetve 3G), és általában nem lesz lehetséges bejelentkezni.
Miután elolvastam az interneten, hogyan és hogy rájöttem, hogy nagyon sokféleképpen lehet eltávolítani ezt a kulcsot, nagyon jövedelmező módszerek is vannak, amelyek még a rajta tárolt információkat sem befolyásolják. A yusb-val visszaléphet, ha ez a szolgáltatás engedélyezve van a táblagépen. Ha a táblagép válaszol a számítógéphez való kapcsolódásra, akkor használhatja a parancssort és egy programot, csak távolítsa el ezt a kulcsot, de a mi esetünkben nem működött. Ha valaki elfelejtette a grafikus kulcsát, és a mi rendszerünk Android, és csak volt androidunk, akkor sok táblagépben vagy telefonban van egy speciális gombok kombinációja, amikor bekapcsoljuk, amikor a készülék bekapcsolásakor megjelenik egy panel, ahol visszaállíthatjuk az összes beállítást, és ennyi. eszköz adatait a kezdetre, és úgy kapjuk meg, mintha teljesen új dobozból származnánk. Ezt a módszert hard reset-nek hívják. Sok eszköznél ezt így kell megtenni: kapcsolja ki a készüléket, tartsa lenyomva a hangerő gombot - vagy + és a bekapcsoló gombot. És akkor látnunk kellene egy panelt, mint például a képen, ahol dönthetünk az eszköz beállításainak és adatainak visszaállításáról, az eszköz újraindításáról stb.
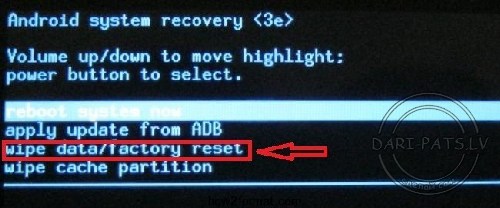
Hard reset panel
De ne feledje, hogy az összes információt törli a „hard reset” után. A mi esetünkben ez a panel valamilyen okból nem volt beépítve, és az internetbe merülve egy videóra botlottam, amikor az ember keményen visszaállítja az adott táblagép modellt. A lényeg az volt, hogy letöltötte ezt a „hard reset” panelt a hivatalos weboldalról, és letöltötte egy memóriakártyára (microsd). Amikor behelyezte a memóriakártyát és bekapcsolta a táblagépet, a panel megjelenik a leírás felett, és visszaállította az összes beállítást. Azt is vegye figyelembe, hogy ahhoz, hogy valamit a menüelemek közül választhasson, meg kell nyomnia a hangerőszabályzó gombokat, mivel az érzékelő nem fog működni.
Ezután kihúztam egy memóriakártyát, letöltöttem az archívumot a panellel, kicsomagoltam egy memóriakártyára, behelyeztem a táblagépbe és bekapcsoltam. Ezután megjelenik egy panel, amelyben kiválasztottam a "felhasználói adatok törlése (vagy az adatok törlése / a gyári visszaállítás is írható)" elemet, és a választás megerősítéséhez kattintson a be / ki gombra. A táblagép modellje volt Asus MeMo Pad ME172V. Az alábbiakban egy linket találunk a panelre a kemény alaphelyzetbe állításhoz és a videóhoz, hogyan lehet mindent megtenni.

A statisztikák alapján soknak problémái vannak a táblagép feloldásával. Sajnos, még akkor is, ha az eszközre jótállás vonatkozik, ingyenesen nem szabad kinyitni. Fizetnie kell némi pénzt, de akkor nem kell erőfeszítéseket tennie. Nem akar pénzt költeni fizetésre az SC-ben? Nem számít, olvassa tovább. Ebben a cikkben megismerem az eszközhöz való hozzáférés visszaállítását, arra az esetre, ha elfelejtette jelszavát vagy grafikus kulcsát.
Mit tegyünk a táblagép feloldásához az Android OS rendszeren
1) Ha engedélyezte az internetet
Ha a feloldás lehetetlen, akkor kipróbálhatja az alábbiakat: ha egymás után sokszor tévesen írja be a kulcsot (általában az ötödik alkalommal 30 másodpercen belül 30 másodpercen belül), figyelje figyelmesen a képernyőt - megjelenik egy ablak, ahol felkérést kap a hozzáférés visszaállítására, és írja be bejelentkezési adatait és jelszó postafiók Google (gmail). Bizonyos esetekben a hozzáférés visszaállítására irányuló ajánlat a kulcsbeviteli mező alján található, mint a Nexus 7 esetében.
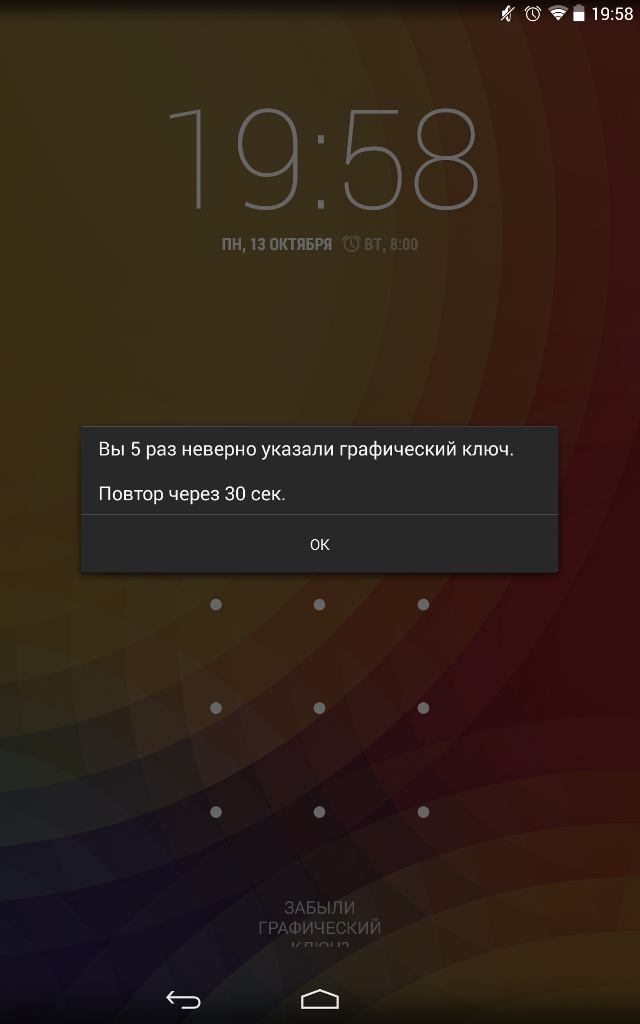
Próbáljon meg beírni felhasználónevét (@ gmail.com nélkül) és fiókja jelszavát. Ha elfelejtette a jelszavát vagy a bejelentkezést, akkor megpróbálhatja helyreállítani őket a Google eszközökkel itt. Ha nem, lépjen tovább. Ez a legegyszerűbb módszer, de nem mindenki számára működik.
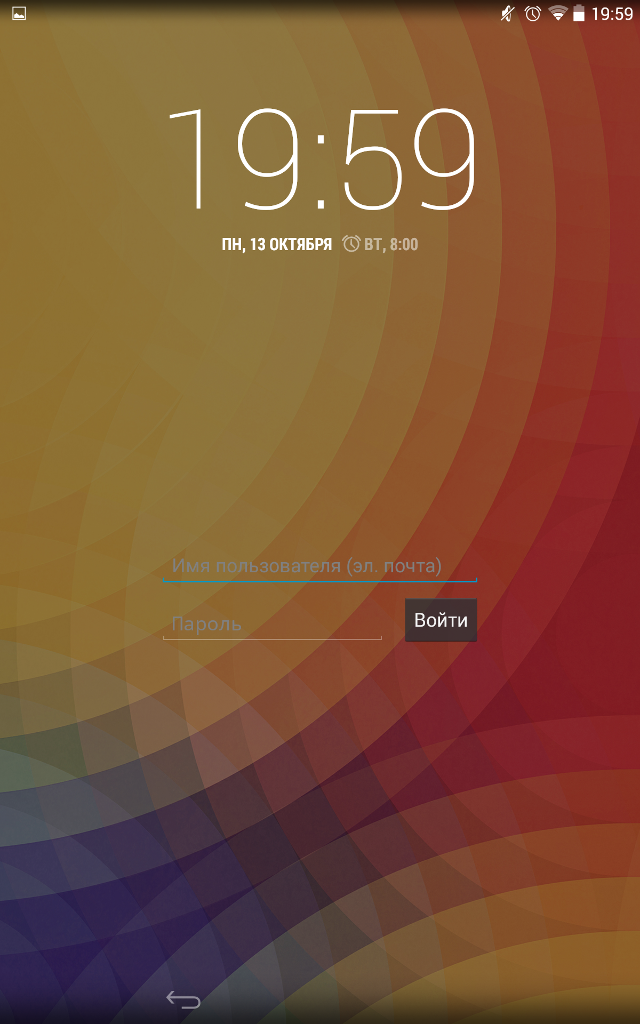
2) Ha van szoftver a gyártótól
Egy másik lehetőség a táblagép feloldása védett szoftver segítségével. Mint például a Kies a Samsung-tól vagy a HiSuite a Huawei-től. Előfordul, hogy az emberek elfelejtik (vagy nem tudják, használt eszközök vásárlása esetén) még azt a Google postafiókot is, amelyhez vannak csatolva google fiók Playen. Ez a szoftver segíthet.
3) Ha az USB hibakeresés engedélyezve volt a beállításokban
Egy nagyon ritka módszer a feloldás visszaállítására az ADB RUN program segítségével, ez csak akkor segíthet, ha a táblagépen az USB hibakeresés engedélyezve van a beállításokban. Zárt táblagép esetén természetesen nem engedélyezheti a hibakeresést. Ennek ellenére, ha nem tudsz, próbáld ki, hirtelen bekapcsolta ezt a lehetőséget, de nem tudta.
1. Töltse le az ADB illesztőprogramot az Android táblagépéhez. Használja a Google keresést, írja be idézetek nélkül az „Adb illesztőprogram Nexus 7-hez” lekérdezést. Nexus 7 helyett írja be az eszköz nevét és modelljét.
3. Telepítse az ADB illesztőprogramot Windows 7 vagy 8 operációs rendszerű számítógépre. Az illesztőprogramok PC-re történő telepítésének részletes ismertetése.
4. Töltse le és telepítse az ADB RUN programot a számítógépére
5. Futtassa a programot, megjelenik egy egyszerű főmenü.
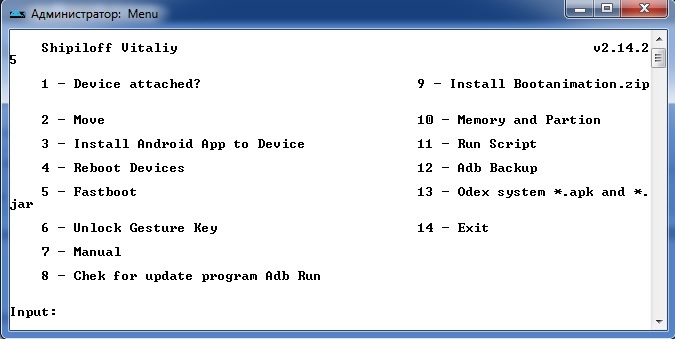
6. Csatlakoztassa Android készülékét a számítógéphez USB kábel segítségével
7. Nyomja meg a billentyűzet „1” gombját, és erősítse meg választását az Enter gombbal. Így aktiválja a „Device csatolt?” Funkciót, amely ellenőrzi, hogy a táblagép csatlakozik-e a számítógéphez.
Ha a program arról számol be, hogy a táblagép nincs csatlakoztatva, az azt jelenti, hogy az ADB illesztőprogramjai nincs telepítve, vagy a rossz illesztőprogram van telepítve. Olvassa el újra a 2. és a 3. elemet, töltse le a megfelelő illesztőprogramot, majd telepítse helyesen. Megtörtént? Menj tovább. Ha nem sikerült, akkor nincs értelme folytatni.
8. Lásd a „Gesztus kulcs feloldása” sort és a mellette lévő számot? Erre a pontra van szükségünk. Nyomja meg a számítógép billentyűzetén a "6" számot, erősítse meg választását az Enter gombbal.
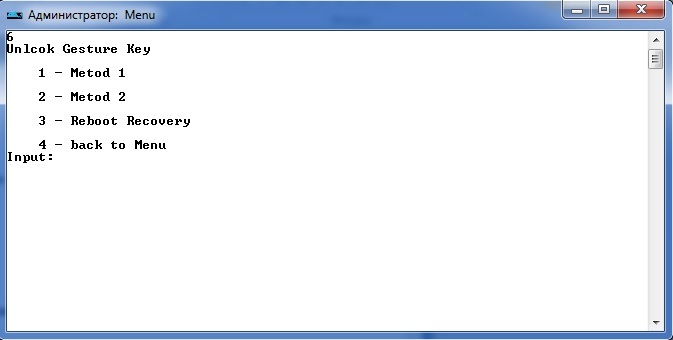
9. Ezután megnyílik egy ablak, amelyben két automatikus módszert kínálnak. Ha megnyomja az „1”, a grafikus kulcs tárolásáért felelős gesture.key fájl törlődik. Ezután újra kell indítania az eszközt, és be kell írnia minden grafikus kulcsot. A második módszer egyszerűen kiszűri a system.db fájlt, és az eszközt korábban is használhatja.
Ez minden, ha minden helyesen történt, gratulálok. Ha ez nem működik, próbálkozzon újra, olvassa el figyelmesen az egyes elemeket korábban, vagy próbálja meg ugyanezt tenni, csak a szövegben parancssor. Ehhez a csatlakoztatott táblagépen kövesse a következő utat a számítógépen: Indítás gomb Windows alatt -\u003e Futtatás ... -\u003e Írja be a „cmd” idézőjelek nélkül -\u003e Írja be a következő parancsokat, minden sor után nyomja meg az Enter billentyűt:
CD /
cd adb / progbin
adb héj
rm /data/system/gesture.key
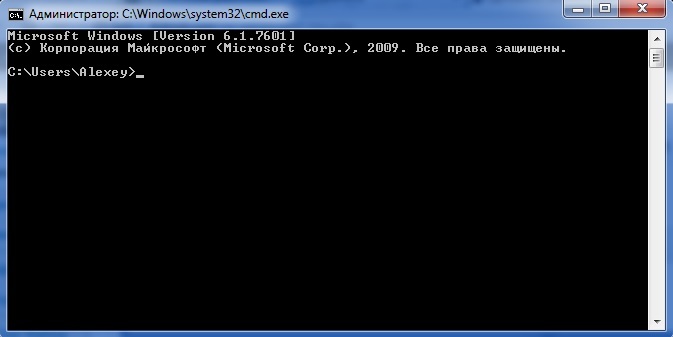
3) Ha van helyreállítási menü
Ha nincs több lehetőség, de van, csináld. Keresse meg az internetet vagy útmutatásokat a táblagép modelljéhez. Ne feledje, hogy az összes adat, amelyet a belső memória törölni kívánt eszközök. Ez nem érinti a memóriakártyát.
Dima kiváló tanácsokat adott a megjegyzésekben, és Alexander hasznos magyarázatot tett:
- kapcsolja ki a táblagépet
- nyomja meg egyszerre a gombokat növelje a hangerőt"+ Kulcs" a ház"(Ha van) + bekapcsoló gomb
- tartsa lenyomva a bekapcsoló gombot, amíg a rezgés nem reagál, majd engedje fel a bekapcsoló gombot
- ugyanakkor mindaddig tartsuk lenyomva a hangerő gombot, amíg a menü meg nem jelenik
- majd a hangerőszabályzó gombok " több / kevesebb"(+/-) válassza" törölje az adatokat / gyári alaphelyzetbe állítást»És nyomja meg a bekapcsoló gombot
- ha egy tételnél egy másik lista jelenik meg igen és a többi nincs - válassza a hangerőt igen és nyomja meg a bekapcsoló gombot
- várjon, amíg a visszaállítás meg nem történik, majd nyomja meg az első sort felülről (" indítsa újra a rendszert") - a táblagép újraindul
- ennyi, egy ilyen visszaállítás megoldja a problémát
FIGYELEM, ha a fenti módszer nem segített, nyomja meg a " csökkenti a hangerőt„és bekapcsoló gomb a második bekezdésben.
Ha a táblagépen nincsenek hangerőszabályzó gombok, és visszaállítást kell végrehajtania, akkor már el kell olvasnia az utasításokat. Mindenki másképp csinálja. De az Explay Informer 701-ben a kemény vágás így történik:
1. Tartsa lenyomva a Vissza gombot
2. Nyomja meg egyszer a bekapcsológombot, de ne tartsa lenyomva
3. engedje el a "vissza"
4. Maga az Android jelenik meg, nyomja meg a "home" gombot
5. megjelenik egy menü, válasszon benne egy alaphelyzetbe állítást
A kínai tabletta tulajdonosai hasznos tanácsokat kaphatnak Nataliától, amelyet a megjegyzéseiben adott:
1. Kapcsolja ki a tablettát
2. Nyomja meg röviden a hangerőgombot + és egyidejűleg a bekapcsológombot 4 másodpercig, majd engedje fel a bekapcsológombot, és váltakozva nyomja meg többször, majd +, majd -, majd +, majd - és így tovább, többször, és ne gyorsan váltakozva.
3. Ezután ismét tartsa együtt a bekapcsoló gombot és a hangerő + gombot, majd a helyreállítási menünek felbukkannia.
Nem azonnal sikerült, kipróbáltam a különböző lehetőségeket, más sorrendbe nyomtam különböző sebességáltalában egy boldog alkalomra úgy találtam, hogy beírom a gombok megnyomásának prioritási sorrendjét, először felbukkan rám az android vörös hasa, ami azt jelenti, hogy a feloldás opció nem működik, és meg kell próbálnia egy másik lehetőséget. Tehát miután a kívánt helyreállítási menü megjelenik, az „adat törlése / gyári alaphelyzetbe állítás” feliratot keresünk, a hangerő-gombbal mozogunk, és a bekapcsológombbal választunk. Ezután megjelenik egy oszlop, ahol sok Nem Nem Nem Nincs kattintás igen, törli az összes felhasználói adatot, majd megjelenik egy másik oszlop, ott keressük a “reboot system now” kattintást, és minden kész.
4) Ha nincs több remény
Nos, mit mondhatnék neked. Ez a legbiztosabb módszer a probléma megoldására a grafikus kulcs segítségével.
Teljes kétségbeesés esetén azt javaslom, hogy vigye a tablettát szervizbe vagy javításra. Igen, fizetni fog valamilyen összeget, de hidd el, néha jobb, ha fizet, mint hogy szenved egy problémától, sok időt és ideget költene rá, és még mindig nem oldja meg. Különben is, ha nem az ön, hanem a barátod hibája, akkor miért nem veszi el tőle ezt az összeget? Logikusnak tűnik számomra. Tehát „elég lesz” ahhoz, hogy erkölcsi kompenzációként kicsit többet vegyen igénybe, mint a szakértők felszabadítási költségeit. De természetesen a te dolgod.
Ha a felhasználó elfelejtette a PIN-kódot vagy a jelszót, akkor kissé több erőfeszítést kell tennie a táblagép feloldásához, mintha ez egy grafikus kód lenne. Megkerülheti az utóbbi zárolását, ha hozzáfér az interneten, és megjegyzi a hitelesítő adatait a Google-on. A jelszó vagy a kód, ha az eszköz tulajdonosa elfelejtette őket, általában csak kemény újraindítás után vagy speciális segédprogramok használatával állítható vissza.
Harmadik féltől származó feloldó eszközök
Az egyik olyan program, amely lehetővé teszi az Android feloldását, a Screen Lock Bypass Pro. Fizetett. Ennek ellenére ez egy megbízható és olcsó módszer az eszköz feloldásához az összes adat tárolásával, ha elfelejti a PIN-kódot.
Ezenkívül ahhoz, hogy a segédprogrammal dolgozzon, két feltételnek teljesülnie kell - a hálózathoz való hozzáféréshez és a Google + -fiókhoz. Ha tiszteletben tartják őket, akkor a következőket kell tennie:
Sajnos a segédprogram valószínűleg nem felel meg az eszközének és az Android verziójának, mivel nem minden eszköz működik a Screen Lock Bypass Pro-vel. A fent leírt módszer a táblagép feloldásához a személyes fájlok elvesztése nélkül nem az egyetlen. Ha elfelejtette az eszköz jelszavát, akkor használhatja az ADB módszert.
Használja az ADB-t a feloldáshoz
Az eszköz ilyen módon történő feloldásához az Android-táblagépen előre engedélyezni kell az USB-hibakeresés lehetőségét. Ezért ha beállít egy PIN-kódot a bejelentkezéshez, akkor azonnal aktiválnia kell ezt a módot:
- Lépjen a készülék "Beállítások" szakaszába.
- Különböző eszközökön az USB hibakeresési elem lehet a „Fejlesztőknek”, „Fejlesztés”, „Fejlesztői beállítások” stb. Könyvtárakban. Menjen a készülék hasonló szakaszához.
- Jelölje be az USB hibakeresési elem melletti jelölőnégyzetet.
Ha a fenti lépéseket azelőtt hajtották végre, hogy a felhasználó elfelejtette a jelszót vagy a kódot, akkor a zár eltávolításához használhatja a szolgáltatásokat ingyenes program ADB. Az eszköz feloldásához számítógépre van szüksége:
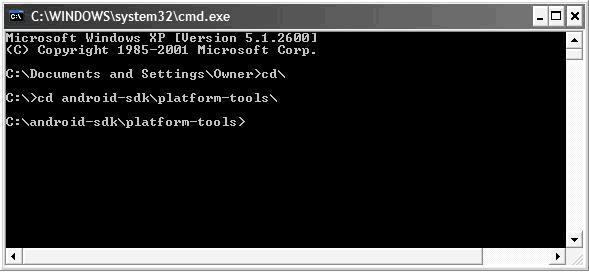
A manipulációk után új jelszót állíthat be. Ha a leírt módszerek nem segítettek visszaállítani a felhasználó által elfelejtett jelszót, akkor a fejlesztők által megadott eljárást kell használnia Hard reset minden személyes adat elvesztésével.
A jelszó visszaállítása az Android régebbi verzióiban
Ha a felhasználó elfelejtette a jelszót egy olyan Android táblagépen, amely ezen felül képes SIM-kártyát telepíteni, valamint egy hívások kezdeményezésére és fogadására szolgáló alkalmazást, akkor kipróbálhatja egy nagyon egyszerű módot annak feloldására:
- Telepítsen minden érvényes SIM-kártyát a táblagépre;
- Hívás kezdeményezése a készüléken, fogadhat be egy hívást, és telefonos alkalmazás majd összeomlik a Kezdőlap gombbal;
- A hívás közben a felhasználó korlátlan hozzáféréssel rendelkezik az eszközhöz, amely lehetővé teszi az új kulcs feloldását és beállítását.
A legmodernebb eszközök a legújabb verziók Az Androidnak ez a biztonsági lyuk már régóta nem volt. Ezért ezt akkor lehet megtenni, ha a felhasználó elfelejtette egy valóban új Android készülék PIN-kódját.
Hogyan lehet előre felkészülni a lehetséges kemény alaphelyzetbe állításra
Még a kemény újraindítás sem vezet a fontos személyes adatok elvesztéséhez, ha korábban tudta, hogyan lehet az Android biztonsági másolatot készíteni, és elmentette őket. Be vannak helyezve felhő tárolása és szinte nem foglalnak helyet ott. Levéltári példányok vannak telepített alkalmazások, beállítások vezeték nélküli hálózatok, fiókok stb., tegye a következőket:
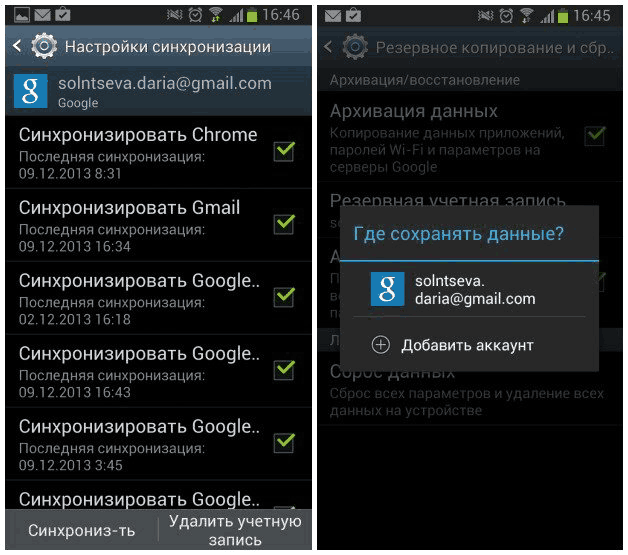
A biztonsági másolat készítése lehetővé teszi az Android táblagép relatív zökkenőmentes feloldását a Hard Reset használatával, amikor a tulajdonos elfelejtette jelszavát vagy PIN-kódját.
Hard Reset szekvencia
A kemény alaphelyzetbe állítás elvégzése előtt minden esetre vegye ki a SIM- és SD-kártyákat. Noha ez az eljárás nem érinti őket, jobb, ha nem kockáztatja.. A legtöbb esetben a teljesítő kemény Az alaphelyzetbe állítás bármely táblagépen hasonló, csak kevés különbözhet különféle eszközmodellektől:
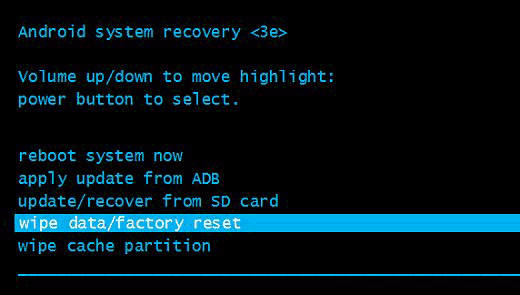
Egyes eszközökön a helyreállítási menü elérése eltérő lehet. Időnként ahhoz, hogy fel tudja oldani egy android eszközt, egyszerre három gombot kell tartania - a Tápellátás, a Hangerő csökkentése és a Kezdőlap gombot. Bizonyos esetekben a Hangerő csökkentése gomb helyett a Volume UP gombot kell megnyomnia, vagy pedig a hangerő közepére kell nyomnia.




