Éld egy évszázadot, tanulj egy évszázadot - a közismert mondás, a másik nap, újra emlékezett rá. Úgy tűnik, hogy mindezeket az ablakokat messze és messze ismerjük, tehát elég nehéz meglepni trükköivel, mint a 7. és korábbi verziók esetében. De a legutóbbi pillanat kissé rejtélyes. Ennek oka több százszor megtörtént az okostelefon villanása olyan számítógépen keresztül, amelyre a Windows 7 operációs rendszert telepítették.
A szokásos módon a rendszer az okostelefon csatlakoztatása után elkezdett betölteni a munkához szükséges illesztőprogramokat és szoftvereket, ahol már gyakorlatilag keresés nélkül meg tudtam nyomni a következő gombot. A telepítés befejezése után a rendszer kérte az újraindítást, és a sarokban lévő asztalra töltés után érdekes felirat jelent meg: „Teszt üzemmód Windows 7, build 7601”. Mivel a felirat azon a helyen jelent meg, ahol a rendszer általában esküszik windows aktiválás, az első gyanú az volt, hogy aktiválás történt. Emlékezve azonban arra, hogy éppen ezt a Windows-ot licencelik és aktiválják az összes szabálynak megfelelően, a furcsa feliratot egyszerűen googlelték.
Minden egyszerűnek bizonyult, ha rákattintottam a Következő és az Igen gombokra, és úgy néztem, hogy az okostelefon illesztőprogramjainak telepítésekor megkérdezték tőlem, szeretnék-e átváltani a teszt üzemmódra, ennek eredményeként frivális hozzájárulásom a letöltéshez vezetett. operációs rendszer A Windows 7 tesztmódban, amint azt a megfelelő felirat is igazolja - "Windows 7 teszt üzemmód, 7601-es verzió".
Minden szoftverterméket minden bizonnyal megfelelő tesztelésnek kell alávetni, amely lehetővé teszi a hibák azonosítását, a program teljes funkcionalitásának biztosítását és optimalizálását. Az egyetlen kérdés az, hogy hogyan végezzen ilyen tesztet. Paul Gerrard, aki a Gerrard Consulting Limited igazgatója és az Egyesült Királyság Testmenedzsment Fórumát vezette, interjút ad, amelyben a kézi tesztelés automatikus előnyeiről szól.
A Microsoft webhelyéről származó információk szerint a tesztmód lehetővé teszi olyan programokkal való együttműködést, amelyek nem rendelkeznek hitelesítési tanúsítvánnyal. Vagyis semmi rossz nem történt, a probléma maradt, hogyan kell visszatérni normál üzemmódbanmivel egy egyszerű újraindító kilépés teszt mód nem adott. De itt a hivatalos Microsoft webhely segített, elegendő három egyszerű lépés elvégzéséhez.
1) Indítsa el a parancs ablakot a Win + R billentyűkombinációval
2) A parancsablakban írja be a következő parancsot: bcdedit / set TESTSIGNING OFF (Windows 8 esetén a parancs bcdedit -set TESTSIGNING OFF
3) Kattintson az OK gombra, és indítsa újra a rendszert

Így a tesztmódot kikapcsolhatja a Windows rendszerben, ha önmagát ismét be szeretné kapcsolni, ehhez ugyanazokat a három lépést hajtjuk végre, csak ON-ra írunk, nem pedig OFF-ra.
Amikor számítógépet indít Windows 8 vagy Windows 7 operációs rendszerrel, a következő üzenetek egyike jelenhet meg a képernyő jobb alsó sarkában (a pontos üzenet szövege a használt verziótól függ).
Windows 8.1
A Windows 8.1 teszt üzemmódja a 9490 verzió
Windows 8
Windows 8 teszt üzemmód Build 9200
Windows 7
Windows 7 teszt üzemmód Build 7600
Megjegyzés. Ez az üzenet a Windows adott kiadására is utalhat. Például az üzenet így néz ki: "Tesztelési mód Windows 8 Professional, build 9200."
Ez az üzenet akkor jelenik meg, mert a számítógép teszt üzemmódban van.
A probléma kézi megoldásához a Windows 8 rendszerben a következő lépéseket kell végrehajtania:
- Húzza be a képernyő jobb szélét, érintse meg a ikont keresés és lépj be cmd, vagy írja be a cmd parancsot kezdőképernyőn.
- A keresési eredményekben koppintson a elemre Parancssor és tartsa lenyomva (vagy kattintson a jobb gombbal). A képernyő alján megjelenő menüben válassza a .Megjegyzés lehetőséget. Amikor megjelenik a felhasználói fiókok kezelésére szolgáló ablak, kattintson a gombra igen.
- A parancssorba írja be a következő parancsot, majd nyomja meg az ENTER billentyűt. bcdedit -set TESTSIGNING OFF
- Amikor megjelenik a megerősítés, zárja be a parancssori ablakot.
- Mentse el a dolgozott adatokat, és indítsa újra a számítógépet.
Windows 7
A probléma kézi javításához a Windows 7 rendszerben kövesse ezeket a lépéseket a bemutatott sorrendben.
1. módszer
- Nyomja meg a gombot kezdet és írja be a cmd mezőt keresés.
- A listában programok cmd.exe és válasszon csapatot Futtatás rendszergazdaként.
- A parancssorba írja be a következő parancsot, majd nyomja meg az ENTER billentyűt: bcdedit / set TESTSIGNING OFF

Megjegyzés. Ha ez a módszer nem oldja meg a problémát, akkor használja a 2. módszert.
2. módszer
- Nyomja meg a gombot kezdet és írja be a cmd mezőt keresés.
- A listában programokjobb egérgombbal kattintson a fájlra cmd.exe és válasszon csapatot Futtatás rendszergazdaként.
- A parancssorba írja be a következő parancsokat, mindegyik után nyomja meg az ENTER billentyűt: bcdedit.exe -set loadoptions ENABLE_INTEGRITY_CHECKS
bcdedit.exe -set KIIGAZÍTÁS - Zárja be a parancssori ablakot, és indítsa újra a számítógépet.
A tesztmód üzenet azt jelenti, hogy a számítógép az operációs rendszer tesztaláírási módját működteti. A Test Signature mód akkor indul el, ha telepített program Tesztelés alatt áll azoknak az illesztőprogramoknak a használata miatt, amelyeket a Microsoft nem ír alá digitálisan. A Microsoft hozzáadott egy tesztmódot a Windowshoz, így a felhasználók tesztelhetik a programokat hitelesítési igazolás nélkül.
A Windows 7 sok felhasználója számára a teszt mód ismerős téma. Kevés ember válaszol arra a kérdésre, hogy miért szükséges a rendszert erre az üzemmódra átállítani.
Az egész a Windows 7-es eszközre telepített illesztőprogramokra vonatkozó Microsoft követelmények szigorításával kezdődött. Most mindegyiket a Microsoft tanúsítvánnyal kell ellátnia. Ezt megerősíti egy speciális digitális aláírás. A rendszer a telepítés megkezdése előtt ellenőrzi az összes telepített illesztőprogramot. Ha úgy dönt, hogy új illesztőprogramokat telepít, és a képernyőn megjelenik a „Windows nem tudja ellenőrizni az illesztőprogramszoftver kiadóját”, akkor az illesztőprogram nincs tanúsítva. Még ha megpróbálja folytatni a telepítést, és ilyen lehetőség létezik, a rendszer továbbra sem engedélyezi ezt. Ugyanez a helyzet fordul elő egyes programok és segédprogramok telepítésekor. Itt a teszt mód segíti a felhasználókat. Amikor a Windows 7 működik benne, biztonságosan telepítheti az aláírással nem rendelkező illesztőprogramokat eszközére, legyen az számítógép vagy netbook.
Mi az aláírt illesztőprogram?
Az illesztőprogramok alá vannak írva és aláírás nélkül. Az egyetlen különbség a digitális aláírás rendelkezésre állása. Ez egy elektronikus biztonsági címke, amely megerősíti, hogy a meghajtó rendelkezik engedéllyel, és nem változtattak rajta. Digitális aláírással meghatározhatja az illesztőprogram kiadóját is. Ha ilyen nincs, akkor egy meglévő termék telepítése kockázatos lehet, tehát Windows 7 esetén kivételes esetekben az ilyen illesztőprogramok telepítéséhez a tesztmódot kell használni.
Telepíti vagy nem telepíti?
Ha nem tudja eldönteni, melyik eset kivételes, és melyik nem, akkor ne aggódjon: hasonló vita nincs ilyen sokban. Mielőtt sietően bekapcsolja a rendszert teszt üzemmódba, tudjon meg többet arról az eszközről, amelyre az illesztőprogramokat telepíti. Az engedély nélküli programok természetesen nem biztonságosak, és a digitális aláírás nélküli illesztőprogramok sokkal károsabbak a számítógépre. Megéri annak kockázatát, hogy az alá nem írt illesztőprogramokat csak olyan eszközökre telepíti, amelyek legalább kissé elavultak. Például nem minden régi nyomtató és szkenner találhat engedéllyel rendelkező illesztőprogramokat. Ennek ellenére valahogy együtt kell működnünk ezekkel az eszközökkel. Ez a helyzet valóban kivételesnek minősül, tehát, kedves Windows 7 felhasználók, ebben az esetben a tesztmód megtakarít.
befogadás
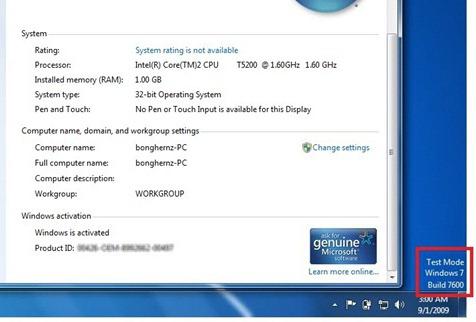 Egyes programok és segédprogramok telepítésekor a teszt módba való áttérés az Ön megállapodása szerint történik - a telepítési folyamat során megjelenhet egy ablak, amelyben jóváhagyást kell adnia a rendszer átvitele a megfelelő üzemmódba. De a legtöbb esetben önnek kell bekapcsolnia. Ez szinte ugyanolyan egyszerű, mint a Windows 7 tesztmódjának letiltása. Tehát lépjen a „Start” menübe, válassza a „Futtatás” sort, és írja be a következő kódot: bcdedit.exe -set TESTSIGNING ON.
Egyes programok és segédprogramok telepítésekor a teszt módba való áttérés az Ön megállapodása szerint történik - a telepítési folyamat során megjelenhet egy ablak, amelyben jóváhagyást kell adnia a rendszer átvitele a megfelelő üzemmódba. De a legtöbb esetben önnek kell bekapcsolnia. Ez szinte ugyanolyan egyszerű, mint a Windows 7 tesztmódjának letiltása. Tehát lépjen a „Start” menübe, válassza a „Futtatás” sort, és írja be a következő kódot: bcdedit.exe -set TESTSIGNING ON.
lekapcsolás
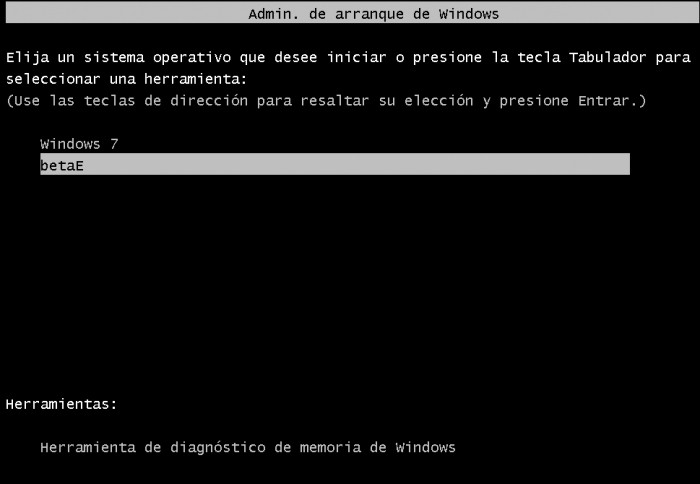 Miután az illesztőprogram telepítése befejeződött, távolítsa el a Windows 7 tesztmódját. Ennek kétféle módja van, kissé eltérve egymástól. Az első lehetőség hasonlít e mód beillesztésére. Lépjen a "Start", majd a "Futtatás" pontra. Írja be a következőt: bcdedit.exe -set TESTSIGNING OFF. A második módszer talán egy kicsit könnyebb. A fenti szöveget be kell írni a kombináció megnyomása után. A teszt mód le van tiltva.
Miután az illesztőprogram telepítése befejeződött, távolítsa el a Windows 7 tesztmódját. Ennek kétféle módja van, kissé eltérve egymástól. Az első lehetőség hasonlít e mód beillesztésére. Lépjen a "Start", majd a "Futtatás" pontra. Írja be a következőt: bcdedit.exe -set TESTSIGNING OFF. A második módszer talán egy kicsit könnyebb. A fenti szöveget be kell írni a kombináció megnyomása után. A teszt mód le van tiltva.
A Windows 7 rendszerben a tesztmód nem a legnapiabb, de még mindig szükséges, különösen a váltás után windows rendszer 7 bármely másval. Az operációs rendszer változik, de az eszközök változatlanok. Tehát ne félj ebben az esetben a tesztmódot használni. De más helyzetekben továbbra is forduljon engedéllyel rendelkező illesztőprogramokhoz.
Ha nem vesz részt a számítógép beállításában, vegye figyelembe, hogy a rendszer rendelkezik egy speciális megoldással, amely lehetővé teszi az aláírások ellenőrzését az illesztőprogramokon.
Talált a számítógépen, és nem tudja, hogyan távolítsa el a "Test build mode ..." feliratot a Windows rendszeren? Ezzel a problémával sok felhasználó szembesül. Nincs itt semmi kritikus, de a képernyő alján lévő vonalak zavarhatják. Ezért tudnia kell, hogy milyen a Windows 7 vagy 10 tesztmódjának be- és kikapcsolása.
A Win 7 és a Win 10 funkcionalitás tesztelést biztosít szoftver igazolások nélkül.
Mi ez?
A tesztmód egy speciális funkció, amely lehetővé teszi a programok tesztelését hitelesítési igazolás nélkül. Nem minden szoftver működik olyan illesztőprogramokkal, amelyeket a Microsoft elektronikus úton aláír. Például a segédprogramot még nem tették közzé a hivatalos verziókban, vagy hamarosan megjelennek, de ellenőrizni kell. Előbb vagy utóbb bármely felhasználó találkozhat egy ilyen programmal, amelyet követően felajánlják nekik, hogy kapcsolják be a „Tesztet”. Aktiválódását a képernyő jobb alsó sarkában a "Windows 10 test mode build 0000" felirat jelzi. Az alábbiakban ismertetjük a Windows 10 tesztmódjának eltávolítását.
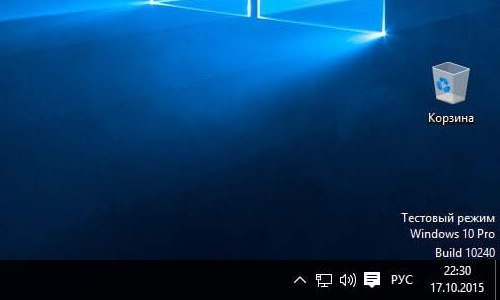
aktiválás
Ennek a lehetőségnek a aktiválása A Windows 10 és a Windows 7 rendszerint a felhasználó tudta nélkül történik. Csak akkor észrevette, hogy érthetetlen feliratok jelentek meg a képernyőn. Van azonban módja annak, hogy ezt a beállítást ön is aktiválhatja, anélkül, hogy segítené azokat az alkalmazásokat, amelyekre szánták.
- Megtaláljuk a parancssori segédprogramot. Általában könnyű megtalálni a Start menüben - a keresésben vagy a "Szabványos alkalmazásokban".
- Futtassa a sort rendszergazdaként (kattintson a jobb gombbal, válassza ki a megfelelő paramétert).
- Írja be a következőt: bcdedit.exe -set TESTSIGNING ON
- Kattintson az "Enter" gombra.





