Cada sistema operativo A veces da errores. Pero se proporcionan herramientas especiales que ayudan a corregir la situación, restaurar el rendimiento de la computadora. A veces tiene que volver a una versión anterior, a la configuración de fábrica o reinstalar el sistema. Por lo general, estas medidas también son necesarias en caso de instalación incorrecta de un programa, desactivación del mismo, ingreso de información errónea en el registro, fallas en el sistema operativo.
Cuando salió Windows 8, el sistema operativo tuvo la oportunidad de nuevas formas de recuperarse de los problemas. Se hizo posible devolver el sistema a estado inicialsin afectar los archivos personales del usuario (Actualizar) o reinstalar el sistema operativo desde cero, todos los datos y configuraciones del usuario se eliminarán (Restablecer).
Estas dos funciones cambiaron sin problemas a Windows 8.1. Los usuarios han demostrado la demanda de ambas funciones, ya que también están en la décima versión del sistema operativo, donde se combinan bajo un botón común. Ambos métodos funcionan en Windows 10 de la misma manera: puede devolver la computadora al original estado de Windows 10, guardar archivos, configuraciones, simplemente "actualizar" el sistema o eliminar todo reinstalando el sistema operativo.
En la versión 10, se agrega una nueva característica: un retorno a versión anterior OS, si cambiaste a Windows 10, actualizándolo a la séptima u octava versión. A continuación le diremos con más detalle cómo devolver la computadora hace unos días, cómo volver al estado anterior de Windows 10 o reinstalarla.
Windows tiene una característica especial para la recuperación. Devuelve la configuración del registro, archivos del sistemaeso fue antes del fracaso. Basado en todo punto de control, que se creó durante la operación estable. En Windows 10, la creación de dichos puntos se proporciona regularmente, una vez por semana de forma predeterminada. Y antes de instalar cualquier utilidad, aplicación o programa de terceros en su computadora, tenga cuidado y cree su propio punto de recuperación manual en caso de falla.
Proceda de la siguiente manera:
- Vaya al panel de control de la PC.
- Vaya a la pestaña Recuperación allí.
- Elija un comando para comenzar la recuperación.
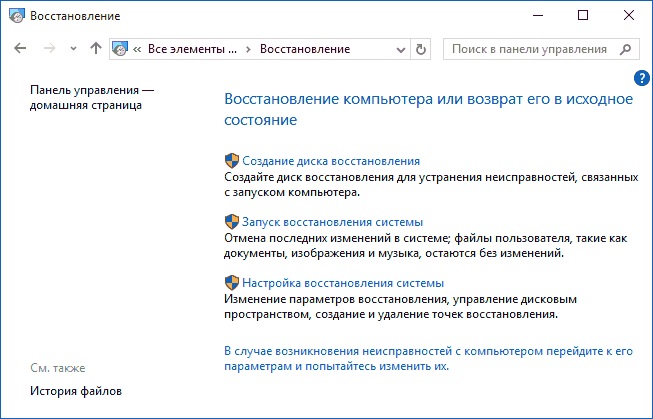
- Indique el punto creado por el sistema o manualmente por usted, haga clic en "Siguiente".
La computadora se reiniciará, después de 12 minutos recibirá un sistema operativo restaurado que funciona.
Si el sistema operativo no arranca
En ausencia de carga del sistema, también se puede restaurar, volver a su estado original, pero tendrá que seguir una ruta ligeramente diferente.
- Se le presentará una ventana con un mensaje de error, donde le ofrecerán repetir la descarga, para lo cual deberá hacer clic en el botón "Reiniciar su computadora" o reanimar los archivos dañados haciendo clic en "Opciones de recuperación adicionales".
- Siguiendo la segunda ruta, verá varias opciones para la acción. Haz clic en el botón Diagnóstico.
- Haga la siguiente elección en Restaurar sistema para volver a su posición original.
- Se abrirá una ventana con puntos de recuperación, seleccione la que necesita.
- Luego siga las instrucciones del programa hasta que se complete el procedimiento.
Revertir al estado inicial
Si no puede restaurar el sistema operativo utilizando el punto de recuperación o si no existe dicho punto con parámetros viables, puede devolver la computadora a su estado original.
Aquí hay dos opciones posibles:
- Con la preservación de algunas aplicaciones preinstaladas, contenido. Configuraciones, programas, controladores serán eliminados.
- Sin guardar archivos, configuraciones, una reversión completa al estado original, que fue después instalación de Windows 10 por dispositivo, a la configuración de fábrica.
El regreso a la configuración de fábrica se realiza cuando no es posible establecer el trabajo con otros mecanismos, o cuando se prepara la PC para la venta / transferencia.
- Vaya a "Inicio", haga clic en "Configuración".
- Seleccione "Actualización y seguridad", un icono de flecha circular.
- A la izquierda, haga clic en "Restaurar", a la derecha, seleccione "Volver a su estado original". A continuación, haga clic en "Iniciar".

- Elija una ruta de reversión: guarde archivos personales o borre completamente todo.

- Espera aproximadamente una hora hasta que se complete el proceso de reversión.
Retroceder a la versión anterior
Aquellos que colocan los "diez mejores" en base a la actualización "siete" / "ocho" pueden volver a versión anterior. Pero este método está disponible solo dentro de un mes después de actualizar el sistema operativo a Windows 10. Con un período de más de un mes, la reversión ya no es posible.
Cuando retrocede, se eliminan todas las actualizaciones "docenas", se guarda la información personal, los controladores de la versión anterior que se instaló.
El algoritmo será el siguiente:
- Siga la ruta "Inicio" - "Configuración" - "Actualización y seguridad".
- Haga clic en la función Restaurar.
- A la derecha verá la inscripción "Volver a Windows ..." que indica su sistema operativo anterior.
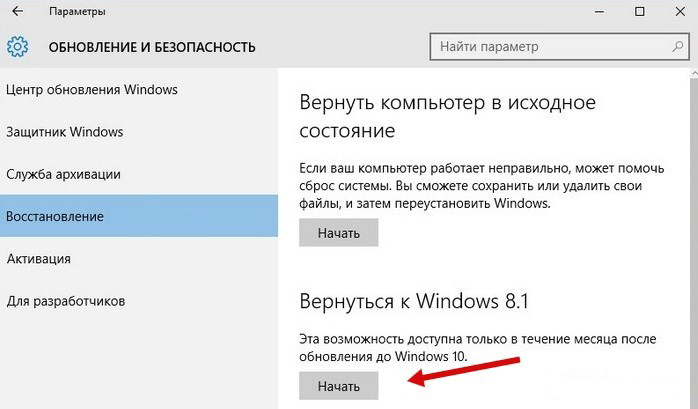
Si no existe dicho elemento, entonces este regreso ya no es posible: ha pasado más de un mes desde que el sistema se actualizó a "diez" o la carpeta Windows.old se eliminó del directorio.
Vuelva a instalar el sistema operativo desde el disco
Si preparó un disco de recuperación por adelantado, puede actualizar el sistema a través de él. Recomendamos que, después de una actualización exitosa del sistema operativo, lo copie en el disco y, después de una falla, pueda devolverlo a parámetros viables.
Para crear un disco, inserte el disco en la unidad o conecte una unidad flash USB. Vaya a la sección "Recuperación", seleccione la función "Crear disco". Siga las instrucciones del programa.
No utilice esta unidad / unidad flash para otros fines, guárdela.
Después de la falla, devolvemos Windows 10 a través de la copia de seguridad creada.
- Vaya a la pestaña "Recuperación" en las "Opciones".
- Inicie en modo de recuperación, vaya a "Diagnóstico", seleccione restaurar la imagen del sistema operativo.
- Conecte los medios con la imagen, haga una copia de seguridad, formatee el disco si es necesario, acepte retroceder y espere hasta que se complete el proceso.
Restaurar archivos del sistema
Puede atravesar línea de comando utilidad especial SFC.exe. Escriba el comando / scannow, la utilidad comenzará a escanear los archivos del sistema, luego solucionará los errores, restaurará los archivos y volverá a su estado original anterior. Todo el proceso dura aproximadamente 45 minutos. El programa coloca la información sobre los daños que se han solucionado en la sección del sistema en la carpeta Registros.
Estos varios trucos lo ayudarán a restaurar los archivos dañados en caso de mal funcionamiento del sistema, restaurar el estado del sistema operativo a su estado original, original, para continuar funcionando, como era antes de la falla. Ahora que sabe cómo devolver la computadora a la configuración de fábrica, puede reparar el sistema operativo en caso de mal funcionamiento o después de instalar programas por error que interrumpen el funcionamiento del sistema en su conjunto.
Durante nuestras pruebas, no hubo problemas para devolver Windows XP y los "siete" al estado inicial. Sin embargo, se debe suponer que después de este proceso el sistema dejará de iniciarse o los datos se dañarán.
Por lo tanto, antes de reiniciar, se deben hacer copias de seguridad. Cómo crear una imagen de Windows, lea en la página siguiente. Si no desea hacer esto, guarde los archivos importantes en una unidad flash o disco duro externo.
Los volúmenes pequeños se pueden copiar con una simple transferencia, y el trabajo con matrices grandes acelerará programa gratis Teracopia. Es más conveniente completar la tarea de crear copia de seguridad partición del sistema usando la aplicación Copia de seguridad personalTambién sin fines de lucro.
2 Preparamos software y claves de licencia.
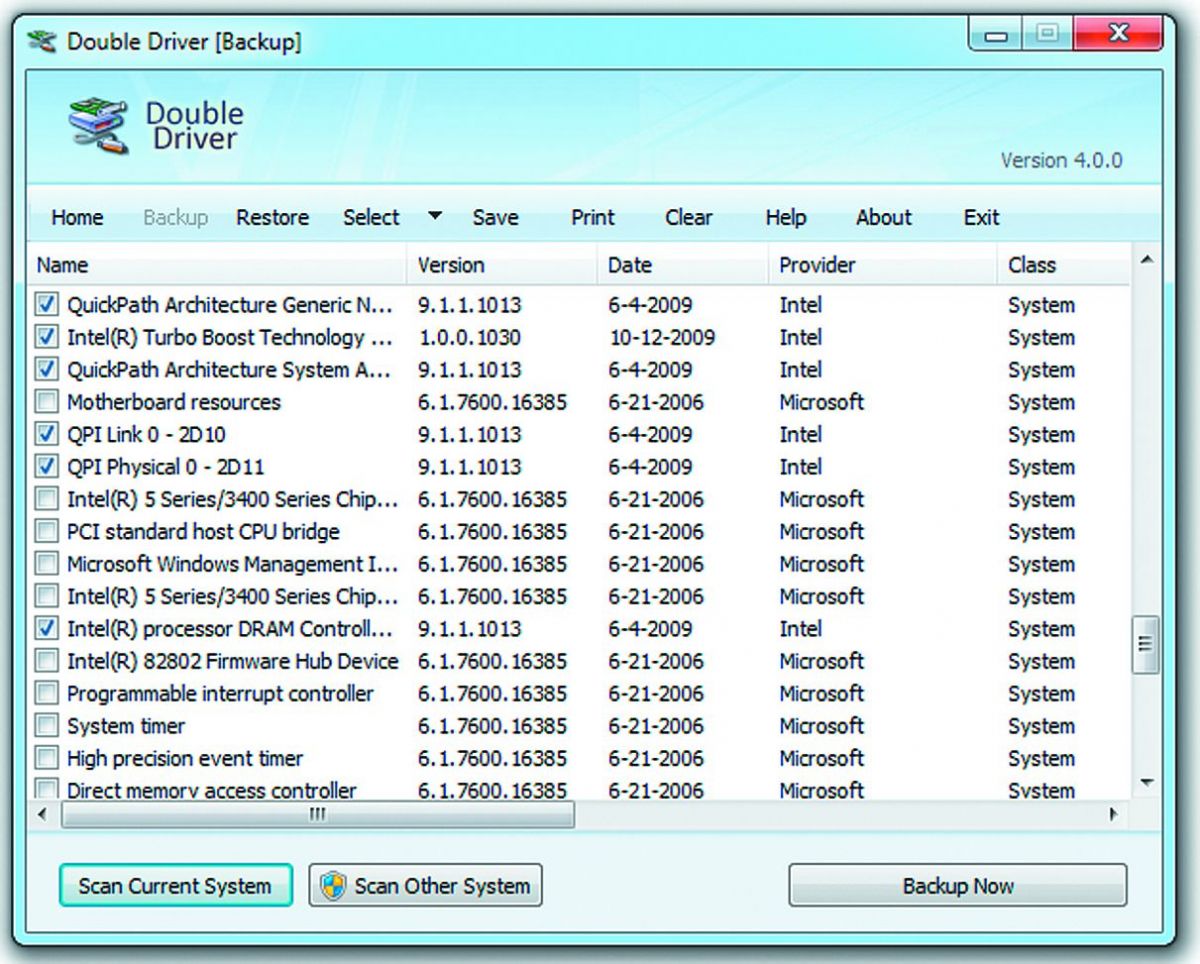
Para que todo tenga éxito, necesitará una clave de licencia para Windows. Además, deben estar a la mano las claves de los programas pagos utilizados.
Importante: Descargue los últimos Service Packs y guárdelos en un disco duro externo.
Después de reiniciar, deberán iniciarse primero. Además, prepare un disco de controlador, descargue últimas versiones desde los sitios de los fabricantes de dispositivos o guardar los controladores instalados utilizando el programa Doble conductor .
3 Devuelva Windows 7 a su estado original
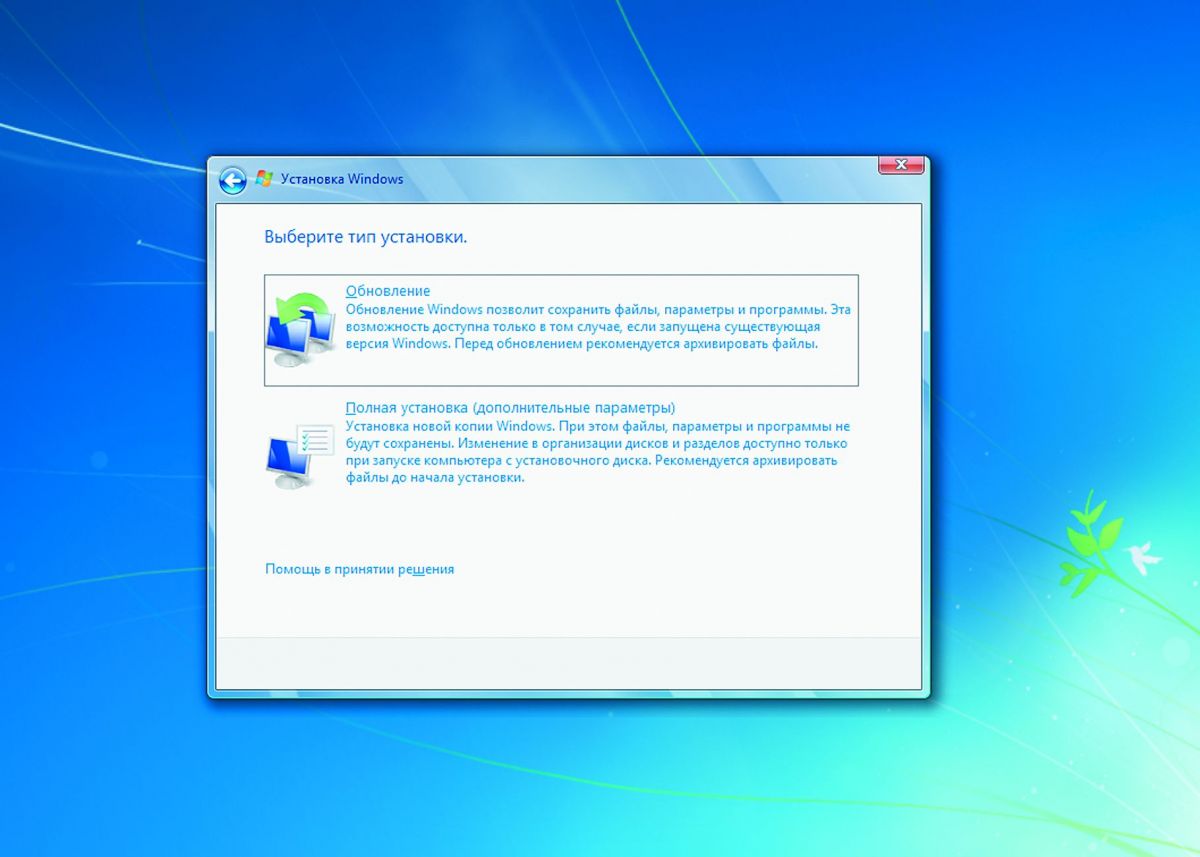
La recuperación funciona en el "siete" solo en aquellos casos en que el sistema aún puede arrancar sin problemas. Necesitará un disco de instalación o una unidad flash. Inserte el medio de almacenamiento mientras el sistema se está ejecutando y ejecute el archivo setup.exe. Luego seleccione su idioma y haga clic en "Instalar ahora".
En esta etapa, no puede molestarse en descargar actualizaciones, pero asegúrese de seleccionar "Actualizar" como opción de instalación. Por lo tanto, ejecuta la llamada actualización in situ. Durante este proceso de Windows 7 volverá a su estado original, pero sus programas, configuraciones y archivos permanecerán intactos.
4 Actualizando el sistema
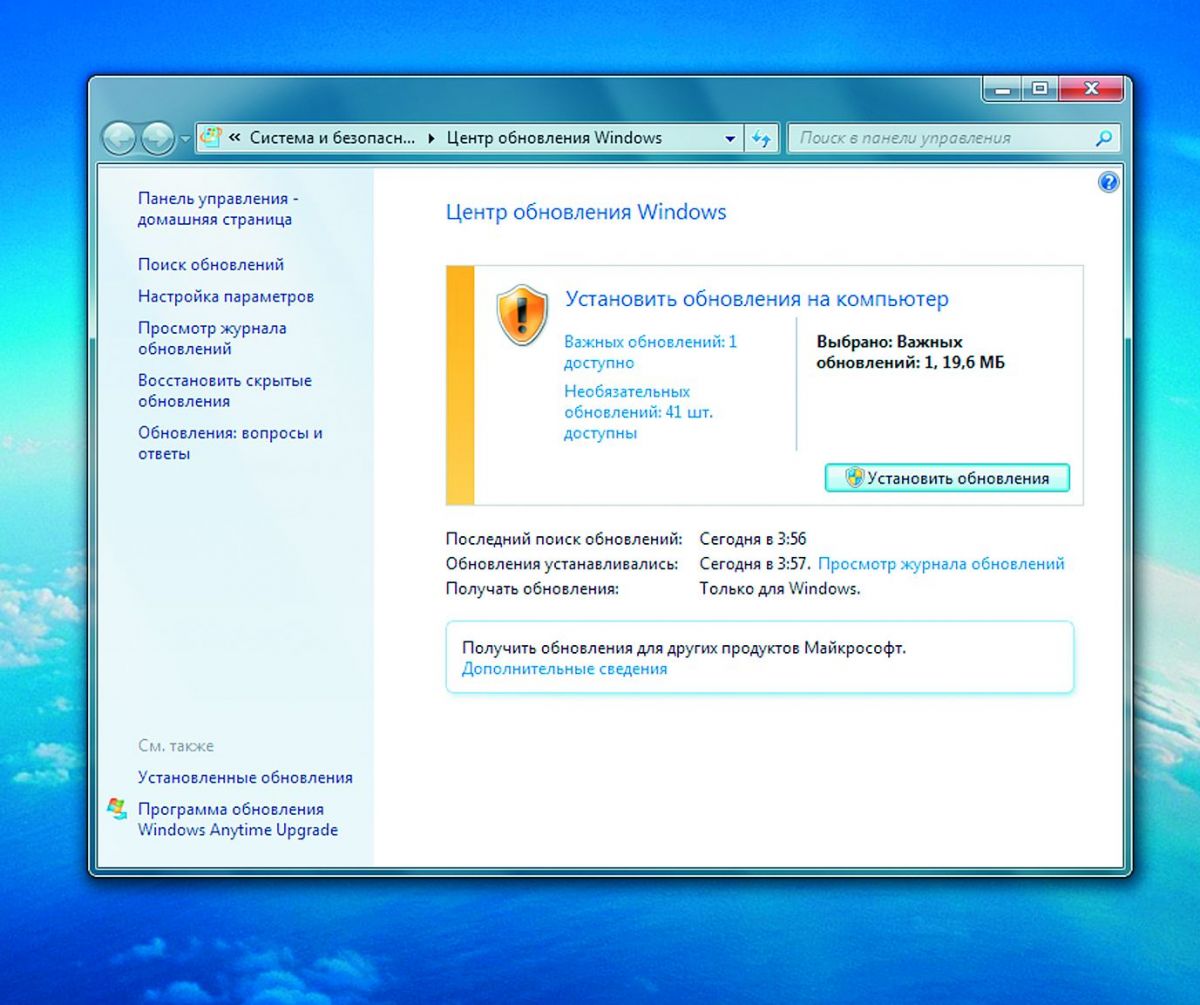
En conclusión, tendrá que instalar actualizaciones para Windows nuevamente. La forma más fácil de hacerlo es a través del Centro de actualizaciones incorporado.
5 Realizar un reinicio de Windows XP

La actualización con el disco de instalación también es posible en computadoras
con sistema de Windows XP. Importante: Si el Service Pack 3 no está disponible en el disco de instalación del sistema, debe descargarlo con anticipación y guardarlo en una unidad USB.
Después de eso, descargue Windows XP e inserte el disco del sistema operativo. Ejecute el archivo setup.exe y luego haga clic en el elemento "Instalar Windows XP" en el menú que aparece. Siga las instrucciones del asistente y seleccione la opción de instalación "Actualizar". Active el Service Pack 3 de inmediato y actualice el sistema.
Foto: empresas manufactureras
Esta opción ayudará a devolver el sistema a un estado registrado en un punto específico en el tiempo, el punto de restauración. Si el almacenamiento de dichos puntos está configurado y habilitado, antes de instalar actualizaciones, controladores y aplicaciones, se registrará el estado del sistema en disco duro.
Volver a Windows al punto de recuperación guardará todos los archivos personales, pero los controladores y las aplicaciones que aparecieron después de que se creó el punto deberán reinstalarse.
Correr recuperación de Windows, haga clic derecho en “Inicio” (Win + X) y vaya a “Panel de control” → “Sistema y seguridad” → “Sistema” → “Protección del sistema”. Haga clic en "Restaurar" → "Siguiente" y seleccione el punto de restauración deseado.
Otra forma es: “Panel de control” → “Todos los elementos del panel de control” → “Recuperación” → “Iniciar restauración del sistema”.
Si el punto de recuperación no se encuentra, la protección del sistema está deshabilitada y deberá utilizar otros métodos.
Para evitar problemas futuros, habilite la creación de puntos de recuperación. Para hacer esto, en el mismo menú "Protección del sistema", seleccione disco del sistema, haga clic en "Configurar" y active la protección de la unidad del sistema.
2. Devuelva la computadora a su estado original
Si no hay puntos de restauración o la transición a ellos no ayuda, intente devolver el sistema a su estado original. Puede retroceder guardando archivos o eliminar completamente todo y. También en algunas computadoras, la mayoría de las computadoras portátiles, hay una opción para restaurar la configuración de fábrica.
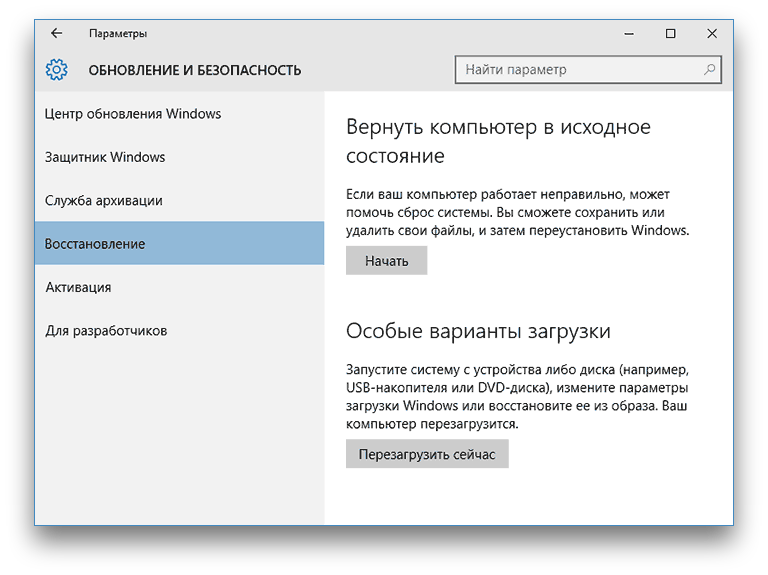
En Windows 8 y 10, puede iniciar la restauración del estado inicial yendo a "Configuración" → "Actualización y seguridad" → "Restaurar la computadora a su estado original" → sección "Inicio".
En Windows 7, para hacerlo, vaya a "Panel de control" → "Sistema y seguridad" → "Copia de seguridad y restauración" → "Restaurar la configuración del sistema o la computadora" → "Métodos de recuperación avanzados" → "Regrese la computadora al estado especificado por el fabricante".
3. Restaurar Windows usando un disco
Un disco de recuperación es útil, por ejemplo, para retroceder a un punto guardado o volver a su estado original si Windows se niega. La función de dicho disco es adecuada para una unidad flash normal, disco duro externo o DVD.
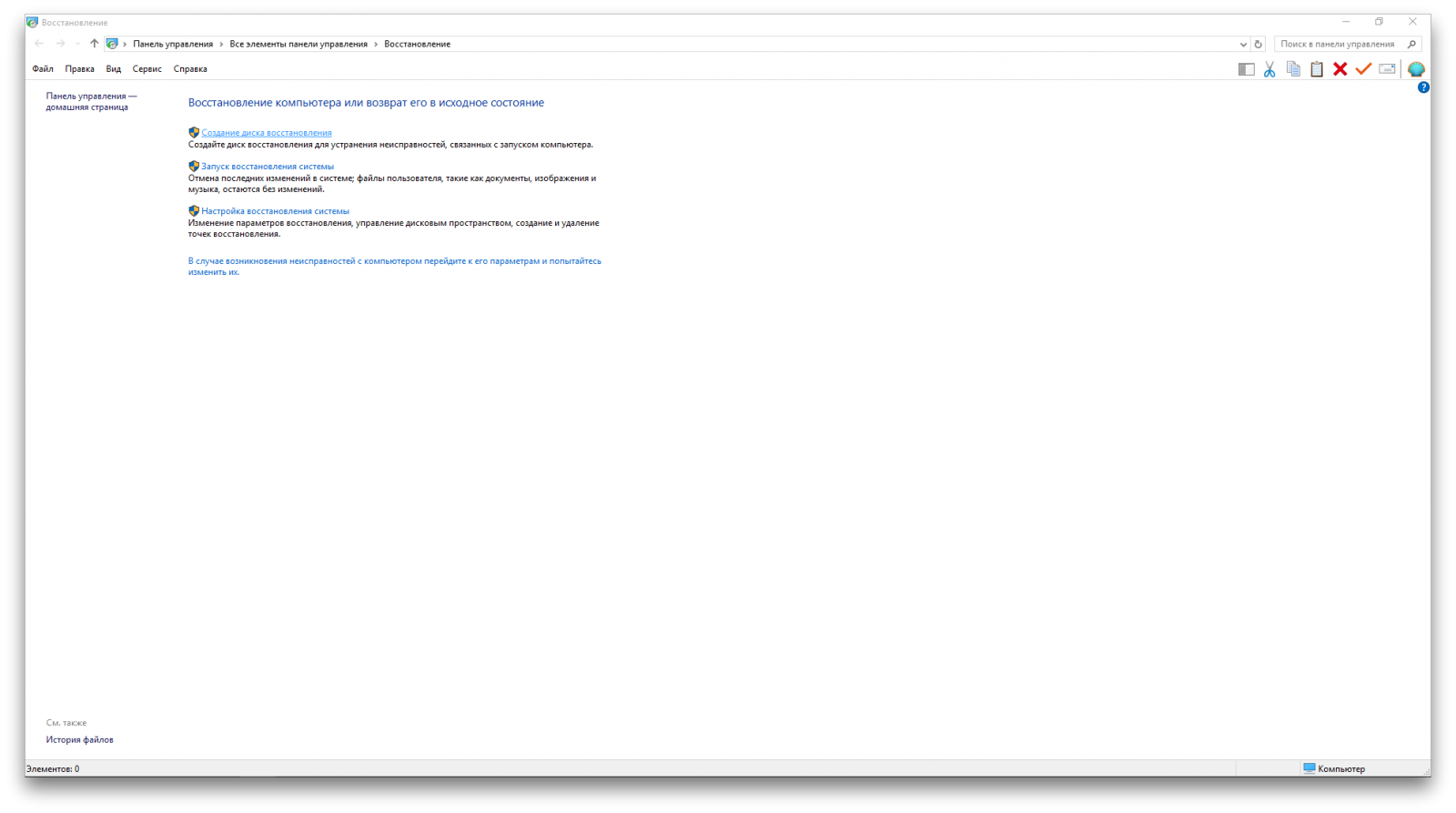
El disco de recuperación debe escribirse por adelantado y almacenarse en caso de falla del sistema. En la sección "Panel de control" → "Todos los elementos del panel de control" → "Recuperación", haga clic en "Crear disco de recuperación". En el menú que aparece, marque la casilla "Hacer una copia de seguridad de los archivos del sistema en el disco de recuperación", y puede usar la unidad USB no solo para corregir errores y deshacer, sino también para reinstalar Windows.
Crear DVD de recuperación en Windows, vaya a "Panel de control" → "Sistema y seguridad" → "Copia de seguridad y restauración" → "Crear un disco de restauración del sistema". El mismo método funciona en las versiones más nuevas del sistema, solo el nombre difiere: " Copia de seguridad y recuperación (Windows 7) "en lugar de" Copia de seguridad y recuperación ".
![]()
Para corregir errores, inicie el sistema desde el disco. En el entorno de recuperación que se abre, haga clic en Solucionar problemas. Comience a regresar al punto de restauración del sistema en el menú "Configuración avanzada" → "Restaurar sistema".
4. Restaurar Windows usando una imagen completa del sistema
Otra opción para restaurar Windows es volver a la imagen del sistema creada anteriormente. La imagen se escribe en el disco duro, en la unidad de DVD-ROM o en la partición de red.
En contraste con la reversión al estado inicial o la recuperación desde el punto, el uso de la imagen completa guarda todos los archivos, aplicaciones, configuraciones y controladores instalados en el momento de su creación.
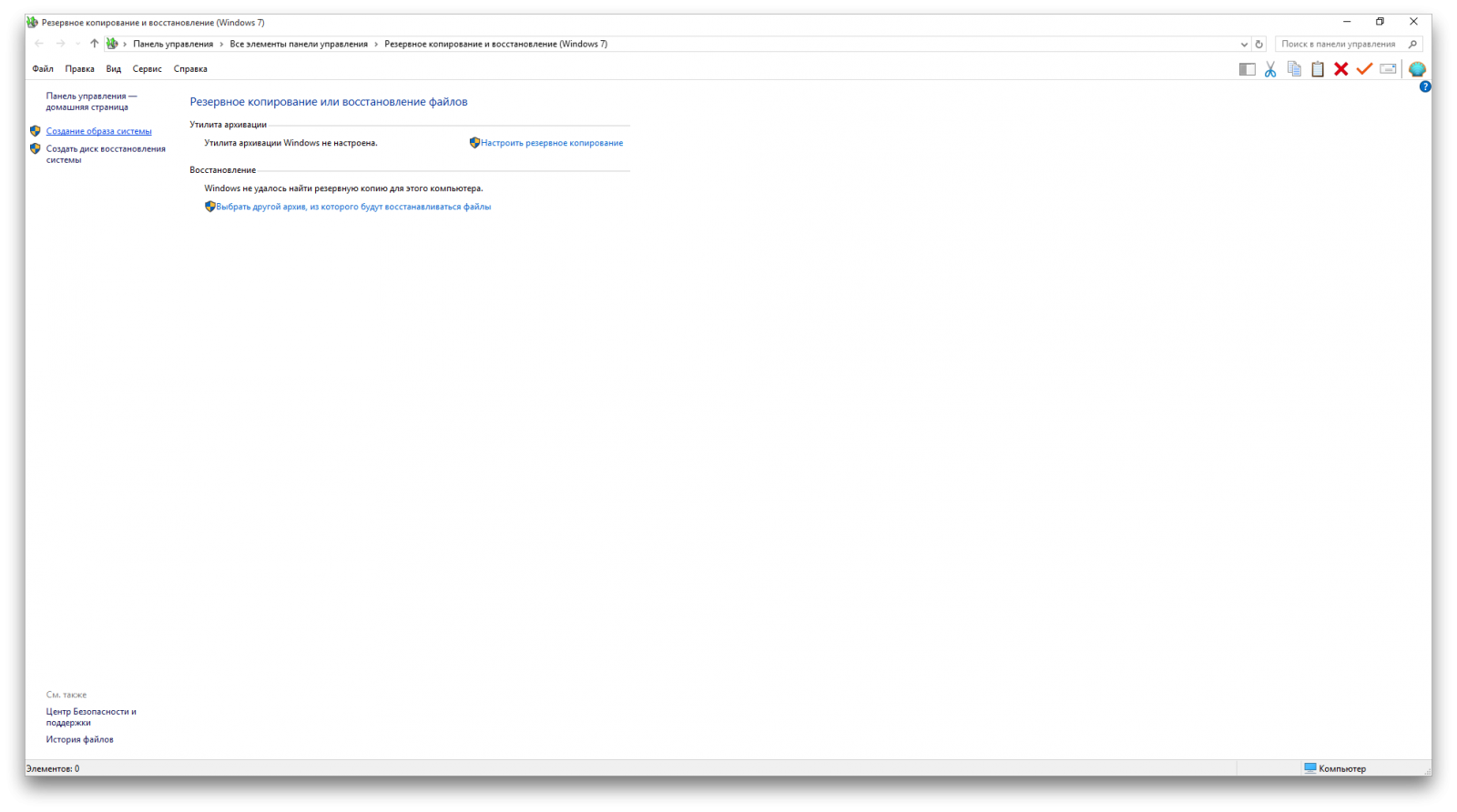
El momento más adecuado para crear dicha imagen puede ser el estado en que todo está instalado en el sistema y aplicaciones deseadasPero no hay nada superfluo. Para que pueda continuar trabajando inmediatamente después de la recuperación.
Para crear una imagen completa del sistema, en el Panel de control, seleccione Copia de seguridad y restauración (Windows 7) → Crear imagen del sistema. (En Windows 7: “Panel de control” → “Sistema y seguridad” → “Copia de seguridad y restauración” → “Creación de una imagen del sistema”).
En el menú que aparece, puede elegir qué particiones y archivos disponibles se incluirán en la imagen del sistema y en qué medio guardarlos.

Con una imagen completa del sistema a su disposición, puede devolver rápidamente Windows al estado que necesita. Puede iniciar la recuperación basada en imágenes cuando reinicie su computadora: “Diagnóstico” → “Opciones avanzadas” → “Restaurar la imagen del sistema”.
Manual de instrucciones
Restablecer la computadora portátil a la configuración de fábricanecesario en muchas situaciones. Muchos problemas surgen debido a un bloqueo de Windows o un sistema obstruido con programas innecesarios.
Estos problemas interfieren con el funcionamiento completo de su computadora portátil, comienza a ralentizarse. Pero con la renovación, estos problemas son fáciles de resolver.
Para crear un disco de recuperación del sistema, siga estos pasos:
- Presione la tecla Win + R
- Conducir sdclt o Inicio -\u003e Panel de control -\u003e Copia de seguridad y restauración
- En el panel izquierdo, seleccione el comando Crear disco de recuperación del sistema y sigue las instrucciones. Si se le solicita una contraseña o confirmación de administrador, ingrese la contraseña o proporcione la confirmación.
- Si se le solicita que inserte la instalación unidad de Windows, esto significa que los archivos necesarios para crear un disco de recuperación del sistema no se pueden encontrar en la computadora. Inserte el disco de instalación de Windows 7
Esto completa la creación del disco de recuperación del sistema. Para usar el disco de recuperación del sistema
1. Para iniciar la recuperación de Windows, necesita presione F8 en el teclado inmediatamente después de iniciar la computadora.
2. Después de eso, en una pantalla en negro, verá una lista de opciones de descarga adicionales:
- Solución de problemas de computadora
- Modo seguro
- Modo de arranque seguro controladores de red etc.
Para iniciar la utilidad de recuperación, presione el botón F11.
La interfaz de la utilidad aparece en la pantalla. Seleccione el elemento "Restaurar sistema en condición inicial a la entrega del fabricante ".
Restablecer el sistema a través del panel de control
Casi todas las ventanas están hechas con la capacidad de volver a la configuración de fábrica en el menú programas de utilidad en el panel de control. En la lista de opciones, debe seleccionar un marcador
En el cuadro de diálogo que se abre, debe seleccionar un punto de reversión previamente guardado con la configuración deseada. Menos retorno dado en el sentido de que si la configuración de guardar no se ha realizado antes, se excluye la posibilidad de un reinicio.
Borrar datos de Windows con aplicaciones de terceros
2. No elimine la sección
recuperacion
SidorovValery
Luego aparecerá una ventana pidiéndole que reinicie el sistema, haga clic en " Reiniciar".
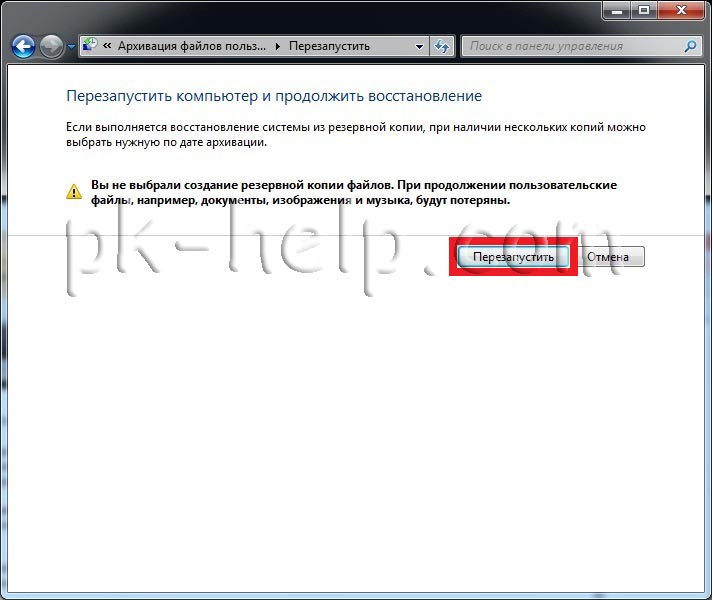
Después del reinicio, debe especificar la configuración de recuperación del sistema. Recomiendo dejar todo como predeterminado y simplemente hacer clic en " Siguiente".
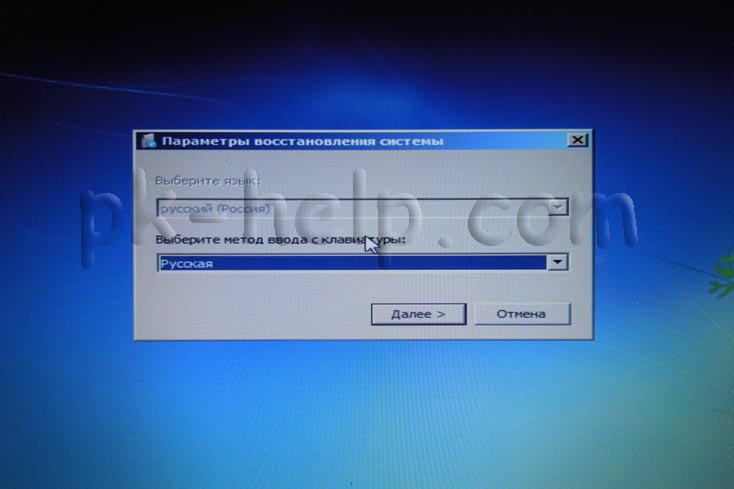
En el siguiente paso, el sistema mismo encontrará el archivo del sistema.
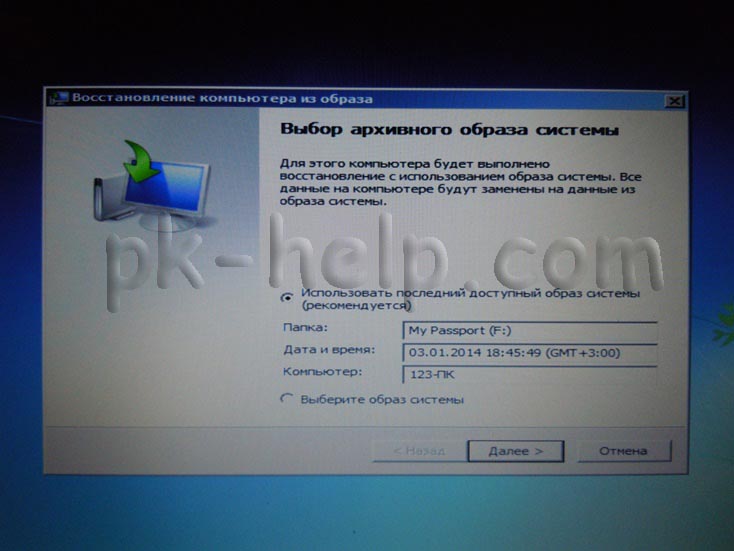 Además, puede especificar parámetros adicionales.
Además, puede especificar parámetros adicionales.
Nota: Si inicia Restaurar sistema cuando la computadora está en modo seguro, los cambios realizados durante el proceso de recuperación no se pueden deshacer. Sin embargo, será posible reiniciar la recuperación del sistema y seleccionar un punto de recuperación diferente, si existe.
Devolución de Windows o computadora a la configuración inicial
Este método se puede utilizar en ausencia de una imagen del sistema o si necesita eliminar por completo todos los programas y devolver Windows a la configuración "nueva" o de fábrica. Deberá reinstalar todos los programas agregados y restaurar todos los archivos de usuario.
Este método ofrecerá una de dos opciones, dependiendo de la elección del fabricante de la computadora.
- Regrese la computadora a la configuración predeterminada. Esta opción elimina todos los datos de la computadora, incluidos todos los archivos de usuario y todos programas instalados, y los reemplaza con la imagen de recuperación proporcionada por el fabricante de la computadora. La imagen de recuperación contiene Windows y puede contener programas preinstalados en la computadora en el momento de la entrega. El usuario deberá restaurar de forma independiente sus archivos y reinstalar todos los programas instalados previamente utilizando la fuente discos de instalación o archivos.
- Vuelva a instalar Windows. Esta opción reinstala Windows en la computadora. El usuario deberá restaurar de forma independiente sus archivos y reinstalar todos los programas instalados previamente utilizando los discos o archivos de instalación originales.
3. DESCARGAR EL PROGRAMA DE LIMPIEZA
Cómo cambiar la secuencia de arranque en BIOS
En las computadoras modernas, este paso es casi sencillo, pero las máquinas heredadas generalmente necesitan hacer algunos cambios en el BIOS. Sin embargo, aquí cargando con medios externos No es dificil. Debe insertar un CD o unidad flash USB y cambiar al BIOS al iniciar el sistema. Aquí puedes cambiar la secuencia de arranque. Es importante que la unidad de CD o la memoria USB sea más alta disco interno. En algunas computadoras, es posible cambiar rápidamente usando las teclas de función para la selección de una secuencia de discos por única vez en el arranque. Después de eso, la computadora no inicia Wndows, sino el programa de desinstalación.
4. LIMPIEZA DE UN DISCO DURO
La interfaz Boot and Nuke de Darik no es la más conveniente. El menú es completamente de estilo BIOS, y puede navegar a través de él con las flechas. Sin embargo, esta no es la principal ventaja del programa. Una vez que la utilidad se haya iniciado por completo, presione Entrar para ver la lista de discos reconocidos. Desplácese hasta los que desea borrar y márquelos con un espacio. El botón P le permite seleccionar el algoritmo de eliminación, mientras que "F10" inicia el proceso de limpieza.




